コンピュータでBIOSバージョンを見つける方法
ラップトップまたはデスクトップコンピュータで現在のBIOSバージョン(BIOS version)を検索または確認する必要がありますか?BIOSまたはUEFIファームウェア(BIOS or UEFI firmware)は、デフォルトでPCマザーボード(PC motherboard)にインストールされているソフトウェアであり、ハードドライブ、ビデオカード、 USBポート、メモリなどの組み込みハードウェアを検出および制御します。
BIOSを更新する必要があるかどうかは、私が以前に書いたものであり、その記事の基本的な前提は、本当に特別な必要がない限り、更新しないことでした。
では、コンピューターのBIOS(BIOS)を更新する必要があるかどうかをどのように判断しますか?まず、 (Well)BIOSの現在のバージョンを把握する必要があります。この記事では、BIOSバージョン(BIOS version)を判別するための複数の方法について説明します。現在のバージョンを入手したら、製造元のWebサイトにアクセスして、最新バージョンを確認できます。
システムインフォメーション(System Information)
[スタート]をクリックし、[(Start)実行(Run)]を選択して、 msinfo32と入力します。これにより、Windowsシステム情報(Windows System information) ダイアログボックス(dialog box)が表示されます。

[システムの概要]セクションに、 (System Summary)BIOS Version/Dateという項目が表示されます。これで、 BIOS(BIOS)の現在のバージョンがわかりました。
コマンドライン
マシンを再起動せずにBIOSバージョン(BIOS version)を確認する別の簡単な方法は、コマンドプロンプト(command prompt and type)を開き、次のコマンドを入力することです。
wmic bios get smbiosbiosversion

コマンドライン(command line)からBIOSのバージョン番号(version number)が表示されるだけで、ほぼそれだけです。ただし、もう少し情報を取得するコマンドは他にもあります。
wmic bios get biosversion
wmic bios get version

Windowsレジストリ(Windows Registry)
Windowsのほぼすべてがレジストリ(Registry)に保存されており、 BIOSのバージョンも例外ではありません。次のキーに移動します。
HKEY_LOCAL_MACHINE\HARDWARE\DESCRIPTION\System
また、 SystemBiosDate(SystemBiosDate)、SystemBiosVersion、VideoBiosDate、VideoBiosVersionなど、 BIOSに関連するいくつかのキーが表示されます。
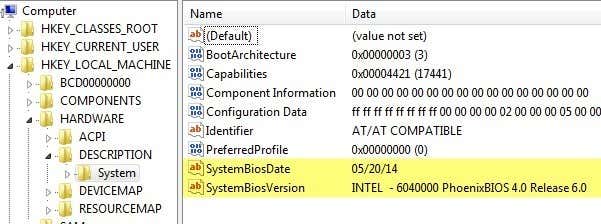
Windowsスタートアップ
コンピュータのBIOSバージョン(BIOS version)を確認する別の方法は、単にコンピュータを再起動することです。デル(Dell)を含む一部のコンピュータでは、コンピュータが最初に起動したときにBIOSバージョン(BIOS version)番号が表示されます。

そうでない場合は、起動時にF12、DEL、F10、またはF12(F10 or F12)を押してBIOSセットアップ(BIOS setup)に入ることができます。他のコンピュータメーカーは、セットアップを開始するための別のキーを持っている場合がありますが、通常、どのキーを押すかを教えてくれます。

BIOSインターフェイス(BIOS interface)は、ほぼすべてのコンピュータメーカー(computer manufacturer)で異なるため、BIOSリビジョンまたはBIOSバージョン(Revision or BIOS Version)が表示されるまでナビゲートする必要があります。
従来のBIOS(BIOS)の代わりにUEFIを搭載した(UEFI)Windows8を実行している新しいコンピューターを使用している場合、起動時にキーを押すことはできません。そのような場合は、[システム回復(System Recovery)オプション](Options)画面を起動する必要があります。そこで、[トラブルシューティング]、[(Troubleshoot)詳細オプション( Advanced Options)]の順にクリックする必要があります。
これは、 Windows 8(Windows 8)をセーフモードにするのと同じ方法ですが、[スタートアップの設定](Startup Settings)をクリックする代わりに、[ UEFIファームウェアの設定](UEFI Firmware Settings)をクリックする必要があります(Mode)。BIOS(BIOS isn)がUEFIでない場合、このオプションは表示されないことに注意してください(UEFI)。

サードパーティソフトウェア(Third Party Software)
コンピュータに関する他の情報も提供できるサードパーティのユーティリティを使用したい場合は、Speccyが適しています。これは、 WindowsPC用(Windows PCs)の最高のメンテナンスツールの1つであるCCleanerを作成したのと同じ会社のものです。

マザーボード(Motherboard)をクリックすると、 BIOSと呼ばれるセクションが表示され、 BIOSのブランド(Brand)、バージョン(Version)、および日付(Date)が表示されます。このプログラムは、 CPU(CPU)、RAM、ストレージ(Storage)などに関する他の多くのシステム情報も提供します。(system info)
結論
したがって、これらはBIOSバージョン(BIOS version)を判別するためのほとんどすべての異なる方法です。BIOSの更新は、必要な場合にのみ、細心の注意を払って行う必要があります。BIOS(BIOS update)の更新に失敗すると、コンピューター(computer and force)全体が壊れて、修復に多額の費用がかかる可能性があります。
BIOSを更新する場合、それを実行する単一の方法はありません。各マザーボードメーカーには、 (motherboard manufacturer)BIOSを更新するための独自のツールセットがあります。BIOS自体に更新するオプションがあるものもあれば、 USBドライブから起動して(USB drive)BIOSをそのようにフラッシュする必要があるものもあります。
各BIOSファイルは通常、 (BIOS file)ReadMeテキスト(ReadMe text)ファイルを含む圧縮アーカイブパッケージで提供されます。BIOSを更新するための正確な手順が記載されているため、このファイルを読むことが重要です。
避けるべきBIOSを更新する唯一の方法は、 Windowsオプション(Windows option)です。これは通常、Windows内からダウンロードして実行し、 BIOSをフラッシュできるWindowsアプリケーション(Windows application)です。問題は、 Windows(Windows)がまだ実行されているために失敗する可能性があり、通常はメーカー自身によっても推奨されていないことです。これが最も簡単な方法ですが、失敗のリスクが最も高くなります。
Related posts
任意のバージョンのWindowsのBIOSにアクセスして起動順序を変更する
BIOSをデフォルト設定にリセットする方法
Windows の最新バージョンとは何ですか?
ChromebookでPhoto or Videoを取る3つの方法
どのようにDetect Computer & Email MonitoringまたはSpying Softwareへ
Twitch Nameを変更できますか?はい、しかしBe Careful
DiscordのMute Someoneの方法
FacebookのFind Birthdaysの方法
Fix Disney Plus Error Code 83の方法
Discord Openingではありませんか? 9 Ways修正する
AdvanceでSchedule Uberできないのですか?これは何をすべきかです
Location、Job、またはSchoolによるSearch Facebook Friends
Minecraft Keeps Crashingのときの7 Quick Fixes
Spotify Louder and Sound Betterを作る方法
10 Best Ways~Child Proof Your Computer
フラットPanel Display Technology Demystified:TN、IPS、VA、OLEDなど
FirestickのDownload and Install Peacockの方法
最高のDiscordサーバーを見つける方法
お住まいの地域で最高のインターネットOptions(ISPs)を検索する4 Ways
Netflixの言語を変更する方法
