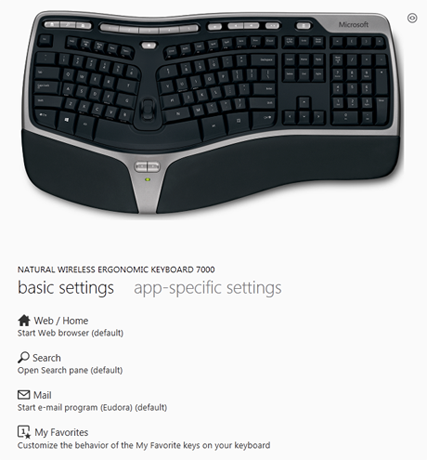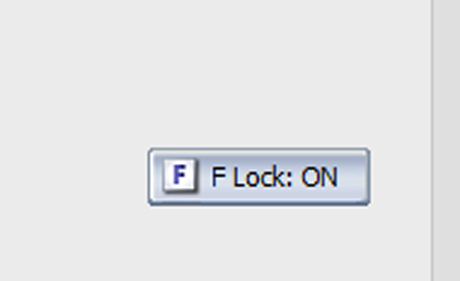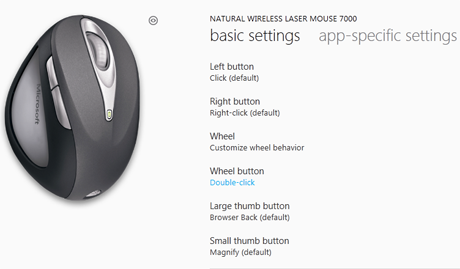前に述べたように(私もあなたを眠らせました)🙂私はMicrosoftNatural人間工学に基づいたキーボードが大好きです。速く頻繁に入力する人として、人間工学に基づいたキーボードを持つことは、長年にわたって私に大きな違いをもたらしました。彼らはある程度慣れが必要であり、慣れた後は、まっすぐなキーボードで入力するのは少し奇妙に感じるかもしれませんが、学習曲線(learning curve)はそれだけの価値があると長い間確信してきました。したがって、 MicrosoftNatural(Microsoft Natural)キーボードのワイヤレスバージョンと人間工学的に設計されたMicrosoftワイヤレスを組み合わせた(Microsoft wireless)MicrosoftNatural ErgonomicDesktop7000を確認する機会を得て非常にうれしく思いました。ねずみ。この新しいバージョンは、私が使用していたキーボードと入力デバイスを改善したものですか?私が見つけたものをお話ししましょう。
Microsoft Natural ErgonomicDesktop7000-箱の中
このセットが入ってくる箱は巨大です。よくできていて、しっかりしていて、クリエイティブにデザインされていますが、キーボードとマウス(keyboard and mouse)を取り出すために展開するのは、思ったほど簡単ではありませんでした。

これは、残念ながら、すでにパッケージから取り出されたマウスから始まる、優れた開梱ビデオです。(unboxing video)それはドイツ語ですが、それが何であるかを見るためにドイツ語を理解する必要はありません。ビデオを作成している人は、多くのプログラム可能なキー、キーボードの中央にあるズーム(Zoom)スライダー、およびマウスの複数のプログラム可能なボタンを指摘します。
そして、これがこのキットに関するマイクロソフト(Microsoft)の公式情報ページです: (information page)Natural ErgonomicDesktop7000。このキーボードと、私が使用しているMicrosoftNatural4000(Microsoft Natural 4000)有線キーボードとの大きな違いにすぐに気づきました。私の現在のキーボードには、パームレスト内に、 (palm rest)Num Lock、Caps Lock、Scroll Lock、およびFLockキー(Scroll Lock and F Lock keys)が押されたことを示す一連のライトがあります。

新しいキーボード(newer keyboard)は、これらの便利なライトを廃止し、バッテリーインジケーターライト(battery indicator light)のみに置き換えました。私はこれを良い方向への変更とは考えていませんでした。これは、現在の(よく使用されている)キーボードの写真で、NumLockキーとFLockキー(Num Lock and F Lock keys)がオンになっていることを示しています。これはマイクロソフト(Microsoft)の公式製品写真で、(product photo)バッテリーインジケーターライト(battery indicator light)のみを示しています。

ご覧のとおり、製品は他の点では同一です。
使用するキーボードを置く
Microsoft Natural Ergonomic Desktop 7000には、マウスとキーボードの両方を接続するUSBワイヤレス(USB wireless)ドングルが付属しています。キーボードの前面を持ち上げるために使用できるアタッチメントは、ボックス内で個別になっています。(これについては後で説明します。)また、バッテリー、非常に簡単なユーザーガイド、Microsoft IntellitypeおよびIntellipoint ソフトウェア(software and instructions)を含むディスク、およびハードウェアを接続する前にそれを実行するための手順が付属しています。そのソフトウェアはマウスとキーボードセンター(Mouse and Keyboard Center)に取って代わられているので、ディスクと命令は無視する必要があります。

付属の単三電池をキーボードとマウスに入れて、使用できるように設定しました。

現在のMicrosoftNatural(Microsoft Natural)キーボードを切断し、ドングルを接続すると、最初に「ドライバソフトウェアをインストールしています」("installing driver software")というメッセージが表示され、次にクリックしてマウスとキーボードセンター(Mouse and Keyboard Center)を表示するように求めるメッセージが画面に表示されます。元のキーボードをすでに構成しているので、基本設定を変更する必要はありませんでしたが、キーボードでできることのいくつかを紹介します。これが基本画面です。
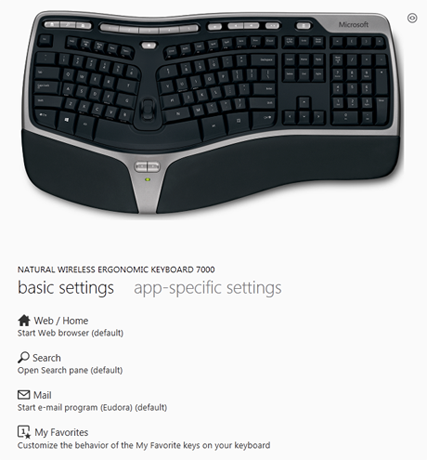
右上の小さな円をクリックすると、プログラムできるすべてのキーが強調表示されます。

あまり使用しませんが、ワンタッチでお気に入りのWebサイトにアクセスするためのキーをプログラムできるのが好きです。ここでは、すばらしいWebサイトにアクセスするためのキー#1を構成しています。今私がするのはそこに着くためにボタン#1を押すことだけです。

Fキー行のすぐ下にある[お気に入り](My Favorites)キーを押して、この構成画面(configuration screen)を表示することもできます。

前述したように、キーボードには、一般的に使用されるキーが押されたかどうかを示すライトがありません。例を挙げると、Microsoft Naturalキーボードには、標準のファンクションキー(Fキー)またはスタンドアロンのコマンドキー(ヘルプ、元に戻す、やり直し、新規、開く、閉じる、返信、転送、送信、スペル、保存、および印刷)。F Lockキー(F Lock key)は、これらのキーがWindowsでどのように表示されるかを制御するものです。それが従事しているとき、あなたは標準のファンクションキーを持っています。これを押すと、画面の右下にF Lockがオン(場合によってはオフ)であるという簡単なメッセージが表示されます。
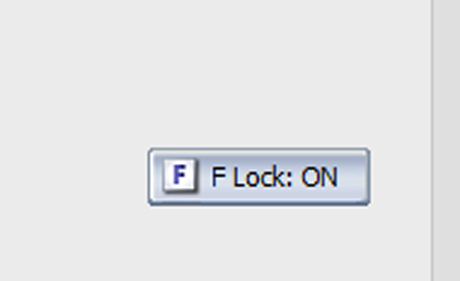
キーボード(keyboard split)の2つの半分が分割されている中央にズームキーがあり(Zoom)ます。これは、任意のWindows画面(Windows screen)で機能して拡大または縮小します。小さなタイプ(type or images)の画面や、少し大きくしたい画像を表示する場合に非常に便利です。Fキーを押す(Press)と拡大し、パームレスト(palm rest)を押すと縮小します。私はいつもキーボードリフター(keyboard lifter)を前面に取り付けます。人間工学に基づいたキーボードに慣れていない場合、これは最初は非常に奇妙に見え、感じます。学習曲線(learning curve)を突き出す価値がありますただし、キーボードの前面を高くすると、手をよりリラックスした位置に置くことができるためです。人間工学に基づいたキーボードに切り替えると、最初は入力が遅くなり、精度が低下する可能性がありますが、私の経験では、すぐにコツをつかむことができます。キーボードは非常に軽いタッチ(light touch)でした。特に、かなり長い間使用されていて、より良い時代を迎えている他のキーボードと比較して。徹底的に掃除(thorough cleaning)すれば、元のキーボードは良い世界になると思います。🙂私はすでにMicrosoftNaturalキーボードのファンだったので、これを好きになるためにこれ以上説得力を持たせる必要はありませんでした。ライトの欠如は欠点だと思います。おそらくそれらを含めると、バッテリーの寿命(battery life)が短くなるでしょう。
ぐるぐる回る...かどうか
Microsoft Natural ErgonomicDesktop7000に付属のマウスに大きな期待を寄せていました。これは、手をはるかにリラックスした位置に保持できるように設計されており、手や手首の問題(hand and wrist problems)を緩和するのに大いに役立つはずです。マウスに手をかざす方法を示す説明が付属しています。4つのプログラム可能なボタンと4方向のスクロールホイール(scroll wheel)(上、下、横)があり、ほとんどの人にアピールするはずです。
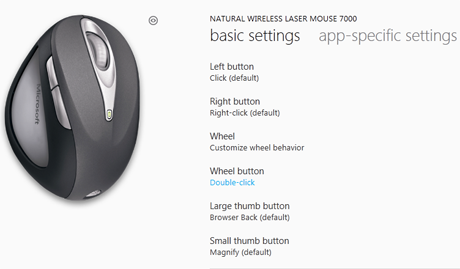
しかし、(BUT:)「ほとんどの人」は、適切なサイズの手を持ち、右手でマウスを使用する必要があります。残念ながら、マウスは平均的なサイズの男性の手にしかフィットしないように設計されているようです。私は平均的なサイズの女性の手を持っており、このマウスが避けるために作成された人間工学に基づいていない位置に手を置かないとボタンに到達できませんでした。したがって、(Thus)私はそれを実際に快適にテストすることができませんでした。これが私の手の中の様子です。これらの写真のそれぞれで、人は指示に従ってマウスの周りに手を包むように言われました。ご覧のとおり、親指が側面のボタンに届かず、人差し指(index finger)が左ボタンの正しい位置にありません。

ここでは、すべてのボタンを完全にオーバーシュートする大きな男性の手にあります。

そしてここにそれはそれが設計されたものである平均的な男性の手にあります。

マウスが大きすぎて小さすぎてちょうどいいのを見て、Goldilocksのように感じました。マウスはWindows7とWindows8で簡単にインストールおよび構成でき((Windows 7) Macで(Windows 8)使用(Mac)できるドライバーがなかったため、そこでテストしませんでした)、試してみたすべての面(デスクトップ、Wacom )でスムーズに移動したと言えます。竹製タブレット(Wacom Bamboo tablet)、雑誌の表紙(magazine cover)、粗い木製のシガーボックス(wooden cigar box))。ボタンやその多機能スクロールホイール(multifunction scroll wheel)に、ボタンがどれほど実用的であるかを理解するのに十分なほど快適に到達できませんでした。平均的なサイズの男性の手の所有者(male hand)マウスはとても快適だったと言ったが、彼にはテストをする時間がなかった。
結論
Microsoft Natural Ergonomic Desktop 7000は、パッケージングから有名ブランド(name brand)のバッテリー(Duracells )まで細部にまで細心の注意を払っています。ワイヤレス接続(wireless connection)は絶対確実で、有線とワイヤレスの速度に違いは見られませんでした。私が最初にそれを使い始めたとき、時々、まるで無線接続(wireless connection)のように、ある種の小さなしゃっくりがありました。1、2秒停止していたので、文字を見逃したり重複したりしていました。何がそれを起こしたのか分かりませんが、結局それはなくなりました。本当の問題ではありませんが、完全な報告のために言及しています。キーボードは、Webサイトやファイルにほぼ瞬時にアクセスできるようにさまざまな方法でプログラムでき、ほぼすべての人に十分なオプションを提供します。さっきも言ったように、ライトが必要だと思いますが、それは個人的な好みであり、他の人には関係ないかもしれません。Windows7およびWindows8で完全に機能しましたが、公式のWindowsドライバー(Windows driver)がないため、 Macですべての機能を利用できるわけではありませんでした。それのための。2キーボードのデスクトップのスペースを節約する方法を探していたので、マウスが本当に好きでした。人間工学に基づいたデザイン、4方向のスクロールホイール(scroll wheel)、複数のプログラム可能なボタンが魅力的でした。しかし、必要な手のサイズ(hand size)が足りなかったので、マウスを左利きで使用することを好む適切なサイズの手でさえもそうであるように、私は運が悪かった。
評決
人間工学に基づいたキーボードは個人的な好みの問題であり、最初に使い始めたときには学習曲線があります。私はたまたまそれを行う方法を学ぶ価値があると感じており、私は一般的にMicrosoftNaturalキーボードの大ファンです。Microsoft Natural Ergonomic Desktop 7000に含まれているものは、軽いタッチで(私のように多くの入力を行う人にとって不可欠です)、パーソナライズの機会が多く、インストールとセットアップが簡単です。キーパーだと思います。マウスは私にとってもっと問題でした。あなたが正しいサイズの手を持っているなら(size hand)それは間違いなくあなたの机への素晴らしい追加になるでしょう。しかし、それの非普遍的なサイズとそれが右手のためだけに形作られているという事実は、多くの人々にとってそれを困難にするか、まったく非現実的にします。それは間違いなく私の手に合わなかったので、すべてのベルとホイッスルがどれだけうまく機能するかについての本当の洞察を提供することはできません。このキットを購入する前に、マウスを試してみることを強くお勧めします。あなたはそれがあなたの手でうまく機能しないか、それがうまく機能することに気付くかもしれません。Microsoft Natural Ergonomic Desktop 7000を使用したことがあり、それがニーズにどの程度適合しているかについての考えや洞察がある場合は、以下にコメントを残してください。このキットに含まれているマウスについてのコメントに非常に興味があります。
Reviewing the Microsoft Natural Ergonomic Desktop 7000
As I'vе mеntіoned before (bet І've put you to sleep with it, too) 🙂 I love Microsoft Natural ergonomic keyboards. As someone who types both fast and frequently, having an ergonomic keyboard has made a major difference for me over the years. They do take some getting used to, and after you get used to it, typing on a straight keyboard can feel somewhat strange, but I've long been convinced that the learning curve is worth it. Thus, I was very pleased to get the opportunity to review the Microsoft Natural Ergonomic Desktop 7000, which pairs a wireless version of the Microsoft Natural keyboard with an ergonomically designed Microsoft wireless mouse. Is this newer version an improvement on the keyboards and input devices I've been using? Let me tell you what I found.
Microsoft Natural Ergonomic Desktop 7000 - Inside the box
The box this set comes in is huge. It's well made, solid, and creatively designed, but unfolding it to get the keyboard and mouse out wasn't as easy as I thought.

Here is a good unboxing video that unfortunately starts with the mouse already taken out of the packaging. It's in German, but you don't need to understand German to see what it's all about. The person doing the video points out the many programmable keys, the Zoom slider in the center of the keyboard, and the multiple programmable buttons on the mouse.
And here is Microsoft's official information page for this kit: Natural Ergonomic Desktop 7000. I immediately noticed one significant difference between this keyboard and the Microsoft Natural 4000 wired keyboard that I have been using. My current keyboard has a set of lights inside the palm rest that indicate when the Num Lock, Caps Lock, Scroll Lock and F Lock keys have been pressed.

The newer keyboard has done away with those useful lights and replaced them with only a battery indicator light. I didn't consider this a change for the better. Here's a photo of my current (well used) keyboard showing the Num Lock and F Lock keys engaged. Here is Microsoft's official product photo, showing only the battery indicator light.

As you can see, the products are otherwise identical.
Putting the keyboard to use
The Microsoft Natural Ergonomic Desktop 7000 comes with a USB wireless dongle that connects both the mouse and the keyboard. The attachment that you can use to elevate the front of the keyboard is separate in the box. (I'll talk about that in a bit.) It also comes with batteries, a very brief user guide, and a disk containing the Microsoft Intellitype and Intellipoint software and instructions to run that first, before connecting the hardware. You should ignore the disk and the instructions, since that software has been superseded by the Mouse and Keyboard Center.

I loaded the included AA batteries into the keyboard and the mouse and was set to go.

I disconnected my current Microsoft Natural keyboard, plugged in the dongle, and saw first an "installing driver software" message and then a message asking me to click to bring up the Mouse and Keyboard Center appear on my screen. Since I had already configured my original keyboard, I didn't have to change any of the basic settings, but I'll show you some of what you can do with the keyboard. Here is the basic screen.
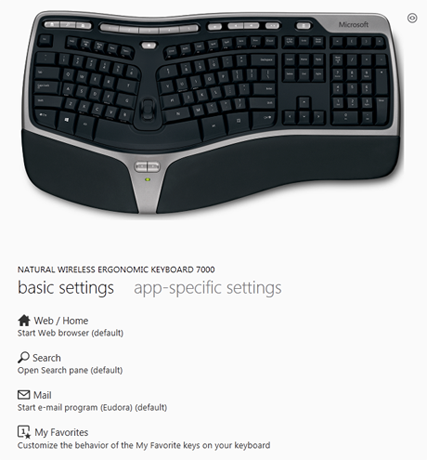
If you click the little circle on the upper right, it will highlight all the keys that you can program.

I don't use those much, but I do like having the ability to program the keys to go to favorite web sites with just one touch. Here I am configuring key #1 to go to a great web site. Now all I do is press button #1 to get there.

You can also bring up this configuration screen by pressing the My Favorites key right below the F key row.

As I mentioned, the keyboard doesn't have lights to show you whether commonly used keys have been pressed. To give you an example, the Microsoft Natural keyboards come with a row of keys that can be used either as the standard function keys (F keys) or as standalone command keys (help, undo, redo, new, open, close, reply, forward, send, spell, save, and print). The F Lock key is what controls how these keys are seen by Windows. When it's engaged you have standard function keys. Press this and you'll see a brief message on the lower right-hand side of your screen that F Lock is on (or off, as the case may be).
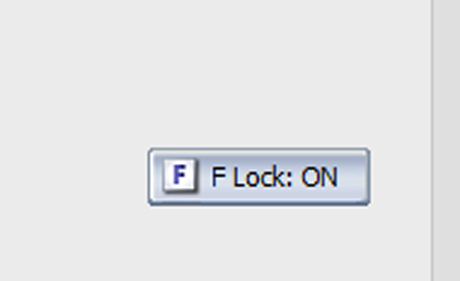
There is a Zoom key right in the center where the two halves of the keyboard split. This works on any Windows screen to enlarge or shrink it, very useful when looking at screens of small type or images you wish were just a little larger. Press toward the F keys to enlarge, press toward the palm rest to reduce. I always install the keyboard lifter in the front. If you are not accustomed to ergonomic keyboards, this will look and feel very strange at first. It is worth sticking out the learning curve, though, because having the front of the keyboard elevated puts your hands in a more relaxed position. Switching to an ergonomic keyboard might mean that you type more slowly and less accurately at first, but it's been my experience that you'll quickly get the hang of it. The keyboard had a very nice light touch, especially compared to my other one, which has been in use for quite some time and has seen better days. I suspect a good thorough cleaning would do the original keyboard a world of good. 🙂 Since I was already a fan of Microsoft Natural keyboards, I didn't need any more convincing to like this one. I do think the lack of lights is a shortcoming. Perhaps including them would have shortened the battery life.
Mousing around... or not
I had high hopes for the mouse that came with the Microsoft Natural Ergonomic Desktop 7000. It was designed to let you hold your hand in a much more relaxed position, which should go a long way toward easing hand and wrist problems. It comes with instructions showing you how to wrap your hand around the mouse. It has four programmable buttons and a four-way scroll wheel (up, down, and sideways) which should appeal to most people.
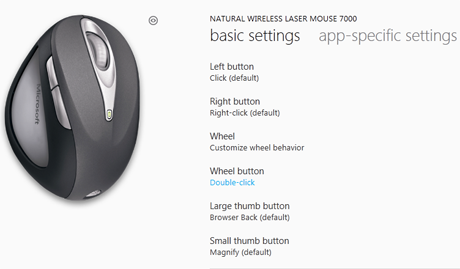
BUT: "Most people" have to have the right size hands and use a mouse with their right hand. Unfortunately the mouse appears to be designed to fit only an average sized male hand. I have an average sized female hand and I could not reach the buttons without putting my hand in the non-ergonomic position that this mouse was created to avoid. Thus I could not really test it comfortably. Here's what it looked like in my hand. In each of these photos, the person was told to wrap their hand around the mouse according to the instructions. As you can see, my thumb will not reach the buttons on the side, and my index finger is not in the correct position for the left button.

Here it is in a large male hand, which completely overshoots all the buttons.

And here it is in an average male hand, which is what it was designed for.

I felt like Goldilocks as I saw that the mouse was too big, too small, and just right. I can say that the mouse was easy to install and to configure in Windows 7 and Windows 8 (no driver was available for the Mac so I did not test it there) and moved smoothly on every surface I tried it out on (desktop, Wacom Bamboo tablet, a magazine cover and a rough wooden cigar box). I just could not reach the buttons or that multifunction scroll wheel comfortably enough to get any idea of how practical they are to use. The owner of the average sized male hand said the mouse was very comfortable, but he didn't have time to do any testing.
Conclusions
The Microsoft Natural Ergonomic Desktop 7000 shows good attention to detail from the packaging right down to the name brand batteries (Duracells). The wireless connection was foolproof and I saw no difference in speed between wired and wireless. When I first started using it, every once in a while there was a small hiccup of some kind, as if the wireless connection had stopped for a second or two, so I would get missed or duplicate characters. I don't know what made that happen, and it eventually went away. Not a real problem, but I'm mentioning it in the interest of complete reporting. The keyboard can be programmed in many ways to make access to websites and files almost instantaneous, and offers enough options for just about anyone. As I mentioned, I think it should have lights, but that is just a personal preference that might not matter to someone else. It worked perfectly with Windows 7 and Windows 8, but not all the features were available on the Mac because there is no official Windows driver for it. I really did want to like the mouse, since I have been looking for a way to save some space on my two-keyboard desktop, and the ergonomic design, four-way scroll wheel, and multiple programmable buttons were appealing. However, lacking the requisite hand size, I was out of luck, as would be anyone with even the proper sized hand who prefers to use a mouse left-handed.
Verdict
Ergonomic keyboards are a matter of personal preference and there is a learning curve when you first start using one. I happen to feel that it is worth the effort to learn how to do it and I'm a big fan of Microsoft Natural keyboards in general. The one included in the Microsoft Natural Ergonomic Desktop 7000 has a light touch (essential for people like me who type a lot), offers a lot of opportunities for personalization and is easy to install and set up. I think it's a keeper. The mouse was more of a problem for me. If you have the right size hand it would no doubt be a great addition to your desk. But the non-universal size of it and the fact that it is shaped only for the right hand, makes it difficult or downright impractical for a lot of people. Since it definitely did not fit my hand I can't offer any real insights into how well all the bells and whistles would work. I definitely recommend you to try out the mouse before purchasing this kit. You may find out that it doesn't work well with your hands or that it works great. If you've used the Microsoft Natural Ergonomic Desktop 7000 and have any thoughts or insights about how well it fit your needs, please leave a comment below. I would be very interested in any comments about the mouse included in this kit.