Microsoftから直接PowerPointをダウンロードする4つの方法
PowerPointは、世界で最も人気のあるスライドショープレゼンテーションアプリです(slideshow presentation app)。これは、 Microsoftが(Microsoft)Officeスイート(Office suite)の一部として、 Word、Excel、Outlook、Access(Outlook or Access)などの他の生産性アプリとともに開発および販売しています。ただし、Webアプリ(web app)としてオンラインでも利用できます。すでにPowerPointを使用したことがない限り、PowerPointをどこでどのようにダウンロードするのか疑問に思うかもしれません。オンラインで検索すると、誤解を招く検索結果が表示されることが多いため、Microsoftから直接(Microsoft)PowerPointを安全にダウンロードする方法をいくつか紹介することをお勧めします。:
PowerPointをダウンロードする前に知っておくべきこと
先に進んでMicrosoft(Microsoft)から直接PCにPowerPointをダウンロードする方法を説明する前に、まず重要なことを説明する必要があります。PowerPointは、 (PowerPoint)Officeと呼ばれる会社の生産性スイートの一部としてのみ(productivity suite)Microsoftによって提供されるアプリです。つまり、PowerPointのフルバージョンをダウンロードしてインストールするには、 (PowerPoint)Microsoft Officeスイートを所有しているか、 Office365のサブスクリプションを持っている必要があります。
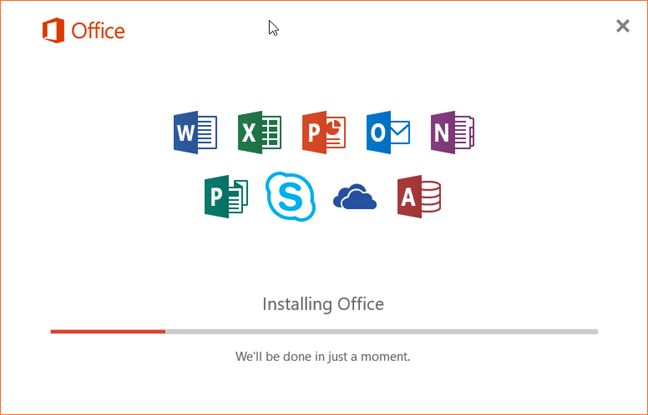
ただし、お金を使う準備ができていない場合は、このガイドの2番目と最後の方法で見つけることができる2つの選択肢があります。1つ目は、 PowerPoint(PowerPoint)の無料で軽量なバージョンであるPowerPointMobileをダウンロードしてインストールできます。最後の方法では、 PowerPoint(PowerPoint)をダウンロードする必要はありませんが、合法的に無料で使用できます。
1. Office 365サブスクリプションをお持ちの場合は、 Office.comWebサイト(Office.com website)からPowerPointをダウンロードします。(Download PowerPoint)
有効なOffice365(Office 365)サブスクリプションをお持ちの場合、またはPowerPointを含むMicrosoftの生産性アプリの(productivity apps)試用版(trial version)をインストールする場合は、お気に入りのWebブラウザーを開いて(web browser and visit)office.comにアクセスしてください。[サインイン]を(Sign in)クリックまたはタップします。
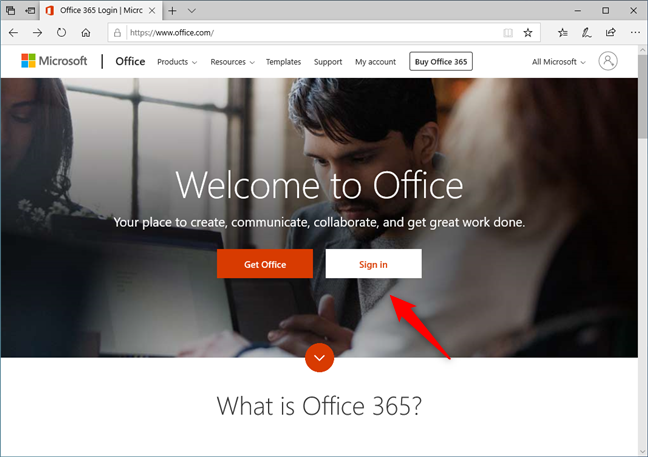
(Authenticate)Office365のサブスクリプションの購入に使用したMicrosoftアカウント(Microsoft account)で自分自身を認証します。

サインインすると、下のスクリーンショットのようなWebページが表示されます。右側のヘッダーのすぐ下に、InstallOfficeというリンクがあります(Install Office)。クリックまたはタップします。

この操作により、ブラウザーに新しいタブが開き、Office365サブスクリプションを確認できます。他の情報の中でも、 「すべてのコンピューターにOfficeをインストールする」("Install Office on all your computers")などと呼ばれるセクションも表示されます。[ Officeのインストール]ボタンを(Install Office)クリック(Click)またはタップします。
![[Officeのインストール]ボタン](https://lh3.googleusercontent.com/-Kz7wBPH2KLU/YjcZWpLMyHI/AAAAAAAADMQ/pDJS18clMowVnCwu9EhahpQ0bsqTzSf6gCEwYBhgLKvEDABHVOhxeSqmKu1BtuATYSULyy9OK0vUZJMh4EEreX9rzJid57_Lr5itgoyxzXecCdHil_kcjllNp636SB8ECcTxmI--8us7mIs7_4fcnjy5EcSKFLsehZVlA79dQvMROYqrbbfCkZz25BePPjbkt5vMp0a-Ffrw5A99b5RlKddBRMXeM9g_FOe-xFzRbvRW7TYY6HykLA9PekQsEvOV8jpg0SHFKFaAgGIgHmS8N7Z4b0t8oAyxaq09z-wMB1q859mpaUbsnf4wcrBa-aLiovkCSe0-odM-A-9luIU_P030lCRFTGU9BY0zVaY2-1KUD4qSF0CxrUZ63BI5AN1rY-GLaYkrr6q6sLymszIx_5ReHwutHRLMCol2Y3bqo8_EmWqm1xKORC4FaaCfGnEFVJB_wg7045IZzS73d4lf5GevtJPILvrX6AAn4MdBndWPI54Il_GyriQm-PvgqlWRU8VIZSbskQDSr606f1DhUT0lFbEm55jRTZO5fxh4ah9Me-2zfxCotjHRzCLkIkXarR56jt-M2SgQLbI-FEfyKwUTPXJ4v_RR4iPWc90tJKVi01D3pbDGX5WGBgfwItEcVTJrbT3YKakmk0mweSX3-I0kynawDx1NIRHydgBsBNyU99ZZWyYdyYcFCu2SsV1d5Oa8w3tXckQY/s0/bRKXORVkHUS65pebuwQp_hz9Thw.png)
ご希望のバージョンと言語(version and language)を選択し、 [インストール(Install)]をクリックまたはタップします。

前のアクションは、 PowerPoint(PowerPoint)を含むOffice365のインストール(Office 365)に使用できる実行可能ファイルを提供します。

(Download)ファイルをダウンロードして実行し、 PowerPointを含むOfficeアプリ(Office apps)をインストールします。
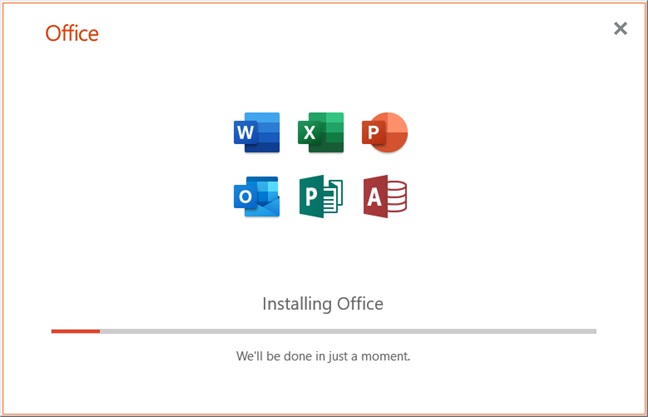
2.MicrosoftStoreからPowerPointMobile(Download PowerPoint Mobile)を無料でダウンロードします(Microsoft Store)
PCにPowerPointを無料でダウンロードする別の方法があります。Windows 10を使用している場合は、 MicrosoftStoreを使用してPowerPointMobileをダウンロードしてインストールできます。これは、 Office 365(Office 365)またはOfficeの製品版で入手できるPowerPointの本格的なバージョンではありませんが、すべての基本機能を使用できます。あなたが無料のパワーポイント(PowerPoint)を探しているなら、これはあなたが使うべき方法です。
スタートメニュー(Start Menu)からショートカットをクリックまたはタップして、 MicrosoftStoreを起動します。
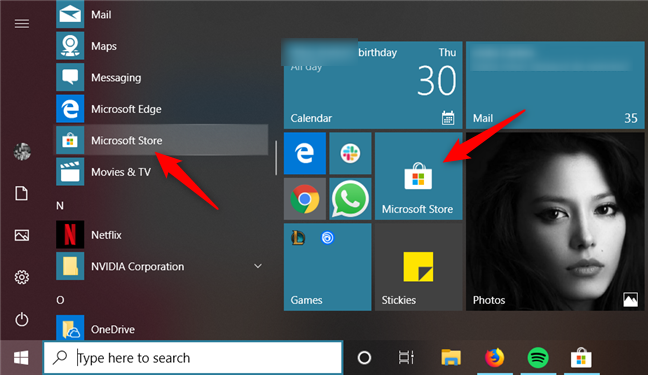
次に、PowerPointを検索します。結果が表示されたら、 PowerPointMobileを(PowerPoint Mobile)クリックまたはタップ(click or tap)します。結果に表示されない場合は、PowerPointMobileへのこの直接リンクを使用できます。アプリのページで、 [インストール]を(Install)クリックまたはタップ(click or tap)します。

PowerPointMobileがダウンロードしてインストールされるのを待ちます。サイズが大きくなく、約50MBしかないので、それほど時間はかかりません。

インストールが終了したら、 [起動]を(Launch)クリックまたはタップ(click or tap)してPowerPointMobileを開きます。後で、スタートメニュー(Start Menu)からショートカットを使用して開始できます。
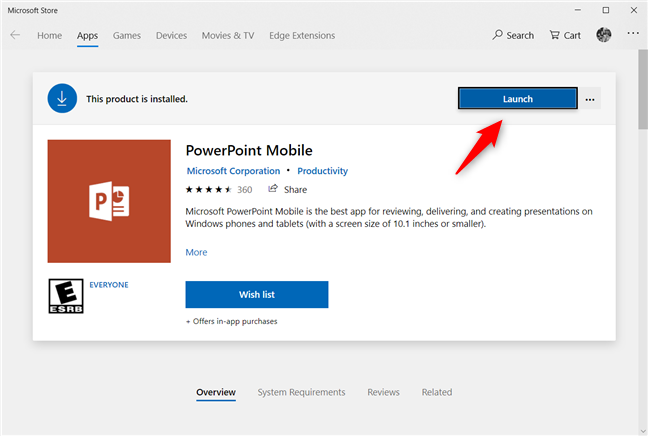
これは、PowerPointMobileがどのように見えるかです。

ご覧のとおり、これは本格的なバージョンのPowerPointではなく、(PowerPoint)キーボードとマウス(keyboard and mouse)の使用に慣れているデスクトップPCやラップトップユーザーではなく、タッチを好むモバイルユーザーを対象としています。
3. Microsoft Office 2019、2016(Microsoft Office 2019)、または2013のライセンスを所有している場合は、 OfficeWebサイト(Office website)からPowerPointをダウンロードします。(Download PowerPoint)
サブスクリプションが気に入らず、Microsoft Office(Microsoft Office 2019) 2019、2016 、または2013のライセンスを購入したい場合は、次の方法を使用してPCにPowerPointをダウンロードします。PCでWebブラウザー(web browser)を開き、setup.office.comにアクセス(PC and visit) します。ロードしたら、[サインイン]をクリックまたはタップして、 (Sign in)Microsoftアカウント(Microsoft account)を使用して認証するか、まだ持っていない場合は新しいアカウントを作成します。

Webページでは、 Officeのプロダクト(Office product)キーを入力するように求められます。初めて使用する場合は、入力してアカウントに関連付けることができます。ただし、過去にすでにそれを行っていることを前提としています。ダウンロードリンクにアクセスするには、直感的ではありませんが、ページの左上隅にあるOfficeアイコンをクリックまたはタップしてから、名前の下にある(Office)[Microsoftアカウントからインストール(Install from your Microsoft account)]リンクをクリックします。

次に、過去に購入したすべてのOfficeスタンドアロン製品を表示できます。(Office standalone)先に進んで、お好みのOffice製品から[(Office product)ダウンロード(Download)]ボタンをクリックまたはタップすることができます。これにより、 OfficeとPowerPoint(Office and PowerPoint)をダウンロードできます。

4.MicrosoftWindowsおよびOfficeISOダウンロードツール(Microsoft Windows and Office ISO Download Tool)を使用してPowerPointをダウンロードします(Download PowerPoint)
Microsoft Office 2019、2016、2013(Microsoft Office 2019)、または2010の小売ライセンスをお持ちで、PowerPointをより高速にダウンロードする方法が必要な場合は、 (PowerPoint)MicrosoftWindowsおよびOfficeISOダウンロードツール(Microsoft Windows and Office ISO Download Tool)の使用を検討する必要があります。heidoc.net(heidoc.net website)のWebサイトから入手できます。これは、まさにそれを可能にする無料アプリです。Microsoftのサーバーへの直接リンクを使用してWindowsとOfficeをダウンロードします。(download Windows and Office)詳細については、このチュートリアルをご覧ください。これを使用する場合は、この方法を使用すると、 Officeスイート(Office suite)全体を入手する代わりにPowerPointだけをダウンロードできることを知っておくとよいでしょう。
OfficeまたはPowerPoint(Office or PowerPoint)のみをダウンロードするには、右側の[ Office ]タブを開き、必要なエディションと言語を選択して、[(Office)ダウンロード(Download)]をクリックまたはタップします。
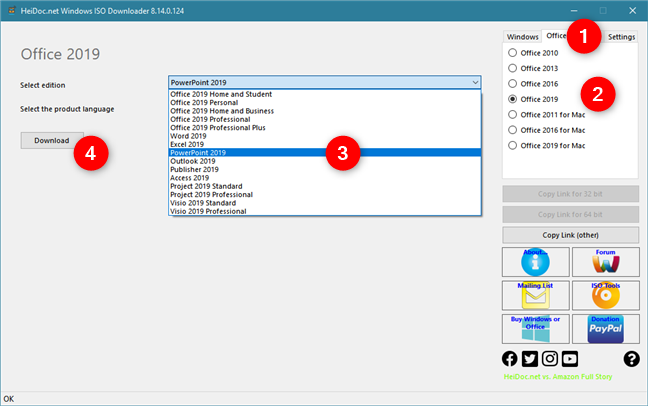
ボーナス: PowerPoint(PowerPoint)をダウンロードする必要はありません。オンラインで無料で使用してください!
最後に、 Office(Office)を使用するライセンスを持っておらず、試用版やPowerPoint Mobileを使用したくない場合は、 (PowerPoint Mobile)PowerPointを使用するためにお金をかける必要がないことを知っておく必要があります。PCにダウンロードする代わりに、オンラインバージョンを使用できます。Microsoftは、本格的なソフトウェアではありませんが、必要なすべての基本を提供するPowerPointWebアプリを提供しています。(PowerPoint web)
オンラインバージョンのPowerPointにアクセスするには、 office.comにアクセスし、 (office.com)Microsoftアカウント(Microsoft account)を使用してログインします。次に、PowerPointを(PowerPoint)クリックまたはタップ(click or tap) します。または、次の直接リンクを使用することもできます:PowerPointOnline。

PowerPoint Onlineが読み込まれ、必要なプレゼンテーションを作成できます。

PowerPointをダウンロードするためのお気に入りの方法は何ですか?
これらは、Microsoftから直接PowerPoint(PowerPoint straight)をダウンロードするために私たちが知っている方法です。それらのいくつかは他のものより簡単であり、それらのいくつかは特定のタイプのOfficeエディションでのみ機能します。どちら(Which one)を使用しましたか?PowerPointをダウンロードする他の方法を知っていますか?以下のコメントで遠慮なくお知らせください。
Related posts
PowerPoint Slide Sizeを変更する方法:あなたが知る必要があるのはすべて
Windowsのテキストを選択または強調表示する方法
Windows and Office ISO files(すべてのバージョン)をダウンロードする方法
Word文書の1ページ(またはそれ以上)の向きを変更する方法
PDFを編集可能なWord文書に変換する方法
簡単な質問:Microsoft Office 365とは何ですか?
どのバージョンのPowerPointを持っていますか?最新バージョンは何ですか?
Chrome、Firefox、Edge、およびOperaのモバイルbrowser emulatorの使用方法
Microsoft Edge拡張機能を取得、構成、および削除する方法
Microsoft Word文書のセクション区切りを表示、挿入、または削除する方法
Chrome、Firefox、Microsoft Edge、およびOperaでタブをミュートする方法
ヘッダー、フッター、ページ番号をMicrosoft WordforAndroidに挿入します
Microsoft Wordで、チェックボックス付きのチェックリストとその編集方法を作成します
すべての主要なWebブラウザでJavaを有効にする方法
MicrosoftのOneDriveとは何ですか?どのように使用されますか?
簡単な質問:Microsoft Swayとは何ですか?
Wordでページを削除する方法(6つの方法)
Word文書にページ番号を追加する方法(1、2、3ページ以降から)
Microsoft WordforAndroidで画像や図形を追加および編集する方法
Android用MicrosoftOfficeでWord文書を作成して保存する方法
