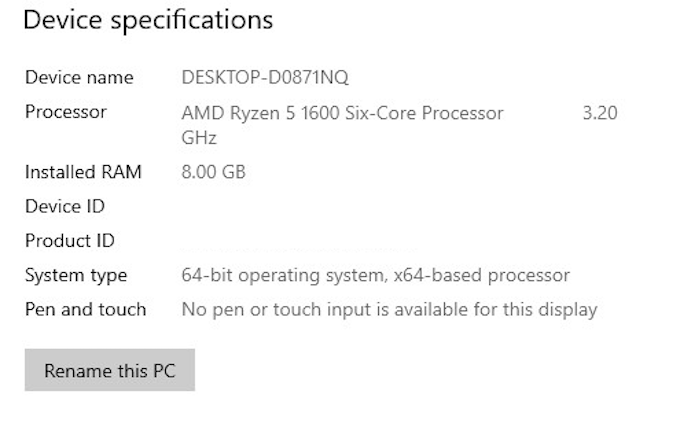グラフィックスタイルが低く、ゲームプレイが比較的単純であるにもかかわらず、Minecraftは集中的なアプリケーションになる可能性があります。特にレッドストーンの多いビルドで遊んでいる場合は、バックグラウンドで多くのことが起こっています。
MODをミックスに投入すると、RAMMinecraftを実行するために必要な標準量が突然(RAM) 十分(Minecraft)に近くなりません。十分なRAMがないと、吃音、クラッシュ、およびゲームをほとんどプレイできなくなるその他の問題が発生し始めます。

幸いなことに、 Minecraft(Minecraft)により多くのRAM(more RAM)を割り当てるのは比較的簡単です。他の良いニュースは、それを行う方法が複数あるということです。
予備のRAMがあることを確認してください(Make Sure You Have RAM To Spare)
最初のステップは、PCに搭載されているRAMの正確な量を見つけることです。かんたんだよ。
- [スタート]をクリックして、 (Start )[設定](Settings )アイコンを選択します(歯車のように見えます)。
- [バージョン情報]をクリックします。(About.)
- [デバイスの仕様](Device Specifications)で、 [インストールされているRAM](Installed RAM)を探します。その横の数字は、 (number beside)RAMをどれだけ節約する必要があるかを示しています。
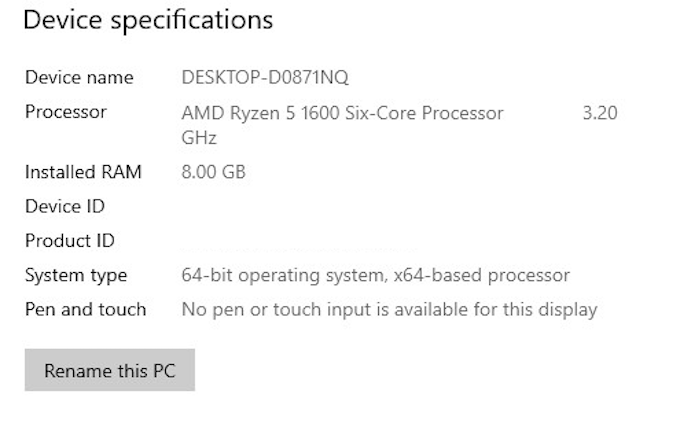
Minecraftでは最低2GBのRAMが必要ですが、推奨される仕様(specs call)では4GBが必要です。それ以上あるなら、あなたは金色です。これで、Minecraftが喉の渇きを癒すために必要なすべてのRAM(RAM Minecraft)を割り当てることができます。
方法1:デフォルトのランチャーからRAMを割り当てる(Method One: Allocate RAM From The Default Launcher)
元のデフォルトのMinecraftランチャーは何年にもわたって変更されていますが、 (Minecraft launcher)Minecraftが使用するものにより多くのRAMを割り当てることができます。
- Minecraft Launcherを開き、再生するバージョン( BedrockまたはJava(Bedrock or Java)のいずれか)を選択します
- 上部のタブから[インストール](Installations )を選択します。以下にリリースのリストが表示されますが、再生する特定のバージョンを設定していない場合は、最新バージョンのみが表示される可能性があります。
- その上にカーソル(Hover)を置き、右側にある3つの白い点をクリックしてから、[編集(Edit)]をクリックします。
- インストールの名前、バージョン、およびその他のいくつかの設定を示す画面が表示されます。[(Click) その他のオプション]をクリックし、[ (More Options)JVM引数](JVM Arguments.)が表示されるまで下にスクロールします。このボックスには多くのコードが含まれますが、心配する必要があるのは、次のような最初のスニペットだけです。

-Xmx2G
- 最後の数字は、 Minecraftが使用するRAM(RAM Minecraft)の量です。「2」を、Minecraftで使用する(Minecraft)RAMの量に変更します。
使用可能なすべてのRAMを使用させることは可能ですが、実際に完全な使用率を利用するかどうかは、他に何かを実行してバックグラウンドで開いているかどうかによって異なります。
- 変更を加えたら、[保存(Save)]をクリックしてゲームを起動します。すぐにパフォーマンスの違いがわかります。
方法2:ATLauncherからRAMを割り当てる(Method Two: Allocate RAM From The ATLauncher)
Modをダウンロードしたり、Sky Factoryをたくさんプレイしたりしたことがある場合は、 (Sky Factory)ATLauncherforMinecraftに(ATLauncher for Minecraft)精通している可能性があります。ATLauncherを使用すると、デフォルトのランチャーよりも多くのRAMを簡単に確保できます。特に、コードを操作する必要がないためです。

- ATLauncherを起動します。
- ランチャーの右側には、オプションのリストがあります。[設定](Settings)を選択してから、画面上部の[ Java/Minecraft
- 選択できるオプションは複数ありますが、関心があるのは2番目のオプションであるMaximum Memory/RAMです。割り当てる金額を入力できますが、最も簡単なオプションは上下の矢印をクリックすることです。これにより、割り当てられたRAM(RAM)の量が0.5GB単位で上下に移動します。
- 使用するRAM(RAM)の量を選択したら、[保存(Save)]をクリックします。SkyFactoryのようなmodが多いパックをプレイしている場合は、より多くのRAMを割り当てる必要があります。そうしないと、タイトルが起動しません。テストでは、Sky(Sky Factory 4) Factory4には最低4GBのRAMが必要でした。そうでない場合、起動時にエラーが発生しました。(RAM)
Method Three: Allocate RAM Using The Twitch/Curse Launcher
Twitchランチャー(Twitch launcher)を介してさまざまなMinecraftmod(Minecraft)(または通常のMinecraft )をプレイすることもできます。このランチャーでは、上記のATLauncherと同じように設定の変更が簡単ですが、これらの設定に到達するための最初の方法は少し異なります。

- 右上隅にある3行をクリックし、[ファイル(Files, )]に移動して、[設定]をクリックします。(Settings. )ランチャー内からCTRL +カンマを押して、 (Comma)[設定]メニュー(Settings menu)を開くこともできます。
- そこから、Minecraftに移動し、画面の一番下までスクロールします。「 Java設定(Java Settings)」というタイトルのセクションが表示されます。割り当てられたメモリ(Allocated Memory)を探し、スライダーをクリックします。
- デフォルトでは、SkyFactory4に3,228MBのRAMが(Sky Factory 4)割り当て(RAM)られます。スライダーを左または右に動かして、ゲームに多かれ少なかれRAMを割り当てることができます。(RAM)スライダーは、RAMを0.25GB刻みで増減します。
- スライダーを動かしたら、完了です。Mods(Navigate)に戻り、 Minecraft(Mods)を選択して、パフォーマンス(Minecraft)の高いタイトルを起動します。それはそれと同じくらい簡単です。
より多くのRAM(RAM)をMinecraftに割り当てると、 Minecraftのパフォーマンスが向上します(多くの場合)が、 RAMの割り当てが多すぎると、システム全体のパフォーマンス が低下する場合があります。(decrease )
PC(PC require) の他の領域にもRAMが必要です。これらがゲームと同時に実行されていない場合、これらは大きな影響を与えませんが、ゲームに関係のない他のプロセス用 に少なくとも1GBのRAMを許可することをお勧めします。(RAM)

RAM設定を変更しても期待どおりのパフォーマンスが得られない場合、またはPCが不正確な量のRAMを(RAM—it)報告している場合は、メモリに他の問題があることを示している可能性があります。時々悪いメモリをチェックするのは良い考えです。
幸いなことに、 RAM(RAM)に問題があったとしても、交換は簡単です。実際、さらに優れたパフォーマンスを確認したい場合は、特にメモリの価格が下がり続けているため、システム用に RAMを追加購入することを検討する価値があります。(RAM)
How To Allocate More RAM To Minecraft
Despite its low graphical style and relatively simplistic gameрlay, Minecraft can be an intensive application. There’s a lot going on in the background, especially if you start playing around with redstone-heavy builds.
If you throw mods into the mix, the standard amount of RAM Minecraft needs to run suddenly becomes nowhere near enough. Without enough RAM, you’ll start to encounter stuttering, crashes, and other issues that make the game almost unplayable.

The good news is that it’s relatively easy to allocate more RAM to Minecraft. The other good news is that there is more than one way to do it.
Make Sure You Have RAM To Spare
The first step is to find how exactly how much RAM your PC has. This is easy.
- Click Start and select the Settings icon (it looks like a gear).
- Click About.
- Under Device Specifications, look for Installed RAM. The number beside that will tell you how much RAM you have to spare.
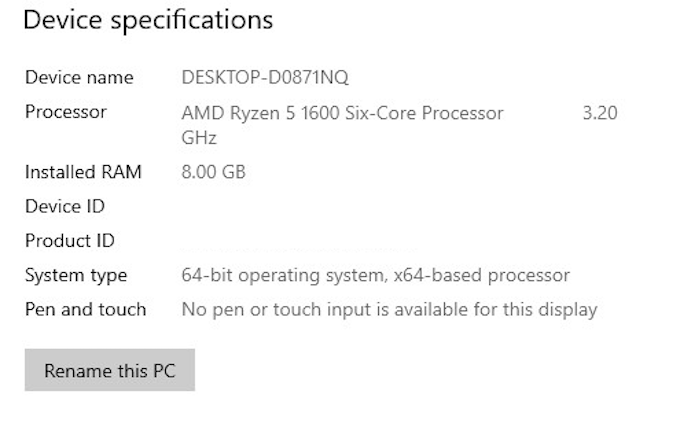
Minecraft calls for a minimum of 2 GB of RAM, although the recommended specs call for 4 GB. If you have more than that, you’re golden. Now you can allocate all the RAM Minecraft needs to quench its thirst.
Method One: Allocate RAM From The Default Launcher
The original, default Minecraft launcher has changed over the years, but you can still allocate more RAM to what Minecraft uses.
- Open the Minecraft Launcher and select the version you want to play (either Bedrock or Java)
- Select Installations from the tabs at the top. You will see a list of releases below, but if you haven’t set up any specific versions to play, you might only see the most recent version.
- Hover your cursor over it and click the three white dots on the right side, then click Edit.
- You will see a screen with the name of the installation, the version, and a few other settings. Click More Options and scroll down until you see JVM Arguments. This box will contain a lot of code, but all you need to worry about is the first snippet that looks like this:

-Xmx2G
- The number at the end is the amount of RAM Minecraft uses. Change the “2” to however much RAM you want Minecraft to utilize.
It’s possible to let it use all of the RAM you have available, but whether it actually takes advantage of full utilization depends on if you have anything else running and open in the background.
- Once you make the change, click Save and launch the game. You should see a difference in performance immediately.
Method Two: Allocate RAM From The ATLauncher
If you have downloaded mods or played a lot of Sky Factory, then you’re likely familiar with the ATLauncher for Minecraft. The ATLauncher makes setting aside more RAM even easier than with the default launcher, especially since it means you don’t have to work with any code to make it happen.

- Launch the ATLauncher.
- On the right side of the launcher is a list of options. Select Settings and then the Java/Minecraft tab at the top of the screen.
- There are multiple options to choose from, but what you’re interested in is the second one – Maximum Memory/RAM. You can type in the amount you want to allocate, but the easiest option is to click the up and down arrows. This moves the amount of allocated RAM up or down in 0.5 GB increments.
- Once you have selected the amount of RAM you wish to use, click Save. If you’re playing a mod-heavy pack like SkyFactory, you will have to allocate more RAM or the title won’t launch. In tests, Sky Factory 4 required 4 GB of RAM at minimum or it encountered errors on startup.
Method Three: Allocate RAM Using The Twitch/Curse Launcher
You can also play a variety of Minecraft mods (or normal Minecraft) via the Twitch launcher. Changing the settings is just as easy in this launcher as in the ATLauncher above, but the initial method for reaching those settings is a bit different.

- In the top-right corner, click the three lines, go to Files, and then click Settings. You can also press CTRL + Comma from within the launcher to open the Settings menu.
- From there, navigate to Minecraft and scroll down to the bottom of the screen. You will see a section entitled Java Settings. Look for Allocated Memory and click the slider.
- By default, it gives 3,228 MB of RAM to Sky Factory 4. You can move the slider to the left or to the right to allocate more or less RAM for the game. The slider increases or decreases the RAM in 0.25 GB increments.
- Once you have moved the slider, you’re finished. Navigate back to Mods, select Minecraft, and launch into your better-performing title. It’s as easy as that.
Allocating more RAM to Minecraft can (and in many cases will) make Minecraft perform better, but there are situations in which allocating too much RAM will decrease overall system performance.
Other areas of your PC require RAM, too. While these won’t make a huge impact if they aren’t running at the same time as a game, it’s often a good idea to allow at least 1 GB of RAM for other processes not related to gaming.

If you change your RAM settings and you still do not see the performance you expect—or your PC reports an inaccurate amount of RAM—it can indicate other issues with your memory. It’s a good idea to occasionally check for bad memory.
The good news is that even if you do have an issue with your RAM, swapping it out is simple. In fact, if you want to see even better performance, it’s worth considering purchasing more RAM for your system, especially as memory prices continue to fall.