モダンウォーフェアで開発エラー6068、6036、6065、6178などを修正する方法
Call of Duty:Modern Warfareには、ゲームをプレイできなくなる原因となる一般的なエラーがいくつかあります。これらには、Dev Error(Dev Error 6068) 6068、6036、6065、および6178が含まれます。これらのエラーは、主に破損したゲームファイルまたはサードパーティプログラムからの干渉に関係する、さまざまな既知および未知の理由によって引き起こされます。
この記事では、いくつかの一般的な修正について説明してから、各エラーについて詳しく説明します。修正は、最も簡単なものから最も難しいものの順になっているため、順番に試すことをお勧めします。

最初に試す一般的な修正
これらのエラーの多くは破損したゲームファイルが原因である可能性が高いため、フォルダの再インストールまたは修復を強制すると、多くの場合、それらを修正できます。特定のエラーに進む前に、これらの一般的な修正を試してください。
管理者としてゲームを実行する(Run the Game As Administrator)
管理者としてCallofDutyを起動(Duty)すると、特定のファイルを正しく実行するために管理者アクセスが必要になるため、これらのエラーを解決できる場合があります 。(Call)
- Battle.netランチャーを 開きます。
- CallofDutyページを開きます。(Call of Duty )

- [オプション](Options) > [エクスプローラーに表示]を(Show in Explorer)選択します。

- ModernWarfare.exeを右クリックし、 [管理者として実行(Run as administrator)]を選択します。

- モダンウォーフェア(Modern Warfare)を起動し、エラーが修正されているかどうかを確認します。
優先度を高く設定(Set Priority as High)
コール(Call)オブデューティ(Duty)プロセスを高優先度に設定すると、ハードウェアの不足が原因である場合に特定のエラーを修正できます。
- タスクバー(Taskbar)を右クリックして、[タスクマネージャー(Task Manager)]を選択します。
- [詳細(Details)]タブを選択します。
- Modern Warfareを右クリックし、[ Priority ] >[ High ]を選択します。
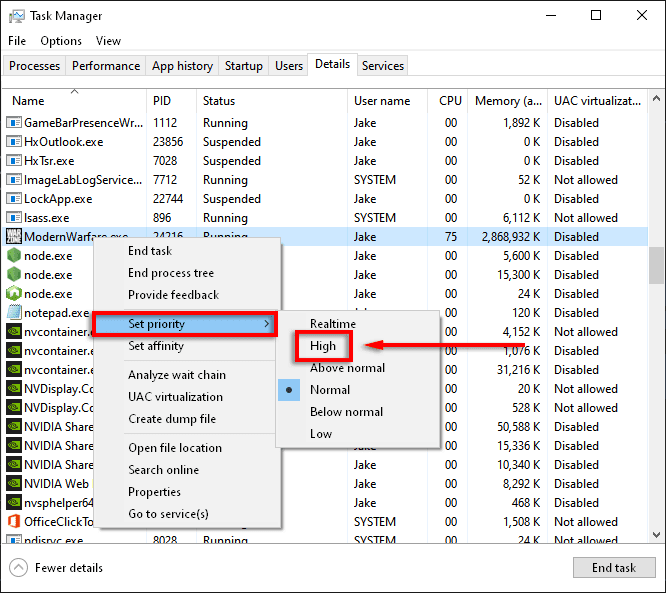
- モダンウォーフェア(Modern Warfare)を起動し、それが機能しているかどうかを確認します。
スキャンと修復(Scan and Repair)
モダンウォーフェア(Modern Warfare)エラーの一般的な原因は、ゲームファイルの破損です。ゲームファイルをスキャンして修復すると、多くの場合、欠落しているファイルや破損しているファイルを修正できます。
- Battle.netランチャーを開き、 [ CallofDuty ]タブを選択します。
- [オプション](Options) >[スキャンと修復]を(Scan and Repair)選択します。
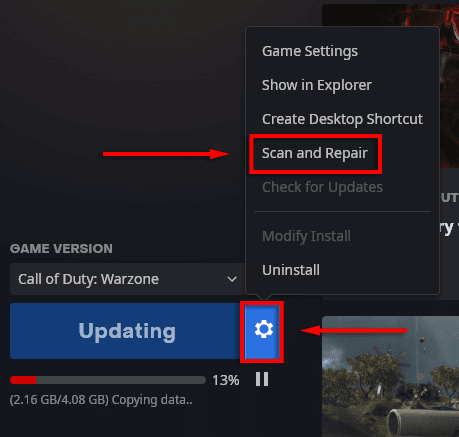
- [スキャン(Begin Scan)の開始]を選択します。

- プロセスを終了してから、ModernWarfareが正しく機能しているかどうかを確認します。
PC画面のみを使用(Use PC Screen Only)
マルチディスプレイ設定は、ModernWarfareで問題を引き起こすことがよくあります(Modern Warfare)。一般的なエラーを修正するために、PC画面のみのオプションを有効にすることが報告されています。
- モダンウォーフェアが閉じていることを確認します。
- タスクバーの(Taskbar)通知トレイ(Notification Tray)アイコンを選択します。

- [プロジェクト](Project) >[ PC画面のみ(PC screen only)]を選択します。

新しい更新を強制する(Force a New Update)
データフォルダ(Data)を削除すると、ゲームは強制的に更新されます。
- モダンウォーフェア(Modern Warfare)が閉じ ていることを確認してください。
- Call of Duty:Modern Warfareゲームフォルダに移動します。通常はC C:\Program Files (x86)\Call of Duty Modern Warfareます。
- データフォルダ(Data)を削除します。

- Battle.netランチャー からModernWarfareを起動します。
- ゲームが破損していることを示すエラーが表示されます。[更新](Update)を選択します。
WindowsUpdateを確認する(Check Windows Update)
古いバージョンのWindowsも、ゲームエラーの一般的な原因です。Windowsを更新する必要があるかどうかを確認するには、次の 手順を実行します。
- Windowsキーを押して、検索バーに「 更新」と入力します。(Updates )
- [更新を確認]を選択します。(Check for updates.)

- [更新をもう一度確認]を(Check for updates)再度選択します。

- 利用可能な場合は、[ダウンロード(Download )]を選択します。
- インストールを完了します。
- PCを再起動してから、ModernWarfareが正しく実行されているかどうかを確認します。
注:(Note:) WindowsUpdateには多くの一般的な問題があります(Windows)。これらに遭遇した場合は、これらの修正を試してください(try these fixes)。
グラフィックカードドライバを確認してください(Check the Graphics Card Drivers)
NVIDIA(update your NVIDIA drivers)ドライバーを更新するには:
- NVIDIAGeForceExperienceを開き(NVIDIA GeForce Experience)ます。
- [ドライバー(Drivers )]タブを選択します。
- 使用可能なドライバーがある場合は、ウィンドウの右上に表示されます。
- [ダウンロード](DOWNLOAD)を選択します。

- ダウンロードが完了したら、[エクスプレスインストール]を選択します。 (Express Installation. )

- PCを再起動し、ゲームが動作しているかどうかを確認します。
AMDの場合:
- デスクトップ(Desktop)を右クリックして、AMDRadeon設定(AMD Radeon Settings)を選択します。
- [システム(System)]を選択し、[ソフトウェア(Software )]タブに移動します。
- [更新の確認](Check for Updates) >[エクスプレス更新(Express Update)]を選択します。
- [続行](Proceed)をクリックします。
- 終了したらPCを再起動し、ModernWarfareを確認します(Modern Warfare)。
アンチウイルスを無効にする(Disable Your Antivirus)
ウイルス対策およびマルウェア対策プログラムにより、ModernWarfareエラーが発生(Modern Warfare)する場合があります。これが当てはまるかどうかを確認するには、ウイルス対策ソフトウェアを短時間オフにして、エラーが引き続き発生するかどうかを確認してください。
ウイルス対策をオフにしたくない場合は、ゲームと連携させるために できることが他にもいくつかあります。
オーバーレイプログラムを無効にする(Disable Overlay Programs)
ゲーム(Game)オーバーレイは、特にPCがゲームの実行に苦労している場合に、ゲームに問題を引き起こす可能性があります。これらを閉じると、この記事のエラーの多くを防ぐことができます。
一般的なオーバーレイは、Nvidia GeForce Experience、AMD Overlay、Game Bar、Discord Overlay、およびMSIAfterburnerです。
Nvidia GeForce Experienceのゲーム内オーバーレイを無効にするには:
- コールオブデューティが閉じていることを確認します。
- GeForceExperienceを起動します。
- 左側のメニューで[全般(General)]を選択します。
- ゲーム内オーバーレイを(In-Game Overlay)オフに切り替えます。

- 変更を保存(Save )してから、問題が修正されているかどうかを確認してください。
AMDオーバーレイ(AMD Overlay)を無効にするには:
- Alt+Rを押してオーバーレイを開きます。
- [設定] > [設定](Settings)を(Preferences)選択します。
- [一般(General)]で、[ゲーム内オーバーレイ](In-Game Overlay)をオフに切り替えます。
- コールオブデューティを確認してください。
ゲームバー(Game Bar)を無効にするには:
- コールオブデューティが閉じていることを確認します。
- Windowsキーを押して、「設定(Settings)」と入力します。
- Gamingを選択します。

- [ Xboxゲームバーを有効(Enable Xbox Game Bar for things like)にする]の下のオプションをオフに切り替えて、次のような操作を行います…

Discord Overlayを無効にするには:
- コールオブデューティが閉じていることを確認します。
- Discordを開きます。
- [ユーザー設定(User settings)] (歯車のアイコン(cog icon))を選択します。
- ゲームオーバーレイ(Game Overlay)を選択します。
- [ゲーム内オーバーレイ(Enable in-game overlay)を有効にする]をオフに切り替えて、[CallofDuty]をオンにします。
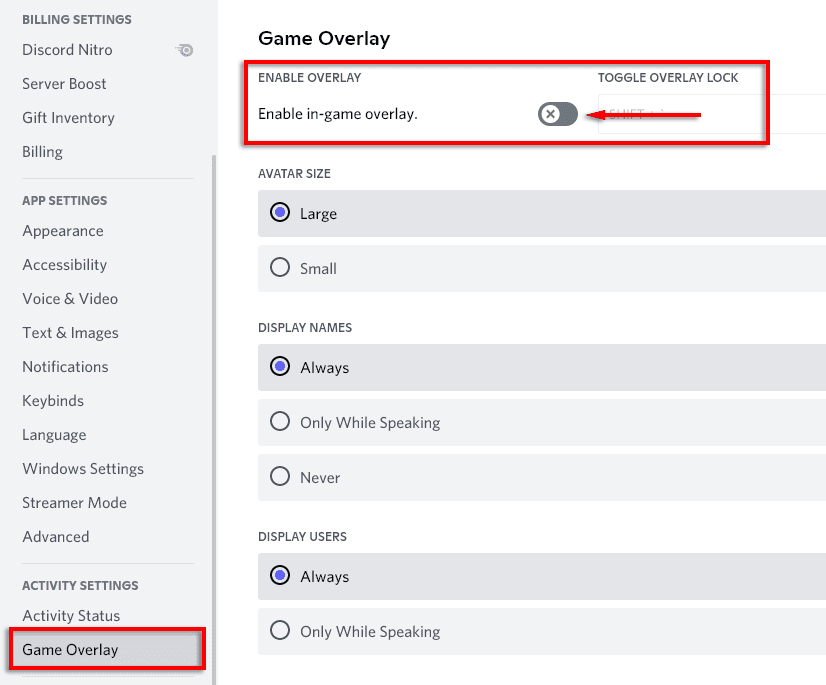
ゲーム設定を微調整(Tweak Game Settings)
開発エラーの(Modern Warfare)多くは、あまりにも多くのシステムリソースを使用しているModernWarfare(Dev)によって引き起こされます。一部の設定は、独立して問題を引き起こすことも報告されています。これらのグラフィックを減らし、特定の設定を微調整すると、エラーの修正に役立ちます。
グラフィック設定を下げる(Lower Graphics Settings)
- モダンウォーフェアを起動します。
- [オプション](Options) >[グラフィックス](Graphics)を選択します。

- すべてのオプションを最低の設定に設定します。
問題の設定(Problem Settings)
これらの一般的に報告される問題設定を無効にするには、次の手順に従います。
V-Sync:
- Call of Dutyを起動し、[オプション](Options ) >[グラフィックス(Graphics)]を選択します。
- [フレームごとの同期(V-Sync)]で[(Sync Every Frame (V-Sync))無効(Disabled)]を選択します。

レイトレーシング(Ray tracing):
- Call of Dutyを起動し、[オプション](Options ) >[グラフィックス(Graphics)]を選択します。
- Shadow&LightingでDirectXレイトレーシング(DirectX Raytracing)を無効にします。

クロスプレイ(Crossplay):
- Call(Launch Call) of Dutyを起動し、[(Duty)アカウント(Account)]タブ に切り替えます。
- [クロスプレイ](Crossplay)を選択し、[無効(Disabled)]を選択します。

G-Sync:
- G-Sync互換のモニターとNVIDIAグラフィックカードをお持ちの場合は、デスクトップを右クリックして[ NVIDIAコントロールパネル(NVIDIA Control Panel)]を選択します。
- [表示(Display )]タブを選択し、 [ G-Syncのセットアップ(Set up G-Sync)]を選択します。
- [ G-Sync(Enable G-Sync)を有効にする]のチェックを外します。
注:(Note:)特定の設定に問題があるかどうかを確認するために、各ステップを1つずつ実行することをお勧めします。
モダンウォーフェアを再インストールする(Reinstall Modern Warfare)
ゲームファイルの巨大なサイズを考えると、再インストールは最後の手段です。ゲームを再インストールするには:
- Battle.netを起動し、 Call of Duty:MWを選択します。
- [オプション](Options) > [ゲームのアンインストール](Uninstall Game)を選択します。

- (Restart )PCを 再起動します。
- Battle.netを起動し、Call of Duty:MWの インストール(Install)を選択します。
- エラーが修正されているかどうかを確認します。
エラー6068を修正する方法
非常に一般的に報告されているため、 DevError6068に関する特定の記事を確認してください。
エラー6036を修正する方法
エラー6036が発生する理由は不明ですが、破損したゲームファイルまたはサードパーティの干渉が原因である可能性があります。
キャッシュスポットとキャッシュサンシャドウ設定を無効にする(Disable the Cache Spot and Cache Sun Shadows Settings)
何人かのプレーヤーは、これらの設定を無効にするとDevError6036が修正されると報告しています。これをする:
- モダンウォーフェア(Modern Warfare)を起動します。
- [オプション(Options)]を選択してから、[グラフィックス(Graphics)]タブを選択します。
- [シャドウとライティング(Shadows & Lighting)]まで下にスクロールし、[スポットシャドウ(Cache Spot Shadows)のキャッシュ]と[サンシャドウ(Cache Sun Shadows)のキャッシュ]を[無効(Disabled)]に設定します。

- ゲームを再起動して、エラーが修正されたかどうかを確認します。
エラー6065を修正する方法
Dev Error 6065により、ゲームがクラッシュし、「DirectX Encountered an Unrecoverable Error:DevError6065 」というメッセージが表示されます。このエラーは、グラフィック設定または破損したゲームファイルに関連している可能性があります。
G-Syncを無効にする(Disable G-Sync)
NVIDIAユーザーの場合にG-Syncを無効にすると、このエラーが修正される場合があります。これを行う方法については、上記を確認してください。
フルスクリーン最適化を無効にする(Disable Full-Screen Optimization)
フルスクリーンの最適化設定は、ゲームに複数の問題を引き起こすことが知られています。この設定が開発エラー6065(Dev Error 6065)の原因であるかどうかを確認するには、次の 手順を実行します。
- Battle.netクライアントを 起動します。
- CallofDutyを(Call of Duty)選択します。
- [オプション]をクリックし、[(Options)エクスプローラーに表示]を(Show in Explorer)選択します。

- Windowsエクスプローラーで、ModernWarfare.exeを右クリックし、[(ModernWarfare.exe)プロパティ(Properties)]を選択します。

- [互換性(Compatibility )]タブに移動し、 [フルスクリーン最適化を無効(Disable fullscreen optimizations)にする]をオンにします。

- [ OK]を選択します。
- モダンウォーフェア(Modern Warfare)を起動し、エラーが修正されているかどうかを確認します。
エラー6178を修正する方法
Dev Error 6178は、グラフィック設定、特にテクスチャ設定にリンクされているようです。次の修正は、一部のユーザーで機能すると報告されています。
テクスチャ品質を向上させる(Increase Texture Quality)
直感に反して、Dev Error 6178は、(Dev Error 6178)テクスチャ解像度(Texture Resolution)を中または高に上げることで修正できる場合があります。これをする:
- モダンウォーフェア(Modern Warfare)を起動します。
- [オプション(Options )]を選択してから、[グラフィックス(Graphics)]タブを選択します。
- [詳細とテクスチャ](Details & Textures)まで下にスクロールし、 [テクスチャ解像度(Texture Resolution)]を[Medium/High]に設定します。

注:これは、 (Note)VRAMの使用が不安定になる可能性があります。一部のユーザーにとって有効なもう1つの方法は、VRAM使用量バーがいっぱいに近づくまで設定を増やすことです。
Windows Pagefile Is Disabled/Insufficient
Windowsページファイル(Windows Pagefile)を有効または拡大すると、開発エラー6178(Dev Error 6178)を修正できます。ページファイルは、 (Pagefile)RAM使用量の管理に役立ちます。ページファイル(Pagefile)を有効化/拡大するには:
- Windows + Rを押して、実行(Run)ボックス を開きます。
- sysdm.cplと入力し、[ OK ](sysdm.cpl)を選択します。これにより、[システムの(System)プロパティ](Properties)ウィンドウ が開きます。
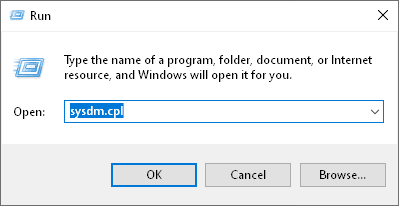
- このウィンドウで、[詳細(Advanced)設定]タブを選択します。
- [プロパティ(Properties)]セクションで、 [設定](Settings)を選択します。
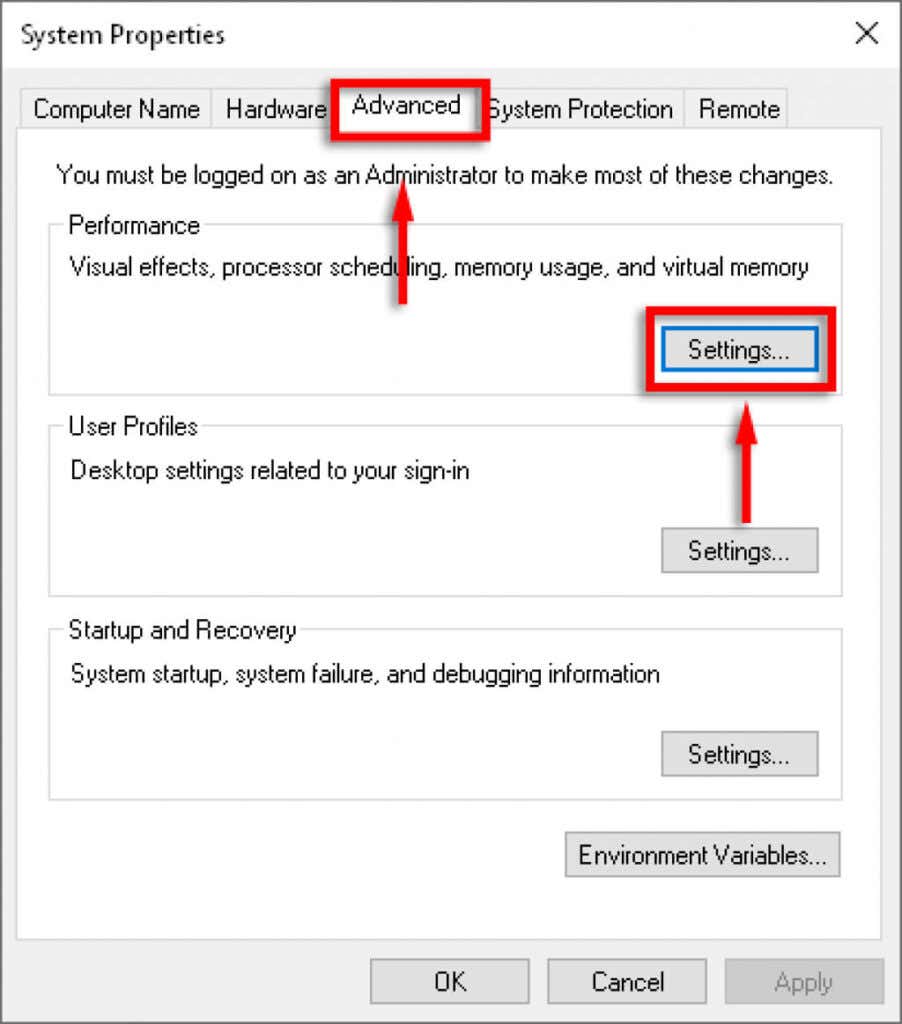
- [詳細(Advanced)設定]タブを選択し、 [仮想メモリ(Virtual Memory)]の下の[変更(Change)]を選択します。

- [すべてのドライバーのページングファイルサイズを自動的に管理する(Automatically manage paging file size for all drivers)]の選択を解除します。
- ゲームが保存されているドライブ(Drive)を選択します。
- [カスタムサイズ](Custom size)を選択します。
- お持ちのRAM(RAM)の容量に応じて、初期サイズ(Initial size)と最大サイズ(Maximum size )を変更します。マイクロソフトでは、コンピューターの(Microsoft)RAMの容量の1.5倍から3倍にすることをお勧めします。ウィンドウの下部に表示されているように、初期サイズ(Initial size)を「現在割り当てられている」量に設定します。次に、最大サイズ設定をインストール済み( Maximum size)RAMの3倍に設定します(したがって、8GB RAMの場合は、24576に設定します。
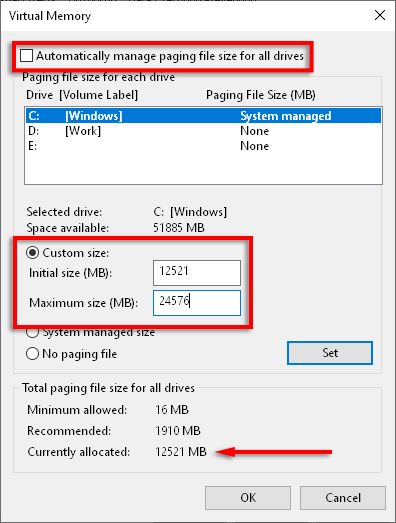
- [適用](Apply)をクリックして、エラーが修正されたかどうかを確認します。
ゲームに戻る
うまくいけば、これらのソリューションが開発エラー(Dev Error)の問題を修正しました。より多くの人々がこれらのソリューションから利益を得ることができるように 、 ActivisionおよびModernWarfareコミュニティとあなたのために働いた修正を共有することを検討してください。
ここに記載されていない修正がある場合は、以下のコメントでお知らせください。
Related posts
Duty Modern WarfareのCallのFix Dev Error 6068の方法
DutyのCallでFix Dev Error 6034、Modern Warfare and WarZone
「Windowsリソース保護が要求された操作を実行できませんでした」エラーを修正する方法
GeForceExperienceのエラーコード0x0003を修正する方法
「ソースファイルまたはディスクから読み取れない」エラーを修正
Discordの「ルートなし」エラーを修正する方法
「ファイルが宛先ファイルシステムに対して大きすぎる」エラーを修正
システムエラー5を修正しました。Windowsでアクセスが拒否されました
msvcp140.dllまたはvcruntime140.dllが見つからないか見つからないエラーを修正する方法
NetflixエラーコードUI-800-2を修正する方法
WhatsAppでこのメッセージを待つエラーを修正する方法
「お使いのネットワーク アダプターのドライバーが見つかりませんでした」エラーを修正する方法
修正:Steamネットワークに接続できないエラー
充電されないAmazonFireタブレットを修正する方法
「Windowsがこのネットワークのプロキシ設定を自動的に検出できなかった」エラーを修正
Steamエラーコード-105を修正する方法
スケジュールされたタスクが.BATファイルに対して実行されない問題を修正
Windows で「Trusted Platform Module Has Malfunctioned」エラーを修正する方法
「PCが問題にぶつかり、再起動する必要がある」エラーを修正する方法
Windowsで「アップデートを完了できませんでした」エラーを修正する方法
