NetflixエラーコードM7111-1101を修正する方法
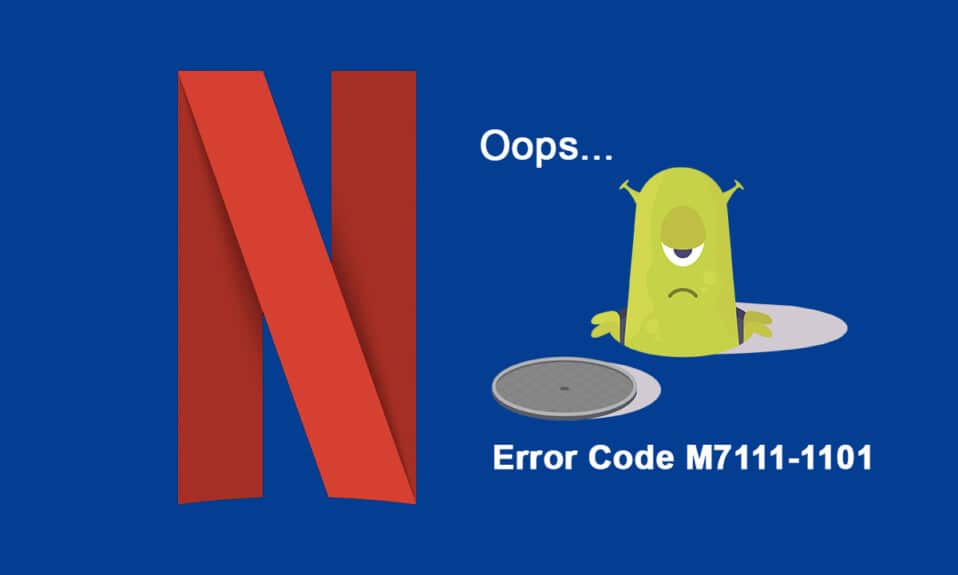
Netflixは、映画やWebシリーズ向けの最も評価の高いオンラインストリーミングアプリケーションの1つです。(online streaming)Netflixで、さまざまなオリジナルのNetflix番組、人気のWebシリーズ、映画を楽しむことができます( You can enjoy a variety of original Netflix shows, popular web series, and movies on Netflix)。Netflixは、PC、TV、 (Netflix)Android、およびiOSデバイスでアクセスできます。Netflixは最も推奨されるオンラインストリーミングアプリケーションですが、M7111-1101のようないくつかの一般的なエラーコードに直面する可能性があります(M7111-1101)。同じNetflixエラー(Netflix error) M7111-1101に直面している場合は、このガイドが問題の解決に役立ちます。だから、読み続けてください!

Windows10でNetflixエラーコードM7111-1101を修正する方法(How to Fix Netflix Error Code M7111-1101 on Windows 10)
Netflixでお気に入りの番組や映画を視聴しているときに、次のようなエラーが発生する場合があります。
おっと、何かがうまくいかなかった…
予期しないエラー予期しないエラーがありました。ページをリロードして、もう一度やり直してください。
エラーコード:M7111-1101(Whoops, something went wrong…
Unexpected Error There was an unexpected error. Please reload the page and try again.
Error code: M7111-1101)
また
Netflixの再生に問題があります。インターネット接続を確認して、もう一度お試しください。(We’re having trouble playing Netflix. Please check your internet connection and try again.)
エラーコードM7111-1101(Error code M7111-1101)
これらのエラーは、インターネットの問題(internet problem)が原因で発生する可能性があります。この記事では、Windows10でこのエラーを修正するためのすべての可能なトラブルシューティング方法を示しました。

NetflixでエラーコードM7111-1101の原因は何ですか?(What Causes the Error Code M7111-1101 with Netflix?)
Netflixでこの(Netflix)エラーコード(error code)の原因となるいくつかの理由があります。それらは以下にリストされています。
- Brave、Vivaldi、UC、Baidu、QQなどの互換性のないブラウザを使用している場合、(If you use incompatible browsers like Brave, Vivaldi, UC, Baidu, QQ, etc.,)Netflixでこのエラーコード(error code)が発生します。このようなエラーを回避するために、 Google Chrome、Mozilla Firefox、Operaなどの(Opera)Netflix互換ブラウザを使用することをお勧めします。
- (Netflix requires an HTML5 player along with Silverlight )Netflixでは、高解像度(High Definition)および4Kビデオをストリーミングするために、SilverlightとともにHTML5プレーヤーが必要です。これらの機能をサポートしていないブラウザはほとんどないため、このエラーコード(error code) M7111-1101が発生します。
- パブリックWi-Fiネットワークを使用している(use any public Wi-Fi network)場合、最小ストリーミング要件を満たしていない可能性があり、エラーコード(error code)が発生します。ネットワーク速度(network speed)を確認し、インターネットの帯域幅を確認してください。
- NetflixはCookieを使用し、ブラウザからファイルをキャッシュします。これらのCookieとキャッシュファイルが破損して、上記のエラーが発生することがあります(cookies and cache files get corrupt leading to the said error)。ブラウザのキャッシュとCookie(browser cache and cookies)をクリアする必要があります。
- Netflixサーバー(Netflix Server)がダウンしている場合、またはインターネット速度(internet speed)がストリーミング要件を満たしていない場合、この問題が発生する可能性があります。
- システムで不要なブラウザ拡張機能を有効にする(you have any unwanted browser extensions enabled in your system)と、エラーが発生します。すべての拡張機能を無効にして、エラーが再度発生するかどうかを確認します。
- ブラウザに破損したインストールファイルが( you have any corrupt installation files on your browser)ある場合、またはいくつかの重要なファイルが欠落している場合は、このエラーが発生する可能性があります。
- また、ブラウザが最新バージョン(your browser is not up to its latest version)になっていない場合は、上記の問題が発生します。必要に応じて、ブラウザを更新または再インストールしてみてください。
- 一部の地域では、VPNサーバーとプロキシサーバーがシステム上のNetflixをブロックする場合があります(VPN and Proxy servers might block Netflix on your system)。この場合、VPN接続とプロキシサーバー(VPN connection and Proxy servers)を無効にして、このエラーを取り除きます。
このセクションでは、Netflixエラー(Netflix error)コードM7111-1101を修正する方法のリストをまとめました。メソッドは基本レベルから上級レベルまで用意されているため、小さな問題が発生した場合は、数回クリックするだけで修正できる可能性があります。したがって、 (Hence)Windows 10 PCで最良の結果を得るには、以下のトラブルシューティング方法を同じ順序で実行してください。
注:(Note:)UI3010を含むNetflixエラー(Netflix error)を修正するためのトラブルシューティング方法に進む前に、安定したインターネット接続(internet connection)があり、PCに管理者権限でログインしていることを確認してください。
方法1:ルーターを再起動する(Method 1: Restart Router)
ルーターを再起動するとネットワーク接続(network connectivity)が再開され、ルーターを再起動したときに構成設定でマークされたすべての変更が有効になると報告しているユーザーはほとんどいません。したがって、以下の手順に従ってルーターを再起動してください。
1.ルーターの背面にある電源ボタン(Power button)を見つけ ます。
2.ボタンを1回押して、 オフにします。(turn it off.)

3.次に、 ルーターの電源ケーブルを(Router power cable)外し(disconnect)、コンデンサから電力が完全になくなるまで待ちます。
4.次に、電源ケーブルを(power cable)再接続(reconnect)し、1分後に電源を入れます。
5.ネットワーク接続(network connection)が再確立さ れるまで待ってから、(Wait)再度サインインし(try signing in again)てみてください。
Netflixのエラー(Netflix error)コードM7111-1101を修正したかどうかを確認します。
方法2:ルーターをリセットする(Method 2: Reset Router)
以下の手順を試す前に、ルーターをリセットするとルーターが工場出荷時の設定に戻るといういくつかの点に注意する必要があります。転送されたポート、ブラックリストに登録された接続、資格情報などのすべての設定とセットアップが消去されます。それでも、ルータをリセットする場合は、以下で説明する手順に従ってください。
注1:(Note 1:) 転送されたポート、ブラックリストに登録された接続、資格情報などのすべての設定とセットアップが消去されます。したがって、以下で説明する手順に進む前に、必ずこれらを考慮してください。
注2:(Note 2:)リセット(Reset) 後、ルーターはデフォルト設定と認証パスワード(authentication password)に戻ります。したがって、リセット後にログインするには、デフォルトのクレデンシャルを使用します。
1.デフォルトゲートウェイ (default gateway IP address. ) のIPアドレスを使用し て ルーター設定を開きます。( router settings)次に、図のように、資格情報を使用してログイン し(ogin)ます(L) 。

2.すべての 構成設定(configuration settings)を書き留めます。P2P プロトコル(インターネット上のポイントツーポイントプロトコル)を使用すると(Point-to-Point Protocol over the Internet))ISP資格情報 が失われる可能性があるため、ルーターをリセットした後にそれらが必要になります。
3.次に、ルーターのリセットボタン(Reset button) を10〜30秒間押し続けます。
注:(Note:)一部のルーターでは、ピン (pin, )や つまようじ (toothpick ) などのポインティングデバイスを使用し てRESETボタンを押す必要があります。(RESET)

4.ルーターは自動的 にオフになり、再びオンになり(turn off and turn back on)ます。 ライトが点滅し始めたら( lights begin to blink)ボタン を離す(release the button)ことができ ます。
5.Web ページでルーターの構成の詳細を(configuration details)再入力します。(Re-enter)
また読む:(Also Read:)コンピュータで(Computer)Netflixのビデオ品質(Netflix Video Quality)を変更する方法
方法3:HTML5互換のブラウザを使用する(Method 3: Use HTML5 Compatible Browsers)
トラブルシューティングの最初の最も重要なステップは、Webブラウザが(web browser)Netflixプラットフォーム(Netflix platform)と互換性があるかどうかを確認することです。お使いのブラウザとオペレーティングシステム(browser and operating system)が相互に関連して、Netflixを本格的に運用している場合があります。したがって、使用するブラウザが対応するオペレーティングシステム(operating system)と互換性があるかどうかを確認してください。サポートされているそれぞれのプラットフォームを備えたWebブラウザ(web browser)のリストを以下に示します。
| BROWSER/OS | SUPPORT FOR WINDOWS | SUPPORT FOR MAC OS | SUPPORT FOR CHROME OS | SUPPORT FOR LINUX |
| Google Chrome (68 or later) | Windows 7, 8.1 or later | Mac OS X 10.10 & 10.11, macOS 10.12 or later | YES | YES |
| Microsoft Edge | Windows 7, 8.1 or later | MacOS 10.12 or later | NO | NO |
| Mozilla Firefox (65 or later) | Windows 7, 8.1 or later | Mac OS X 10.10 & 10.11, macOS 10.12 or later | NO | YES |
| Opera (55 or later) | Windows 7, 8.1 or later | Mac OS X 10.10 & 10.11, macOS 10.12 or later | YES | YES |
| Safari | NO | Mac OS X 10.10 & 10.11, macOS 10.12 or later | NO | NO |
- Netflixをストリーミングするには、SilverlightとともにHTML5プレーヤー(HTML5 player along with Silverlight)が必要に なります。
- また、 Netflixで(on Netflix)4Kおよび(access 4K and) FHD ビデオ(videos) にアクセスするには、ブラウザがHTML5をサポートしている必要があります。
これらの機能をサポートしていないブラウザはほとんどないため、Netflixでこのエラーが発生します。以下の表を使用して、それぞれのブラウザでサポートされていないHTML5オペレーティングシステムのバージョンを見つけてください。(operating system)
| BROWSER/OS | HTML5 UNSUPPORTED OPERATING SYSTEM VERSION |
| Google Chrome (68 or later) | iPad OS 13.0 or later |
| Microsoft Edge | Mac OS X 10.10 & 10.11, iPad OS 13.0 or later, Chrome OS, Linux |
| Mozilla Firefox (65 or later) | iPad OS 13.0 or later, Chrome OS |
| Opera (55 or later) | iPad OS 13.0 or later |
| Safari | Windows 7, Windows 8.1 or later, Chrome OS, Linux |
注:(Note:)Vivaldi、 Brave、 UC、 QQ、 Vidmate、 Baiduなど の一部のサードパーティブラウザ はNetflixと(and) 互換性がありません。
次のブラウザとNetflix(Netflix)を視聴できる解像度:
- Google Chromeでは 、 720p から1080p(to 1080p)までの解像度 を中断することなく楽しむことができます 。
- Microsoft Edgeでは 、最大4Kの解像度(up to 4K resolution)を楽しむことができます 。
- FirefoxとOpera(Firefox & Opera)では 、許可される解像度は 最大(up to) 720pです。
- Safariを使用するmacOS10.10〜10.15(to 10.15 using)では(macOS 10.10) 、 解像度は 最大(up to)1080pです。(1080p.)
- macOS 11.0 以降(or later)の場合 、サポートされる解像度は 最大4K( up to 4K)です。
したがって、システムのNetflixエラーを修正するには、(Netflix error)ブラウザとオペレーティングシステム(browser and Operating System)に互換性があることを確認してください。
注: (Note: )次の方法では、デモ用のデフォルトのブラウザとして(default browser) GoogleChrome が使用されます。他の同様のブラウザを使用してNetflixにアクセスする場合は、それに応じてトラブルシューティング方法に従ってください。
方法4:NetflixのCookieをクリアする(Method 4: Clear Netflix Cookies)
このエラーは、NetflixのキャッシュとCookie(Netflix cache and cookies)をクリアすることで修正できます。NetflixのCookieをクリアするには、以下の手順に従ってください。
1.図のように、 Webブラウザで(web browser)https://netflix.com/clearcookiesにアクセスします。これにより、サイトからCookieがクリアされます。

2.アカウントに再度サインインして(Sign In to your account)、エラーが続くかどうかを確認します。

また読む:(Also Read:)Netflixパーティー(Netflix Party)を使用して友達と映画を見る方法
方法5:ブラウザでキャッシュとCookieをクリアする(Method 5: Clear Cache & Cookies in Browser)
(Corrupt Cache and Cookies)ブラウザのキャッシュとCookieが破損していると、 Netflixエラー(Netflix error)コードM7111-1101が発生する可能性があります。したがって、次の手順に従って、ブラウザのキャッシュとCookieをクリアしてください。
1.GoogleChrome(Google Chrome)を起動 します。
2.次に、 以下に示すように、 3つの点線のアイコン(three-dotted icon) > More tools > 閲覧データの消去…をクリックします。(Clear browsing data…)

3.次のオプションを確認します。
- クッキーおよびその他のサイトデータ(Cookies and other site data)
- キャッシュされた画像とファイル(Cached images and files)
4.ここで、 [時間範囲]の[(Time range)すべての時間(All time) ]オプションを 選択します。
![オプションを選択して時間範囲を設定し、[閲覧履歴データのクリア]メニューの[GoogleChrome]で[データのクリア]をクリックします](https://lh3.googleusercontent.com/-3MB65P4C1Fw/YjcublK7MFI/AAAAAAAAKyE/6Z9QdCXTE2U72y1vDHvmNWAZZwRpDFcSgCEwYBhgLKvEDABHVOhxqHo63eC-w2z6yviSn9DYRDJuWMKm_sPX6g-BI1OEFwv6L01SgCY8x7NMPafCADWrqG-5bpVDJ9v1dX5VJUMKLtB4dJOAcVJsEhFbbXtL-XEojuNI5AruC6OEcs4cjQnBRmHxiidG_bT2PUln-JyMDeM9aSWLAKSXNGv7-yc7yQmIvhyUYhbDkEh81nfEAWmrpABM29e2_Sw9E50aw52PTBbSFGr-9f2F_zVQ6X8hhfsueD2Q3TAAeasc4-YpuzFdw2-e8Er4zY_PbIim0s6V3-GMF_pNVuXyk43N0cVPAQ4d5EcEKzOSQZl94Dd4hs_80k2TqFQdbSNhpq9D9NQyskK8FU-cfokIaFU0zhsWLLuGZVsuH1NRNGn4YNiKEV3QCAPqc9kzi1dPCRqXGd--4GOATbeSeKcQVgEuAwUTG5knE2W6mc6eg3LAB05feSMp5RK6QTKY72osxAAWsYKriaD-cjcVT3-YNVM5UanAfvczKJd_aCqsMi7kY2O-rOOq_hTYACxmVLcoKulU2T9PDKqZObOmLUWvpw1LFqfbIcIgdTfhTJx2pOU5yBgXu92TP53dU475DxGW5MnLmd0KwZo4qU3vaO3OQOutgpXWW1yHWLDsgvUWG4wybPqFh4idUvTQRR786lrgNYjAwlqDdkQY/s0/M4Rju2lyyFiE1oQNrZr6N8Gbv1Q.png)
5.最後に、[ データのクリア(Clear data)]をクリックします。
方法6:拡張機能を無効にする(該当する場合)(Method 6: Disable Extensions (If Applicable))
お使いのブラウザでサポートされていない拡張機能がインストールされている場合は、前述のNetflixエラー(Netflix error)コードM7111-1101に直面する可能性もあります。エラーの原因となっている拡張子を削除するには、以下の手順に従ってください。
1. Chrome(Chrome) を 起動 し、 URLバー に(URL Bar. )chrome://extensionsEnter キー (Enter )を押して、インストールされているすべての拡張機能のリストを取得します。
2. 最近インストールした拡張機能(recently installed extension) のトグルを オフ(Off)にして、 無効にします。

3. 破損した拡張機能が見つかるまで、拡張機能ごとに同じものを1つずつ繰り返します。(Repeat)
4.見つかったら、[ 削除 (Remove )]ボタンをクリックして、破損した拡張機能をアンインストールします。
注:(Note:)例としてMetaMask拡張機能を示しました。

ブラウザを更新して、問題が今すぐ修正されているかどうかを確認してください。
また読む:(Also Read:) Netflixでパスワードを変更する方法
方法7:VPNクライアントを無効にする(Method 7: Disable VPN Client)
VPNクライアントを使用している場合は、VPNクライアント(VPN client)を無効にするか、システムから完全にアンインストールして、Netflixエラー(Netflix error)コードM7111-1101の問題(M7111-1101 issue)が解決されているかどうかを確認してください。
1. Windowsキー(Windows key)を押し 、Windows検索バーに(Windows Search Bar)VPN設定(VPN Settings)と入力 して、[開く(Open)]をクリックします 。
![VPN設定を入力し、[Windows10で開く]検索バーをクリックします。 NetflixエラーコードM7111-1101を修正する方法](https://lh3.googleusercontent.com/-LVl1tcs_VX4/YjcbiNfZ-wI/AAAAAAAAmro/g4YY28sgD_kJsNN0nzrTymCMZjsJXNeAQCEwYBhgLKuoDABHVOhz5DZ-hz5cO1PBItFuqMt-Vmf8q6HMW3ErIDpIKqiIjAdYSAk3FM5AHzJHByJ7ls2gNEmwAwFU0Ofl7XtDrldpz8Od3Xgk0E1vJj4Vjlb1vj9nKSLQ3vEyxx8CWS_pOrSgwx-a_C6rBAJXLmyBISO27kOBOVup524UvkN6du6YslurFWA0meGuI6sSMlM8REHDlcVzWZTKdf3agRkJ_O4LULbX1kdOJnkXJAEf0WDef8yqF09q5K4ltEDf35w9NWKYrfoc04zjDgLzbORLLq7BinuKlY5z2_dx11uMMcsSCJpg79IOuVfy7HqpZNHwtw-Va1KN9Z8dIISY5TsfDcorwAZtCGvvmsSd-VwceZrJDYuOOZmeJBK4TG7cF42ZjeugI7rq3Y76ZavRUVtMNjWJrhJ00z90G1JFKrEmL4RW9zBZpSo5l8mIGEpwxjqPsRMrt1R9i6ii8F_GVFwEOsU_6J6LE8SL8Jfd_oZtVwv5Tx6mqKpXstTllxBWWZdVkT0QMSpOTfTyALG4uBghJWAlDIGBuZYMmHOdWDrjlbCdOJGjS7nLJumJiVzeMGZNca53dSx2ID3UI8kB3a_Sb0TqkADaww2cVzPB484fwe7MVoGbqjzeV0EV5cznHnTsy3uPhCtQn5zCTz9yRBg/s0/AgooBAwgLP_N9AcUA_YOZr67pm0.png)
2. [設定](Settings) ウィンドウで、 接続されたVPN (Connected VPN )( vpn2など( vpn2))を選択します。

3.[ 切断(Disconnect) ]ボタンをクリックします。
![VPNを切断するには、[切断]ボタンをクリックします。 NetflixエラーコードM7111-1101を修正する方法](https://lh3.googleusercontent.com/-9oCfRh2rSSo/YjcjlzQcIhI/AAAAAAAApi4/cSetz5Q_EbcctQ6n97j2G2MiGgaytFYAACEwYBhgLKu8DABHVOhx6X5i_8Az7IZXV3nb-PxX1CSUHSFmSc6oq9vMrVLAbkuNkObNOx3wv8obBV9AhzeiTlD78bCwmRvOTWK6NxsO3KVaKRhu0GcC2-gQqplQ4oq48y5ES2OxM57FQOPj7TTSh85yzCb1G0Jvfmg0dRTuWcf1hBXCZJClrDNE2tqRNmjUClvACg8pnm2lMUeUV9sRv-61UT4BFvPub4bkJRzhSZo-lIQf88tdgqR4NXC36JYfvFUVcdYifCuvaIBbuDlAvnDamnMayhUWKLv_r_ZD_R93UUSIupOOtPlKpzEKe_McqWU4WCD0Y7Z8MXIGmAUamlCPkmmPnhPKy8s8rmW4CqRIKN8W29cYUdLYZ9ZXaF9u6ttm7UKPEztnyVUX0dxFBv8wLKPJI3GdgQ_CZCSkMpF3L8H6yXYHlCJjxk5Zv6OwC_viVRMRaodnvZv1masoT0jn1nct-tqNkGPdTVoOY3dJ8jiLz-F5-8FtIxNDMtNqEkD0lXuwR7iAdsGlTn9t2ZXQgB2WWLJS1z1BaE5HUh0k4y7Ih1Nn8Vff5um66JDZaSmxdUNtWVQZBdG8e05deeWdbRTEB01NVcNrlB_JirUo3wudC4080_bI5DDRtDgmwuUp8mbcIDP3XsJznVtAzUJ4DhTILjuGVMJ3Q3JEG/s0/hLSWHN1_bntti-YjcF2XVVsn9CA.png)
4.次に、 [詳細オプション(Advanced Options)] で 次のVPNオプション(VPN options) のトグルを オフにします。(Off)
- 従量制ネットワークでのVPNを許可する(Allow VPN over metered networks)
- ローミング中にVPNを許可する(Allow VPN while roaming)
![[設定]ウィンドウで、アクティブなVPNサービスを切断し、[詳細オプション]でVPNオプションをオフに切り替えます](https://lh3.googleusercontent.com/-891kInsTyDg/YjcUOP9mnHI/AAAAAAAACfU/z1ycQBKiqjU9s2Q9V5EdaZkFzabkp-bZwCEwYBhgLKvEDABHVOhxeSqmKu1BtuATYSULyy9OK0vUZJMh4EEreX9rzJid57_Lr5itgoyxzXecCdHil_kcjllNp636SB8ECcTxmI--8us7mIs7_4fcnjy5EcSKFLsehZVlA79dQvMROYqrbbfCkZz25BePPjbkt5vMp0a-Ffrw5A99b5RlKddBRMXeM9g_FOe-xFzRbvRW7TYY6HykLA9PekQsEvOV8jpg0SHFKFaAgGIgHmS8N7Z4b0t8oAyxaq09z-wMB1q859mpaUbsnf4wcrBa-aLiovkCSe0-odM-A-9luIU_P030lCRFTGU9BY0zVaY2-1KUD4qSF0CxrUZ63BI5AN1rY-GLaYkrr6q6sLymszIx_5ReHwutHRLMCol2Y3bqo8_EmWqm1xKORC4FaaCfGnEFVJB_wg7045IZzS73d4lf5GevtJPILvrX6AAn4MdBndWPI54Il_GyriQm-PvgqlWRU8VIZSbskQDSr606f1DhUT0lFbEm55jRTZO5fxh4ah9Me-2zfxCotjHRzCLkIkXarR56jt-M2SgQLbI-FEfyKwUTPXJ4v_RR4iPWc90tJKVi01D3pbDGX5WGBgfwItEcVTJrbT3YKakmk0mweSX3-I0kynawDx1NIRHydgBsBNyU99ZZWyYdyYcFCu2SsV1d5Oa8w39XckQY/s0/DlYv2-wal1i1Up7J73Go4gc6paA.png)
方法8:LAN設定を変更する(Method 8: Change LAN Settings)
いくつかのネットワーク接続(network connectivity)の問題もNetflixエラー(Netflix error)コードM7111-1101につながる可能性があり、以下で説明するようにローカルネットワーク設定をリセットすることでそれらを修正できます。
1.検索メニューに入力してコントロールパネルを開きます。( Control Panel )
![スタートを開きます。 コントロールパネルと入力し、右側のペインで[開く]をクリックします。](https://lh3.googleusercontent.com/-aaqR7IzvKyM/YjcRPN8CHNI/AAAAAAAACGY/yLkIe12jO1IendP3Tkf8JRkGoya3Fp4FgCEwYBhgLKvEDABHVOhxeSqmKu1BtuATYSULyy9OK0vUZJMh4EEreX9rzJid57_Lr5itgoyxzXecCdHil_kcjllNp636SB8ECcTxmI--8us7mIs7_4fcnjy5EcSKFLsehZVlA79dQvMROYqrbbfCkZz25BePPjbkt5vMp0a-Ffrw5A99b5RlKddBRMXeM9g_FOe-xFzRbvRW7TYY6HykLA9PekQsEvOV8jpg0SHFKFaAgGIgHmS8N7Z4b0t8oAyxaq09z-wMB1q859mpaUbsnf4wcrBa-aLiovkCSe0-odM-A-9luIU_P030lCRFTGU9BY0zVaY2-1KUD4qSF0CxrUZ63BI5AN1rY-GLaYkrr6q6sLymszIx_5ReHwutHRLMCol2Y3bqo8_EmWqm1xKORC4FaaCfGnEFVJB_wg7045IZzS73d4lf5GevtJPILvrX6AAn4MdBndWPI54Il_GyriQm-PvgqlWRU8VIZSbskQDSr606f1DhUT0lFbEm55jRTZO5fxh4ah9Me-2zfxCotjHRzCLkIkXarR56jt-M2SgQLbI-FEfyKwUTPXJ4v_RR4iPWc90tJKVi01D3pbDGX5WGBgfwItEcVTJrbT3YKakmk0mweSX3-I0kynawDx1NIRHydgBsBNyU99ZZWyYdyYcFCu2SsV1d5Oa8w39XckQY/s0/DE2t9XUYexP7vAxP9ErqC4WfNG0.png)
2.次に、[表示方法(View by )]オプションを[カテゴリ]に設定し、以下に示すように[(Category )ネットワークとインターネット(Network and Internet )]リンクを選択します。
![次に、[表示方法]オプションを[カテゴリ]に設定し、[ネットワークとインターネット]リンクを選択します](https://lh3.googleusercontent.com/-hHm9z6rPu7o/YjdQQ9H68eI/AAAAAAAAxT4/3OR-J4ynEPM6rkH7LWj8tMbGc4LCZcG9wCEwYBhgLKuoDABHVOhyA7Kl1nmuuE8YbfjpS9M3y-4uTVj7wwni_pQolcgJ95qTiO-uLPhHKnju5WtDUoCrh2GRhIuYn7H3A46WuR-NxwSiz3saC40lwEhLnEYSN1u049dY0D67l2CYyjg9Y07wRfnE24PF602JMWQ1tdO-7rwnXCbH-aen2ea7CQo1ODnAY1BCnUqtOf3xImHqFiNG3S8Q2NwO2TMd0tE1PbEUe3d5YJbd5HYjzbMmBiGMhVyvwZzVxKv1vF6EyEneYOXYpGLPPH2NpymJra9dKyL2eURnGuZzKwpReiu5BpQLzp-hh87uSJSlyCQ7ayU5pcMdJssGrsEJh5C-WsErMEJ0tE_FqLyDYX9EQ_MunDF7n3WJGQfXpQv5pjBA8MziUg9apzX0jdHDVVZJig8mgsk-81NqKeyDpZur2nn6PNvOlsduvCBq6Pgr51EQrrqOG5FNe5uiW36h5-u_yykFWzomxUoJ5SZkrxNrRvDqgntZvuPVxqE97MLOzC2UMF7kEWnA8HOkgWS4DRgY5vw2HYe0vwyFUDZbgDKOdbw0wn573JdoDAEeF7eTzjYqswz6pOpZDT0yyKKczaWxJPtWMgZ6yH18L_euilSbnLknCwvQX6JL3-DCrNUOD7sWAloZMYvFekGONPDCd4d2RBg/s0/S58wUkYK9m0uXyKNcFNumiMmSSc.png)
3.ここで、以下に示すように[インターネットオプション(Internet Options )]をクリックします。
![ここで、[インターネットオプション]をクリックします| NetflixエラーコードM7111-1101を解決する方法](https://lh3.googleusercontent.com/-YQEzOMm91zI/YjchDHJxgUI/AAAAAAAAEMg/6lW--H-yjrMmob87tgwWJGEVlhZY8DalQCEwYBhgLKvEDABHVOhxeSqmKu1BtuATYSULyy9OK0vUZJMh4EEreX9rzJid57_Lr5itgoyxzXecCdHil_kcjllNp636SB8ECcTxmI--8us7mIs7_4fcnjy5EcSKFLsehZVlA79dQvMROYqrbbfCkZz25BePPjbkt5vMp0a-Ffrw5A99b5RlKddBRMXeM9g_FOe-xFzRbvRW7TYY6HykLA9PekQsEvOV8jpg0SHFKFaAgGIgHmS8N7Z4b0t8oAyxaq09z-wMB1q859mpaUbsnf4wcrBa-aLiovkCSe0-odM-A-9luIU_P030lCRFTGU9BY0zVaY2-1KUD4qSF0CxrUZ63BI5AN1rY-GLaYkrr6q6sLymszIx_5ReHwutHRLMCol2Y3bqo8_EmWqm1xKORC4FaaCfGnEFVJB_wg7045IZzS73d4lf5GevtJPILvrX6AAn4MdBndWPI54Il_GyriQm-PvgqlWRU8VIZSbskQDSr606f1DhUT0lFbEm55jRTZO5fxh4ah9Me-2zfxCotjHRzCLkIkXarR56jt-M2SgQLbI-FEfyKwUTPXJ4v_RR4iPWc90tJKVi01D3pbDGX5WGBgfwItEcVTJrbT3YKakmk0mweSX3-I0kynawDx1NIRHydgBsBNyU99ZZWyYdyYcFCu2SsV1d5Oa8w39XckQY/s0/cn1W9jiUv-ohDVduS4BqtxGjq8o.png)
4. [インターネットのプロパティ]ウィンドウで、[(Internet Properties)接続(Connections )]タブに切り替え、以下に示すように[ LAN設定(LAN settings )]を選択します。
![次に、[インターネットのプロパティ]ウィンドウで、[接続]タブに切り替えて、[LANの設定]を選択します。](https://lh3.googleusercontent.com/-MPpBDj35wL8/Yjclv_vlXcI/AAAAAAAAFX0/C40GVmc2EeEzGBJxA2CtMLGi1puySpF4wCEwYBhgLKvEDABHVOhxeSqmKu1BtuATYSULyy9OK0vUZJMh4EEreX9rzJid57_Lr5itgoyxzXecCdHil_kcjllNp636SB8ECcTxmI--8us7mIs7_4fcnjy5EcSKFLsehZVlA79dQvMROYqrbbfCkZz25BePPjbkt5vMp0a-Ffrw5A99b5RlKddBRMXeM9g_FOe-xFzRbvRW7TYY6HykLA9PekQsEvOV8jpg0SHFKFaAgGIgHmS8N7Z4b0t8oAyxaq09z-wMB1q859mpaUbsnf4wcrBa-aLiovkCSe0-odM-A-9luIU_P030lCRFTGU9BY0zVaY2-1KUD4qSF0CxrUZ63BI5AN1rY-GLaYkrr6q6sLymszIx_5ReHwutHRLMCol2Y3bqo8_EmWqm1xKORC4FaaCfGnEFVJB_wg7045IZzS73d4lf5GevtJPILvrX6AAn4MdBndWPI54Il_GyriQm-PvgqlWRU8VIZSbskQDSr606f1DhUT0lFbEm55jRTZO5fxh4ah9Me-2zfxCotjHRzCLkIkXarR56jt-M2SgQLbI-FEfyKwUTPXJ4v_RR4iPWc90tJKVi01D3pbDGX5WGBgfwItEcVTJrbT3YKakmk0mweSX3-I0kynawDx1NIRHydgBsBNyU99ZZWyYdyYcFCu2SsV1d5Oa8w39XckQY/s0/dkloHgvAvm58BMnnWCd6DzmQbCA.png)
5.次に、[ローカルエリアネットワーク(LAN)設定]で、[(Local Area Network (LAN) Settings)自動構成(Automatic configuration)]セクションの[設定を自動的に検出する(Automatically detect settings)]チェックボックスをオンにします。
注:(Note:)必要がない限り、[プロキシサーバー]セクションで[ (Proxy server)LANにプロキシサーバーを使用する(Use a proxy server for your LAN )]オプションがオフになっていることを確認してください。
![ここで、[設定を自動的に検出する]チェックボックスをオンにし、[LANにプロキシサーバーを使用する]チェックボックスがオフになっていることを確認します](https://lh3.googleusercontent.com/-nv09eb0Huac/YjcT-wekBjI/AAAAAAAACdY/yukBsOIgUQ0fzPt4KCqgLcMDiQ0PMnPNQCEwYBhgLKvEDABHVOhxeSqmKu1BtuATYSULyy9OK0vUZJMh4EEreX9rzJid57_Lr5itgoyxzXecCdHil_kcjllNp636SB8ECcTxmI--8us7mIs7_4fcnjy5EcSKFLsehZVlA79dQvMROYqrbbfCkZz25BePPjbkt5vMp0a-Ffrw5A99b5RlKddBRMXeM9g_FOe-xFzRbvRW7TYY6HykLA9PekQsEvOV8jpg0SHFKFaAgGIgHmS8N7Z4b0t8oAyxaq09z-wMB1q859mpaUbsnf4wcrBa-aLiovkCSe0-odM-A-9luIU_P030lCRFTGU9BY0zVaY2-1KUD4qSF0CxrUZ63BI5AN1rY-GLaYkrr6q6sLymszIx_5ReHwutHRLMCol2Y3bqo8_EmWqm1xKORC4FaaCfGnEFVJB_wg7045IZzS73d4lf5GevtJPILvrX6AAn4MdBndWPI54Il_GyriQm-PvgqlWRU8VIZSbskQDSr606f1DhUT0lFbEm55jRTZO5fxh4ah9Me-2zfxCotjHRzCLkIkXarR56jt-M2SgQLbI-FEfyKwUTPXJ4v_RR4iPWc90tJKVi01D3pbDGX5WGBgfwItEcVTJrbT3YKakmk0mweSX3-I0kynawDx1NIRHydgBsBNyU99ZZWyYdyYcFCu2SsV1d5Oa8w39XckQY/s0/Dip4rlZJt9GTlZa7CZQJLvyO2_4.png)
6.最後に、[ OK ]をクリックして変更を保存し、問題が解決したかどうかを確認します。
また読む:(Also Read:)HDまたはUltraHDで(HD or Ultra HD)Netflixをストリーミングする方法
方法9:Windowsを更新する(Method 9: Update Windows)
Windowsを更新するための所定の手順に従って、エラーコード(error code) M7111-1101を修正します。
1. Windows + I keys 同時に 押して、設定(Settings)を起動します。
2.図のように、[ 更新とセキュリティ(Update & Security) ]タイルをクリックします。

3. [ Windows Update ]タブで、[ 更新の確認(Check for updates) ]ボタンをクリックします。
![[更新を確認]ボタンをクリックします。](https://lh3.googleusercontent.com/-stDf_KT3Dv0/Yjbj7eQnAkI/AAAAAAAAhsw/YCVzB3EyAUc-hHD3YFAkw5uDdOoi7b_0QCEwYBhgLKuoDABHVOhwW0CBk7YkolKRhlb6URWa_IgJhlV6Uh5HTXSA46rtPZTzcTVDH5E3Inr1300PCuFmPfzlhV9-wZ0cgm5eyq7ZHFxRZXVbHy0npWVZFQ1PONMxdTopZNqunXwLBLiLb67ib1SygjFUxfYmkgsM2KWbfxsJ0dJUmw1O8_eCdFnl3uawCEzgsMAIg1Qc5NZzeL_r4wLfEjXahBctYEmz8PuHb0PPtvGp-r6YtKLJySOhlKEvT2KQlPP_m8uuAu4nd9hM73lCbqdlSPO8Zq50PdX0wx8st7wB0bPkCKfKneQLRTuZCoubxrSAYYcR0TPzO_mZA9q14hTQoKUUP0yEF1F69JKIE4VMhscEvH2o_SFK7IDwFOJoGP2ZHxPnq1oEr-THgN0QuqzqlZwBKlRjYLmCuyWmtQEJcFb0y83vg4HNMcHMnH4lEEvT9qrp3Mqtom7UIrB2jajclGsNQdwU2a7PVl9MgQ1x74JGCA2gUeIiNlJDd9HgeDJzjAFR5NnV04Ho1gVSVvXEJNT-wQ-v1MGrgxZvOE1OzaWw9ezHrC91jfyv8d8BV4tQ7x9Ll0_Vn7OfNGviasNi0v1rdTERPCA9bQI_7ffue7P4Pk2Q2IPY6_4g-aCGST5HqVmLuxaNKxzTo79CRHjCwiNyRBg/s0/-7x7E2axTdzhFNvBxoIN-KSSMR8.png)
4A。新しいアップデートが利用可能な場合は、[今すぐインストール(Install Now)]をクリック し、指示に従ってアップデートします。

4B。それ以外の場合、Windowsが最新の場合は、「 最新です」というメッセージが表示され(You’re up to date) ます。

方法10:ブラウザを更新する(Method 10: Update Browser)
古いブラウザを使用している場合は、Netflixでのストリーミング中にネットワークの問題(network issue)が発生し、エラーコードM7111-1101が発生する可能性があります。ブラウザでこれらのエラーやバグを修正するには、ブラウザを最新バージョンに更新してください。これがその方法です。
1. Google Chromeを起動し、 (Chrome)3つの点線の(three-dotted) アイコン(icon) をクリックし ます。
2. ヘルプ (Help )に移動し、以下に示すように[ GoogleChromeについて] (About Google Chrome )を選択し ます。ブラウザは自動的にアップデートの検索を開始し、保留中のアップデートがある場合はそれをインストールします。
![3つのドットのアイコンをクリックし、[ヘルプ]にカーソルを合わせて、[GoogleChromeについて]を選択します](https://lh3.googleusercontent.com/-d-VwnEmkigE/YjcQbUBfXfI/AAAAAAAAB_Y/l39v8X0JQV4Lw-Fzz4jvV0rzUQVfnxK4ACEwYBhgLKvEDABHVOhxeSqmKu1BtuATYSULyy9OK0vUZJMh4EEreX9rzJid57_Lr5itgoyxzXecCdHil_kcjllNp636SB8ECcTxmI--8us7mIs7_4fcnjy5EcSKFLsehZVlA79dQvMROYqrbbfCkZz25BePPjbkt5vMp0a-Ffrw5A99b5RlKddBRMXeM9g_FOe-xFzRbvRW7TYY6HykLA9PekQsEvOV8jpg0SHFKFaAgGIgHmS8N7Z4b0t8oAyxaq09z-wMB1q859mpaUbsnf4wcrBa-aLiovkCSe0-odM-A-9luIU_P030lCRFTGU9BY0zVaY2-1KUD4qSF0CxrUZ63BI5AN1rY-GLaYkrr6q6sLymszIx_5ReHwutHRLMCol2Y3bqo8_EmWqm1xKORC4FaaCfGnEFVJB_wg7045IZzS73d4lf5GevtJPILvrX6AAn4MdBndWPI54Il_GyriQm-PvgqlWRU8VIZSbskQDSr606f1DhUT0lFbEm55jRTZO5fxh4ah9Me-2zfxCotjHRzCLkIkXarR56jt-M2SgQLbI-FEfyKwUTPXJ4v_RR4iPWc90tJKVi01D3pbDGX5WGBgfwItEcVTJrbT3YKakmk0mweSX3-I0kynawDx1NIRHydgBsBNyU99ZZWyYdyYcFCu2SsV1d5Oa8w39XckQY/s0/D4wB1NfK1MRqIWU7qqyEN-Zlvwk.png)
3A。利用可能なアップデート( updates available)がある場合、chromeはそれらを自動的にダウンロードしてインストールします。[再起動]をクリックして、 (Relaunch )更新プロセスを終了します。
3B。Chromeがすでに更新されている場合は、GoogleChromeが最新(Google Chrome is up to date)であることを示すメッセージ が表示されます。

また読む:(Also Read:)ChromeでDNSoverHTTPS(HTTPS)を有効(DNS)にする(Chrome)方法
方法11:ブラウザをリセットする(Method 11: Reset Browser)
ブラウザをリセットすると、ブラウザがデフォルト設定に復元され、説明した問題を修正できる可能性が高くなります。以下の手順に従ってGoogleChromeをリセットし(Google Chrome)、問題が解決したかどうかを確認します。
1. Google Chrome を 開き、 chrome://settings/reset
2. 強調表示されている[設定を元のデフォルトに戻す](Restore settings to their original defaults) オプションをクリックします。

3.次に、[設定の リセット](Reset Settings) ボタンをクリックしてアクションを確認します。
![[設定をリセット]をクリックします](https://lh3.googleusercontent.com/-8jUKzp-g1NY/YjdYfzet0mI/AAAAAAAAxLw/3_QmClG2Qt8nXPNojiVzaMPibFmEC1PiACEwYBhgLKuoDABHVOhyA7Kl1nmuuE8YbfjpS9M3y-4uTVj7wwni_pQolcgJ95qTiO-uLPhHKnju5WtDUoCrh2GRhIuYn7H3A46WuR-NxwSiz3saC40lwEhLnEYSN1u049dY0D67l2CYyjg9Y07wRfnE24PF602JMWQ1tdO-7rwnXCbH-aen2ea7CQo1ODnAY1BCnUqtOf3xImHqFiNG3S8Q2NwO2TMd0tE1PbEUe3d5YJbd5HYjzbMmBiGMhVyvwZzVxKv1vF6EyEneYOXYpGLPPH2NpymJra9dKyL2eURnGuZzKwpReiu5BpQLzp-hh87uSJSlyCQ7ayU5pcMdJssGrsEJh5C-WsErMEJ0tE_FqLyDYX9EQ_MunDF7n3WJGQfXpQv5pjBA8MziUg9apzX0jdHDVVZJig8mgsk-81NqKeyDpZur2nn6PNvOlsduvCBq6Pgr51EQrrqOG5FNe5uiW36h5-u_yykFWzomxUoJ5SZkrxNrRvDqgntZvuPVxqE97MLOzC2UMF7kEWnA8HOkgWS4DRgY5vw2HYe0vwyFUDZbgDKOdbw0wn573JdoDAEeF7eTzjYqswz6pOpZDT0yyKKczaWxJPtWMgZ6yH18L_euilSbnLknCwvQX6JL3-DCrNUOD7sWAloZMYvFekGONPDCf4d2RBg/s0/UHINSlebrErJpbgZMoac1wAr1YU.png)
ここで、Webサイトを再度起動し、問題が解決したことを確認します。
方法12:ブラウザを再インストールする(Method 12: Reinstall Browser)
上記の方法のいずれも役に立たなかった場合は、ブラウザを再インストールしてみてください。これを行うと、検索エンジン(search engine)に関連するすべての問題、更新、または問題を引き起こすその他の関連する問題が修正されます。ここでは、エラーコード(error code)M7111-1101(Google Chrome)を修正するために、GoogleChromeを再インストールする手順を以下に示します(M7111-1101)。
注:(Note: )すべてのお気に入りをバックアップし、パスワード、ブックマークを保存して、 Googleアカウント(Google account)をGmailと同期します。Google Chromeをアンインストールすると、保存されているすべてのファイルが削除されます。
1. Windowsキー(Windows key)を押し、 アプリと機能を入力して、[(apps and features)開く(Open)]をクリックします 。
![アプリと機能を入力し、[Windows10で開く]検索バーをクリックします。 NetflixエラーコードM7111-1101を修正する方法](https://lh3.googleusercontent.com/-5-8-ClME5Io/YjdT7Fh-iqI/AAAAAAAAP_o/vnyyVYKFzO03i_nkrsZRyJZlQKCLO5VLgCEwYBhgLKvEDABHVOhyU0JW91iiU4HdUNyWpEBsKLTw-6rQ88JJcf3GF8lMk7uR2vURQvSrLKx3HPJ-0bFTSQRDYtFiF0xXMnzMqjkeinj0p4_6R1kO7c7YxY5qQhApZ0W4keaxtQNkUgY3tkRT5-ypFY9VCwWOdWlQjQXqnqqmUhUOHojDHDyRxOdzXgn83uL9cUhyZQAyqoLNXwTuyPI3w7jMVLY_X3G_jMusEXoZHkAYQKZqBgUhPxBxFlPwhH-2DdZDXsVjKZqfavx4quKoI8Dn5vbKBw1fBP2LP-TMONu3R7eOkf34NH9fhPJJ8dtB0a9Nr9Lbun4wsDt2UkPoVWdXK-T5WEyqL8jtJIZzuNmeYS32rgbNJxt2MkVJe0ECNAjwjXY1oCKwCAja-lwWv2MG2WdS5jNcBqq8uNpsf5TXfjQaewupijbNsp_viGHOdMXhU68bv9CYzh3Jg897TZj113lNc9x2yiPm9ZLpb68caNxrHKk6kQvdPMHMRzJzCFsHGdrcsGW8UUQ6Ht3UrJUSKHvNnPH9C-EavJf8LBHVfter4gT7dO0uaIhreDldhomF7fI1DE1HmW7QFlecOcn2MqpmjESsYDZlEqVL_O7bu6l5iDcDGvhsDH0Fhqz9rIOYRCpkWkIV1yugxhdBnKN3LY3H2ntww_eXdkQY/s0/W0UsM-pWU8St0q5zy42ifiVB_rw.png)
2.[ このリストの検索]フィールドで(Search this list)Chrome を 検索し ます。
3.次に、 Chrome を選択し、強調表示されている[(Chrome )アンインストール (Uninstall )]ボタンをクリックし ます。

4.もう一度、[ アンインストール(Uninstall)]をクリックし て確認します。
5.ここで、 Windowsキー(Windows key)を押し、 %localappdata%開く(Open)]をクリックし て AppDataローカル( AppData Local) フォルダー に移動します。

6.Google フォルダをダブルクリックして開きます。(Google)

7. Chrome(Chrome) フォルダーを 右クリックし、 以下に示すように[削除]オプションを選択します。(Delete)
![Chromeフォルダーを右クリックし、localappdataの[削除]オプションを選択します。 NetflixエラーコードM7111-1101を修正する方法](https://lh3.googleusercontent.com/-aR60ULxiyc0/Yjbvkyq-CnI/AAAAAAAAhjo/IrLwBMQZZ_IqFOtRM78ybqXIHSaVrT0HwCEwYBhgLKuoDABHVOhwW0CBk7YkolKRhlb6URWa_IgJhlV6Uh5HTXSA46rtPZTzcTVDH5E3Inr1300PCuFmPfzlhV9-wZ0cgm5eyq7ZHFxRZXVbHy0npWVZFQ1PONMxdTopZNqunXwLBLiLb67ib1SygjFUxfYmkgsM2KWbfxsJ0dJUmw1O8_eCdFnl3uawCEzgsMAIg1Qc5NZzeL_r4wLfEjXahBctYEmz8PuHb0PPtvGp-r6YtKLJySOhlKEvT2KQlPP_m8uuAu4nd9hM73lCbqdlSPO8Zq50PdX0wx8st7wB0bPkCKfKneQLRTuZCoubxrSAYYcR0TPzO_mZA9q14hTQoKUUP0yEF1F69JKIE4VMhscEvH2o_SFK7IDwFOJoGP2ZHxPnq1oEr-THgN0QuqzqlZwBKlRjYLmCuyWmtQEJcFb0y83vg4HNMcHMnH4lEEvT9qrp3Mqtom7UIrB2jajclGsNQdwU2a7PVl9MgQ1x74JGCA2gUeIiNlJDd9HgeDJzjAFR5NnV04Ho1gVSVvXEJNT-wQ-v1MGrgxZvOE1OzaWw9ezHrC91jfyv8d8BV4tQ7x9Ll0_Vn7OfNGviasNi0v1rdTERPCA9bQI_7ffue7P4Pk2Q2IPY6_4g-aCGST5HqVmLuxaNKxzTo79CRHjCxiNyRBg/s0/2GlLHu05zyVU6Flx0wtt8yrGeL0.png)
8.もう一度、 Windowsキー(Windows key)を押し、 %appdata%開く(Open)]をクリックし て AppDataローミング( AppData Roaming) フォルダーに移動します。

9.ここでも、 手順6〜7(steps 6 – 7) に示すように 、 Google フォルダー に移動し 、 Chromeフォルダーを(Chrome)削除(delete)します。
10.最後に、 PCを再起動します。(restart)
11.次に、 図のように最新バージョン(latest version) の GoogleChromeをダウンロードし ます。

12. セットアップファイル(setup file) を実行し、画面の指示に従って Chromeをインストール(install Chrome)します。

13最後に、Netflixを起動して、ストリーミングを開始します。
また読む:(Also Read:) Chromeを修正する方法がクラッシュし続ける
方法13:別のブラウザに切り替える(Method 13: Switch to Another Browser)
前述のように、Google Chromeユーザー(Google Chrome user)であり、上記のすべての方法を試してもこのエラーの修正が得られなかった場合は、ブラウザを切り替えることをお勧めします。だから、のような他のブラウザを試してみてください
- Mozilla Firefox
- マイクロソフトエッジ(Microsoft Edge)
ブラウザを切り替えた後、問題が修正されたかどうかを確認してください。他のブラウザでNetflix(Netflix)にアクセスできる場合、エラーはブラウザに関連付けられています。
方法14:Netflixサポートに連絡する(Method 14: Contact Netflix Support)
ブラウザを再インストールした後でもNetflix エラーm7111-1101が発生(error m7111-1101)した場合 は、サーバーがオフラインであるか、アクセスできない可能性がほとんどありません。まず(First)、 サーバーのメンテナンスまたはサーバーのダウンに関する情報については、Netflixの公式Webサイトにアクセスしてください。(official Netflix website)その場合、サーバーが通常に戻るまで待つ他のオプションはありません。すべてが失敗した場合は、カスタマーサポート(customer support)に連絡してください。

おすすめされた:(Recommended:)
- Originエラーを修正する方法327683:0
- NetflixエラーコードM7121-1331-P7(Fix Netflix Error Code M7121-1331-P7)を修正する6つの方法(Ways)
- Netflixで発散していますか?
- The MegはNetflixにありますか?
このガイドがお役に立てば幸いです。WindowsPCでNetflix(fix Netflix) エラーコードM7111-1101(error code M7111-1101)を修正できます。どの方法が最も効果的かをお知らせください。また、この記事に関する質問や提案がある場合は、コメントセクションに自由にドロップしてください。
Related posts
NetflixエラーコードM7121-1331-P7を修正する6つの方法
NetflixエラーUI3010を修正する方法
SquareEnixエラーコードi2501を修正
Fix MHW Error Code 50382-MW1
Windows10のSteamエラーコードe502l3を修正
Fix Destiny 2 Error Code Broccoli
NetflixエラーコードM7353-5101を修正する10の最良の方法
ズームがエラーコード5003を接続できない問題を修正
Google Chromeエラー6を修正(net :: ERR_FILE_NOT_FOUND)
Fix Unable Network Adapter Error Code 28をインストールするには
Xfinity StreamにFix Error TVAPP-00100
Fix Error Code 0x80004005:Windows 10の不特定エラー
Fixシステムが指定されたファイルが見つからないError Code 0x80070002を見つけることができません
Windows11のエラーコード0x8007007fを修正
Fix Dev Error 6068の方法(トップ14 Ways)
Windows10のエラーコード0xc0000225を修正
Fix Error Code 16:このRequest WasはSecurity Rulesによってブロックされています
Fix Error Code 0x8007000D Windowsを有効にしようとしているとき
Windowsの10のFix DVD/CD Rom Error Code 19
NetflixエラーコードUI3012を修正
