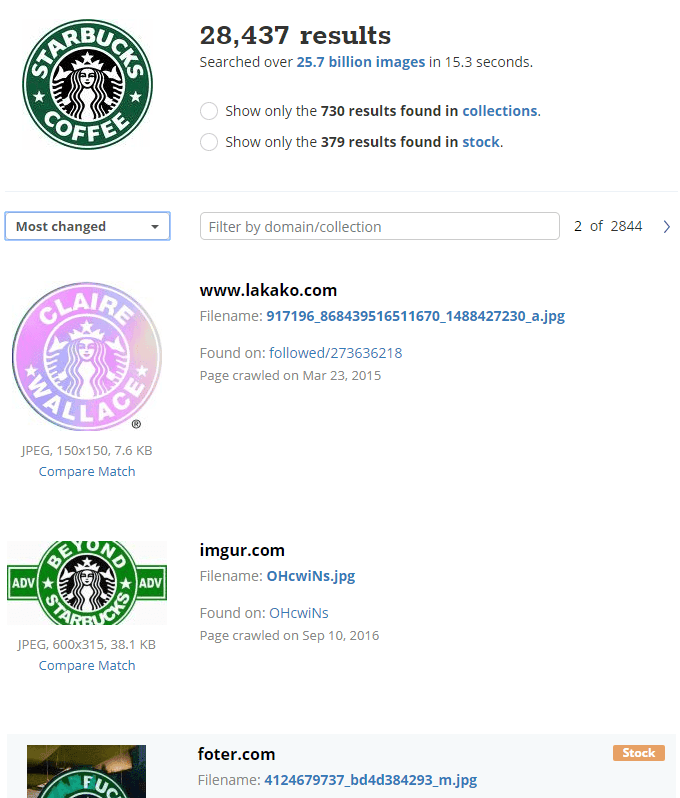InstagramやFacebookで画像を見つけて、その画像がインターネット上(Internet)の他の場所に表示されるかどうかを確認したいと思ったことはありませんか?または、自分の画像が許可なく公開された他の誰かによって盗まれたかどうかを確認したい場合がありますか?
これらのいずれの場合でも、逆画像検索を実行する必要があります。逆画像検索を行うために使用できるツールがいくつかあります。この記事では、画像のさまざまなサイズを見つける方法と、同じ画像を持つ他のWebサイトを見つける方法について説明します。
Google画像検索
グーグル(Google)はおそらく他の誰よりもオンライン画像の最大のインデックスを持っています。画像をお探しの場合は、images.google.comから始めるのが最適です。

小さなカメラアイコンをクリックすると画面が変わり、画像の(Click)URLを貼り付けるか、検索したい画像をアップロードすることができます。

検索する画像がオンラインの場合は、画像を右クリックして、GoogleChromeを使用している場合は[画像アドレスのコピー]/[画像のURLのコピー]を選択(Google Chrome)しCopy Image Address/Copy Image URL 。Edgeでは、唯一のオプションは画像をコンピュータに保存することです。他のブラウザにも同様のオプションがあります。画像のURL(URL)をコピーするか、ダウンロードすることができます。

[画像で検索]を(Search by Imag)クリックすると、次のような結果ページが表示されます。

私のテストでは、以前に書いた投稿の画像の1つのURLを取得しました。(URL)画像は無料のストックフォトだったので、ウェブ上のどこかに表示されることはわかっていました。デフォルトでは、Googleは画像の意味を最もよく「推測」しようとしますが、上からわかるように、QRコードは休日とは関係ありません。
しかし、それは私が検索について興味を持っていることではありません。検索している画像の高品質バージョンをお探しの場合は、[この画像の(Find other sizes for this image)見出しの他のサイズを検索]の下にある[すべてのサイズ]をクリックしてください。(All sizes)

Googleが見つけたすべての異なるサイズのまったく同じ画像のリストが表示されます。メインの検索ページに戻ると、下部に一致する画像を含む[ページ]という(Pages that include matching images)セクションが表示されます。これにより、サイトのどこかに同じ画像があるインデックス付きのすべてのWebページが表示されます。リンクをクリックすると、画像を含む正確なWebページを表示できます。これは、ウェブ上で著作権で保護された画像を検索するための優れた方法です。
画像検索を頻繁に実行する必要がある場合は、GoogleChromeに画像検索拡張機能をインストールすることをお勧めし(Google Chrome)ます(Search by Image extension)。それはグーグル(Google)からのものであり、完全に無料です。素晴らしいのは、任意の画像を右クリックして、[この画像でGoogleを検索(Search Google with this image)]を選択できることです。画像のURL(URL)をコピーしたり、ダウンロードしてから再アップロードしたりする必要はありません。

TinEye
逆画像検索のもう1つの優れたオプションは、TinEyeです。彼らは長い間存在しており、250億を超える画像がインデックスに登録されており、画像検索のみに焦点を当てています。

TinEyeで検索を実行すると、結果はGoogleが結果を表示する方法とは少し異なります。Startbucksロゴの検索例は次のとおりです。
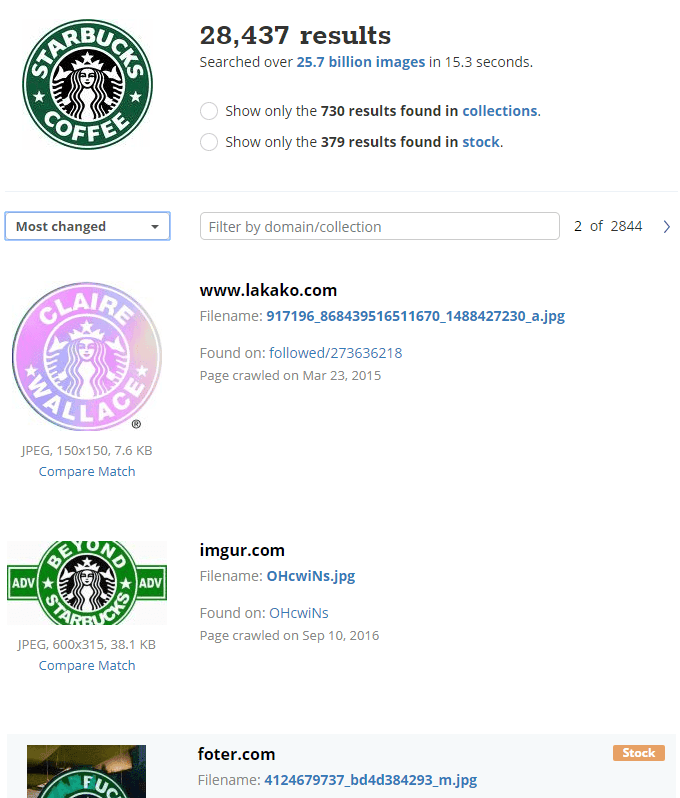
デフォルトでは、最も変更(Most Changed)された順に結果が表示されます。これは、検索している画像と最も異なる画像を意味します。同一の画像を表示する場合は、ドロップダウンをクリックして[ベストマッチ(Best Match)]を選択します。最高品質の画像が必要な場合は、[最大( Biggest Image)の画像]を選択してください。
上部の2つのオプションをクリックして、コレクションの結果のみを表示し、ストック画像のみを表示することもできます。

結果の画像をクリックすると、画像を画像と比較するために使用できる小さなボックスが表示されます。[切り替え(Switch)]ボタンをクリックすると、前後に移動して、自分の画像と一致する画像が表示されます。
TinEyeには、上記のように独自の結果をロードするという事実を除けば、Googleとほぼ同じように機能するGoogleChrome拡張機能もあります。(Google Chrome extension)
これらは、オンラインで逆画像検索を実行するためのほとんど最良のオプションです。スマートフォンで逆画像検索を実行したい場合は、PCMagからこの投稿をチェックしてください。楽しみ!
2 Tools to Perform Reverse Image Searches Online
Ever found an image on Inѕtagram or Facebook and wanted to see if that picture shows up anywhere else on the Internet? Or maybе you want to see іf an image of yours was stolen by someone else who published it without authorization?
In any of these cases, you need to perform a reverse image search. There are a couple of different tools you can use to do a reverse image search. In this article, I’m going to talk about how you can find different sizes for an image and how you can find other websites that have an identical image.
Google Image Search
Google most likely has the biggest index of online images than anyone else. If you’re looking for an image, the best place to start is at images.google.com.

Click on the small camera icon and then screen will change so that you can either paste an image URL or upload an image that you want to search for.

If the image you are wanting to search for is online, just right-click on it and choose Copy Image Address/Copy Image URL if using Google Chrome. In Edge, the only option is to save the picture to your computer. Other browsers have similar options. You can either copy the image URL or download it.

Click Search by Image and you’ll get a results page that looks like this:

In my test, I just grabbed the URL for one of the images in a post I had written earlier. The image was a free stock photo, so I knew it was going to show up somewhere else on the web. By default, Google tries to make a best “guess” on what the image means, but as you can see from above, QR codes have nothing to do with the holidays.
However, that’s not what interests me about the search. If you are looking for a higher quality version of the image you are searching for, just click on All sizes under the Find other sizes for this image heading.

You’ll get a listing of the exact same image in all the different sizes that Google could find. If you go back to the main search page, you’ll see the section at the bottom called Pages that include matching images. This will show you all the indexed web pages that have the same image somewhere on their site. You can click on the link to see the exact webpage with the image. This is a great way to search for copyrighted images on the web.
If you need to perform image search often, then it might be a good idea to install the Search by Image extension in Google Chrome. It’s from Google and completely free. What’s nice is that you can right-click on any image and choose Search Google with this image. No need to copy the URL of the image or download it and then re-upload it.

TinEye
Another good option for reverse image searches is TinEye. They’ve been around for a long time, they have over 25 billion images indexed and they focus exclusively on image search.

When you perform a search in TinEye, the results are a bit different than the way Google shows results. Here is an example of a search for the Startbucks logo:
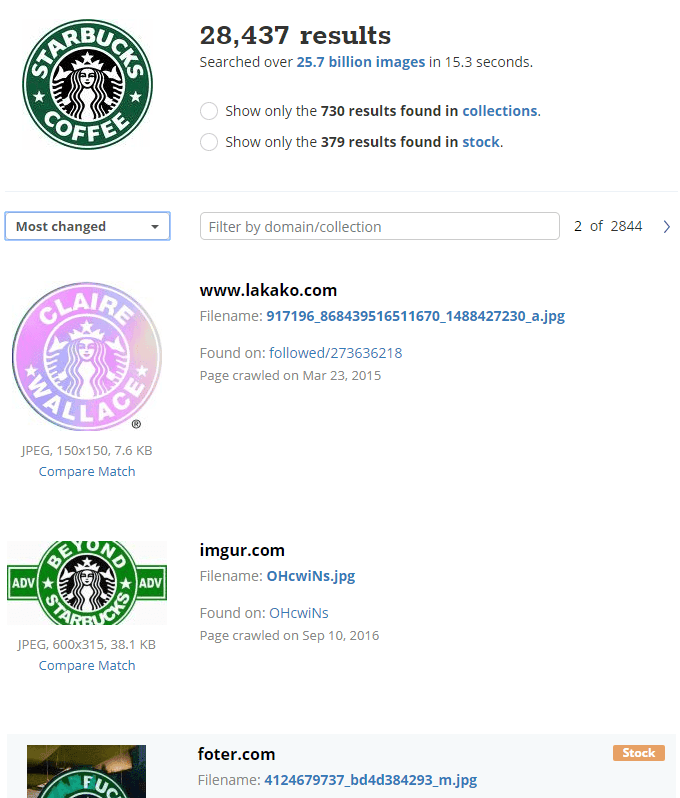
By default, it will show you results ordered by Most Changed. This means the image that is most different from the image you are searching for. If you want to see identical images, click on the dropdown and choose Best Match. If you want the highest quality images, choose Biggest Image.
You can also click on the two options at the top to show only results from collections and show only stock images.

If you click on the image in the results, it’ll bring up a little box which you can use to compare the image to your image. Click the Switch button and it’ll go back and forth, showing yours and the matching image.
TinEye also has a Google Chrome extension that works pretty much exactly like Google’s except for the fact that it loads its own results as shown above.
These are pretty much the best options for performing reverse image searches online. If you want to perform a reverse image search on your smartphone, check out this post from PCMag. Enjoy!