OSXの「プリンタ用ソフトウェアをインストールできない」を修正
最近、古いHP Officejet Pro 8500をネットワークに接続し、 (HP Officejet Pro 8500)OS (OS X Mountain Lion)XMountainLion(Macbook Pro)を実行しているMacbookProにプリンターを追加しようとしました。PCにプリンタ(printer fine)を正常にインストールできましたが、 OS Xにプリンタを追加しようとすると、次のエラーメッセージが表示さ(error message)れました。
Can’t install the software for the HP Officejet Pro 8550 printer because it is currently not available from the Software Update server.
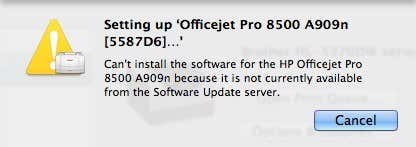
オンラインで調査(research online)を行ったところ、 HPプリンター(HP printer)のドライバーがAppleによってサポートされていたため、ソフトウェアアップデート(Software Update)を実行する必要があったようです。ソフトウェアの更新(software update)を行いましたが、更新するものがありませんでした。だから今、私は自分が何をすべきかについてかなり混乱していました。幸いなこと(Luckily)に、私はそれを理解することができましたが、OSXにプリンタを正しくインストールするためにいくつかの手順が必要です(OS X)。
まず、Appleからプリンタブランドの(printer brand)プリンタドライバパッケージ(printer driver package)を手動でダウンロードする必要があります。このページで、 Appleがサポートしているすべてのプリンタのリストを確認できます。
http://support.apple.com/kb/HT3669
まず、プリンタが実際にリストされていることを確認してください。リストされていない場合は、どんなに頑張ってもOSXにプリンタをインストールできません。(OS X)この時点での唯一の他のオプションは、製造元のWebサイトをチェックして、ダウンロードできるMacドライバーが(Mac driver)Appleドライバー(Apple driver)パッケージにまだ含まれていないかどうかを確認することです。
プリンタがそこにリストされている場合は、ドライバパッケージ(driver package)をダウンロードしてインストールする必要があります。そのページからドライバパッケージ(driver package)への直接リンクがあれば良かったのですが、そうではありません。HP用のドライバーパッケージ(driver package)が必要な場合は、Googleにアクセスして「HPプリンタードライバーmac」を検索すると、最初のリンクから次のリンクが表示されます。
http://support.apple.com/kb/DL907

ここにいくつかのリンクがありますが、他のブランドを見つけるには、ブランド名(brand name)の後に「printerdriversmac」を入力するだけで見つけることができます。「support.apple.com」というURLを必ず探してください。
キヤノン– http://support.apple.com/kb/dl899
ブラザー– http://support.apple.com/kb/dl894
Lexmark – http://support.apple.com/kb/dl1397
エプソン– http://support.apple.com/kb/dl1398
サムスン– http://support.apple.com/kb/DL905
Fuji-Xerox – http://support.apple.com/kb/dl904
(Download)DMGを(DMG)ダウンロードして、 Macにインストールします。インストールしたら、先に進んでコンピュータを再起動します。次に、印刷システム(printing system)をリセットしてから、プリンタを再インストールする必要があります。印刷システム(printing system)をリセットするには、Appleロゴをクリックしてから、[(Apple logo)システム環境設定(System Preferences)]をクリックします。
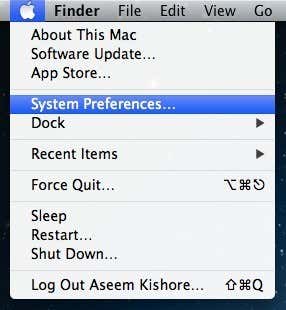
次に、[ハードウェア]小見出しの下にある[印刷とスキャン(Print & Scan)]をクリックします。

次に、[プリンタのリスト]ボックスの白い領域で、先に進んで右クリックします。メニューがポップアップ表示され、唯一のオプションは印刷システムをリセット(Reset Printing System)することです。

印刷システム(printing system)をリセットすると、コンピュータからすべてのプリンタが削除されることに注意してください。ただし、すでに存在しているものについては、ドライバーを再インストールしたり、 CDなど(CD or anything)を使用したりしなくても追加できるため、心配する必要はありません。印刷システム(printing system)がリセットされると、リストボックス(list box)は空になります。次に、リストボックスの下部にある+ 記号をクリックします。
USB経由、有線または無線で接続されたすべてのプリンターを自動的に検出する必要があります。まず(First)先に進み、問題を引き起こしていないものを追加し直します。次に、エラーメッセージを表示(error message)していたものを追加します。
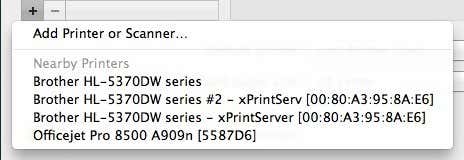
うまくいけば、プリンタを選択すると、(Hopefully)ドライバパッケージ(driver package)を手動でダウンロードしてインストールしたため、エラーなしで自動的にインストールされるはずです。それでも問題が解決しない場合は、ここにコメントを投稿してください。サポートさせていただきます。楽しみ!
Related posts
iTunesの「セキュリティコードが無効」エラーを修正
FaceTimeの「サーバーで登録処理エラーが発生しました」エラーを修正
MacOSXにWindows7または8ネットワーク共有プリンターをインストールする方法
黒または空白の画面とFlashビデオが再生されない問題を修正
OS Xで保存されたWi-Fi(WPA、WEP)パスワードを表示する
MacOSXからWindows7およびWindows8の共有フォルダーにアクセスする方法
MacでDVDを作成する方法
MacOSXからWindows10の共有フォルダーに接続します
Windows10で「コンピュータのメモリが不足しています」エラーを修正する方法
MacOSXを使用してISOファイルを書き込む方法
MacOSXおよびUbuntuLinuxと共有するようにWindows7およびWindows8をセットアップする
「iTunesがこのiPhoneに接続できませんでした。値がありません」エラー
外付けハードドライブからMacOSXをインストール、起動、実行する
Windowsユーザー向けの7つのOSXのヒント
YouTubeで「エラーが発生しました。後でもう一度やり直してください」を修正する方法
Macでイメージキャプチャを使用してスキャンする方法
MacOSXでオーディオインターフェイスを介して楽器を録音する方法
「PCが問題にぶつかり、再起動する必要がある」エラーを修正する方法
BootCampでWindows7を使用する方法
Windowsで「このアプリはシステム管理者によってブロックされています」エラーを修正する方法
