PCで3DSゲームをプレイする方法

3DSゲームは、ニンテンドー3DSゲームコンソール(Nintendo 3DS game console)で利用できるゲームの大規模なライブラリをホストします。PCで3DSゲームをプレイしますか?(Do you want to play 3DS games on your PC?)そうするために利用できる多くのエミュレーターがあります。しかし、Citraはトップにランクされており、最高と見なされています。The Legend of Zelda, Pokemon X/Y & Fire Emblem: Fatesなどのゲームをプレイしているときのエミュレーターのパフォーマンスが優れているため、Citraエミュレーター(Citra Emulator)が推奨されます。PCで3DSゲームをプレイするために、 Citra Emulatorをダウンロード、インストール、および構成する方法を説明する役立つガイドをお届けします。

Citraエミュレータを使用してPCで3DSゲームをプレイする方法
(How to Play 3DS Games on PC Using Citra Emulator
)
これらのゲームをコンピューターでプレイしたい場合は、Citraのようなエミュレーターを使用する必要があります。Citra Emulatorは、オープンソース(open-source)で無料でダウンロードできる(available for free download)WindowsPC用(Windows PCs)の最高の3DSエミュレーターです。このエミュレータの注目すべき機能は次のとおりです。
- Citra Emulatorを使用すると、インターネットを介して他のワイヤレスプレーヤーで遊ぶ(play with other wireless players)こともできます。
- Citraがホストするパブリックルームのパブリックルームブラウザで(Public Room Browser)プレイ(play in public rooms)できます。
- また、ゲームルームをホストすることもできます(allows you to host game rooms)。
- さらに、ゲーム内でグラフィカルな微調整を行う(make graphical tweaks within the game)ことができます。たとえば、キャラクターモデルと環境モデルから黒い輪郭を削除して、ゲーム体験(gaming experience)を向上させることができます。
利用可能なビルドは2つあります。
- Canary Build : Citra Nightly Buildと同じですが、唯一の違いは、CitraNightlyBuildが提供する追加機能です。まだ審査中です。
- Citra Nightly Build :優れた機能を提供し、 (Citra Nightly Build)Canary Buildとは異なり、無料で使用できます。
Citraエミュレータをダウンロードして使用するための要件
(Requirements to Download & Use Citra Emulator
)
PCにCitra3DS(Citra 3DS)エミュレーターをダウンロードするには、ゲームデバイスが次の要件を満たしている必要があります。
- OpenGL3.3以降
- 64ビットバージョンのオペレーティングシステム
- Windows7以降
- Linux/macOS 10.13 ハイシエラ(High Sierra)以上
- Androidバージョン8.0
Windows10にCitraをダウンロードしてインストールする方法
(How to Download and Install Citra on Windows 10
)
PCにCitra(Citra)をダウンロードしてインストールするには、次の手順に従います。
1.ハイライト表示されている[Windowsx64用にダウンロード]ボタンをクリックして、公式Webサイト(official website)からCitraを(Citra)ダウンロードし(Download for Windows x64)ます。
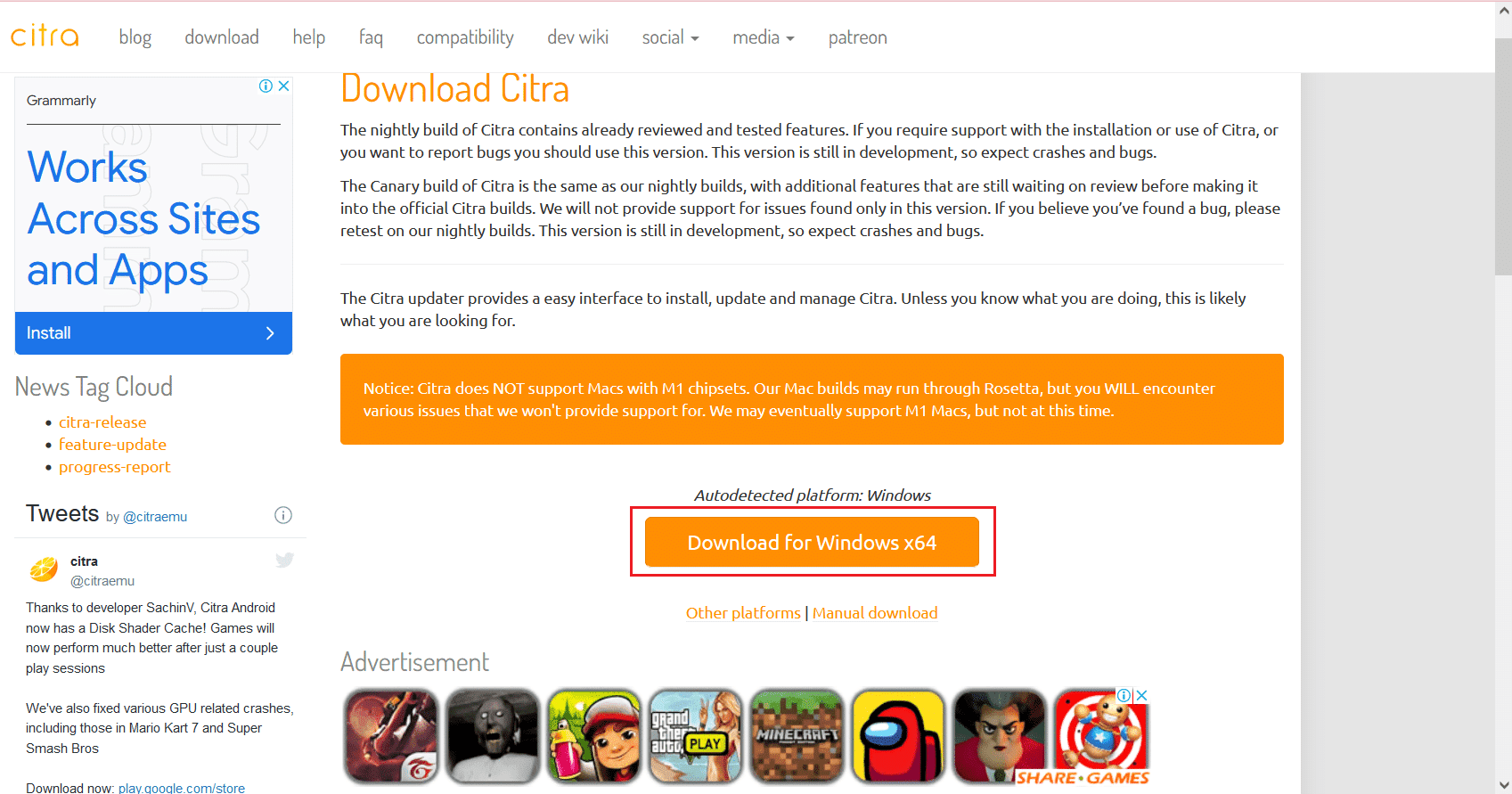
2.図のように、ダウンロードしたcitra-setup-windows.exeセットアップファイルを開きます。

3. Citra Updater Setupウィンドウで、Nextボタンをクリックします。
![セットアップウィンドウで、[次へ]ボタンをクリックします。 PCで3DSゲームをプレイする方法](https://lh3.googleusercontent.com/-_Oky-XmQHHc/YjcsKxnrvkI/AAAAAAAAK0k/Lp9gA6PWT-sfK1Z24Q310eofRA6EnhD0QCEwYBhgLKvEDABHVOhxqHo63eC-w2z6yviSn9DYRDJuWMKm_sPX6g-BI1OEFwv6L01SgCY8x7NMPafCADWrqG-5bpVDJ9v1dX5VJUMKLtB4dJOAcVJsEhFbbXtL-XEojuNI5AruC6OEcs4cjQnBRmHxiidG_bT2PUln-JyMDeM9aSWLAKSXNGv7-yc7yQmIvhyUYhbDkEh81nfEAWmrpABM29e2_Sw9E50aw52PTBbSFGr-9f2F_zVQ6X8hhfsueD2Q3TAAeasc4-YpuzFdw2-e8Er4zY_PbIim0s6V3-GMF_pNVuXyk43N0cVPAQ4d5EcEKzOSQZl94Dd4hs_80k2TqFQdbSNhpq9D9NQyskK8FU-cfokIaFU0zhsWLLuGZVsuH1NRNGn4YNiKEV3QCAPqc9kzi1dPCRqXGd--4GOATbeSeKcQVgEuAwUTG5knE2W6mc6eg3LAB05feSMp5RK6QTKY72osxAAWsYKriaD-cjcVT3-YNVM5UanAfvczKJd_aCqsMi7kY2O-rOOq_hTYACxmVLcoKulU2T9PDKqZObOmLUWvpw1LFqfbIcIgdTfhTJx2pOU5yBgXu92TP53dU475DxGW5MnLmd0KwZo4qU3vaO3OQOutgpXWW1yHWLDsgvUWG4wybPqFh4idUvTQRR786lrgNYjAwlaDdkQY/s0/LZGutlyMCNmWumhj9zuE8CCdCk4.png)
4A。[次へ(Next )]ボタンをクリックして、Cドライブのデフォルトのインストールディレクトリにインストールします。(default installation directory)
![[次へ]ボタンをクリックします](https://lh3.googleusercontent.com/-1FYlRIU8UU4/YjdsSvKQgXI/AAAAAAAAP0c/Ei-fDveuuowkuKEjjUIdVE8OldGKj9aZgCEwYBhgLKvEDABHVOhyU0JW91iiU4HdUNyWpEBsKLTw-6rQ88JJcf3GF8lMk7uR2vURQvSrLKx3HPJ-0bFTSQRDYtFiF0xXMnzMqjkeinj0p4_6R1kO7c7YxY5qQhApZ0W4keaxtQNkUgY3tkRT5-ypFY9VCwWOdWlQjQXqnqqmUhUOHojDHDyRxOdzXgn83uL9cUhyZQAyqoLNXwTuyPI3w7jMVLY_X3G_jMusEXoZHkAYQKZqBgUhPxBxFlPwhH-2DdZDXsVjKZqfavx4quKoI8Dn5vbKBw1fBP2LP-TMONu3R7eOkf34NH9fhPJJ8dtB0a9Nr9Lbun4wsDt2UkPoVWdXK-T5WEyqL8jtJIZzuNmeYS32rgbNJxt2MkVJe0ECNAjwjXY1oCKwCAja-lwWv2MG2WdS5jNcBqq8uNpsf5TXfjQaewupijbNsp_viGHOdMXhU68bv9CYzh3Jg897TZj113lNc9x2yiPm9ZLpb68caNxrHKk6kQvdPMHMRzJzCFsHGdrcsGW8UUQ6Ht3UrJUSKHvNnPH9C-EavJf8LBHVfter4gT7dO0uaIhreDldhomF7fI1DE1HmW7QFlecOcn2MqpmjESsYDZlEqVL_O7bu6l5iDcDGvhsDH0Fhqz9rIOYRCpkWkIV1yugxhdBnKN3LY3H2ntww_uXdkQY/s0/xMOGxbDE9H5PA6hQS5Ld0kGjtB8.png)
4B。または、[参照...(Browse… ) ]ボタンをクリックして、Citraをインストールするディレクトリを指定します(specify the desired directory where Citra will be installed)。
![[参照...]ボタンをクリックして、ファイルの場所を選択します。 PCで3DSゲームをプレイする方法](https://lh3.googleusercontent.com/-3PKDlSjiba8/Yjci44qa7gI/AAAAAAAAEc4/Ju2NvQv4bJMJDb3tbr_l-cvq80NgZQ4rwCEwYBhgLKvEDABHVOhxeSqmKu1BtuATYSULyy9OK0vUZJMh4EEreX9rzJid57_Lr5itgoyxzXecCdHil_kcjllNp636SB8ECcTxmI--8us7mIs7_4fcnjy5EcSKFLsehZVlA79dQvMROYqrbbfCkZz25BePPjbkt5vMp0a-Ffrw5A99b5RlKddBRMXeM9g_FOe-xFzRbvRW7TYY6HykLA9PekQsEvOV8jpg0SHFKFaAgGIgHmS8N7Z4b0t8oAyxaq09z-wMB1q859mpaUbsnf4wcrBa-aLiovkCSe0-odM-A-9luIU_P030lCRFTGU9BY0zVaY2-1KUD4qSF0CxrUZ63BI5AN1rY-GLaYkrr6q6sLymszIx_5ReHwutHRLMCol2Y3bqo8_EmWqm1xKORC4FaaCfGnEFVJB_wg7045IZzS73d4lf5GevtJPILvrX6AAn4MdBndWPI54Il_GyriQm-PvgqlWRU8VIZSbskQDSr606f1DhUT0lFbEm55jRTZO5fxh4ah9Me-2zfxCotjHRzCLkIkXarR56jt-M2SgQLbI-FEfyKwUTPXJ4v_RR4iPWc90tJKVi01D3pbDGX5WGBgfwItEcVTJrbT3YKakmk0mweSX3-I0kynawDx1NIRHydgBsBNyU99ZZWyYdyYcFCu2SsV1d5Oa8w39XckQY/s0/d6RS5Sh1S_2uGOmPHD7wHMx6e1Q.png)
5.それぞれの横にあるチェックボックスをオンにして、インストールするコンポーネントのいずれかまたは両方を選択します。
- Citra Canary
- Citra Nightly
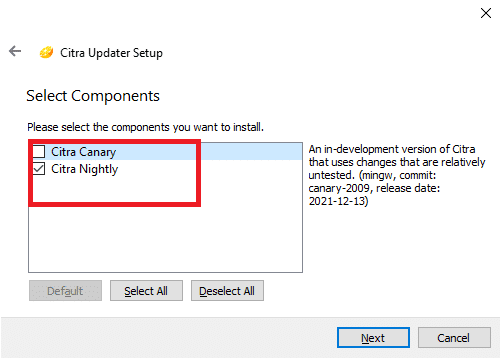
6.[次へ(Next)]ボタンをクリックして続行します。
![[次へ]ボタンをクリックして続行します。 PCで3DSゲームをプレイする方法](https://lh3.googleusercontent.com/-AHDNdkDuet4/YjcYhZ_TtoI/AAAAAAAADFI/KMay1fbqEgUNJkDaTP1oWVetTbQVkeojACEwYBhgLKvEDABHVOhxeSqmKu1BtuATYSULyy9OK0vUZJMh4EEreX9rzJid57_Lr5itgoyxzXecCdHil_kcjllNp636SB8ECcTxmI--8us7mIs7_4fcnjy5EcSKFLsehZVlA79dQvMROYqrbbfCkZz25BePPjbkt5vMp0a-Ffrw5A99b5RlKddBRMXeM9g_FOe-xFzRbvRW7TYY6HykLA9PekQsEvOV8jpg0SHFKFaAgGIgHmS8N7Z4b0t8oAyxaq09z-wMB1q859mpaUbsnf4wcrBa-aLiovkCSe0-odM-A-9luIU_P030lCRFTGU9BY0zVaY2-1KUD4qSF0CxrUZ63BI5AN1rY-GLaYkrr6q6sLymszIx_5ReHwutHRLMCol2Y3bqo8_EmWqm1xKORC4FaaCfGnEFVJB_wg7045IZzS73d4lf5GevtJPILvrX6AAn4MdBndWPI54Il_GyriQm-PvgqlWRU8VIZSbskQDSr606f1DhUT0lFbEm55jRTZO5fxh4ah9Me-2zfxCotjHRzCLkIkXarR56jt-M2SgQLbI-FEfyKwUTPXJ4v_RR4iPWc90tJKVi01D3pbDGX5WGBgfwItEcVTJrbT3YKakmk0mweSX3-I0kynawDx1NIRHydgBsBNyU99ZZWyYdyYcFCu2SsV1d5Oa8w3tXckQY/s0/bJ924V62TBUNKGoC9sOLpSEbVIw.png)
7.次の2つのウィンドウで[次へ]をクリックし(Next)て使用許諾契約に同意し、 (accept the License Agreement)[スタート]メニューのショートカット(Start Menu shortcuts)を作成します。
![次の2つのWindowsで[次へ]をクリックして、ライセンスを受け入れ、ショートカットを作成します。](https://lh3.googleusercontent.com/-H3FTlkLzdsE/YjdSuIaUrsI/AAAAAAAAxQE/f-zgfkyPgW4c9GJvnvB4pdIKxsiJRdqsQCEwYBhgLKuoDABHVOhyA7Kl1nmuuE8YbfjpS9M3y-4uTVj7wwni_pQolcgJ95qTiO-uLPhHKnju5WtDUoCrh2GRhIuYn7H3A46WuR-NxwSiz3saC40lwEhLnEYSN1u049dY0D67l2CYyjg9Y07wRfnE24PF602JMWQ1tdO-7rwnXCbH-aen2ea7CQo1ODnAY1BCnUqtOf3xImHqFiNG3S8Q2NwO2TMd0tE1PbEUe3d5YJbd5HYjzbMmBiGMhVyvwZzVxKv1vF6EyEneYOXYpGLPPH2NpymJra9dKyL2eURnGuZzKwpReiu5BpQLzp-hh87uSJSlyCQ7ayU5pcMdJssGrsEJh5C-WsErMEJ0tE_FqLyDYX9EQ_MunDF7n3WJGQfXpQv5pjBA8MziUg9apzX0jdHDVVZJig8mgsk-81NqKeyDpZur2nn6PNvOlsduvCBq6Pgr51EQrrqOG5FNe5uiW36h5-u_yykFWzomxUoJ5SZkrxNrRvDqgntZvuPVxqE97MLOzC2UMF7kEWnA8HOkgWS4DRgY5vw2HYe0vwyFUDZbgDKOdbw0wn573JdoDAEeF7eTzjYqswz6pOpZDT0yyKKczaWxJPtWMgZ6yH18L_euilSbnLknCwvQX6JL3-DCrNUOD7sWAloZMYvFekGONPDCd4d2RBg/s0/SdNNbcnzD81Lby6Id37F1V7yVtc.png)
8.最後に、[完了]をクリックして(Finish)インストールを完了します。
![[完了]をクリックしてインストールを完了します](https://lh3.googleusercontent.com/-r3KyWBm4AiI/YjdVIiOFs0I/AAAAAAAAxQg/Il0apYkvlkQlmxdvuECVjA18yGSLyw1XQCEwYBhgLKuoDABHVOhyA7Kl1nmuuE8YbfjpS9M3y-4uTVj7wwni_pQolcgJ95qTiO-uLPhHKnju5WtDUoCrh2GRhIuYn7H3A46WuR-NxwSiz3saC40lwEhLnEYSN1u049dY0D67l2CYyjg9Y07wRfnE24PF602JMWQ1tdO-7rwnXCbH-aen2ea7CQo1ODnAY1BCnUqtOf3xImHqFiNG3S8Q2NwO2TMd0tE1PbEUe3d5YJbd5HYjzbMmBiGMhVyvwZzVxKv1vF6EyEneYOXYpGLPPH2NpymJra9dKyL2eURnGuZzKwpReiu5BpQLzp-hh87uSJSlyCQ7ayU5pcMdJssGrsEJh5C-WsErMEJ0tE_FqLyDYX9EQ_MunDF7n3WJGQfXpQv5pjBA8MziUg9apzX0jdHDVVZJig8mgsk-81NqKeyDpZur2nn6PNvOlsduvCBq6Pgr51EQrrqOG5FNe5uiW36h5-u_yykFWzomxUoJ5SZkrxNrRvDqgntZvuPVxqE97MLOzC2UMF7kEWnA8HOkgWS4DRgY5vw2HYe0vwyFUDZbgDKOdbw0wn573JdoDAEeF7eTzjYqswz6pOpZDT0yyKKczaWxJPtWMgZ6yH18L_euilSbnLknCwvQX6JL3-DCrNUOD7sWAloZMYvFekGONPDCe4d2RBg/s0/TQAIdYLOvE0QOOdF52eHLfH4rqM.png)
また読む:(Also Read:)MAMEを使用してWindowsPCで(Windows PC)アーケード(Arcade) ゲーム(Games)をプレイする方法
Citraエミュレーターの使用方法
(How to Use Citra Emulator
)
以下で説明する手順を実装して、Windows 10PCで(Implement)CitraEmulatorを(customize and use Citra Emulator)セットアップ、カスタマイズ、および使用して3DSゲームをプレイします。
ステップI:Citraエミュレーターをセットアップする(Step I: Set Up Citra Emulator)
Citra Emulatorをインストールしたばかりなので、次のようにエミュレータを再生するように設定する必要があります。
1. Windows + E キーを同時に押して、(keys)ファイルエクスプローラー(File Explorer)を開きます。
2.図のように、 C:\Users\Admin\AppData\Local\Citra に移動します。

3. Citra Emulatorディレクトリ(Emulator directory)内にRomsという名前のフォルダを作成して、ゲームファイルを整理します。

4.以下に示すように、ゲームの.3DSROM(.3DS) ファイル(ROM file)をRomsフォルダーに移動します。
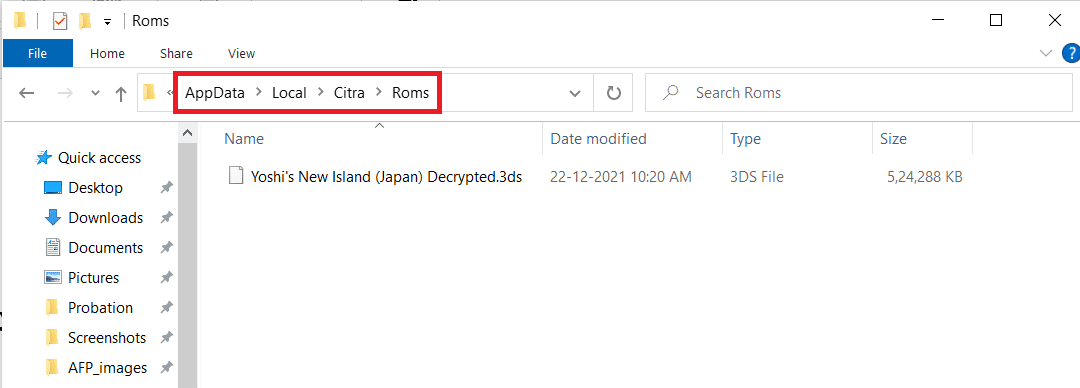
5.次に、インストール中に作成された[スタート]メニューのショートカット(Start Menu shortcut)をクリックして、CitraEmulatorを起動します。(Citra Emulator)
6.画面の指示に従って、ダブルクリックしてゲームリストに( game list)新しいフォルダを追加します。( new folder )

7.次に、手順3で作成した(Step 3)Romsフォルダーに移動し、ダブルクリックします。

8.ゲームファイルがロードされて再生されるので、(load to play)ゲームファイル(game file )をダブルクリックします。
また読む:(Also Read:)Windows10用の9つの最高のAndroidエミュレーター(Best Android Emulators)
ステップII:コントローラーを構成する(Step II: Configure Controller)
PCガイド(PC guide)で3DSゲームをプレイする方法の次のステップは、コントローラーを構成することです。
1.PC(Citra)でCitraEmulatorを起動し、メニューバーから[エミュレーション]オプション(Emulation)をクリック(PC and click)します。

2.図のように、ドロップダウンメニューから[構成... ]を選択します。(Configure…)

3.左側のペインの[コントロール]タブに移動します。(Controls)
![左側のペインの[コントロール]タブに移動します。](https://lh3.googleusercontent.com/-l3Zfq-UT7w4/YjcXzA5whkI/AAAAAAAAmtQ/X1vx5ewQOg4jXdLV1MkvLFjxYENhfFZ6QCEwYBhgLKuoDABHVOhz5DZ-hz5cO1PBItFuqMt-Vmf8q6HMW3ErIDpIKqiIjAdYSAk3FM5AHzJHByJ7ls2gNEmwAwFU0Ofl7XtDrldpz8Od3Xgk0E1vJj4Vjlb1vj9nKSLQ3vEyxx8CWS_pOrSgwx-a_C6rBAJXLmyBISO27kOBOVup524UvkN6du6YslurFWA0meGuI6sSMlM8REHDlcVzWZTKdf3agRkJ_O4LULbX1kdOJnkXJAEf0WDef8yqF09q5K4ltEDf35w9NWKYrfoc04zjDgLzbORLLq7BinuKlY5z2_dx11uMMcsSCJpg79IOuVfy7HqpZNHwtw-Va1KN9Z8dIISY5TsfDcorwAZtCGvvmsSd-VwceZrJDYuOOZmeJBK4TG7cF42ZjeugI7rq3Y76ZavRUVtMNjWJrhJ00z90G1JFKrEmL4RW9zBZpSo5l8mIGEpwxjqPsRMrt1R9i6ii8F_GVFwEOsU_6J6LE8SL8Jfd_oZtVwv5Tx6mqKpXstTllxBWWZdVkT0QMSpOTfTyALG4uBghJWAlDIGBuZYMmHOdWDrjlbCdOJGjS7nLJumJiVzeMGZNca53dSx2ID3UI8kB3a_Sb0TqkADaww2cVzPB484fwe7MVoGbqjzeV0EV5cznHnTsy3uPhCtQn5zCSz9yRBg/s0/9yKkQDbf1WnZMevEbNqDq69gpJo.png)
4.必要に応じてコントローラーのボタン(buttons)をマップし、 [ OK ]をクリック(convenience and click) します。
注:(Note:)エミュレーターは(Emulator)コントローラーを自動検出するため、コントローラーをエミュレーターに接続するのにそれほど時間はかかりません。
![コントローラの便利なボタンをマップします。 マッピング後、[OK]をクリックします。 PCで3DSゲームをプレイする方法](https://lh3.googleusercontent.com/-dSr0GWo2Mqw/YjcUvfuzxXI/AAAAAAAACkA/WZ8CIgbAWGoS2TdwnkF0c4PKsx-NrmCQwCEwYBhgLKvEDABHVOhxeSqmKu1BtuATYSULyy9OK0vUZJMh4EEreX9rzJid57_Lr5itgoyxzXecCdHil_kcjllNp636SB8ECcTxmI--8us7mIs7_4fcnjy5EcSKFLsehZVlA79dQvMROYqrbbfCkZz25BePPjbkt5vMp0a-Ffrw5A99b5RlKddBRMXeM9g_FOe-xFzRbvRW7TYY6HykLA9PekQsEvOV8jpg0SHFKFaAgGIgHmS8N7Z4b0t8oAyxaq09z-wMB1q859mpaUbsnf4wcrBa-aLiovkCSe0-odM-A-9luIU_P030lCRFTGU9BY0zVaY2-1KUD4qSF0CxrUZ63BI5AN1rY-GLaYkrr6q6sLymszIx_5ReHwutHRLMCol2Y3bqo8_EmWqm1xKORC4FaaCfGnEFVJB_wg7045IZzS73d4lf5GevtJPILvrX6AAn4MdBndWPI54Il_GyriQm-PvgqlWRU8VIZSbskQDSr606f1DhUT0lFbEm55jRTZO5fxh4ah9Me-2zfxCotjHRzCLkIkXarR56jt-M2SgQLbI-FEfyKwUTPXJ4v_RR4iPWc90tJKVi01D3pbDGX5WGBgfwItEcVTJrbT3YKakmk0mweSX3-I0kynawDx1NIRHydgBsBNyU99ZZWyYdyYcFCu2SsV1d5Oa8w4NXckQY/s0/DrZZw-61206IzlBiqB3lDHamujs.png)
また読む:(Also Read:)Microsoft ゲーム(Games)をSteamに追加する方法
ステップIII:グラフィックを強化する(Step III: Enhance Graphics)
グラフィック品質の高いPCで3DSROM(ROMs)を再生するには、以下で説明するように、エミュレータの解像度を変更する必要があります。
1.前と同じようにCitra Emulator > Emulation > Configure…に移動します。

2.Citra構成(Citra Configuration)ウィンドウの左側のペインで「グラフィックス(Graphics)」をクリックし ます。
![左側のペインの[グラフィックス]に移動します。 Citraエミュレーターの使用方法](https://lh3.googleusercontent.com/-e05xIt9AflQ/YjcUSqaOAkI/AAAAAAAAmvc/pSqCLj1QDPAk_gW8jCP0S2VTfIx7aaamQCEwYBhgLKuoDABHVOhz5DZ-hz5cO1PBItFuqMt-Vmf8q6HMW3ErIDpIKqiIjAdYSAk3FM5AHzJHByJ7ls2gNEmwAwFU0Ofl7XtDrldpz8Od3Xgk0E1vJj4Vjlb1vj9nKSLQ3vEyxx8CWS_pOrSgwx-a_C6rBAJXLmyBISO27kOBOVup524UvkN6du6YslurFWA0meGuI6sSMlM8REHDlcVzWZTKdf3agRkJ_O4LULbX1kdOJnkXJAEf0WDef8yqF09q5K4ltEDf35w9NWKYrfoc04zjDgLzbORLLq7BinuKlY5z2_dx11uMMcsSCJpg79IOuVfy7HqpZNHwtw-Va1KN9Z8dIISY5TsfDcorwAZtCGvvmsSd-VwceZrJDYuOOZmeJBK4TG7cF42ZjeugI7rq3Y76ZavRUVtMNjWJrhJ00z90G1JFKrEmL4RW9zBZpSo5l8mIGEpwxjqPsRMrt1R9i6ii8F_GVFwEOsU_6J6LE8SL8Jfd_oZtVwv5Tx6mqKpXstTllxBWWZdVkT0QMSpOTfTyALG4uBghJWAlDIGBuZYMmHOdWDrjlbCdOJGjS7nLJumJiVzeMGZNca53dSx2ID3UI8kB3a_Sb0TqkADaww2cVzPB484fwe7MVoGbqjzeV0EV5cznHnTsy3uPhCtQn5zCSz9yRBg/s0/9ALwlZgylcRe5NCiZRn4fNJfK_k.png)
3.所定のドロップダウンメニューから目的の内部解像度を選択します。(Internal Resolution)
注:(Note:) Citra Emulatorは最大10倍の解像度をサポートしますが、システムにインストールされているグラフィックカードに応じた解像度を選択するようにしてください。
![[内部解像度]ドロップダウンメニューから、解像度を選択します。 PCで3DSゲームをプレイする方法](https://lh3.googleusercontent.com/-7k0Tbs8_BJg/YjcOntr0IfI/AAAAAAAAm0I/--ZXcZFiyMsPPaazr832Q67KBsBcqXfPACEwYBhgLKuoDABHVOhz5DZ-hz5cO1PBItFuqMt-Vmf8q6HMW3ErIDpIKqiIjAdYSAk3FM5AHzJHByJ7ls2gNEmwAwFU0Ofl7XtDrldpz8Od3Xgk0E1vJj4Vjlb1vj9nKSLQ3vEyxx8CWS_pOrSgwx-a_C6rBAJXLmyBISO27kOBOVup524UvkN6du6YslurFWA0meGuI6sSMlM8REHDlcVzWZTKdf3agRkJ_O4LULbX1kdOJnkXJAEf0WDef8yqF09q5K4ltEDf35w9NWKYrfoc04zjDgLzbORLLq7BinuKlY5z2_dx11uMMcsSCJpg79IOuVfy7HqpZNHwtw-Va1KN9Z8dIISY5TsfDcorwAZtCGvvmsSd-VwceZrJDYuOOZmeJBK4TG7cF42ZjeugI7rq3Y76ZavRUVtMNjWJrhJ00z90G1JFKrEmL4RW9zBZpSo5l8mIGEpwxjqPsRMrt1R9i6ii8F_GVFwEOsU_6J6LE8SL8Jfd_oZtVwv5Tx6mqKpXstTllxBWWZdVkT0QMSpOTfTyALG4uBghJWAlDIGBuZYMmHOdWDrjlbCdOJGjS7nLJumJiVzeMGZNca53dSx2ID3UI8kB3a_Sb0TqkADaww2cVzPB484fwe7MVoGbqjzeV0EV5cznHnTsy3uPhCtQn5zCRz9yRBg/s0/7dz2LEeAFF9DUvnmvi34UOH_Y1s.png)
4.次に、以下に示すように、ドロップダウンメニューから必要なテクスチャフィルタを選択します。(Texture Filter)
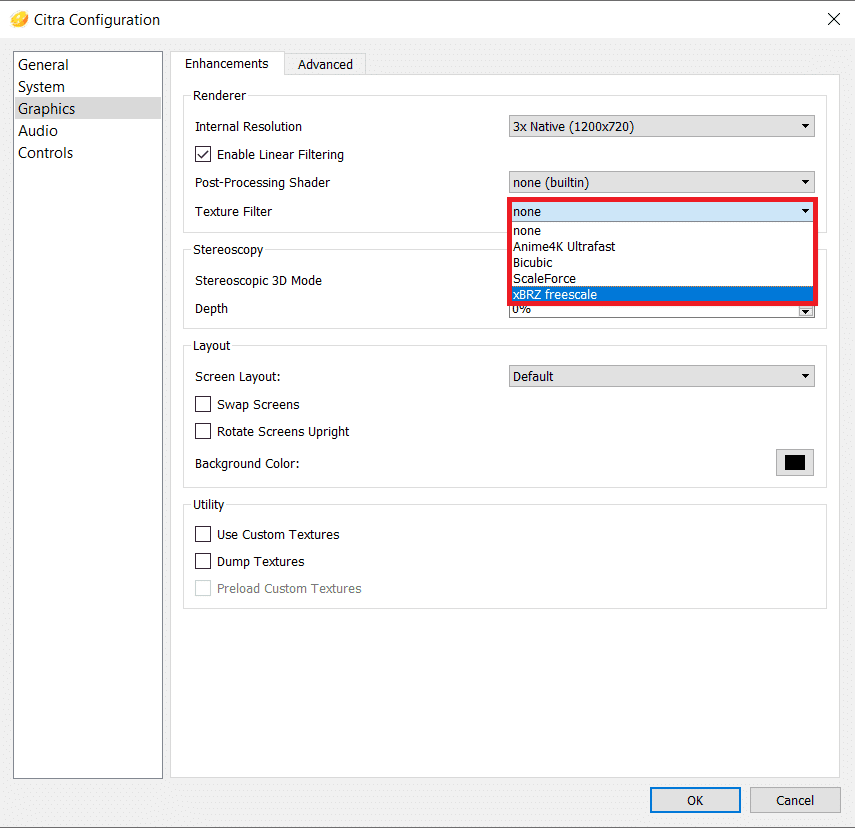
5. [ OK]をクリックして、これらの変更を保存します。
![Citra構成で[OK]をクリックします。 PCで3DSゲームをプレイする方法](https://lh3.googleusercontent.com/-meYJfBulAFo/YjcmVJT8B2I/AAAAAAAAFCA/8mKFfVi_xuE-jhweiJZ23LVzQmPSQ4kxgCEwYBhgLKvEDABHVOhxeSqmKu1BtuATYSULyy9OK0vUZJMh4EEreX9rzJid57_Lr5itgoyxzXecCdHil_kcjllNp636SB8ECcTxmI--8us7mIs7_4fcnjy5EcSKFLsehZVlA79dQvMROYqrbbfCkZz25BePPjbkt5vMp0a-Ffrw5A99b5RlKddBRMXeM9g_FOe-xFzRbvRW7TYY6HykLA9PekQsEvOV8jpg0SHFKFaAgGIgHmS8N7Z4b0t8oAyxaq09z-wMB1q859mpaUbsnf4wcrBa-aLiovkCSe0-odM-A-9luIU_P030lCRFTGU9BY0zVaY2-1KUD4qSF0CxrUZ63BI5AN1rY-GLaYkrr6q6sLymszIx_5ReHwutHRLMCol2Y3bqo8_EmWqm1xKORC4FaaCfGnEFVJB_wg7045IZzS73d4lf5GevtJPILvrX6AAn4MdBndWPI54Il_GyriQm-PvgqlWRU8VIZSbskQDSr606f1DhUT0lFbEm55jRTZO5fxh4ah9Me-2zfxCotjHRzCLkIkXarR56jt-M2SgQLbI-FEfyKwUTPXJ4v_RR4iPWc90tJKVi01D3pbDGX5WGBgfwItEcVTJrbT3YKakmk0mweSX3-I0kynawDx1NIRHydgBsBNyU99ZZWyYdyYcFCu2SsV1d5Oa8w4NXckQY/s0/ds6y1RIB0gfyo0urF_azGbbNPHQ.png)
また読む:(Also Read:) PCでClubhouseを使用する方法
ステップIV:その他の最適化を実行する(Step IV: Perform Other Optimizations)
PC用に3DSエミュレーターのダウンロード(emulator download)を構成した後、パフォーマンスを向上させるために設定を最適化してください。
1.前と同じように、 Citra Emulator > Emulation > Configure…に移動します。

2. [全般]セクションで、[(General )デバッグ(Debug )]タブに切り替えます。
![一般ウィンドウで、[デバッグ]タブに移動します。 Citraエミュレーターの使用方法](https://lh3.googleusercontent.com/-_Nw4zYYO_28/YjdP31OowyI/AAAAAAAAy1g/oNpCTA6VsPkKteTuW-yWqZQ_E1Egyl6MQCEwYBhgLKu8DABHVOhwXhoxRfnCMzWoHOZ2642jZ_nuj0EzODXF5t1Q7BvL6a7rrN0krzmheUzsmY-MFPIvNElQtdb00p33blXdN7JKeWt40N8Z0Vjt0E5MzyV5q3K7ry34pqpX8okL7_Y21dPg0-ZjOB9BNW7cIeN7NeCNqh7dU4NQvftqlAepEp8qUf80-MONtpq3m9Tz54R59CdV0sSzvnmgh58TofhWiCd-3XY6S45gXs9apEd7wD9e7eQRv-OlfefiD1J7nhsO-VNpIePZXuYt8wH91-7xNeqMUsNvU8riJ4kEeaOdNAmzHs2vMofp2hexnesEIn4hQ49RORjmXR1EllxdTXA-_mnNBIqgBmt5sVi3ma-ytXDvYiGIu86LJm_BC3FpwKW6cZcBvMvhHvy8-0WwbqbpsqXyJZ5YLV2dWHiLbyifFEMd2GK8QlsVqaUZMn4nvXUyhp57e8xJd31k1YO35UcfL9WGPPd7j_bA0i0uYnC7fJa64Ibqw2Ap1gC7pmjiDzLiwvrkOm49a_jHa1qL7wtyHlrwJwnCAg1GXbJE3SP1tqSPSRxAvQRhkBLcZef3d-lfmexy1KCeGwg7Vp2gvonUpPrdxWONogD5_RueQHuhrQ9djY0v663ay1mkH7t7DID1nzRqWKoC8qdPME3pZMOPl3ZEG/s0/YOP-oz6zgU9wRFjdmK0wCJjgjFU.png)
3.図のように、[その他(Miscellaneous )]セクションで[ CPUJIT(Enable CPU JIT)を有効にする]とマークされたオプションをオンにします。
![[その他]セクションの[CPUJITを有効にする]オプションをオンにします。 PCで3DSゲームをプレイする方法](https://lh3.googleusercontent.com/-lTGMA-Jw4sM/YjccdkYUqYI/AAAAAAAADlM/PdjFUIDJQiQIlIksKzCQnYYZ-DMnyhOQgCEwYBhgLKvEDABHVOhxeSqmKu1BtuATYSULyy9OK0vUZJMh4EEreX9rzJid57_Lr5itgoyxzXecCdHil_kcjllNp636SB8ECcTxmI--8us7mIs7_4fcnjy5EcSKFLsehZVlA79dQvMROYqrbbfCkZz25BePPjbkt5vMp0a-Ffrw5A99b5RlKddBRMXeM9g_FOe-xFzRbvRW7TYY6HykLA9PekQsEvOV8jpg0SHFKFaAgGIgHmS8N7Z4b0t8oAyxaq09z-wMB1q859mpaUbsnf4wcrBa-aLiovkCSe0-odM-A-9luIU_P030lCRFTGU9BY0zVaY2-1KUD4qSF0CxrUZ63BI5AN1rY-GLaYkrr6q6sLymszIx_5ReHwutHRLMCol2Y3bqo8_EmWqm1xKORC4FaaCfGnEFVJB_wg7045IZzS73d4lf5GevtJPILvrX6AAn4MdBndWPI54Il_GyriQm-PvgqlWRU8VIZSbskQDSr606f1DhUT0lFbEm55jRTZO5fxh4ah9Me-2zfxCotjHRzCLkIkXarR56jt-M2SgQLbI-FEfyKwUTPXJ4v_RR4iPWc90tJKVi01D3pbDGX5WGBgfwItEcVTJrbT3YKakmk0mweSX3-I0kynawDx1NIRHydgBsBNyU99ZZWyYdyYcFCu2SsV1d5Oa8w3tXckQY/s0/bx8s_iSjJ1oORB9_NByAvKxO2qo.png)
4. [グラフィックス]タブの[(Graphics)詳細(Advanced)設定]セクションで、次のオプションがオンになっていることを確認します。
- ディスクシェーダーキャッシュを使用する(Use Disk Shader Cache)
- VSyncを有効にする(Enable VSync)
![Citraエミュレーターを使用するには、[詳細]セクションですべてのオプションがオンになっていることを確認してください。 PCで3DSゲームをプレイする方法](https://lh3.googleusercontent.com/-_QHwGeIHkRQ/YjdRdQxXwQI/AAAAAAAAyy8/_EQ_uKHo-h8Pwmrw5ktAqIiEEdJvCqp9QCEwYBhgLKu8DABHVOhwXhoxRfnCMzWoHOZ2642jZ_nuj0EzODXF5t1Q7BvL6a7rrN0krzmheUzsmY-MFPIvNElQtdb00p33blXdN7JKeWt40N8Z0Vjt0E5MzyV5q3K7ry34pqpX8okL7_Y21dPg0-ZjOB9BNW7cIeN7NeCNqh7dU4NQvftqlAepEp8qUf80-MONtpq3m9Tz54R59CdV0sSzvnmgh58TofhWiCd-3XY6S45gXs9apEd7wD9e7eQRv-OlfefiD1J7nhsO-VNpIePZXuYt8wH91-7xNeqMUsNvU8riJ4kEeaOdNAmzHs2vMofp2hexnesEIn4hQ49RORjmXR1EllxdTXA-_mnNBIqgBmt5sVi3ma-ytXDvYiGIu86LJm_BC3FpwKW6cZcBvMvhHvy8-0WwbqbpsqXyJZ5YLV2dWHiLbyifFEMd2GK8QlsVqaUZMn4nvXUyhp57e8xJd31k1YO35UcfL9WGPPd7j_bA0i0uYnC7fJa64Ibqw2Ap1gC7pmjiDzLiwvrkOm49a_jHa1qL7wtyHlrwJwnCAg1GXbJE3SP1tqSPSRxAvQRhkBLcZef3d-lfmexy1KCeGwg7Vp2gvonUpPrdxWONogD5_RueQHuhrQ9djY0v663ay1mkH7t7DID1nzRqWKoC8qdPME3pZMOPl3ZEG/s0/Yqy2JOCi5akVAOmQDt_le44BUFo.png)
また読む:(Also Read:) 150の最高のオンラインフラッシュゲーム
Citraエミュレータを更新またはアンインストールする方法
(How to Update or Uninstall Citra Emulator
)
Citraを更新するには、再インストールする必要があります。CitraEmulatorをアンインストールしてWindows10に再度インストールする方法は次のとおりです(Windows 10)。
1. Windows + I keys設定(Settings)を起動します。
2.指定されたタイルから[アプリ]をクリックします。(Apps)

3.アプリリストでCitraを見つけて、クリックします。(Citra)
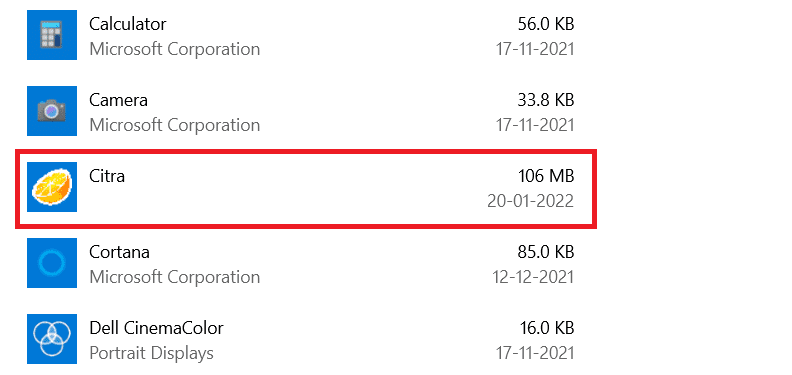
4.図のように、アプリの[アンインストール]ボタンをクリックします。(Uninstall)
![[Citraエミュレーターのアプリと機能のアンインストール]をクリックします](https://lh3.googleusercontent.com/-RnwIcMvcbB8/YjbkE2zwXWI/AAAAAAAAhq8/7PqEGeY9pQAiKZixay59onpplB_Gk_JJQCEwYBhgLKuoDABHVOhwW0CBk7YkolKRhlb6URWa_IgJhlV6Uh5HTXSA46rtPZTzcTVDH5E3Inr1300PCuFmPfzlhV9-wZ0cgm5eyq7ZHFxRZXVbHy0npWVZFQ1PONMxdTopZNqunXwLBLiLb67ib1SygjFUxfYmkgsM2KWbfxsJ0dJUmw1O8_eCdFnl3uawCEzgsMAIg1Qc5NZzeL_r4wLfEjXahBctYEmz8PuHb0PPtvGp-r6YtKLJySOhlKEvT2KQlPP_m8uuAu4nd9hM73lCbqdlSPO8Zq50PdX0wx8st7wB0bPkCKfKneQLRTuZCoubxrSAYYcR0TPzO_mZA9q14hTQoKUUP0yEF1F69JKIE4VMhscEvH2o_SFK7IDwFOJoGP2ZHxPnq1oEr-THgN0QuqzqlZwBKlRjYLmCuyWmtQEJcFb0y83vg4HNMcHMnH4lEEvT9qrp3Mqtom7UIrB2jajclGsNQdwU2a7PVl9MgQ1x74JGCA2gUeIiNlJDd9HgeDJzjAFR5NnV04Ho1gVSVvXEJNT-wQ-v1MGrgxZvOE1OzaWw9ezHrC91jfyv8d8BV4tQ7x9Ll0_Vn7OfNGviasNi0v1rdTERPCA9bQI_7ffue7P4Pk2Q2IPY6_4g-aCGST5HqVmLuxaNKxzTo79CRHjCwiNyRBg/s0/-COZKXqh6gNrWsS3UX0dGCECEIs.png)
5.プロンプトでもう一度[アンインストール]をクリックして、同じことを確認します。(Uninstall)
![[このアプリをアンインストール]をクリックして、関連情報を確認します](https://lh3.googleusercontent.com/-5DAoli_HnyY/YjdU3fWcK5I/AAAAAAAAyv8/WXMtmXtbuU0Dc8-3z2gTszyhS8nBR84_ACEwYBhgLKu8DABHVOhwXhoxRfnCMzWoHOZ2642jZ_nuj0EzODXF5t1Q7BvL6a7rrN0krzmheUzsmY-MFPIvNElQtdb00p33blXdN7JKeWt40N8Z0Vjt0E5MzyV5q3K7ry34pqpX8okL7_Y21dPg0-ZjOB9BNW7cIeN7NeCNqh7dU4NQvftqlAepEp8qUf80-MONtpq3m9Tz54R59CdV0sSzvnmgh58TofhWiCd-3XY6S45gXs9apEd7wD9e7eQRv-OlfefiD1J7nhsO-VNpIePZXuYt8wH91-7xNeqMUsNvU8riJ4kEeaOdNAmzHs2vMofp2hexnesEIn4hQ49RORjmXR1EllxdTXA-_mnNBIqgBmt5sVi3ma-ytXDvYiGIu86LJm_BC3FpwKW6cZcBvMvhHvy8-0WwbqbpsqXyJZ5YLV2dWHiLbyifFEMd2GK8QlsVqaUZMn4nvXUyhp57e8xJd31k1YO35UcfL9WGPPd7j_bA0i0uYnC7fJa64Ibqw2Ap1gC7pmjiDzLiwvrkOm49a_jHa1qL7wtyHlrwJwnCAg1GXbJE3SP1tqSPSRxAvQRhkBLcZef3d-lfmexy1KCeGwg7Vp2gvonUpPrdxWONogD5_RueQHuhrQ9djY0v663ay1mkH7t7DID1nzRqWKoC8qdPME3pZMOTl3ZEG/s0/ZjhuUZms0J1rWGF_nxA_dFw7XwU.png)
6.CitraUpdaterの保守(Maintain Citra Updater)ウィザードが表示されます。次のいずれかを選択できます。
- コンポーネントの追加または削除(Add or remove components):CitraCanaryまたはCitraNightly(Citra Canary or Citra Nightly)を追加または削除します。
- コンポーネントの更新(Update components):最新バージョンに更新します。
- すべてのコンポーネントを削除する(Remove all components):Citraエミュレーター(Citra emulator)を完全にアンインストールします。
7. [すべてのコンポーネントを削除する]オプションをオンにし、[(Remove all components)次へ(Next)]をクリックしてアンインストールします。
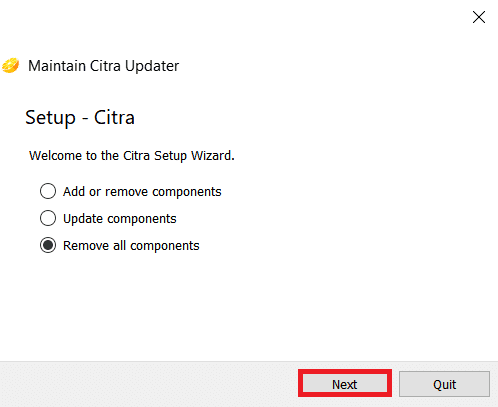
8.[アンインストール(Uninstall)の準備(on Ready to Uninstall)完了]画面の[アンインストール]ボタンをクリックします。
![[アンインストール][Citraアップデータの保守]をクリックします](https://lh3.googleusercontent.com/-CUkTpDUzipM/YjcsNSaJcyI/AAAAAAAAKx8/UHpV5pdRepUpp2TaMsFWN_QxY5DTS5GewCEwYBhgLKvEDABHVOhxqHo63eC-w2z6yviSn9DYRDJuWMKm_sPX6g-BI1OEFwv6L01SgCY8x7NMPafCADWrqG-5bpVDJ9v1dX5VJUMKLtB4dJOAcVJsEhFbbXtL-XEojuNI5AruC6OEcs4cjQnBRmHxiidG_bT2PUln-JyMDeM9aSWLAKSXNGv7-yc7yQmIvhyUYhbDkEh81nfEAWmrpABM29e2_Sw9E50aw52PTBbSFGr-9f2F_zVQ6X8hhfsueD2Q3TAAeasc4-YpuzFdw2-e8Er4zY_PbIim0s6V3-GMF_pNVuXyk43N0cVPAQ4d5EcEKzOSQZl94Dd4hs_80k2TqFQdbSNhpq9D9NQyskK8FU-cfokIaFU0zhsWLLuGZVsuH1NRNGn4YNiKEV3QCAPqc9kzi1dPCRqXGd--4GOATbeSeKcQVgEuAwUTG5knE2W6mc6eg3LAB05feSMp5RK6QTKY72osxAAWsYKriaD-cjcVT3-YNVM5UanAfvczKJd_aCqsMi7kY2O-rOOq_hTYACxmVLcoKulU2T9PDKqZObOmLUWvpw1LFqfbIcIgdTfhTJx2pOU5yBgXu92TP53dU475DxGW5MnLmd0KwZo4qU3vaO3OQOutgpXWW1yHWLDsgvUWG4wybPqFh4idUvTQRR786lrgNYjAwlaDdkQY/s0/LZP3OKIsM8RNjttoSNRC5wdQ_HE.png)
9.最後に、[完了]をクリックして( Finish)アンインストールを完了します。
![[完了][Citraアップデータの保守]をクリックします](https://lh3.googleusercontent.com/-jJP1TVILw_4/YjcgGtX9z1I/AAAAAAAApjs/eN0bdxHHMKUPmG_fJJbYIR33H0CEBaY2wCEwYBhgLKu8DABHVOhx6X5i_8Az7IZXV3nb-PxX1CSUHSFmSc6oq9vMrVLAbkuNkObNOx3wv8obBV9AhzeiTlD78bCwmRvOTWK6NxsO3KVaKRhu0GcC2-gQqplQ4oq48y5ES2OxM57FQOPj7TTSh85yzCb1G0Jvfmg0dRTuWcf1hBXCZJClrDNE2tqRNmjUClvACg8pnm2lMUeUV9sRv-61UT4BFvPub4bkJRzhSZo-lIQf88tdgqR4NXC36JYfvFUVcdYifCuvaIBbuDlAvnDamnMayhUWKLv_r_ZD_R93UUSIupOOtPlKpzEKe_McqWU4WCD0Y7Z8MXIGmAUamlCPkmmPnhPKy8s8rmW4CqRIKN8W29cYUdLYZ9ZXaF9u6ttm7UKPEztnyVUX0dxFBv8wLKPJI3GdgQ_CZCSkMpF3L8H6yXYHlCJjxk5Zv6OwC_viVRMRaodnvZv1masoT0jn1nct-tqNkGPdTVoOY3dJ8jiLz-F5-8FtIxNDMtNqEkD0lXuwR7iAdsGlTn9t2ZXQgB2WWLJS1z1BaE5HUh0k4y7Ih1Nn8Vff5um66JDZaSmxdUNtWVQZBdG8e05deeWdbRTEB01NVcNrlB_JirUo3wudC4080_bI5DDRtDgmwuUp8mbcIDP3XsJznVtAzUJ4DhTILjuGVMJzQ3JEG/s0/g_Lay7LItECFlUZfZhkn3ndLgVg.png)
また読む:(Also Read:)トップ10のかわいいMinecraftの家のアイデア
プロのヒント:ゲームの互換性(Pro Tip: Compatibility of Games)
Citra Emulatorは、パフォーマンスを向上させるためにゲームの互換性をテストします。さまざまな色は、互換性を次のように示します。
- 青(パーフェクト):(Blue (Perfect):)ゲームはグリッチなしで完璧に実行されます。回避策は必要ありません。
- 緑(素晴らしい):(Green (Great):)ゲームは、いくつかのオーディオまたはグラフィックの不具合で実行されます。したがって、通常はいくつかの回避策が必要です。
- オリーブグリーン(わかりまし(Olive Green (Okay):)た):ゲームは主要なオーディオまたはグラフィックの不具合で実行されますが、最初から最後までプレイできます。
- 黄色(悪い):(Yellow (Bad):)ゲームは主要なオーディオまたはグラフィックの不具合で実行され、特定の領域を進むことができないため、最初から最後までプレイできません。
- Red (Intro/Menu):主要なオーディオまたはグラフィックの不具合のためにゲームは実行されず、ゲームはスタート画面(Start Screen)でスタックします。
- 灰色(起動しません):(Grey (Won’t Boot):)ゲームがクラッシュし、起動時に開きません。
- 黒(テストされていません):(Black (Not Tested):)ゲームはまだテストされていません。
よくある質問(FAQ)(Frequently Asked Questions (FAQs))
Q1。復号化された3DSファイルのみを使用する必要があるのはなぜですか?(Q1. Why do we have to use only the decrypted 3DS file?)
回答 (Ans.)暗号化された3DSファイルにはAP(APs)が含まれているため、互換性(imited compatibility)が制限されます。これらのAP(APs)は復号化されたファイルで削除され、さまざまなデバイスと互換性があります。
Q2。Citra EmulatorはAndroidバージョンで利用できますか?(Q2. Is Citra Emulator available for the Android version?)
回答 (Ans.) はい(Yes)、CitraEmulatorは(Citra Emulator)GooglePlayストアの(Google Play Store)Androidバージョン(Android version)で利用できます。
Q3。Citraエミュレーターは安全ですか?(Q3. Is Citra Emulator Safe?)
回答 (Ans.) はい(Yes)、安全でアクティブです。パフォーマンスとセキュリティ(performance and security)を強化するために、常に最新バージョンを更新することをお勧めします。3DSゲームの著作権侵害や商用ゲームのダウンロードなどの活動は違法であり、安全ではありません。したがって、そうすることは控えてください。
Q4。利用可能な他の無料の3DSエミュレーターは何ですか?(Q4. What are the other free 3DS emulators available?)
回答 (Ans. )WindowsおよびMac(Windows & Mac)用のその他の利用可能な無料の3DSエミュレーターは次のとおりです。
- R4 3DSエミュレーター、
- RetroArch、
- DeSmuME、
- 3DMOO、
- NO $ GBA、
- iDEASエミュレータ、
- Project64エミュレーター、
- DuoSエミュレーター、および
- NeonDSエミュレータ。
おすすめされた:(Recommended:)
- 13の最高のMininovaの選択肢
- ベスト9面白い写真効果アプリ
- Windows11でXboxゲームバー(Game Bar)を無効にする方法
- 23最高のSNESROMハックは試す価値があります(Best SNES ROM Hacks Worth Attempting)
CitraEmulatorを使用してPCで3DSゲームをプレイする方法を(how to play 3DS games on PC using Citra Emulator)学んだことを願っています。よりクールなヒントとコツについては、私たちのページにアクセスし続け、以下にコメントを残してください。
Related posts
Steam上のStream Origin Gamesの方法
Windows PCにArcade Gamesを再生するためにMAMEを使用する方法
どのようにスチームのView Hidden Gamesへ
Steam GamesのFix No Soundの方法
Windowed ModeでSteam Gamesを開く方法
Windows 10 Firewallを無効にする方法
Fix Windows Update Error Code 0x80072efe
WindowsのView Saved WiFi Passwords、MacOS、iOS & Androidの方法
Steamゲームはどこにインストールされていますか?
キルA ProcessでWindows 10に3 Ways
Fix Windows device or resourceと通信できません
Windows 10のFix Black Desktop Background
Steamゲームをバックアップする方法
Fix PC Won POSTの方法
Microsoft Storeはどこにゲームをインストールしますか?
3 Ways~Combine Multiple Internet Connections
MicrosoftゲームをSteamに追加する方法
Fix Application Error 0xc0000005の方法
Windows 10でPinch Zoom Featureを無効にします
Fix Application Load Error 5:0000065434の方法
