PDFを圧縮してファイルサイズを小さくする方法

(PDF file)重要なドキュメントを作成する場合は、PDFファイルが便利です。ただし、 PDFファイルの(PDF file)サイズ制限(size restriction)があるプラットフォームにPDFファイル(PDF file)をアップロードしたい場合があります。これは、PDFが特定の制限を超えると、PDFをアップロードできないことを意味します。したがって、PDFファイルのサイズが(PDF file)サイズ制限(size limit)を超える場合は、 PDFファイル(PDF file)を圧縮して小さくする必要があります。
さらに、大きなPDFファイル(PDF file)がある場合は、電子メールで簡単に送信でき、ロードに十分な時間がかからないため、小さいサイズに圧縮することをお勧めします。したがって、あなたを助けるために、 PDFを圧縮してそれらを小さくする方法についてのガイドがあります。(how to compress PDF to make them smaller.)

PDFドキュメントのサイズを縮小する方法(How to Reduce the Size of a PDF Document)
PDFファイル(PDF file)のサイズを圧縮するために使用できるいくつかの方法をリストアップしています。
方法1:サードパーティのWebサイトを使用する(Method 1: Use a Third-Party Website)
いくつかのサードパーティのWebサイトでは、PDFファイル(PDF file)のサイズを圧縮できます。そのようなWebサイトの1つはsmallpdf.com/compressPDFファイルのサイズを圧縮できます。smallpdf.comを使用してPDFファイルを圧縮するには、次の手順に従います。
1. Webブラウザー(Web Browser)を開き、Webサイトsmallpdf.comに移動します。
2.次に、 [ツール]まで下にスクロールして、[ (Tools)PDFの圧縮(Compress PDF.)]をクリックします。

3. [ファイルの選択]をクリックして、フォルダーからPDFファイルを選択します。(select your PDF)

4. PDFファイルを見つけて、[開く]をクリックします。(Locate your PDF file and click on open.)
5. PDFファイル(PDF file)をアップロードすると、2つの圧縮オプションが表示されます。1つは基本的な圧縮で、(basic compression)ファイルサイズ(file size)を約40 % reductionします。基本的な圧縮は、すべてのユーザーが無料で使用できます。ただし、適切な品質で最小のファイルサイズ(file size)を提供する強力な圧縮を選択することもできます。強力な圧縮オプションは無料ではなく(The strong compression option is not free,)、プレミアムプランが必要になります。無料でファイル品質(file quality)を損なうことのない基本的な圧縮オプション(compression option)を使用することをお勧めします。
6.圧縮オプションを選択したら、下部にある[オプションの(compression option)選択(Choose Option)]をクリックします。

7.最後に、WebサイトがPDFファイル(PDF file)を自動的に圧縮するのを待ちます。完了したら、 [ダウンロード]ボタン(click on the Download button)をクリックして、圧縮されたPDFファイル(PDF file)をシステムに保存します。

また読む:(Also Read:)GoogleChromePDFビューア(Google Chrome PDF Viewer)を無効にする方法
方法2:AdobeAcrobatProを使用する(Method 2: Use Adobe Acrobat Pro)
Adobe Acrobat Proは、すべてのファイルを管理するのに役立つ優れたツールです。品質を損なうことなくPDFファイル(PDF file)を圧縮したい場合は、AdobeAcrobatProが適しています。(Adobe Acrobat Pro)
1.コンピュータにAdobeAcrobatProがすでにインストールされている場合は、それを起動して(Adobe Acrobat Pro)[ファイル(File)]メニューに移動するだけです。[開く]をクリックして、フォルダから(Open)PDFファイル(PDF file)を選択します。
2.ただし、 Adobe Acrobat Pro(Adobe Acrobat Pro)の有料版をお持ちでない場合は、インターネットで入手できる無料版を使用できます。
3. Webブラウザーを開き、adobe.com / acrobat / online/ (web browser and navigate)adobe.com/acrobat/online/compress-pdf.htmlに移動します。
4. [ファイルの選択]をクリックするか、 (Select a file)PDFファイル(PDF file)を中央の圧縮されたPDFボックス(PDF box)にドラッグできます。
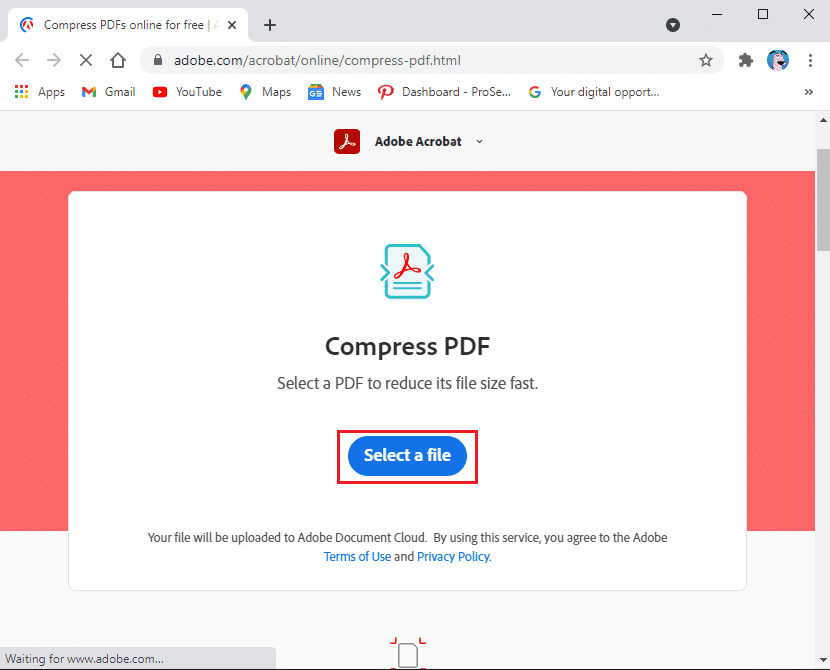
5. WebサイトにPDFファイル(PDF file)をアップロードしたら、 [圧縮]をクリックして、Webサイトが(click on Compress)PDFファイル(PDF file)を自動的に小さいサイズに圧縮するのでしばらく待ちます。
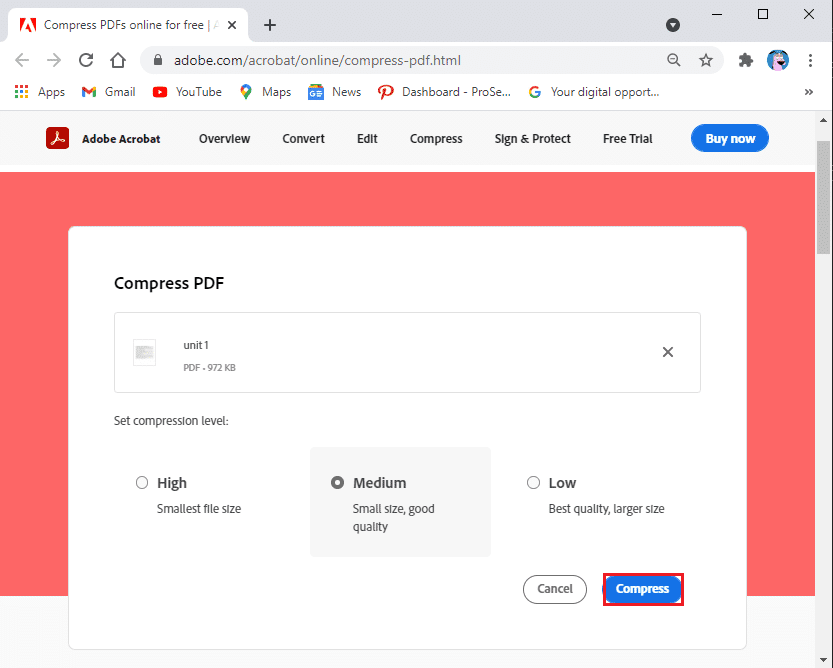
6.最後に、[ダウンロード(Download)]をクリックして、新しいPDFファイル(PDF file)をシステムに保存できます。
方法3:Word文書のPDFファイルサイズを縮小する(Method 3: Reduce PDF file size in Word Document)
[名前を付けて保存]オプションを使用すると、MicrosoftWord文書を使用してファイルを(Microsoft word)PDFに変換できます。ワードドキュメント(word document)を使用してファイルを変換すると、サイズが小さくなります。ただし、ファイルのサイズは、ファイル内の画像の数によって異なります。
Wordファイル(word file)をPDFに変換した後、ファイルサイズ(file size)がまだ大きいと感じた場合。この状況では、単語に別のオプションを使用して、さらに小さなPDFファイル(PDF file)を作成できます。
1.PDFファイルに変換(convert into a PDF file.)しようとしているWordファイル(Word file)を開きます。
2.画面の左上隅にある[ファイル]タブをクリックします。(File tab)
![画面の左上隅にある[ファイル]タブをクリックします](https://lh3.googleusercontent.com/-Hg0G98_HKcM/YjcxZ02RYfI/AAAAAAAArb0/_jW8et42L-E5uSjAekSwyJ63cSubYqpbACEwYBhgLKu8DABHVOhxcrfjNL0kpApMdsYcrhR6ibP9yFPgid8tif1XJf590Y_S6I5KKOmSt3l5FGY4xSNyvZdonIyhAy17tqtmX612OyJ04O3L0FlnNcNc0C54eOcYAIPck3FI_krYDif6TAC-yzKxFLqijseiFajZsn5zZb5ikZDEoD98WADPb77Q8xJjOH9YzrQe3CB3fICtjnubLwJfl_5qf96x98EvSIMovAxNksn1luuo0L_dnicCPkBgBf5wN0-gtGg1mLEXM8O7RQ9uZx49lRm7ceAFzzMt_6Cq2w-eXXuubN_kNKoT7juKeFa2-L0zW6YGXdHX_H-uPut3z-kosp-leDwO3y29zBsAOH0aOENAJ-JGeAnRJ7TKv4t2I6l2cfc-lF9kRTKX6aYwsM79CQqNoNt61sae4bD0zEcPXA9px0izvU6TWFBY_0eJV8U_jRs_hFuQGd3mv42XGA9AF9USp0pq4reDvfzEUbUScBDJxV2FH0gc74fjQOnfl4a2FntrUFG4TIrLZdM1piJaWyZ1PgX8v43nHC1Hi9uMmXsWiYFo5NX1MHFRWVJnhLyCAzaIwxq_hg3o27aMIgAeS-fQ5cwlLgvZliezsqr04t33qG12AvR8NX8glkuNvFAGVed6Q_NgxRGKhvGXPVRSd4G8WMKCg3ZEG/s0/QLIVRTCoM-5NosCcOhwwou3cODI.png)
3.オプションとして[保存]を選択します。(Save)
4. [ファイルの種類(Save As type)]の横にあるドロップダウンメニューをクリックし、オプションのリストから[ PDF ]を選択します。
5.最後に、PDFファイルの名前を選択し、[(PDF file and click)最適化]というオプションの横にある[最小サイズ(オンラインで公開)(‘Minimum size (publishing online) next to the option that says ‘optimize for.’) ]をクリックします。
![[最適化]というオプションの横にある[最小サイズ]をクリックします](https://lh3.googleusercontent.com/-8RjL5p9h7pM/YjdS28KwonI/AAAAAAAAQAU/on1weuQ7kqYg8HHfw9-DUwgnN2YH-kT5gCEwYBhgLKvEDABHVOhyU0JW91iiU4HdUNyWpEBsKLTw-6rQ88JJcf3GF8lMk7uR2vURQvSrLKx3HPJ-0bFTSQRDYtFiF0xXMnzMqjkeinj0p4_6R1kO7c7YxY5qQhApZ0W4keaxtQNkUgY3tkRT5-ypFY9VCwWOdWlQjQXqnqqmUhUOHojDHDyRxOdzXgn83uL9cUhyZQAyqoLNXwTuyPI3w7jMVLY_X3G_jMusEXoZHkAYQKZqBgUhPxBxFlPwhH-2DdZDXsVjKZqfavx4quKoI8Dn5vbKBw1fBP2LP-TMONu3R7eOkf34NH9fhPJJ8dtB0a9Nr9Lbun4wsDt2UkPoVWdXK-T5WEyqL8jtJIZzuNmeYS32rgbNJxt2MkVJe0ECNAjwjXY1oCKwCAja-lwWv2MG2WdS5jNcBqq8uNpsf5TXfjQaewupijbNsp_viGHOdMXhU68bv9CYzh3Jg897TZj113lNc9x2yiPm9ZLpb68caNxrHKk6kQvdPMHMRzJzCFsHGdrcsGW8UUQ6Ht3UrJUSKHvNnPH9C-EavJf8LBHVfter4gT7dO0uaIhreDldhomF7fI1DE1HmW7QFlecOcn2MqpmjESsYDZlEqVL_O7bu6l5iDcDGvhsDH0Fhqz9rIOYRCpkWkIV1yugxhdBnKN3LY3H2ntww_OXdkQY/s0/VojS3NvSyvtvsWggFKJhPVfxtDM.png)
また読む:(Also Read:) InternetExplorerで(Internet Explorer)PDFファイルを開くことができない問題を修正(Fix Unable)
方法4:MACでプレビューを使用する(Method 4: Use Preview on MAC)
MACをお持ちの場合は、プレビューアプリを使用して(preview app)PDFファイルを圧縮できます。この方法では、次の手順に従います。
1.MACのプレビューアプリ(preview app)でPDFファイル(PDF file)を見つけ(Locate)て開きます(MAC)。PDFファイル(PDF file)を右クリックし、[プログラムから開く]をクリックして、ドロップダウンメニューから[プレビュー]を選択できます。(Preview)
2.ウィンドウの上部からファイルをクリックします。
3.次に、[エクスポート]を選択します。[PDFとしてエクスポート]ではなく、[エクスポート]をクリックして(click on Export and not on Export as PDF.)ください。
4. [フォーマット(Format)]タブを選択し、PDFをクリックします。
5.クォーツフィルターをクリックして、(Click on the Quartz filter)ファイルサイズ(file size option)を縮小するオプションを選択します。アプリは自動的に全体のファイルサイズ(file size)を縮小します。
6.最後に、[保存]をクリックして、小さいバージョンのPDFファイルを保存します。(click on Save to save the smaller version of your PDF file.)
よくある質問(FAQ)(Frequently Asked Questions (FAQs))
Q1。PDFのサイズを無料で縮小するにはどうすればよいですか?(Q1. How do I reduce the size of a PDF for free?)
PDFファイル(PDF file)のサイズを小さくする方法はいくつかあります。最も簡単な方法の1つは、smallpdf.comという無料のWebサイトを使用することです。このWebサイトでは、面倒なことなくPDFファイルを簡単に圧縮できます。(PDF file)あなたがしなければならないのはあなたのウェブブラウザを(web browser and navigate)開いてsmallpdf.comにナビゲートすることだけです。Webサイトから[PDFの圧縮]タブ(PDF tab)を選択し、 PDFファイル(PDF file)をアップロードして圧縮を開始します。
Q2。PDFファイルのサイズを小さくしてメールで送信するにはどうすればよいですか?(Q2. How do I reduce the size of a PDF file so I can email it?)
電子メールのPDFファイル(PDF file)のサイズを縮小するには、 PDFファイル(PDF file)を圧縮できるAdobeAcrobatProツール(Adobe Acrobat Pro tool)を使用できます。システムにこのツールがない場合は、無料のWebバージョンのAdobeAcrobatPro(web version of Adobe Acrobat Pro)を使用できます。
おすすめされた:(Recommended:)
- (Fix)AdobeReaderからPDFファイルを印刷(Print PDF Files)できない修正
- 複数のPDFファイル内のテキスト(Text Inside Multiple PDF Files)を検索
- PDFをWord文書(Word Document)に挿入する方法
- PDFファイル(PDF File)から画像(Images)を抽出する5つの方法(Way)
このガイドがお役に立てば幸いです。PDFを圧縮して小さくする( compress PDF to make them smaller)ことができました。この記事に関してまだ質問がある場合は、コメントセクションでお気軽に質問してください。
Related posts
Windows and Mac 10 Best Android Emulators
PDF FileからImages抽出するために、5 Way
Printing And Scanning Themなしの電子的Sign PDF Documents
誰かのアマゾンウィッシュリストを見つける方法
Windows10でChessTitansをプレイする方法
GoogleシートでDuplicates削除する6 Ways
Google or Gmail Profile Pictureを削除する方法?
Fix Application Error 0xc0000005の方法
PhonePeの取引履歴を削除する方法
MKV fileとは何ですか?
AdBlockがTwitchで機能しない問題を修正
Twitterでブックマークを使用する方法
Losing QualityなしでPDF File Sizeを減らす方法
あるGmail Accountから別のMove Emailsまで簡単にMove Emails
どのようにExtract WhatsApp Group Contacts(2021)
Wordに1つのPage Landscapeを作る方法
Amazonの身元調査ポリシーとは何ですか?
適切な形式でSkypeコードを送信する方法
SlackでGIFを送信する方法
MicrosoftTeamsのステータスを利用可能な状態に保つ方法
