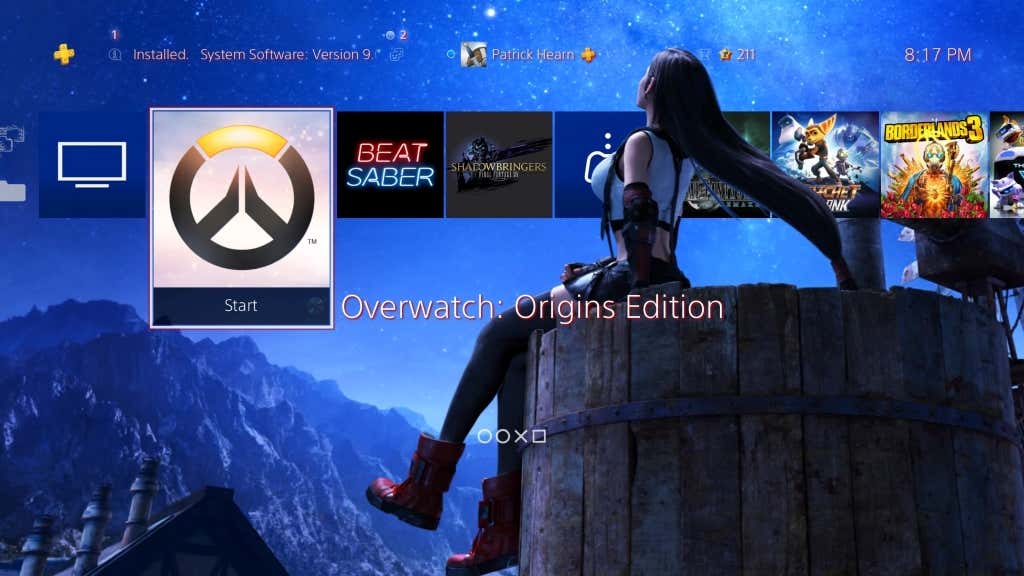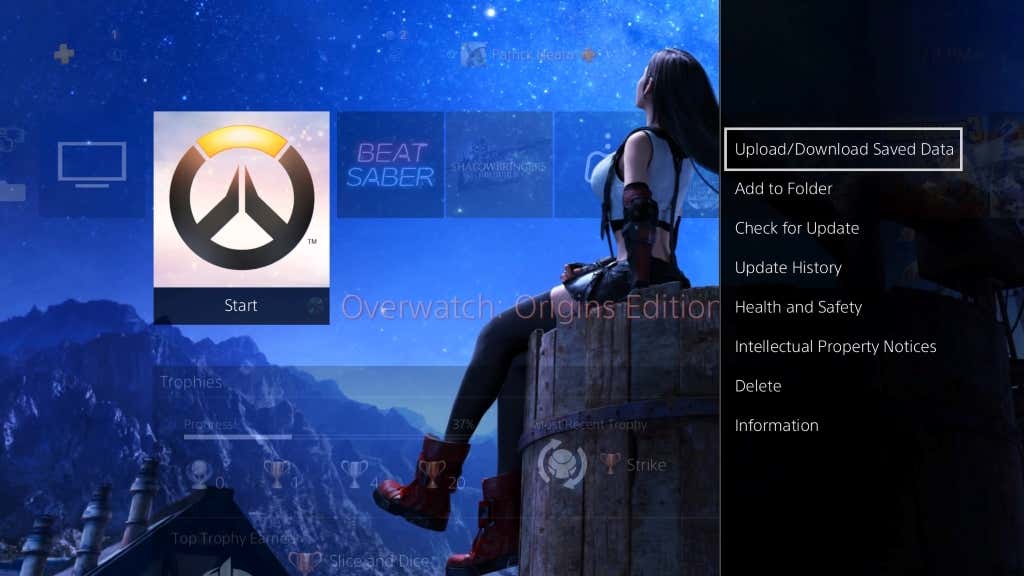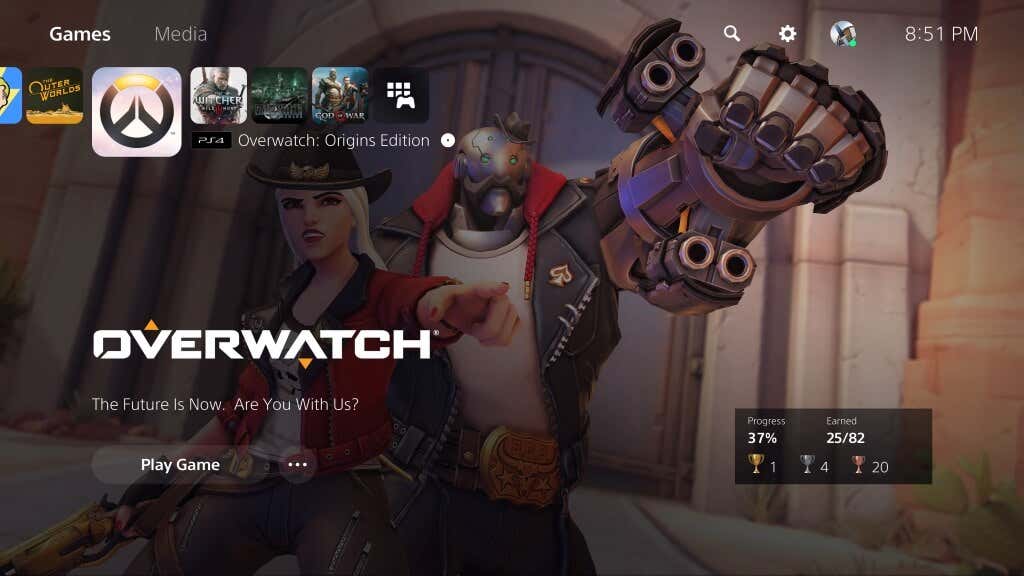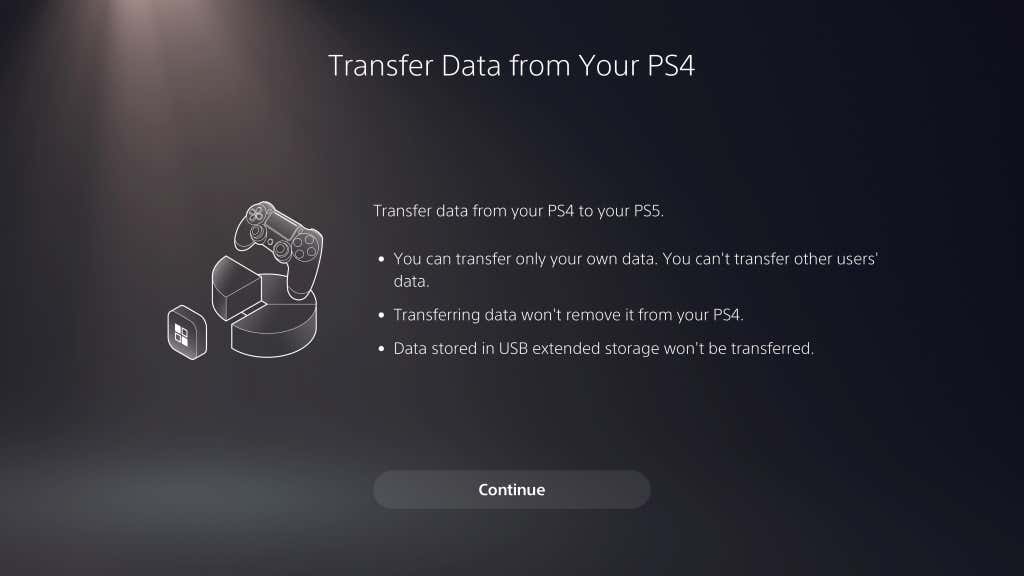運が良ければSonyPlayStation5(Sony PlayStation 5)を手に入れることができれば、お気に入りのPlayStation 4ビデオゲーム(favorite PlayStation 4 video games)を試して、それらがどのようにアップスケールされ、パフォーマンスがどのように向上(performance has been improved)したかを確認することをお勧めします(Ghost of Tsushimaが大好きでした。 )最初からやり直す必要はありません。お気に入りのPS4ゲームの保存データを新しいPS5に簡単に転送できます。
PS4からPS5へのデータ転送は、 PSPlus(PS5)のクラウドストレージを介して実行できます。保存したデータをPlayStation4からクラウドにアップロードし、PlayStation5に再ダウンロードするのと同じくらい簡単です。開始方法は次のとおりです。

PS4ゲームを転送してファイルデータをPS5に保存する方法(How to Transfer PS4 Games and Save File Data to PS5)
セーブデータをあるコンソールから別のコンソールに転送する方法はいくつかあります。
- PlayStationPlusクラウドストレージを介して
- LAN接続を介して
- USBストレージデバイスを介して
最も簡単な方法は、おそらくPlayStationPlusサブスクリプションを使用することです。お持ちでない場合は、ファイルを保存する他の方法があります。
オンラインストレージを介してPS4保存ファイルを転送する方法(How to Transfer PS4 Save Files Through Online Storage)
PlayStation Plusサブスクリプションを使用すると、ゲームデータをPS4コンソールからPS5に簡単にアップロードできます。システムストレージ(All)に保存されているデータを選択し、クラウドストレージにアップロードするだけです。
- アップロードするPS4(PS4)ゲームを選択します。
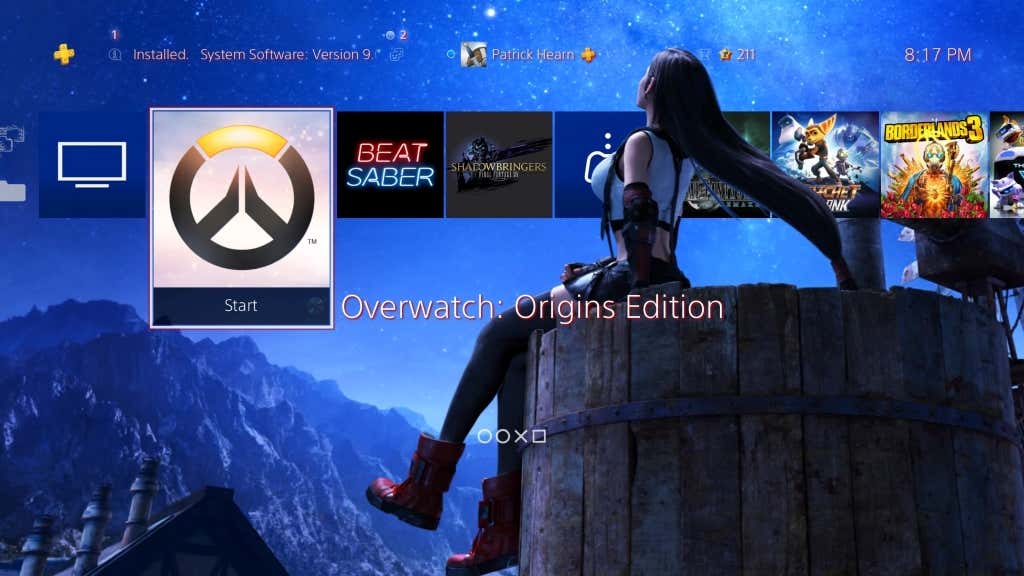
- PS4Dualsenseコントローラー のオプションボタン(Options Button)を押します。
- [データのアップロード/ダウンロード]を選択Upload/Download Save Data.
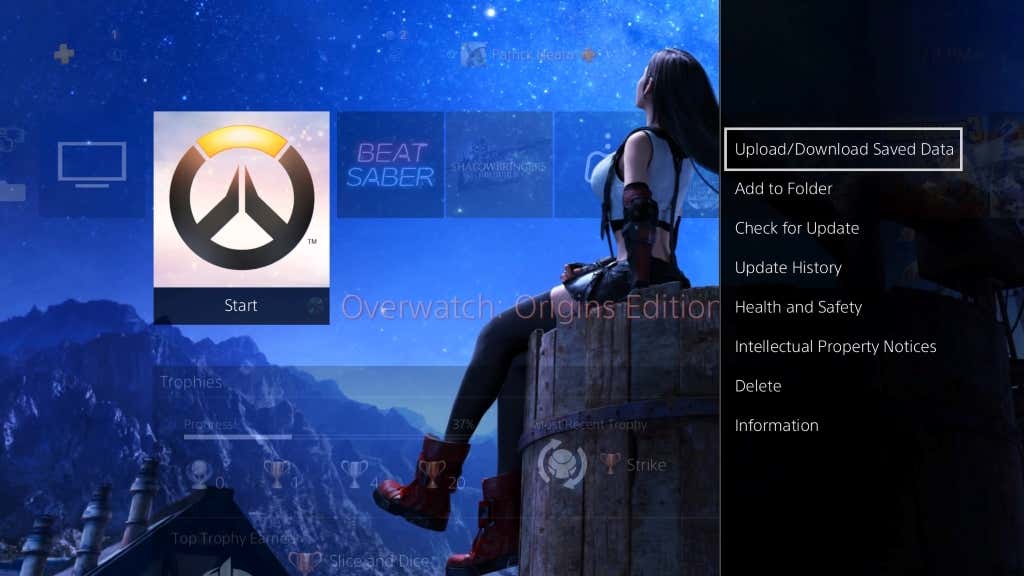
- 次の画面で、[すべてアップロード](Upload All)を選択して、ゲームのセーブデータをクラウドに転送します。

もちろん、両方のコンソールに同じゲームをインストールする必要があります。PS Plusサブスクリプションを使用すると、アップロードされたすべてのゲームデータをログインするとすぐに利用できるようになります。第1世代のPS4(Bear)コンソールには不良なWi-Fiカードが搭載されていることが多いことに注意してください。(PS4)
オリジナルのPS4をお持ちの場合は、 (PS4)LANケーブルでネットワークに接続することを検討してください。すべての保存をアップロードしている間、より安定した接続とより高速な接続を提供します。
データをアップロードしたら、クラウドストレージからPlayStation5にダウンロードする必要があります。
- ゲームのPlayStation5(PlayStation 5)インストールを選択し、DualShockのオプションボタン(Options Button)を押します。
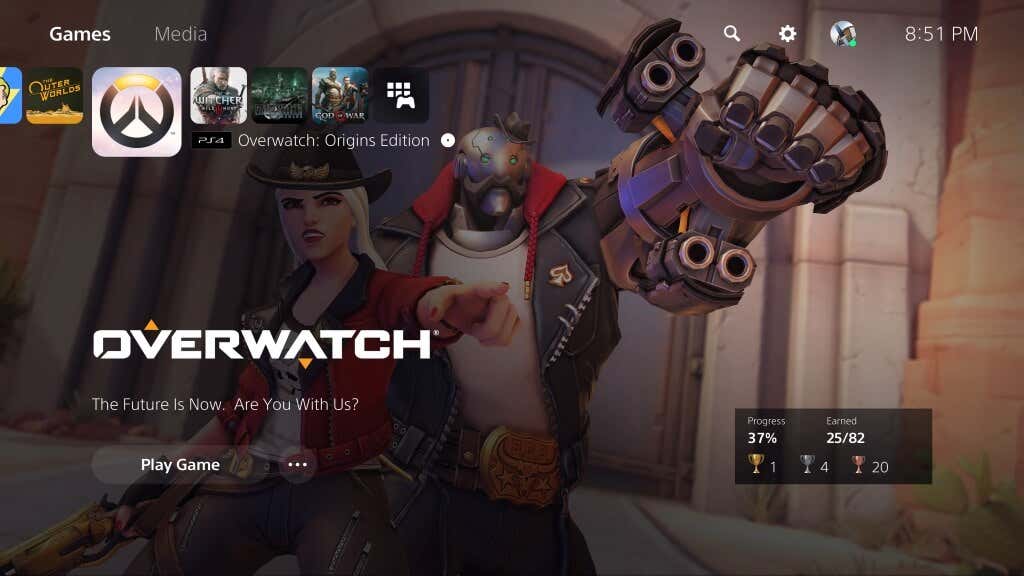
- Upload/Download Sava Data.選択します。
- クラウドストレージ(Cloud Storage.)の横にある[ダウンロード(Download)]を選択します。

データはコンソールストレージにダウンロードされます(そのタイトルの既存のデータがPS5に保存されている場合は、上書きする必要があります)が、 (PS5)PS4で中断したところから再開して再生できます。
PS4のセーブデータをLAN経由で転送する方法(How to Transfer PS4 Save Data Through LAN)
PS Plusの加入者(PS Plus subscriber)でない場合は、新しいコンソールにデータを転送する簡単な方法があります。
- PlayStation4とPlayStation5(PlayStation 5)の両方のコンソールの電源を入れ、それらが同じネットワークに接続されていることを確認します。Wi-Fiが望ましいですが、イーサネット(Ethernet)ケーブルを使用すると速度が向上します。
- PlayStation 5から、[設定](Settings ) >[システム]>[システムソフトウェア]> [(System )データ転送(System Software )] >(Data Transfer ) [続行(Continue)]を選択します。
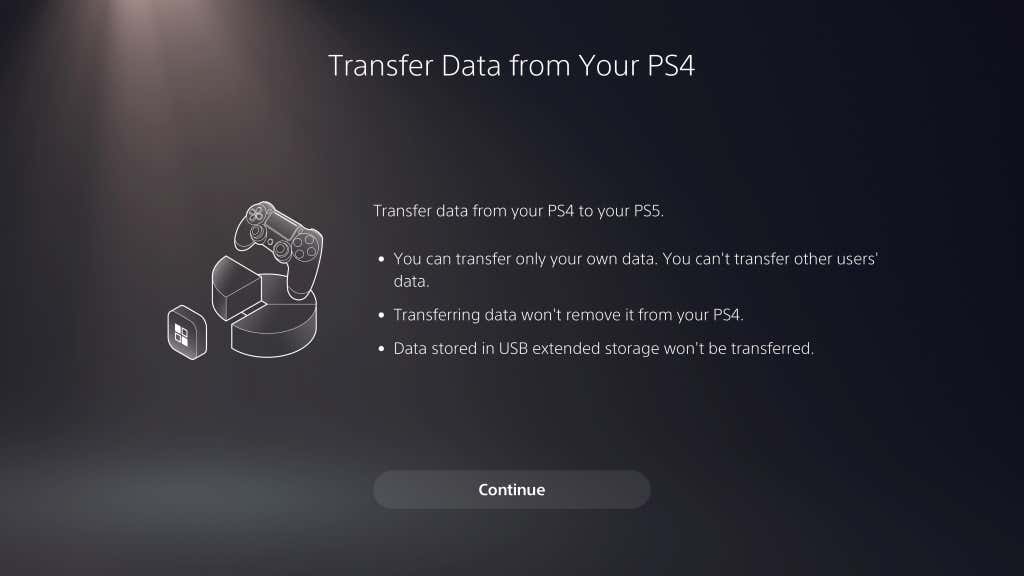
- PlayStation4コンソールを選択します。
- (Wait)PlayStation 5に「データ転送の準備」(Prepare for Data Transfer)というメッセージが表示されるまで待ってから、ビープ音が聞こえるまでPlayStation4の電源ボタンを押し続けます。(これにより、PS4がスリープモードになります。)

- PlayStation5はPS4コンソールを検出します。トロフィーデータを同期していない場合は、続行する前にデータを同期するように求められることがあります。
- 転送する保存データを選択してから、[続行]を選択します。(Continue.)

- 転送するゲームデータを選択し、[続行]を選択します。(Continue.)

- 次の画面に警告が表示されます。これらを読み、[転送の開始]を選択します。(Start Transfer.)

この期間中、PlayStation5コンソールは再起動します。これが完了すると、古い情報すべてにアクセスできるようになります。
拡張ストレージを介したデータの転送(Transferring Data Through Extended Storage)
あるコンソールから別のコンソールにデータを転送する別の方法があります。拡張ストレージ(Extended storage)です。
拡張ストレージは、 PlayStation(PlayStation)オペレーティングシステムと互換性のあるUSBスティックまたは外付けドライブとして分類されます。PlayStation 4の場合、その拡張ストレージは250GB以上でUSB3.0である必要があります。
PS5 5バージョンの拡張ストレージ(PS5 5 version of extended storage)の場合、最小250 GB、最大8TBのSuperSpeedUSB5Gbps(Gbps)以降(SuperSpeed USB 5) をサポートする必要があります。これら2つのデバイスのいずれかをコンソールに接続したら、フォーマットする必要があります。
これを行うには、[設定](Settings ) >[ストレージ(Storage )] >[ USB拡張ストレージ(USB Extended Storage )] > [USB拡張ストレージとしてフォーマット]に移動します。 (Format as USB Extended Storage. )
ドライブをフォーマットした後、ゲームを転送し、1つのコンソールから拡張ストレージにデータを保存できます。PlayStation 5で外付けドライブから直接ゲームをプレイすることはできませんが、PS5からUSBドライブにゲームを転送したり、USBドライブに戻したりする方が、再ダウンロードするよりも速い場合がよくあります。
転送プロセスのトラブルシューティング(Troubleshooting The Transfer Process)
PS4からPS5にデータを転送しようとしたときに問題が発生(run into any trouble)した場合は、両方のコンソールが更新されていることを確認してください。このプロセスが機能する前に、 PS4(PS4)とPS5の両方のコンソールが最新バージョンのオペレーティングシステム上にある必要があります。
次に、それらが同じWi-Fiネットワーク上にあることを確認します。最も簡単な方法は、PlayStation4とPlayStation5の両方を(PlayStation 5)イーサネット(Ethernet)ケーブル でルーターに接続することです。
ゲーマーはセーブデータを失うことを嫌います。気にしないでください。Sony(Don)の組み込みツールを利用して、あるコンソールから別のコンソールにデータを簡単に転送し、中断したところから再開できます。
How to Transfer PS4 Games and Save Files Data to PS5
If you’re lucky enough to get уour hands on а Sony PlaуЅtation 5, you might want to try out somе of your favorite PlayStation 4 video games to see how they’ve been upscaled and how the performance has been improved (like the much-loved Ghost of Tsushima.) You don’t have to start over from scratch; it’s easy to transfer the saved data of your favorite PS4 games to your new PS5.
A PS4 to PS5 data transfer can be done through PS Plus’ cloud storage. It’s as simple as uploading your saved data to the cloud from your PlayStation 4 and redownloading it on the PlayStation 5. Here’s how to get started.

How to Transfer PS4 Games and Save File Data to PS5
There are several different ways you can transfer save data from one console to another:
- Through PlayStation Plus cloud storage
- Through a LAN connection
- Through a USB storage device
The easiest method is probably with PlayStation Plus subscription. If you don’t have one, there are other ways to save your files.
How to Transfer PS4 Save Files Through Online Storage
With a PlayStation Plus subscription, you can easily upload your game data from your PS4 console to your PS5. All you have to do is select the saved data in system storage and upload it to cloud storage.
- Select the PS4 game you want to upload.
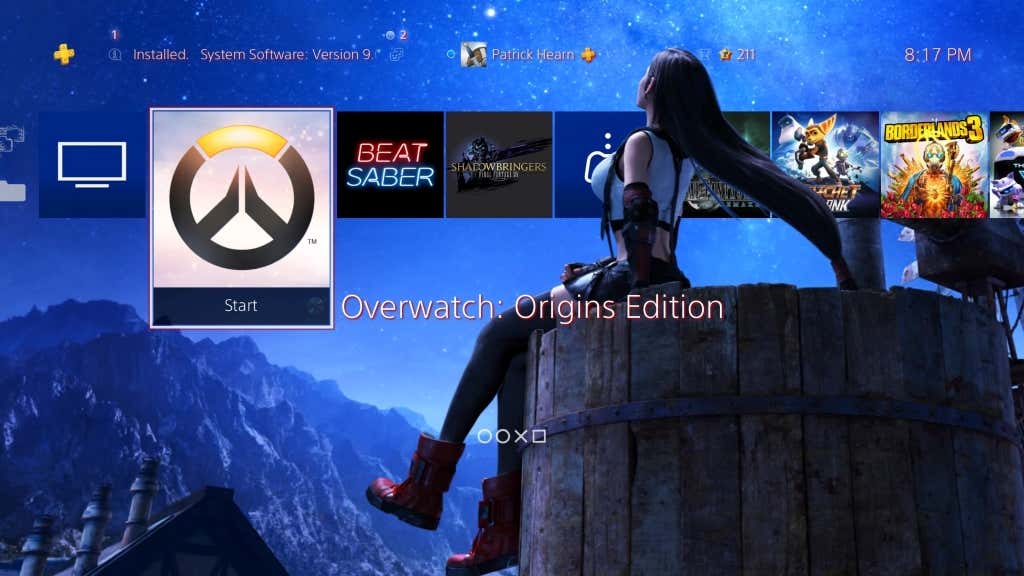
- Press the Options Button on your PS4 Dualsense controller.
- Select Upload/Download Save Data.
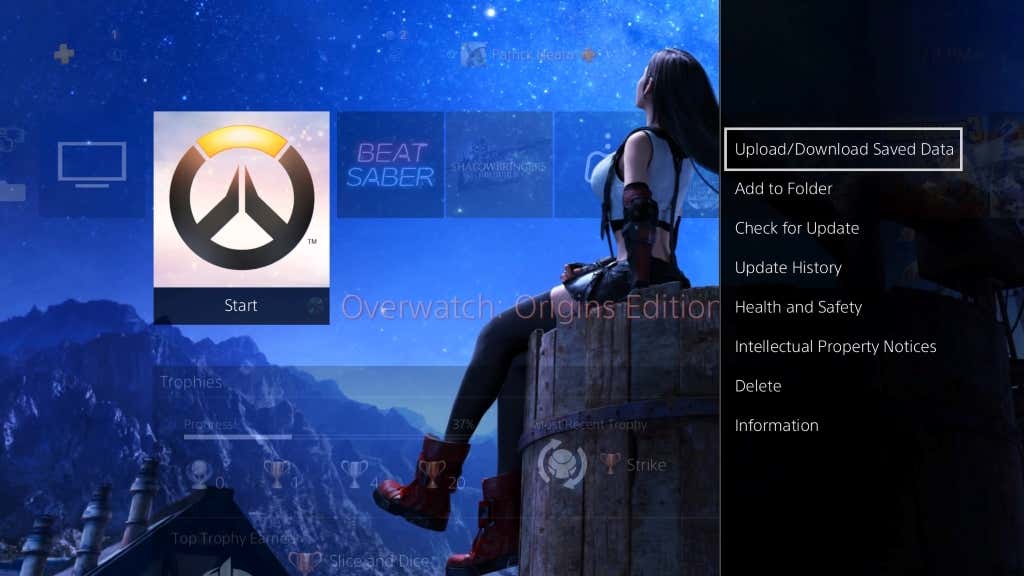
- On the next screen, select Upload All to transfer your game saves to the cloud.

Obviously, you will need the same game installed on both consoles. With a PS Plus subscription, all uploaded game data will be instantly available the moment you log in. Bear in mind that first-generation PS4 consoles often had bad Wi-Fi cards.
If you have an original PS4, consider connecting to your network with a LAN cable. It will provide a more stable connection and higher speeds while you’re uploading all your saves.
After you’ve uploaded your data, you need to download it from cloud storage to the PlayStation 5.
- Select the PlayStation 5 installation of the game and then press the Options Button on your DualShock.
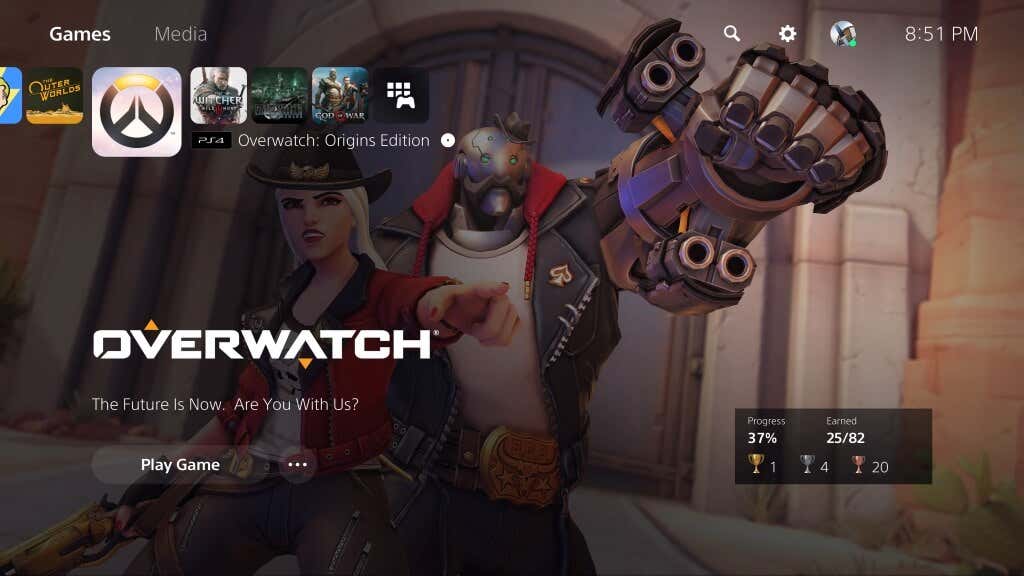
- Select Upload/Download Sava Data.
- Select Download beside Cloud Storage.

The data will download to console storage (and if you have any existing data saved on your PS5 for that title, you may need to overwrite it) but you’ll be able to pick up and play right where you left off on PS4.
How to Transfer PS4 Save Data Through LAN
If you aren’t a PS Plus subscriber, there’s an easy way to transfer data to a new console.
- Turn on both your PlayStation 4 and PlayStation 5 console and ensure they’re connected to the same network. Wi-Fi is preferable, but an Ethernet cable will give you better speeds.
- From your PlayStation 5, select Settings > System > System Software > Data Transfer > Continue.
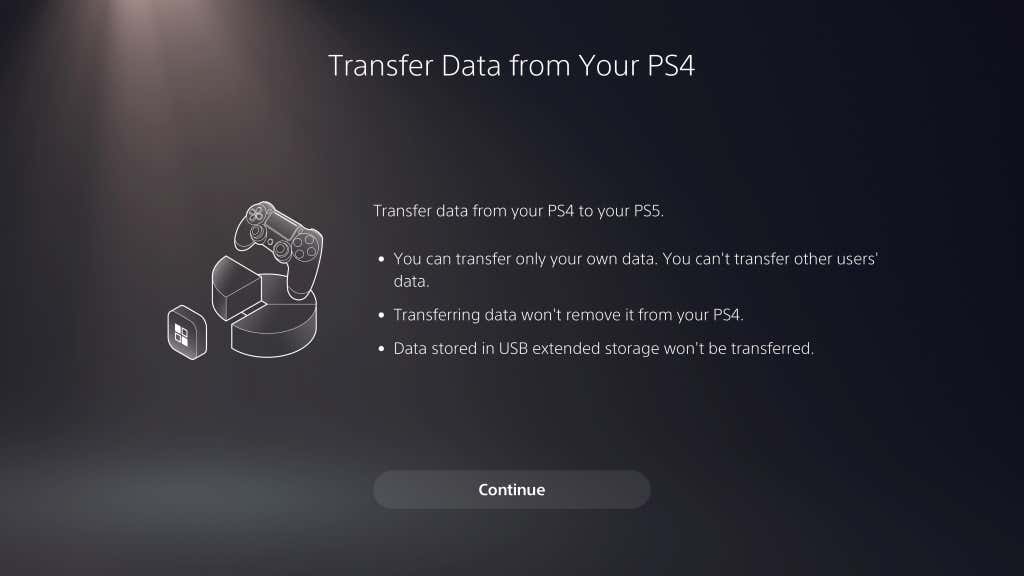
- Select your PlayStation 4 console.
- Wait until your PlayStation 5 shows the message Prepare for Data Transfer, then press and hold the power button on your PlayStation 4 until you hear the beep. (This will put your PS4 into rest mode.)

- Your PlayStation 5 will detect your PS4 console. If you haven’t synced your trophy data, it might ask you to sync the data before you continue.
- Select the save data you want to transfer and then select Continue.

- Select the game data you want to transfer and select Continue.

- The next screen will display warnings. Read over these and then select Start Transfer.

Your PlayStation 5 console will restart during this period. Once it does, you’ll have access to all of your old information.
Transferring Data Through Extended Storage
There is another method by which you can transfer data from one console to another: Extended storage.
Extended storage is classified as any USB stick or external drive that is compatible with the PlayStation operating system. For PlayStation 4, that extended storage needs to be 250 GB or higher and USB 3.0.
For the PS5 5 version of extended storage, it needs to support SuperSpeed USB 5 Gbps or later, with a minimum of 250 GB and a maximum of 8 TB. Once you connect one of these two devices to your console, you will need to format it.
You can do this by going to Settings > Storage > USB Extended Storage > Format as USB Extended Storage.
After you format the drives, you can transfer games and save data from one console to the extended storage. You can’t play games on PlayStation 5 directly from an external drive, but it’s often faster to transfer games from the PS5 to the USB drive and back than it is to redownload them.
Troubleshooting The Transfer Process
If you run into any trouble while trying to transfer data from the PS4 to PS5, ensure that both consoles are updated. Both your PS4 and PS5 console need to be on the latest version of the operating system before this process will work.
Next, ensure they’re on the same Wi-Fi network. The easiest method is to connect both your PlayStation 4 and PlayStation 5 to your router through an Ethernet cable.
Gamers hate losing save data. Don’t let it happen to you – take advantage of Sony’s built-in tools to transfer your data from one console to the other with ease and pick up where you left off.