プッシュを使用してiPhoneにメールをすぐに受信させる方法
メールが iPhone に届くまでに時間がかかりすぎる場合や、メール(Mail)アプリを開いたときにしか読み込まれない場合は、メール アカウントがFetchを使用して新しいメッセージを受信している可能性があります。ただし、プッシュ(Push)に切り替えることで、メール配信を大幅に高速化できます。
Push の詳細と、iPhone および iPad でメール アカウントに対してPushを有効にする方法については、以下をお読みください。

iPhoneのプッシュとは何ですか?
プッシュ(Push)は、iPhone とメール サーバー間のオープン チャネルを維持するデータ配信メカニズムです。メール アカウントが新しいメッセージを受信すると、サーバーは即座にそれを iOS デバイスに「プッシュ」します。
(Fetch)一方、Fetchは、iPhone に依存して新しいデータを「フェッチ」します。Fetchスケジュール (15 分、30 分、1 時間など)に従って、メール サーバーに新しいメールを要求します。これにより、重大な遅延が発生し、重要なメッセージを見逃すことがよくあります。メールをすぐに受信したい場合は、メール アカウントをFetchから Push に切り替えることを検討してください。
![[IMAP] タブ](https://lh3.googleusercontent.com/-RLiY-PIetpU/Y1o6ZlM78NI/AAAAAAAAaZk/ViLhePqX-v8uIoWoSU_lOZwryuuAZeAkACEwYBhgLKvYEANzsobh7-45cLrTS473j-OxLQaufhE-PYs8-GhAsboT1PfBmpNz4e8xEWMvmk47KID6zh-m8k47hHSJb2Du8ecwx7BgoebkUx1n6iMjOURqw2_0S3jbHEAWROo0qSwTK8OSh9ObOqv7gu-Cv29Fr69X_-3NvJ16z5XMm9ZCtf_G0_VBhtOdoc1pXcteo_AoDihoQhMp2Rstb1xik_N5x3sdN31o2ANu_saGJaXTle77scrMbpayCzjicaW-XAb8LQSB0OvJDCG76rXgh9YscWAwOcCLNJ8gH_2FGQpTNRNl0gbOsUCJxz86K2NKIQ0GVTpiaLLvpWldYbtBEyKQ6vx9R-J062fGcxIfvTotKi7TxNSlUPhMiJVDO6SP25trOggAR4szShLSFMteZ6_XqaHrWMJQ2w-Npnl6xZRIqbmTCz72BBnGix1oWGiIg1MkDwoUGSS9vuHSoFJWNNrE3rJVEILGXL8RTiUrOxvcTxXZ0XTNesdVGGpjo1S0Dd2ZEw_H2ShVjyeSR1OJcpNA3SkMfRhEBxwEsbC9EBchyhGQRgvVs6_0hRSpsV1rb5Vx6IjeRFYAiliObEEW_ILqLCWhvOxTRKrVCFyixeubK_-3d-K_j2bWYN2jD_7af7HotmhNsLdUs0BhiXkWiX5I-BSqetoRLqa4Ya6yOPPf_-EOE2jIaqZgt9fGVosbjwBWpYPSE6h2ULrbh1SdqBs-T2H6uqAAm2K-mkjKktj7oL5J44WgjpEKqPL6ggVKCrj1KFVaZEtzvdEgfuwsvf0v1bMu4PEOnOljH47VyX9_zXBcaeZnobcQQFn5H1rrsEUSTCuCZHVZYMKC_6ZoG/s0/FyofKivZx72EoA0LKRrBDhXWQEw.png)
プッシュにはIMAP (Internet Message Access Protocol)が必要です。メール アカウントを手動で iPhone に追加する場合は、セットアップ手順で IMAP over POPを選択してください。
それにもかかわらず、標準のApple Mailアプリは、すべてのメール サービス プロバイダーのPushをサポートしているわけではありません。(Push)たとえば、Gmailアカウントを使用している場合、(Gmail)プッシュ(Push)を有効にするオプションはありません。ただし、サービス プロバイダのクライアント アプリを使用すると、iOS 用 のGmailアプリなど、メールの(Mail—e.g.)プッシュ(Push)非対応アカウントの問題を軽減できます。
Push vs. Fetch: iPhoneのバッテリーへの(Battery)影響(Impact)
リアルタイムの電子メール配信は別として、iPhone が新しいメールを積極的にチェックする必要がないため、 Pushは(Push)Fetchに比べてバッテリ寿命が長くなります。代わりに、面倒な作業を行うのはメール サーバーです。
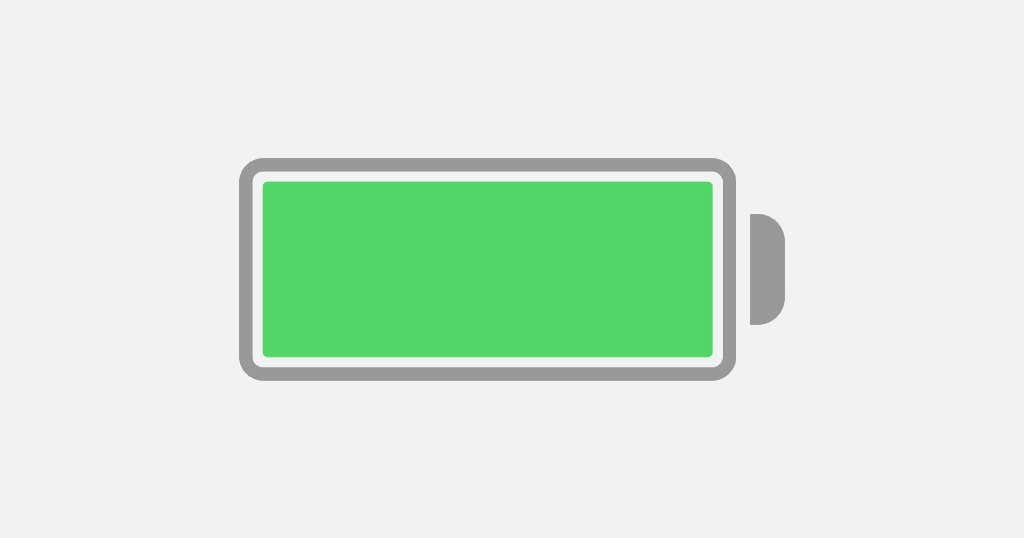
ただし、大量のメールを常に受信しているとします。その場合、Pushはバッテリーの寿命に悪影響を与える可能性があり、通知アラートがロック画面(Lock Screen)を照らすため、注意散漫になることさえあります。電子メール通知をサイレントに受信するか、より遅いFetch(Fetch)スケジュールにフォールバックすることで、それを回避できます。
(Activate Push)iPhoneでメール アカウントの(Email Account)プッシュを有効にする
iPhoneメールアプリがメール アカウントの(Mail)プッシュ(Push)をサポートしている場合は、以下の手順に従ってアクティブ化してください。
1. iPhone設定(Settings)アプリを開きます。見つからない場合は、ホーム画面(Home Screen)を下にスワイプして検索します。

2.設定のリストを下にスクロールし、[(Scroll)メール](Mail)をタップしてメール設定にアクセスします。

3. [アカウント]( Accounts) > [新しいデータを取得(Fetch New Data)] をタップします。

4. [プッシュ](Push)の横にあるスイッチをオンにして、電子メール アカウント ( iCloudまたはOutlookなど) を選択します。
5. [スケジュールの選択] で [(Select Schedule)プッシュ](Push)を選択します。
6. メール サーバーがプッシュするメールボックスを選択します。受信トレイは常にプッシュされますが、アクティビティを Windows、 Mac、またはAndroidデバイスから即座に同期したい場合は、下書き(Drafts )や送信(Sent )済みなどの他のメールボックスのプッシュを有効にすることもできます。(Push)

プッシュ(Push)を有効にすると、新しいメールを受信するたびにすぐにプッシュ通知を受け取ることができます。メール(Mail)アプリのサイレント通知を設定している場合は、iPhone の通知センター(Notification Center)を確認することを忘れないでください。iPhone でメール(Mail)の通知を許可して管理するには、 [設定](Settings ) > [メール(Mail )] > [通知(Notifications)] に移動します。
メール(Your Email)アカウントのフェッチ スケジュール(Fetch Schedule)の設定
メール アカウントがPush(Push)をサポートしていない場合は、 GmailやYahoo Mailなどのメール プロバイダーの専用アプリの使用を検討してください。
または、最速の Fetch 構成に切り替えます。これを行うには、[設定](Settings) > [メール(Mail)] > [アカウント](Accounts) > [新しいデータを取得(Fetch New Data)] に移動し、画面の一番下までスクロールします。次に、[ 15 分ごと]( Every 15 Minutes)をタップします。
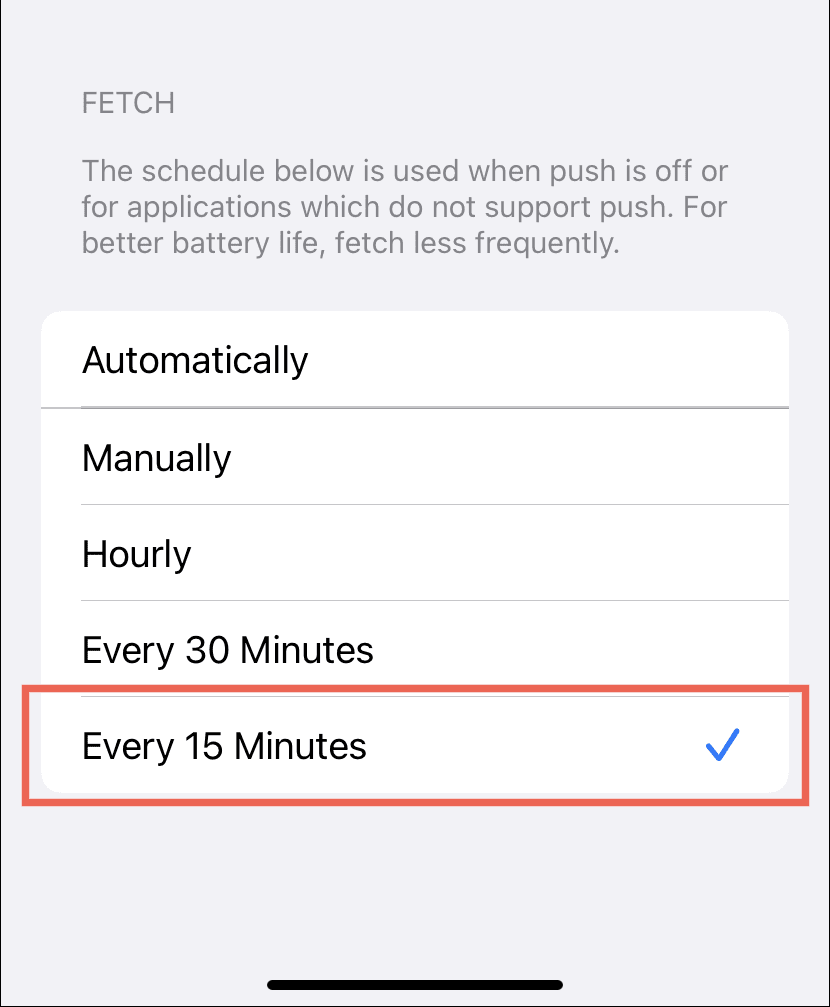
iPhone のバッテリー寿命が気になる場合は、代わりに他のFetch設定を使用することを検討してください。(Fetch)
- 自動: iPhone が(Automatically)電源(Power)に接続され、Wi-Fiに接続されている場合にのみ、バックグラウンドでデータを取得します。
- 手動:(Manually)メール(Mail)アプリを開いたときにのみデータをフェッチします。
- Hourly : 1 時間ごとにデータをフェッチします。
- 30 分(Every 30 Minutes)ごと : 30 分ごとに 1 回データを取得します。
プッシュ(Push)が機能しない?これがあなたがしなければならないことです
サーバー側の問題は別として、iPhone で低電力モード(Power Mode)が有効になっている場合、 Pushは機能しません。(Push)この機能は、バッテリー寿命を節約するためにバックグラウンド アクティビティを制限し、 Push(Push)に悪影響を及ぼします。デバイスのバッテリが著しく低下していない限り、設定を無効にして、タイムリーな電子メール配信を確保してください。
そのため、黄色のバッテリー インジケーター が表示されている場合は、(if you see a yellow-colored battery indicator)設定(Settings )アプリを開き、 [バッテリー(Battery)]をタップし、[低電力モード]の横にあるスイッチをオフにして、低電力モード( Low Power Mode)を無効にします。

さらに、低データ モード( (Low Data Mode)Wi-Fiと携帯電話(Cellular)の帯域幅を減少させる) もプッシュ(Push)で問題を引き起こす可能性があります。ネットワーク設定をオフにすることで問題を解決できます。
Wi-Fi : Wi-Fi 接続の(Wi-Fi)低データ(Low Data)を無効にするには、 [設定](Settings)を開き、[ Wi-Fi ] > [情報(Info)] (ネットワーク名の横) をタップして、[低データ モード(Low Data Mode)]の横にあるスイッチをオフにします。
セルラー(Cellular):モバイル データの低データ モード(Low Data Mode)を無効にするには、 Settings > セルラー(Cellular )] > [セルラー データ オプション(Cellular Data Options)] に移動し、[低データ モード]の横にあるスイッチをオフにします(Low Data Mode)。
運がない?iPhone でのメールの更新に関する問題の(Mail update issues on iPhone)トラブルシューティングを続行するその他の方法について説明します(Learn)。
iPhoneでメールをすばやく受信(Quickly)
プッシュ(Push)は電子メールを受信する最も一般的な方法であり、iPhone の iOSメール(Mail)アプリは、サポートされている電子メール アカウントに対してデフォルトでプッシュを使用する傾向があります。そのため、すぐにメールを受信しない限り、アカウント設定をいじる必要さえない可能性があります。プッシュ(Push)がサポートされていない場合は、利用可能な場合はプロバイダーのアプリを使用することを検討してください。
Related posts
リセットを使用してWindows8を初期のクリーンな状態に復元する方法
Windowsムービーメーカーを使用して誤った方向のビデオを回転させる方法
BitdefenderOneClickOptimizerを使用してコンピューターをクリーンアップする方法
フォトギャラリーを使用してFacebookに写真を公開する方法
ワイルドカードとフィルターを使用してWindowsで高度な検索を行う方法
Extract Windows 10 Multiple Edition ISOの特異的Windows version
Windows AppLockerは、アプリケーションをインストールまたは実行しているからユーザーを防ぎます
Windows 10上のiCloud Notesの表示とアクセス方法
PIPを使用してPIPを使用してNumPyをインストールする方法
ApacheがWindows 10にXAMPP Control Panelから始まっていません
Install Windows 10 Windows 10 version 21H1 Update Assistant
初心者のためのMicrosoft Word tutorial - それを使用する方法のGuide
コマンドラインバージョンのAdvanced Disk Cleanup Utilityの使い方
フォトギャラリーを使用してカメラから写真やビデオをインポートする方法
Windows 11/10を再インストールせずにLegacyをUEFIに変更する方法
Virtual Machineを使用してデュアルMonitorを使用する方法
Windows 11/10にTournament Bracketを作成する方法
Windowsヘルプおよびサポートアプリケーションを使用してヘルプを取得する方法
Windows systemで失敗したWIMをアンマウントまたは破棄する方法
XAMPPでphpMyAdmin passwordを変更する方法
