日付、時刻、通貨、測定値の表示を変更する方法
Windows7とWindows8はどちらも、日付、時刻、現地通貨、およびオペレーティングシステム(operating system)で使用される測定システムの表示に使用される形式を詳細に設定する機能を提供します。これらすべての設定などを変更する方法を知りたい場合は、このステップバイステップガイド(step guide)をお読みください。
Windows 8で日付(Dates)、時刻、通貨(Times & Currency Settings)の設定を見つける場所
Windows 8でこれらの設定を見つける場所を示すことから始めましょう:コントロールパネル(Control Panel)を開き、 [時計、言語、および地域]に("Clock, Language, and Region")移動します。そこで、 Region(Region)を探します。その下に、 「日付、時刻、または数値の形式を変更する」("Change the date, time, or number formats")というリンクがあります。クリックまたはタップします。
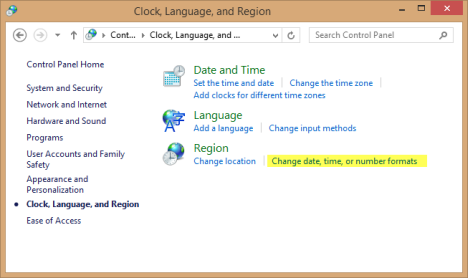
これを行う別の方法は、スタート画面で(Start)地域(region)を検索し、設定(Settings)でフィルタリングして、[日付、時刻、または数値形式の変更("Change date, time, or number formats")]をクリックまたはタップすることです。
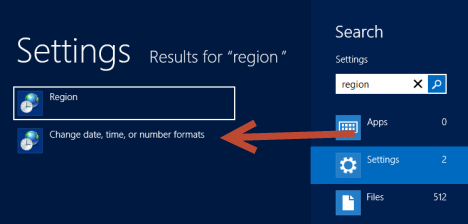
リージョン(Region)ウィンドウが開き、以下のスクリーンショットのようになります。

Windows 7で日付(Dates)、時刻、通貨(Times & Currency Settings)の設定を見つける場所
Windows 7の場合、手順は似ています。コントロールパネルを開き、[時計(Control Panel)、言語、および地域]に("Clock, Language, and Region")移動します。そこで、地域と言語(Region and Language)を探します。その下に、 「日付、時刻、または数値の形式を変更する」("Change the date, time, or number format")というリンクがあります。クリックして。
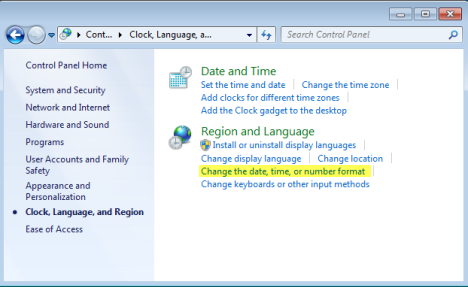
もう1つの方法は、スタートメニューで(Start Menu)地域を検索し、[(region)日付、時刻、または数値形式の変更("Change date, time, or number format")]検索結果をクリックすることです。

[地域と言語](Region and Language)ウィンドウが開き、次のスクリーンショットのようになります。

ご覧のとおり、Windows7とWindows8では(Windows 8)Windowsの名前が少し異なります。また、Windows 7には、[(Windows 7)キーボードと言語(Keyboard and Languages)]という名前の追加のタブがあります。ただし、[フォーマット(Formats)]タブでのみ作業し、以下に示す手順はWindows7とWindows8の両方で同じです。
Windows7およびWindows8で日付と時刻の(Dates and Times)形式(Format)を変更する方法
日付と時刻の形式は、 [形式(Formats)]タブから変更できます。これらの設定を変更する簡単な方法は、最初に[形式](Format)ドロップダウンリストで国を選択することです。

完了すると、Windowsは(Windows)日付と時刻のフィールド(date and time fields)に国に固有の形式を自動的に入力します。デフォルトに満足できない場合は、各日付と時刻のフィールド(date and time fields)をカスタマイズして、必要な形式を選択できます。

変更を加えると、Windowsの[(Windows)日付と時刻の形式]の下の[("Date and time formats")例(Examples)]セクションに、現在の設定でどのように表示されるかが表示されます。
あなたが私のようなら、週の最初の日も変更したいかもしれません。なんで?ええと...私は一般的に米国(United) で(States)有効なフォーマットを使用していますが、私はルーマニア(Romania)出身です。ルーマニア(Romania)では、週の最初の日は日曜日(Sunday)ではなく月曜日(Monday)です。

正しく設定されるまで、使用可能なすべての設定を試してみてください。完了したら、 [ OK ]を(OK)クリックまたはタップ(click or tap) します。
数値と通貨の(Numbers & Currency)形式(Format)を変更する方法
数値の表示方法やユーザーアカウント(user account)で使用されるデフォルトの通貨(default currency)を変更することもできます。それらを変更するには、 [フォーマット]タブを開いたままにして、[(Format)追加設定(Additional settings)]ボタンをクリックまたはタップします。
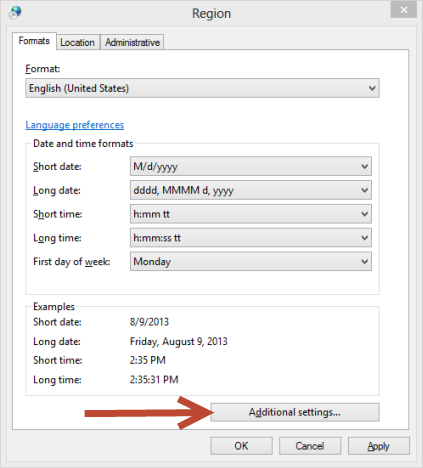
[フォーマット(Customize Format)のカスタマイズ]ウィンドウが開きます。[数値(Numbers)]タブで、Windowsによる数値の表示方法を変更できます。10進記号から負の数の形式およびデフォルトの測定システム(default measurement system)(USまたはMetric)に変更できます。正しく設定されるまで、設定をいじってみてください。

行った設定が気に入らない場合は、ウィンドウの右下にある[リセット]をクリックまたはタップすることができます。(Reset)
[通貨]タブでは、 (Currency)Windowsがユーザーアカウント(user account)に使用するデフォルトの通貨(default currency)に関連するすべての設定にアクセスします。通貨は、前に設定した国と形式に固有です。記号、形式、グループ化記号などを変更できます。目的の効果が得られるまで使用可能な設定を試して、完了したら、 [ OK ]を(OK)クリックまたはタップ(click or tap)します。

繰り返しますが、行った変更が気に入らない場合は、[リセット]ボタンを使用できます。(Reset)
時間と日付の追加設定
[フォーマット(Customize Format)のカスタマイズ]ウィンドウには、[時刻(Time)]と[日付(Date)]のタブもあります。これらのタブで使用可能な設定を変更する方法の詳細については、次を参照してください。
結論
このチュートリアルからわかるように、日付、時刻、通貨、数値(currency and numbers)の表示に関連する設定を変更することはそれほど難しくありません。ただし、構成ウィンドウはそれほど最適化されておらず、一部の設定は冗長であり、複数の場所に表示されるため、単純化するのではなく、少し混乱します。このトピックについて質問がある場合は、以下のコメントフォームを使用してください。
Related posts
Windows8で新しい表示言語をインストールして有効にする方法
Vistalizatorを使用したWindows7でのインストールと新しい表示言語への変更
Windows 7 Home&Proでのインストールと新しい表示言語への変更
VistalizatorでWindows7表示言語をアンインストールする方法
Windows7Ultimateでのインストールと新しい表示言語への変更
Windows10のスタートメニューで複数の都市の時間を固定する方法
keyboard language shortcutをWindows 10で変更する方法
Netflixの言語を変更する方法(7つの方法)
Windows8.1タブレットで入力中にオートコレクトとキーボードの音を停止する
Windowsのサインイン画面を現地の言語に翻訳する
TP-Link Wi-Fi 6ルータで言語を変更する方法
iPhoneで現在地を共有する方法:知っておくべきことすべて-
Windows7でキーボード入力言語を変更する方法
Facebookでの言語を変更する方法:あなたが知る必要があるすべて
Windows 10で、複数の国で時間を表示する方法
Windows display言語を削除する方法
タスクバーに最新のWindows8.1アプリを固定して表示する方法
Windows10でCortanaを使用してタイマーとアラームを設定する方法
Firefoxで言語を変更する方法Windows and Mac
Windows10でタスクバーの通知領域に時計を追加する方法
