Windows 10で、複数の国で時間を表示する方法
私たちのほとんどには、他のタイムゾーンに住んでいる友人、同僚、または家族がいます。また、世界中の複数の国で時間を追跡するのは難しいため、不適切な時間に電話をかけることになりかねません。幸い、Windows 10の目覚まし時計アプリを使用して(Alarms & Clock)世界時計(World Clock,)を確認できます。世界時計は、世界中のさまざまな場所の時刻を表示します。電話をかける前にこのチェックを行うと、適切な時間に電話をかけていることを確認できます。また、このアプリを使用すると、さまざまな時間を比較し、世界中の昼/夜のゾーンを表示することができます。Windows10で世界時計(World Clock)を正しく使用する方法は次のとおりです。
Windows10の(Windows 10)世界時計(World Clock)の場所
世界時計(World Clock)にアクセスするには、最初に目覚まし時計アプリ(Alarms & Clock app)を開く必要があります。このアプリを開くにはいくつかの方法を使用できます。これらはすべてこのガイドで共有されています。Windows10(Windows 10)でアラームを設定、編集、および削除する方法。
目覚まし時計アプリ(Alarms & Clock app)で、[世界時計]タブ(World Clock tab)に移動します。以下のスクリーンショットのようなものが見つかるはずです。

デフォルトでは、アプリはローカルの日付と時刻(date and time)を表示します。背景には、この記事の次のセクションで役立つ世界地図があります。(world map)

Windows 10で、世界中の複数の場所の時刻を表示する方法
特定の場所の時刻を表示する場合は、 [世界時計]タブの[(World Clock tab)新規]ボタン(New button)を押します。

場所の名前を入力し、入力中にアプリが共有する提案の1つを選択します。

これで、選択した場所(chosen location)について、アプリは時間と現地時間との時差を表示します。(time difference)

追加したすべての場所は、地図上の背景にドットでマークされています。地図に追加した場所の1つを押すと、アプリがズームインして場所をより正確に表示します。
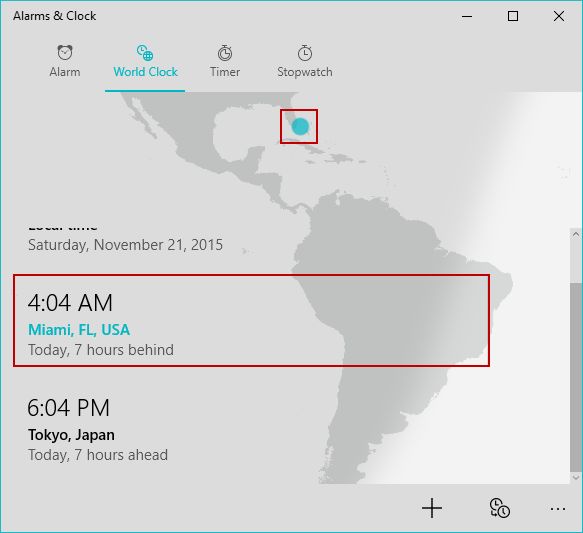
この目覚まし時計アプリ(Alarms & Clock app)のもう1つの興味深い機能は、世界のさまざまな地域で昼か夜(day or night)かを表示できることです。夜間は地図上で影付きで表示され、昼間は明るく表示されます。

世界中の異なる都市間の時間を比較する方法
2つの場所の時間を比較する場合は、下部のメニューバーから(menu bar)[比較]ボタン(Compare button)を押します。
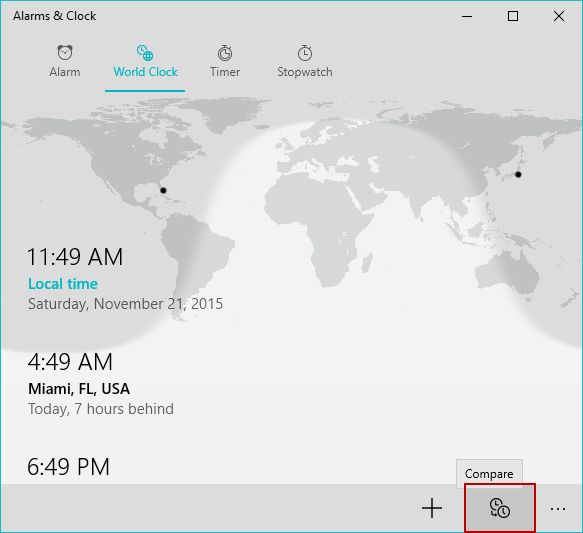
アプリウィンドウ(app window)の下部にタイムバー(time bar)が表示され、スライダーを使用して現地時間を選択できます。同時に、マップに追加した場所について、選択に基づいて同等の時間が表示されます。

結論
このガイドでわかるように、世界時計機能は、 (World Clock feature)Windows10の(Windows 10)目覚まし時計アプリ(Alarms & Clock app)に追加された興味深い機能です。世界中の複数の場所で時間を表示するだけでなく、異なる場所間の時間を比較したり、昼/夜のゾーンを表示したり、選択した場所を地図上に表示したりすることもできます。Windows 10の目覚まし時計アプリ(Alarms & Clock app)について詳しく知りたい場合は、以下の推奨事項をお読みください。
Related posts
Windows10タイマーの使用方法
Windows10でCortanaを使用してタイマーとアラームを設定する方法
Windows10でアラームを使用およびオフにする方法
Windows10でCortanaが使用する言語を変更する2つの方法
Windows 10で言語を変更する方法:あなたが知る必要があるすべて
Windows10Mobileで静かな時間を使用および構成する方法
アプリのWindows10の場所を設定する方法と、それが役立つ理由
PROのようにFile Explorer16
Windows 10でアプリを最小限に抑えて最大化する方法
Windows 10のタスクバーからPeople iconを削除する方法
Windows8.1タブレットで入力中にオートコレクトとキーボードの音を停止する
日付、時刻、通貨、測定値の表示を変更する方法
Windows 11でLocation Servicesを設定および構成する方法
Windows7Ultimateでのインストールと新しい表示言語への変更
Firefoxで言語を変更する方法Windows and Mac
12 Windows 10で検索方法に関する12のヒント
Windows 11の言語を変更する方法
Windows 10で複数のデスクトップを使用する方法:知っておく必要があるすべて
VistalizatorでWindows7表示言語をアンインストールする方法
Windows 10のTask Viewとその使い方
