リーグ・オブ・レジェンドのサウンドの問題を修正
リーグ・(League)オブ・レジェンド(Legends)は、数多くの素晴らしいサウンドトラックを備えた伝説的なオンラインマルチプレイヤービデオゲームです。これは、最も広くプレイされているオンライン戦闘アリーナゲームの1つであり、進化してきました。ゲームはかなり信頼できますが、時々音の問題があります。あなたも同じ問題に取り組んでいるなら、あなたは正しい場所にいます。他のLeagueofLegends(Legends)サウンドの問題と一緒にリーグサウンドが機能しない問題を修正するのに役立つ完璧なガイドをお届けします(League)。

リーグ・オブ・レジェンドのサウンドの問題を修正する方法(How to Fix League of Legends Sound Issues)
リーグサウンドが機能しない理由がわからない場合は、いくつかの考えられる原因を強調しました。
- 誤ったサウンド設定: PCおよび(Incorrect sound settings:)LeagueofLegends(League)ゲーム(Legends)のオーディオ設定を調整できます。これら2つのパラメータを誤って調整すると、オーディオがこもる可能性があります。
- Audio input/output issues:ヘッドセットを使用または削除すると、オーディオ設定が間違った出力デバイスに設定される場合があります。つまり(Meaning)、接続されていないデバイスを介してサウンドが再生され、オーディオが失われます。ゲーム中に出力設定を変更すると、これらの設定が台無しになる可能性があります。
- 破損したサウンドドライバ:(Corrupted Sound Drivers:) PCのサウンド(Sound)ドライバが破損または損傷している可能性があります。それらを更新すると、問題が解決する場合があります。
リーグ・(League)オブ・レジェンドサウンド(Legends Sound)の問題を修正する方法を説明する前に、次の準備手順に従ってください
- PCの再起動:(Restart PC:)通常の再起動で、システムを更新することでグリッチやその他のマイナーエラーを修正できる場合があります。
- オーディオデバイスのプラグを抜いてから再度差し込む:(Unplug and Replug Audio Device: )さまざまなレポートによると、オーディオデバイスをコンピューターから切断して再接続するだけで、このような問題を解決できます。オーディオデバイスの接続に関する問題を解消します。
上記のアクションを実行した後も問題が解決しない場合は、次の方法に1つずつ進んでください。
方法1:ゲームのボリュームを増やす(Method 1: Increase Game Volume)
PCのサウンド設定が正しく構成されていない可能性があります。ボリュームミキサーをチェックし、ゲームのボリュームが上がっていることを確認することで、これを確認できます。同じことを行うには、次の手順に従います。
1.システムトレイの(system tray)スピーカーアイコン(Speaker icon)を右クリックします。

2. OpenVolumeMixerを選択します(Open Volume mixer)。

3.リーグ・オブ・レジェンドのゲーム(Legends)を見つけて、(Find League)音量スライダー( volume slider)を一番上に動かします。
注:(Note:)ゲーミングヘッドセットの音量も確認する必要があります。その上にホイールがあるかどうか、または音量を制御するための+ –音量を上げて、音の問題が解決するかどうかを確認します。
方法2:ゲーム内サウンドを有効にする(Method 2: Enable In-game Sound)
ゲーム内のサウンドがオフになっている場合、この問題が発生する可能性があります。時々(Sometimes)、プレイヤーは気を散らさずにゲームプレイに集中するためにそれをオフにします。次の手順に従ってオンにできます。
1.リーグ・オブ・レジェンド(League of Legends)ゲームを開き、歯車アイコン(gear icon)をクリックして[設定]に移動します。

2.[サウンド(Sound)]オプションを選択します。
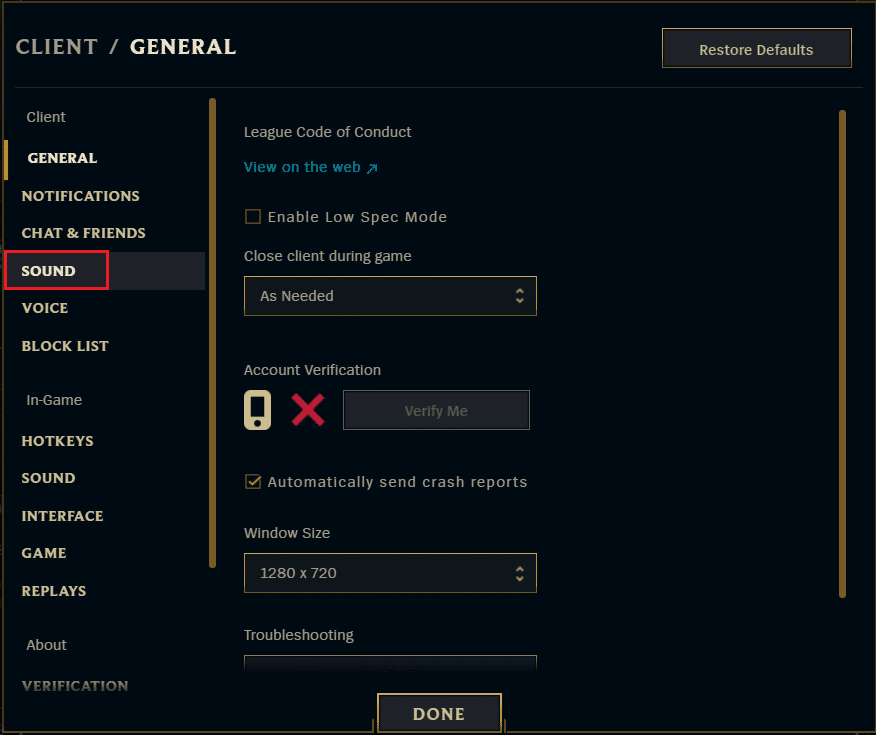
3.サウンド、SFX、および音楽(Enable the Sound, SFX and Music)の設定を有効にします。スライダーがゼロに設定されている場合は、スライダーを右にスライドして音量を上げます。
![サウンド設定を有効にして、LeagueofLegendsで[完了]をクリックします](https://lh3.googleusercontent.com/-75WvHUlv-Cg/YluzwSd-FGI/AAAAAAAA3AE/_Z4IwJXP8k8gu_OGe3L2Xrkah_kYLgwRACEwYBhgLKu8DABHVOhwaa7g60LHQemuduabT1vY5p6DWOH406TzWeHWoB3NjYjXNbqfRViRIijDO2gTqjQDqWILEsQgSxwtgSPq8V_KgXGUrRLhqPiTLHI5g7XknuOjwJpZPuDu5Msk5096SSW7zm28BBG3owv_6nTELsRLa4nmIBAj6bZAXrPL6gQu-ZvXZEalWM0J6LDRI59cYdhPe0vgYkZC3r34OGKE9dKxHT9vapbMPffcIkymyvGr815ARozsNmjBSZxxoLbvnjOSQpdznsx3yXhAqChFLKEMqHA-DBiUKjShcYBlfTAU-NevGguKDGaAMGuiQ8RJ46GsAVobBM7kXNM4Zb9DTOEtc2G0tKwh8AKC4l_6vGmh-b-HJG53KW8lMAJ7he1PBnGfgEMdcKxI1eLjsm0wQKzoxhWJLlZhoJ2KJOh-0GsRXJaOHAr3Q1FgMO2tK76QnrfZ21XUy1TafxR-6lv8UZFUZCXtMwnmNYs5DZzImkBCK9K1uHxuqIO0dUF0DIteJk7EHULkEKjoG_L_QVXtn6jf09DZmm1S7IQiyUjh3CYaGFKkyXxXebH4G5KfvB1txyQ_Yj-jUVeH_tC1kZ_C-b0unikIQqsPsfVbjPVXzteNYM6YL2TwqGySJbXBi9ukIaY_BvL3Qwz5t3AMlMKn17pIG/s0/f3mZjFW5PQV6IYD9_pilYZV9UzA.png)
4. [完了](DONE)をクリックして、ゲームを再起動します。
また読む:(Also Read:) LeagueofLegendsのフレームドロップを修正する(Fix League of Legends Frame Drops)
方法3:再生デバイスを再度有効にする(Method 3: Re-enable Playback Devices)
ヘッドホンやスピーカー、その他の周辺機器がコンピュータに接続されている場合、それらには固定オーディオ(fixed audio)チャネルが与えられます。間違ったチャンネルを使用するとこの問題が発生する可能性があるため、正しいオーディオチャンネルに接続していることを確認してください。次の手順に従って、オーディオチャネルを有効/無効にできます。
1.タスクバー(Taskbar)の右下隅にあるスピーカーアイコンを右クリックし、 (Speaker)[サウンド設定を開く(Open Sound settings)]オプションを選択します。
![サウンドアイコンを右クリックし、[サウンド設定を開く]オプションを選択します](https://lh3.googleusercontent.com/-09oBVbgcon8/YjbmAiZ8jwI/AAAAAAAAhsA/qqXRPavqkoopjyxzzH5-qTn3E7EfnTrAgCEwYBhgLKuoDABHVOhwW0CBk7YkolKRhlb6URWa_IgJhlV6Uh5HTXSA46rtPZTzcTVDH5E3Inr1300PCuFmPfzlhV9-wZ0cgm5eyq7ZHFxRZXVbHy0npWVZFQ1PONMxdTopZNqunXwLBLiLb67ib1SygjFUxfYmkgsM2KWbfxsJ0dJUmw1O8_eCdFnl3uawCEzgsMAIg1Qc5NZzeL_r4wLfEjXahBctYEmz8PuHb0PPtvGp-r6YtKLJySOhlKEvT2KQlPP_m8uuAu4nd9hM73lCbqdlSPO8Zq50PdX0wx8st7wB0bPkCKfKneQLRTuZCoubxrSAYYcR0TPzO_mZA9q14hTQoKUUP0yEF1F69JKIE4VMhscEvH2o_SFK7IDwFOJoGP2ZHxPnq1oEr-THgN0QuqzqlZwBKlRjYLmCuyWmtQEJcFb0y83vg4HNMcHMnH4lEEvT9qrp3Mqtom7UIrB2jajclGsNQdwU2a7PVl9MgQ1x74JGCA2gUeIiNlJDd9HgeDJzjAFR5NnV04Ho1gVSVvXEJNT-wQ-v1MGrgxZvOE1OzaWw9ezHrC91jfyv8d8BV4tQ7x9Ll0_Vn7OfNGviasNi0v1rdTERPCA9bQI_7ffue7P4Pk2Q2IPY6_4g-aCGST5HqVmLuxaNKxzTo79CRHjCwiNyRBg/s0/-myYfJfjnHFf_addefR_FT5326E.png)
2.ここで、ドロップダウンメニューから出力デバイスを選択します。(choose your output device)
![[出力デバイスの選択]の下のドロップダウンメニューをクリックして、適切な出力デバイスを選択します。](https://lh3.googleusercontent.com/-9DlCcy8CZ3c/YZFyBKTJq3I/AAAAAAAAKE0/2NFR1k3WiMIpTX_58TKblfeIbfbM6FgrACEwYBhgLKtMDABHVOhysbsXm9iUvKTwZLDdan-9yqjqjEee0tchsgrdNO6LfVDGwSyjuFjQw9AjHSo8z2aLpulv6NSkWDLe0tBOzY8wzzbiJWJ0gg_Gvi3fExsctxqjzfcduPYM9aEU6Lru9642geMu2f0Agt45jM8impxHx9MtIkSEHhpD2fw1ayJVnLufiWbXoLu1LGfkJmeeBdgxL8BvvlVn3llCVjiNlRvnSHJ3SLjThUxg8breERRAOSsit_424xqo7rOhhRrHi11p16deJ6Ig6a_w-d6ul2miH0emmeHSbek2s2cdLVvYc-LmhZPWSj3MQkISYoiSjOaBHOFcBX1_bj8gnzupeskBRyjUG2SJpNnn9hfjEMQpcJygMWTTfQpnyXT6f_0sXq86dAE1KkPp4XlGxNsGJjtXv-s1lqG8izEL4C_SwqfgotANXfgn01Siy1vvbEZ9VQX0dLBwaFca4c-VIkd2DE4ARwFSgALlHKSC6kHnCRiYhbW7r_qQvSCGVtPF0UKE6_kQ7zkLLvFFLEaaKvfi_tqX8ayIdJOpm9jjlXKaBLDlLTmISr3aHm0oBQ5XefBIf4qmcBi7vDBlebtFevxIHP0kfBXc-dx1ZXLkOKnUSIbgwt-DGjAY/s0/AbNPxHMnc-JsGWMoWiFLP7RYRKY.png)
3.また、ドロップダウンメニューから入力デバイスを選択します。(choose your input device)

リーグサウンドが機能しないという問題がまだ発生していないかどうかを確認してください。
方法4:スピーカー設定を構成する(Method 4: Configure Speaker Settings)
(注:この方法は削除される可能性があります。さまざまな場所でさまざまな方法で言及されており、ブログでも検証は行われません)
Logitechオーディオデバイスをお持ちの場合は、この方法で問題が解決する場合があります。
1.ヘッドセット(headset)をPCに接続します。
2. [スタート]をクリックし、「(Start)コントロールパネル(Control Panel)」と入力して、Enterキー(Enter key)を押します。
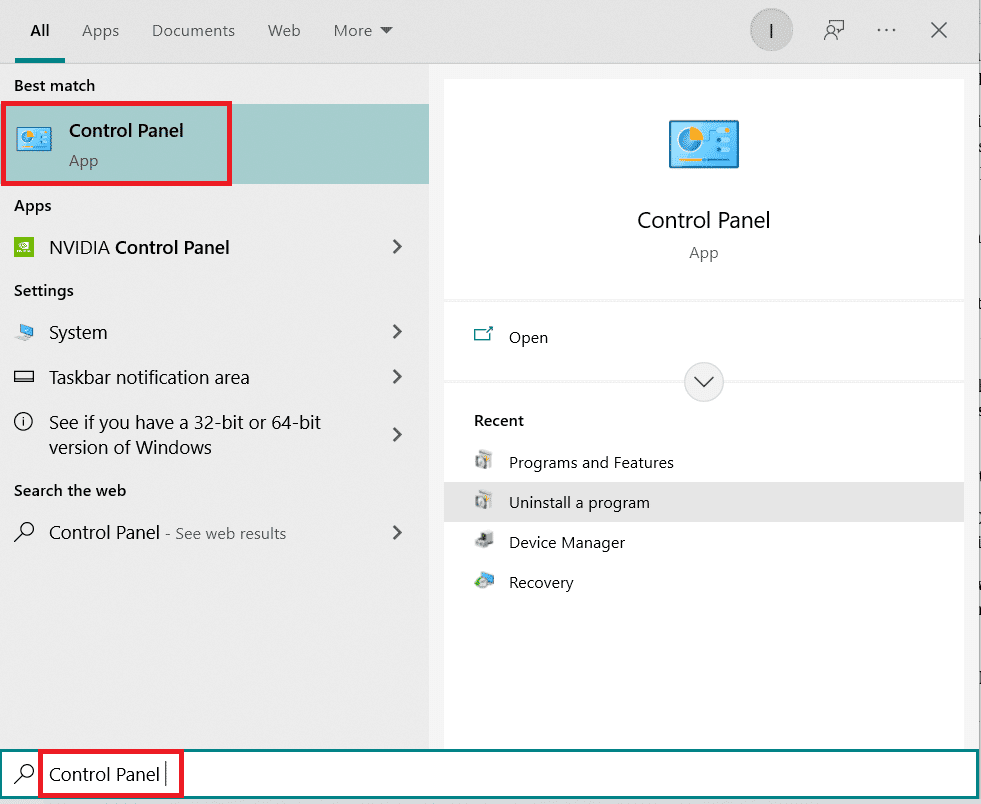
3. View by > Categoryハードウェアとサウンド(Hardware and Sound )]の設定に移動します。
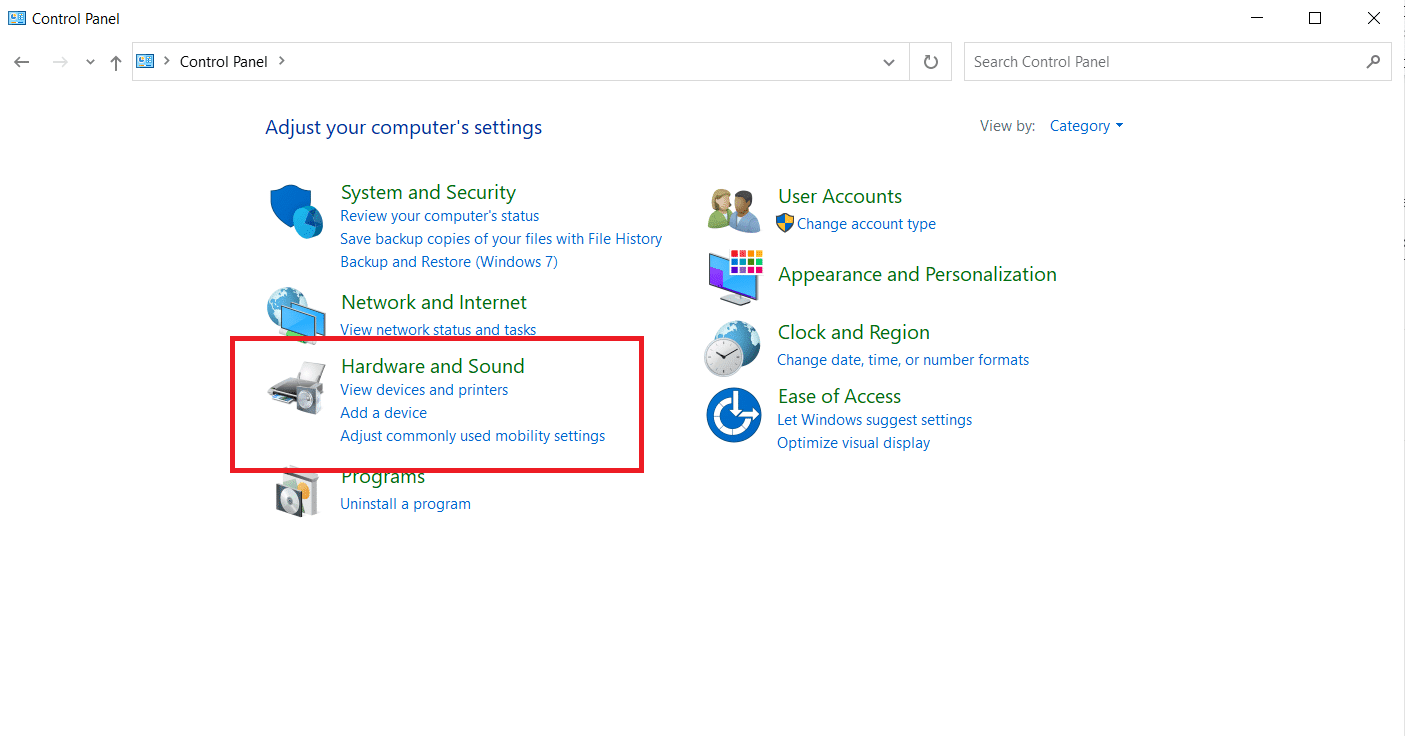
4.サウンド(Sound)設定を選択します。
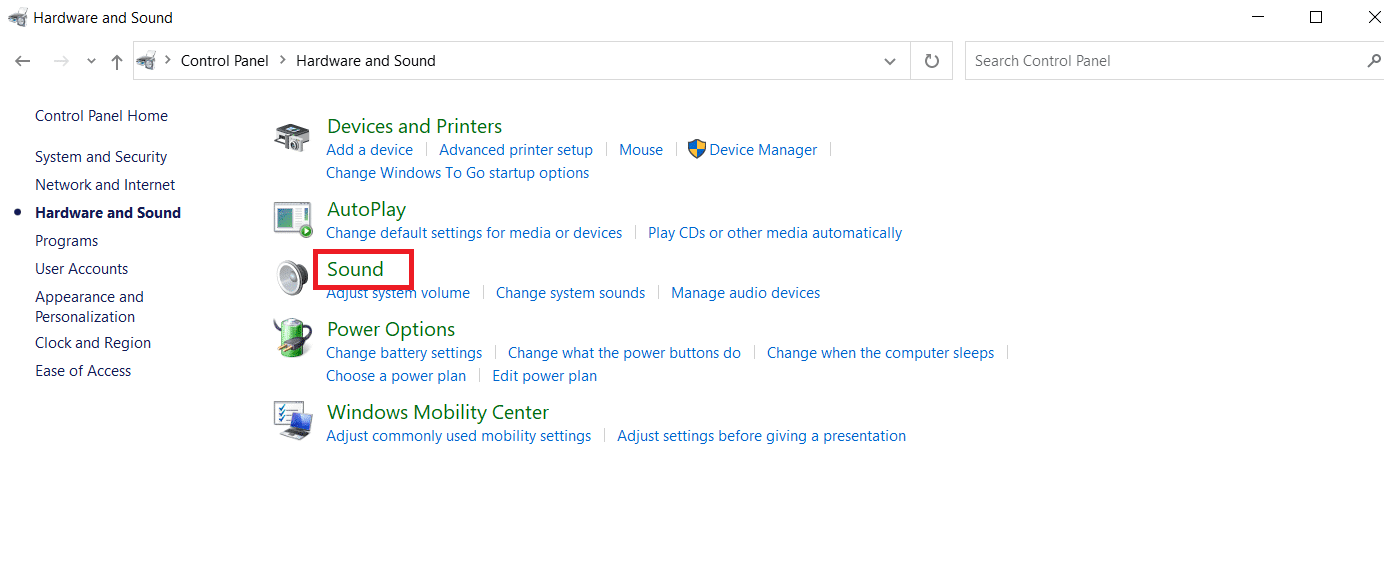
5. [再生(Playback)]タブで、デバイスを選択した後、[構成]ボタンをクリックします。(Configure)
![[再生]タブ](https://lh3.googleusercontent.com/-9wVVsCgMAEU/Ylu9npB_LzI/AAAAAAAA9Kk/jNreiag4nCUgxeHLyJPkjO_h59fGlUBWACEwYBhgLKu8DABHVOhyKYHPHE7rAHQmFBMci9lSb7S0jf8f8aHh1aOoWPOXZYkzBDYHO3bYrUQZ0Q3eR-_-PyetfzL4Y8Hb7QBd8kDr9oIa_NkXHNLRIujEiN49GzOEEb3uviDUak7M3sufI874PIBu_XdGOSAunrVf3ecGmtRQG38prx3aqBb6gF7oqBaxSpBIN173NbfevjDTOUMqNqtdveabFPBGT21jxjzIDtJmcBGRKCDSV6_dnt1i1vcAV7QnRLxc1UPdOWiI2eseglk15ZDY8DZHUFiJ6UKMI9aHJWursMY54h09zNj8V2Ada3HgTsDrvXhf_5Tx-Ton9Myj1NcfSoYx0wJivDuuiRY-eyvvVlViu2XOvWJHRZ78L-cfHtRITmnKXT-fFrpYeJVYicr1WoQBVmaZ5fAD0u4gB7uoGeD3LlDSG8QgZtCZTL7eaFawvF6_sUgiAQ69k3W12cmpl6z1S3eROU2kuZByvFtE0XyE0iKKfNTv9bpY-zGJqhFebqusRtwVzM4wCK-5wPZzCBDdwGYeS6aDosXYxmg-QmsS7oBaVV8i2Ib02nnEhjf0lJRWyrH6jqhbk6uaB4DeJ8pD3AgGKGBtEgbtM4gGdRU76uhFvohFYcjcrCkNVWkL04vldg-f3-KMBaJQSCrtvhp6cMNmu75IG/s0/Qzl6FFlkAGGy6kKiUxGoMCSUqik.png)
6.スピーカー設定で[(Speaker Setup)次へ(Next)]をクリックします。

7.オペレーショナルスピーカー(Operational Speakers)の下のすべてのオプションのチェックを外します。
8.フルレンジ(Full-range)スピーカーの下のフロント左右のチェックを外します。(Front left and right)

リーグ・(League)オブ・レジェンド(Legends)のサウンドの問題がまだ残っているかどうかを確認してください。
また読む:(Also Read:) Windows10でLeagueofLegendsの黒い画面を修正する(Fix League of Legends Black Screen in Windows 10)
方法5:オーディオドライバーを更新する(Method 5: Update Audio Drivers)
この問題は、古いオーディオドライバ(audio drivers)に関連している可能性があります。サウンドドライバをアップグレードすることで解決できます。これを行うには、Windows10(How to Update Realtek HD Audio Drivers in Windows 10)ガイドでRealtekHDオーディオドライバーを更新する方法に従ってください。Realtek HD以外のドライバを使用する場合は、同様の手順に従っ(Follow)てください。
方法6:LeagueofLegendsを再インストールする(Method 6: Reinstall League of Legends)
バグや常時使用により、ゲームファイルが破損する可能性があります。ソフトウェアが破損していると、League ofLegendsSound(Legends Sound)が機能しないという問題が発生する可能性があります。これは、 LeagueofLegends(League)を再(Legends)インストールすることで修正できます。ゲームのアンインストールから始めて、これを行う方法は次のとおりです。
1. Windowsキー(Windows key)を押し、 アプリと機能を入力して、[(apps and features)開く(Open)]をクリックします 。
![アプリと機能を入力し、[Windows10で開く]検索バーをクリックします。 リーグ・オブ・レジェンドのサウンドの問題を修正](https://lh3.googleusercontent.com/-5-8-ClME5Io/YjdT7Fh-iqI/AAAAAAAAP_o/vnyyVYKFzO03i_nkrsZRyJZlQKCLO5VLgCEwYBhgLKvEDABHVOhyU0JW91iiU4HdUNyWpEBsKLTw-6rQ88JJcf3GF8lMk7uR2vURQvSrLKx3HPJ-0bFTSQRDYtFiF0xXMnzMqjkeinj0p4_6R1kO7c7YxY5qQhApZ0W4keaxtQNkUgY3tkRT5-ypFY9VCwWOdWlQjQXqnqqmUhUOHojDHDyRxOdzXgn83uL9cUhyZQAyqoLNXwTuyPI3w7jMVLY_X3G_jMusEXoZHkAYQKZqBgUhPxBxFlPwhH-2DdZDXsVjKZqfavx4quKoI8Dn5vbKBw1fBP2LP-TMONu3R7eOkf34NH9fhPJJ8dtB0a9Nr9Lbun4wsDt2UkPoVWdXK-T5WEyqL8jtJIZzuNmeYS32rgbNJxt2MkVJe0ECNAjwjXY1oCKwCAja-lwWv2MG2WdS5jNcBqq8uNpsf5TXfjQaewupijbNsp_viGHOdMXhU68bv9CYzh3Jg897TZj113lNc9x2yiPm9ZLpb68caNxrHKk6kQvdPMHMRzJzCFsHGdrcsGW8UUQ6Ht3UrJUSKHvNnPH9C-EavJf8LBHVfter4gT7dO0uaIhreDldhomF7fI1DE1HmW7QFlecOcn2MqpmjESsYDZlEqVL_O7bu6l5iDcDGvhsDH0Fhqz9rIOYRCpkWkIV1yugxhdBnKN3LY3H2ntww_eXdkQY/s0/W0UsM-pWU8St0q5zy42ifiVB_rw.png)
2.このリスト(Search this list) フィールドの検索でLeagueofLegends(League of Legends )を 検索します。
3.次に、 League of Legendsを選択し、強調表示されている[(League of Legends)アンインストール (Uninstall )]ボタン をクリックし ます。
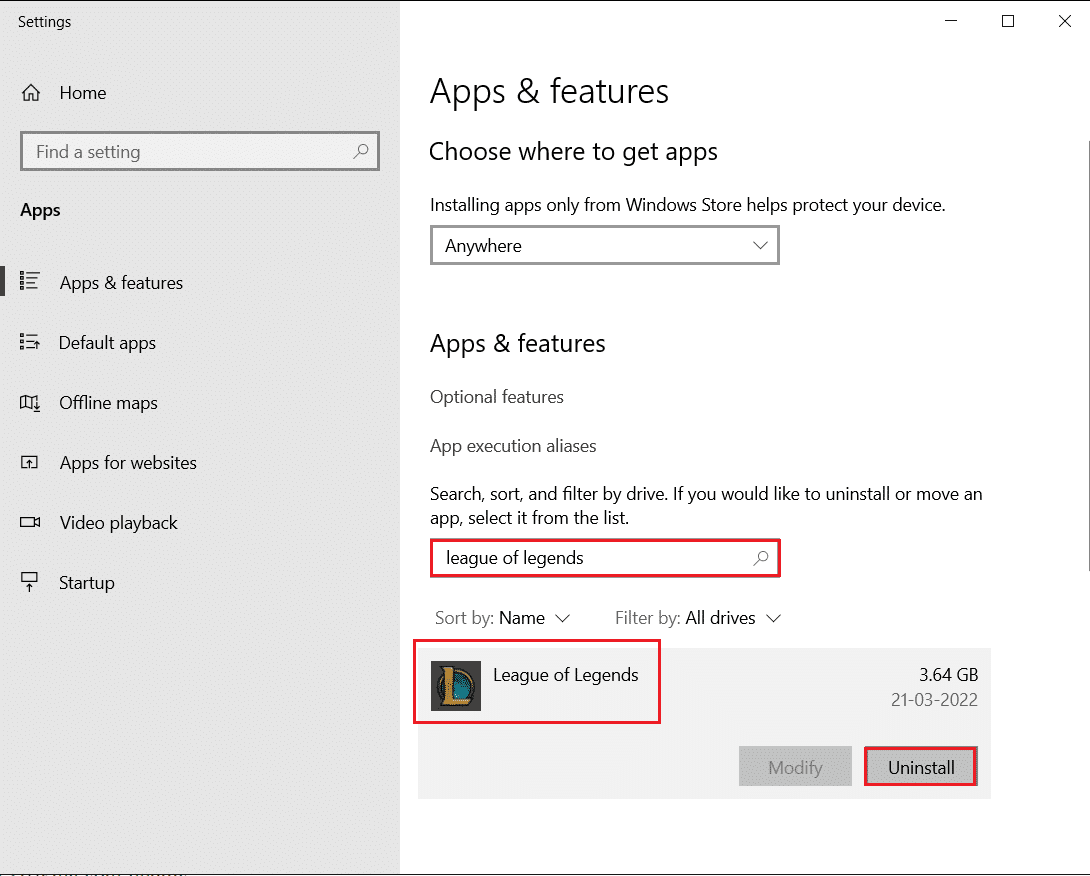
4.もう一度、[ アンインストール(Uninstall)]をクリックし て確認します。
5.ゲームをアンインストールした後、PCを再起動し(restart the PC)ます。
6.次に、League of Legendsの(League of Legends)公式Webサイトのダウンロードページに移動し、[(download page)無料でプレイ(Play For Free)]オプションをクリックします。
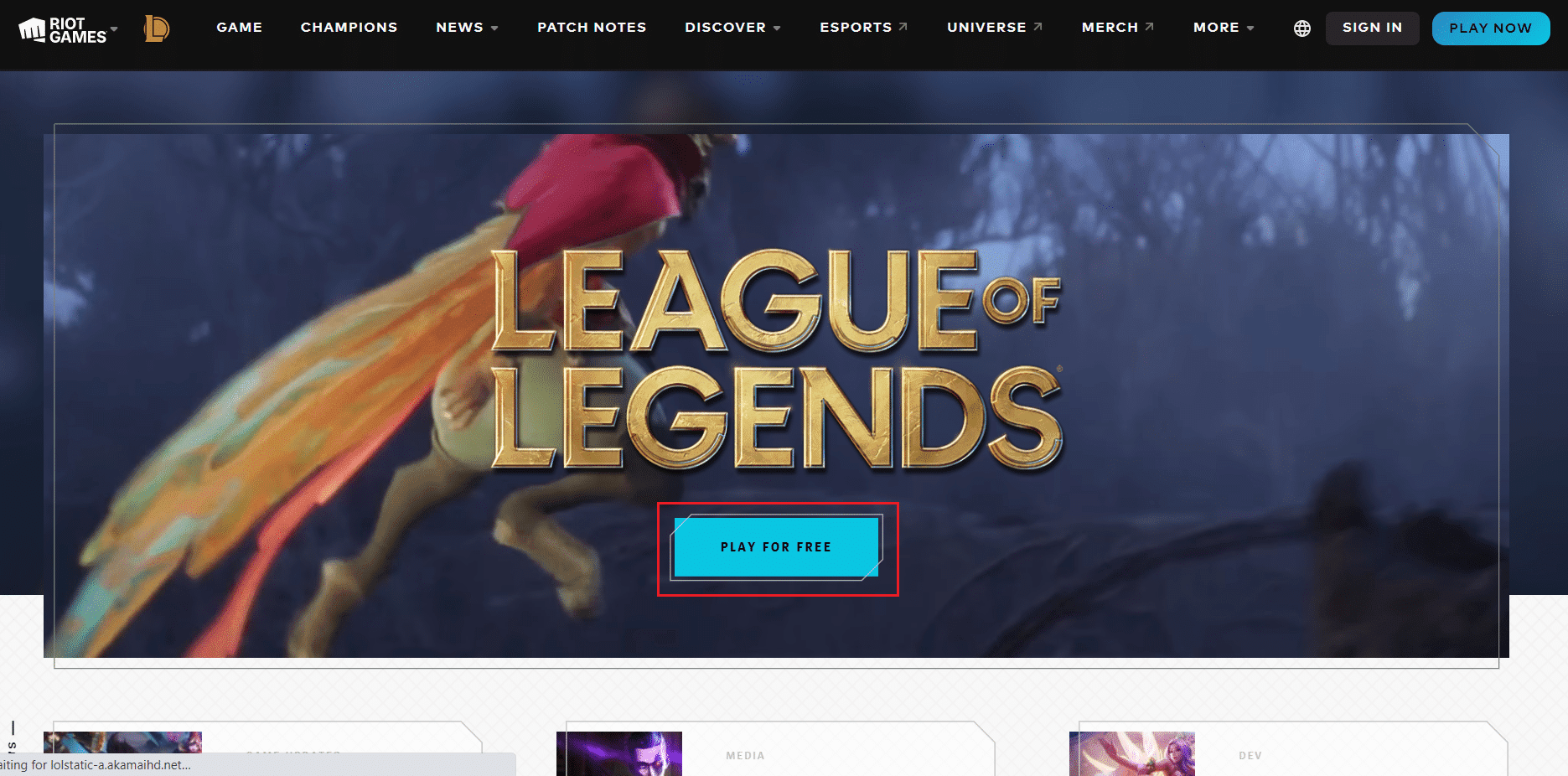
7.アカウントにサインアップし、[ Windows用にダウンロード(Download for Windows)]オプションをクリックします。

8.ダウンロードしたセットアップファイル(setup file)を開きます。
9.[インストール(Install)]オプションをクリックします。
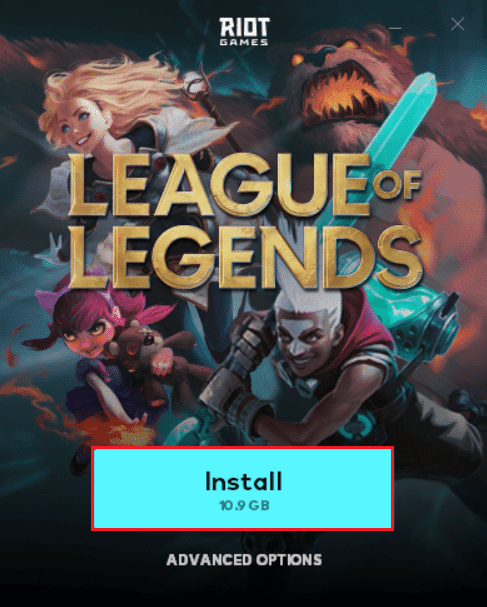
10.ゲームがインストールされるのを待ちます。

よくある質問(FAQ)(Frequently Asked Questions (FAQs))
Q1。リーグ・オブ・レジェンドでサウンドを出す必要がありますか?(Q1. Is it necessary to have sound in League of Legends?)
回答:(Ans: )気が散ることもありますが、音楽はリーグ・オブ・レジェンド(League of Legends)の重要な要素です。対戦相手がリコールするのを聞いたり、自分の能力をより有効に活用したり、スキルショットが敵を攻撃したりするのを聞くことができます。
Q2。リーグ・オブ・レジェンドは無料ゲームですか?(Q2. Is League of Legends a free game?)
回答:(Ans: )無料ですが、ゲームに完全にアクセスすることはできません。ロックを解除して新しいチャンピオン(Champions)としてプレイするには、多くのゲームを挽くか、 RPとしても知られるRiotPointsを支払う必要があります。RPはLeagueofLegends(League)のプレミアム通貨です。
おすすめされた:(Recommended:)
- Windowsストアエラー0x80072ee7を修正(Fix Windows Store Error 0x80072ee7)
- GTA4Seculauncherがアプリケーション2000の起動に失敗した問題を修正(Fix GTA 4 Seculauncher Failed to Start Application 2000)
- 勇敢なFPSドロップを修正する方法(How to Fix Valorant FPS Drops)
- ROGGamingCenterが機能しない問題を修正(Fix ROG Gaming Center Not Working)
このガイドがお役に立てば、LeagueofLegendsのサウンドの問題(League of legends sound issues)を修正できたことを願っています。どの方法が最も効果的かをお知らせください。質問や提案がある場合は、コメントセクションに自由にドロップしてください。
Related posts
Legends Black ScreenのLegends Black ScreenのFix League
Legends Frame DropsのFix League
Legends Slow Download ProblemのFix League
Windows10でLeagueofLegendsDirectxエラーを修正
LegendsのFix Avast Blocking League(LOL)
Fix Computer Sound Too Low Windows 10
Fix Unable Network Adapter Error Code 28をインストールするには
リーグ・オブ・レジェンドのクライアントが問題を開かない問題を修正する方法
Fix Windows 10 Taskbar非表示ではありません
Fix NVIDIA Control Panel開いていない
Fix High CPU Usage Service Host:ローカルシステム
Fix Error 651:モデム(または他の接続デバイス)がエラーを報告しています
Fix Service Host:ローカルSystem(svchost.exe)High CPU and Disk Usage
Fix Windows Computer警告なしで再起動します
EAサーバーに接続できないApexレジェンドを修正
Fix Windows 10 Start Menu Issues
Windows10で音が出ないのを修正する8つの方法
Fix Firefox Videosをプレイしていない方法(2021)
利用できない場所へのFix Desktop Refers
Fix Computerは複数回再起動されるまで起動しません
