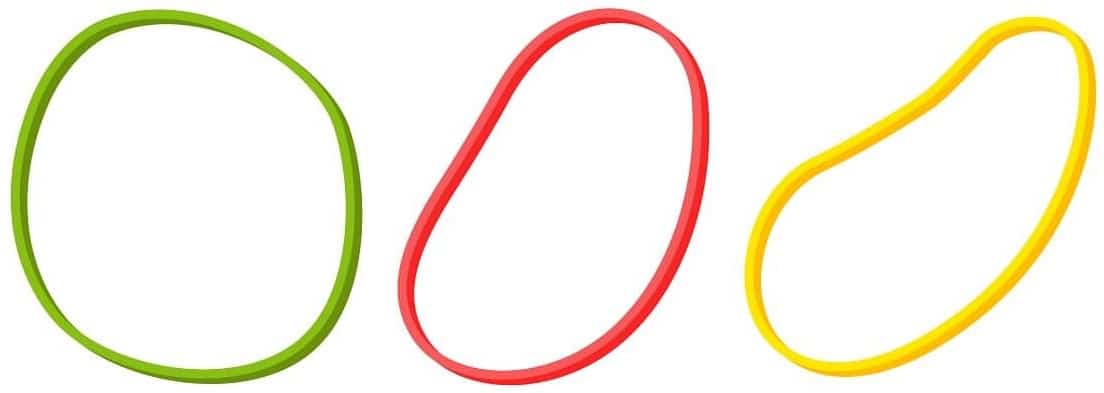Snapchatは2011年にデビューし、それ以来、アプリケーションを振り返ることはありませんでした。その人気は若者の間で指数関数的に成長しており、世界的なCOVID-19パンデミック(COVID-19 pandemic)のために史上最高に達しています。開発者は、アプリケーションの機能と使いやすさを向上させるために、定期的に新しい更新をローリングし続けます。アプリケーションが提供する無数のフィルターは、そのユーザーの間で大成功を収めています。自撮り写真と短い動画は、この特定のネットワークプラットフォーム(networking platform)で最も人気のあるメディア形式です。
Snapchatの最もユニークな側面は、ユーザーに最大限のプライバシーを提供するように設計されている方法です。写真、短いビデオ、チャットなど、あらゆる形式のメディアは、受信者がそれらを表示するとすぐに消えます。スナップを再生したり、スクリーンショットを撮ったりする場合は、チャット画面(chat screen)にメッセージが表示されるのと同じように、送信者にすぐに通知されます。ユーザー間で共有されるメッセージを記録するための個別の方法がないことは、コンテンツにあまりこだわる必要がないため、大きな利点を追加します。
Snapchatのコンテンツのほとんどは、フロントカメラ(front camera)を使用して撮影された自撮り写真や動画を中心にしていますが、ユーザーはクリエイティブな境界を広げて、新しく強化された撮影方法を常に模索しています。
ただし、ユーザーから頻繁に要求される機能の1つは、ハンズフリー録音オプション(recording option)の存在です。プロセスが終了するまでタッチスクリーンに指を置いたままにしないと、 Snapchatでビデオを録画することは一般的に不可能です。この問題は、周囲に誰もいないため、自分でビデオを撮影する必要がある場合に厄介な問題になる可能性があります。時々、ユーザーは自分でプライベートビデオを録画したいと思うかもしれません、そしてそのような機能の欠如は疲れることがあります。また、一人で三脚を使ってビデオを録画したい場合も不可能です。ユーザーからの継続的な要求にもかかわらず、この機能は存在しなくなりました。
Snapchatには、リアカメラモード(rear camera mode)と互換性のあるフィルターもたくさんあり(plenty of filters)ます。これらのフィルターは非常に鮮やかで、通常の単調なビデオや写真を活気づけることができます。これらの設備を持っているにもかかわらず、私たちの都合に合わせてそれらを実装しないことは、明らかにリソースの浪費です。次に、Snapchatのボタンを押さずに録音する方法を(how to record without holding the button in Snapchat.)ユーザーが学習するために使用できるいくつかのオプションを見てみましょう。
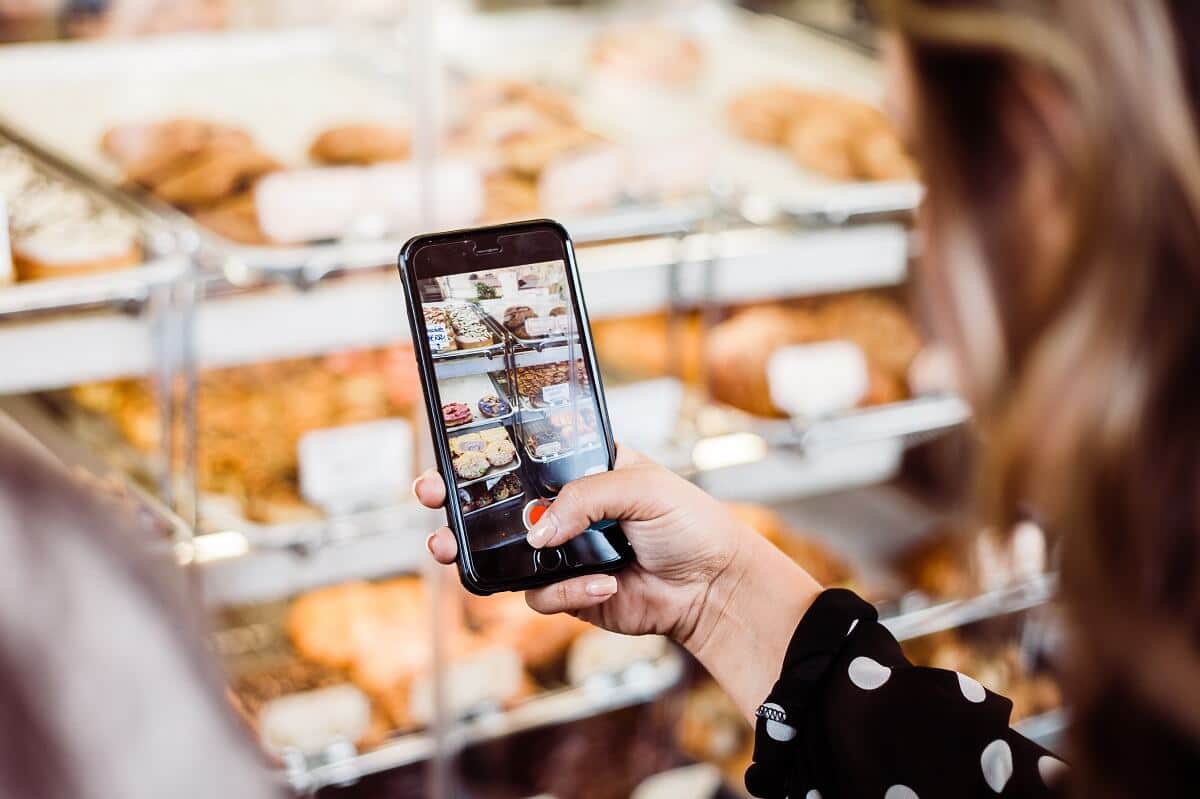
Snapchatで(Snapchat)ボタン(Button)を押さずに録音する方法は?
手なしでSnapchat(Snapchat)に録音する方法に関する一般的な質問には、人気のあるオペレーティングシステムであるiOSとAndroid(iOS and Android)の両方に対応するソリューションがあります。iOSに関しては、実際には非常に単純で簡単です。[設定](Settings )セクションでいくつかの変更を加えると、この問題はすぐに解決されます。ただし、Androidには、この問題に対する簡単なソフトウェア関連のソリューションはありません。したがって(Hence)、他のわずかに変更された手法を使用する必要があります。
iOSでボタンを押さずにSnapchatで録音する(Record on Snapchat without Holding the Button on iOS)
1.まず、iPhoneの[設定]に移動し、[ユーザー(Settings)補助(Accessibility)]をタップします。
2.下にスクロールして、[タッチ]オプションをタップし、 [アシストタッチ(‘Assistive Touch’ )](Touch)オプションを見つけます。その下のトグルを選択し、トグルをオンにしてください。(turn on the toggle.)
![[ユーザー補助]で[タッチオプション]をタップします](https://lh3.googleusercontent.com/-GtTjBchxsYM/YjbruOXGSNI/AAAAAAAAhmg/qYOkeUZfW2sG5TEdRQ-bX8dmxhnliFgkwCEwYBhgLKuoDABHVOhwW0CBk7YkolKRhlb6URWa_IgJhlV6Uh5HTXSA46rtPZTzcTVDH5E3Inr1300PCuFmPfzlhV9-wZ0cgm5eyq7ZHFxRZXVbHy0npWVZFQ1PONMxdTopZNqunXwLBLiLb67ib1SygjFUxfYmkgsM2KWbfxsJ0dJUmw1O8_eCdFnl3uawCEzgsMAIg1Qc5NZzeL_r4wLfEjXahBctYEmz8PuHb0PPtvGp-r6YtKLJySOhlKEvT2KQlPP_m8uuAu4nd9hM73lCbqdlSPO8Zq50PdX0wx8st7wB0bPkCKfKneQLRTuZCoubxrSAYYcR0TPzO_mZA9q14hTQoKUUP0yEF1F69JKIE4VMhscEvH2o_SFK7IDwFOJoGP2ZHxPnq1oEr-THgN0QuqzqlZwBKlRjYLmCuyWmtQEJcFb0y83vg4HNMcHMnH4lEEvT9qrp3Mqtom7UIrB2jajclGsNQdwU2a7PVl9MgQ1x74JGCA2gUeIiNlJDd9HgeDJzjAFR5NnV04Ho1gVSVvXEJNT-wQ-v1MGrgxZvOE1OzaWw9ezHrC91jfyv8d8BV4tQ7x9Ll0_Vn7OfNGviasNi0v1rdTERPCA9bQI_7ffue7P4Pk2Q2IPY6_4g-aCGST5HqVmLuxaNKxzTo79CRHjCxiNyRBg/s0/1HuDtg9B7iZeYViraQ6apEwPQx4.png)
3.ここで、[アシストタッチ]セクション(Assistive Touch section)の下にある[カスタムジェスチャ(Custom Gestures)]タブを表示できます。[新しいジェスチャの作成](Create New Gesture )をタップする と、含める新しいジェスチャを入力するように求めるプロンプトが表示されます。
![AssitiveTouchで、[新しいジェスチャーの作成]オプションをタップします](https://lh3.googleusercontent.com/-4JnqmvccGxc/YjcGfr8G3lI/AAAAAAAAm6M/TFmSE-fd37o8lpU1hBjRaOts4pPWJNRPwCEwYBhgLKuoDABHVOhz5DZ-hz5cO1PBItFuqMt-Vmf8q6HMW3ErIDpIKqiIjAdYSAk3FM5AHzJHByJ7ls2gNEmwAwFU0Ofl7XtDrldpz8Od3Xgk0E1vJj4Vjlb1vj9nKSLQ3vEyxx8CWS_pOrSgwx-a_C6rBAJXLmyBISO27kOBOVup524UvkN6du6YslurFWA0meGuI6sSMlM8REHDlcVzWZTKdf3agRkJ_O4LULbX1kdOJnkXJAEf0WDef8yqF09q5K4ltEDf35w9NWKYrfoc04zjDgLzbORLLq7BinuKlY5z2_dx11uMMcsSCJpg79IOuVfy7HqpZNHwtw-Va1KN9Z8dIISY5TsfDcorwAZtCGvvmsSd-VwceZrJDYuOOZmeJBK4TG7cF42ZjeugI7rq3Y76ZavRUVtMNjWJrhJ00z90G1JFKrEmL4RW9zBZpSo5l8mIGEpwxjqPsRMrt1R9i6ii8F_GVFwEOsU_6J6LE8SL8Jfd_oZtVwv5Tx6mqKpXstTllxBWWZdVkT0QMSpOTfTyALG4uBghJWAlDIGBuZYMmHOdWDrjlbCdOJGjS7nLJumJiVzeMGZNca53dSx2ID3UI8kB3a_Sb0TqkADaww2cVzPB484fwe7MVoGbqjzeV0EV5cznHnTsy3uPhCtQn5zCRz9yRBg/s0/5yGEB2G1fnv-NJ6j5CZpaKjb5Sg.png)
4.画面をタップして、青いバーが完全に塗りつぶされるまで押し続けます。 (Tap on the screen and hold it until the blue bar is filled entirely. )

5.次に、ジェスチャに名前を付ける必要があります。基本的に、識別して覚えておくのに便利なものなら何でも、 「Snapchatの記録」(‘Record For Snapchat’)または「Snapchatハンズフリー」( ‘Snapchat Hands-Free’)という名前を付けることができます。

6.ジェスチャを正常に作成すると、画面に灰色の丸くて透明なオーバーレイ(grey-coloured round and transparent overlay)が表示されます。
7.その後、Snapchatを起動し、ビデオを録画するオプションを選択します。(select the option to record a video.)以前に作成 した補助タッチアイコンをタップします。(touch icon)
8.これにより、ディスプレイパネル(display panel)に別のアイコンセットが表示されます。「カスタム」(‘Custom’)というラベルの付いた星型のシンボルを見つけることができます。このオプションを選択します。

9.これで、別の黒い丸いアイコン(black-coloured round icon)が画面に表示されます。このアイコンをSnapchat(Snapchat)のデフォルトの録画ボタンの上に移動し、画面から手を離します。手を離した後も、ボタンがビデオを録画し続けるのを目撃します。これは、iOSで利用できるアシストタッチ機能により可能になります。 (This is possible due to the assistive touch feature that is available on iOS. )
これで、iOSデバイスのSnapchatでボタンを押さずに録音する方法を見てきました。ただし、ハンズフリースタイルで録音するこの方法に関連する小さな問題が1つあります。Snapchatの短いビデオの通常の制限時間(time limit)は10秒です。しかし、ボタンを押さずにビデオを録画しようとすると、アシストタッチ機能(touch feature)を使用して、ビデオの最大継続時間はわずか8秒です。( the maximum duration of the video is only 8 seconds.)残念ながら、この問題を修正する方法はありません。ユーザーは、このアプローチで8秒のビデオを処理する必要があります。
また読む:(Also Read:) Snapchatでスナップを送信解除する方法
(Record on Snapchat without Holding the Button on) Androidでボタンを押さずにSnapchatで録画する
iOSを使わずにSnapchatで録音する方法を(how to record in Snapchat without hands on)見てきました。それでは、他の主要なオペレーティングシステムであるAndroidで同じことを行う方法を見ていきましょう。iOSとは異なり、Androidはどのバージョンにもアシストタッチ機能(touch feature)を備えていません。したがって、 (Hence)Snapchatのボタンを押さずに録音する方法の問題を克服するには、簡単で技術的なハックを適用する必要があります。
1.まず、弾力性のある輪ゴムを用意します。(obtain a rubber band)これは、私たちの手の代わりにビデオを録画するためのトリガーとして機能する小道具として機能します。
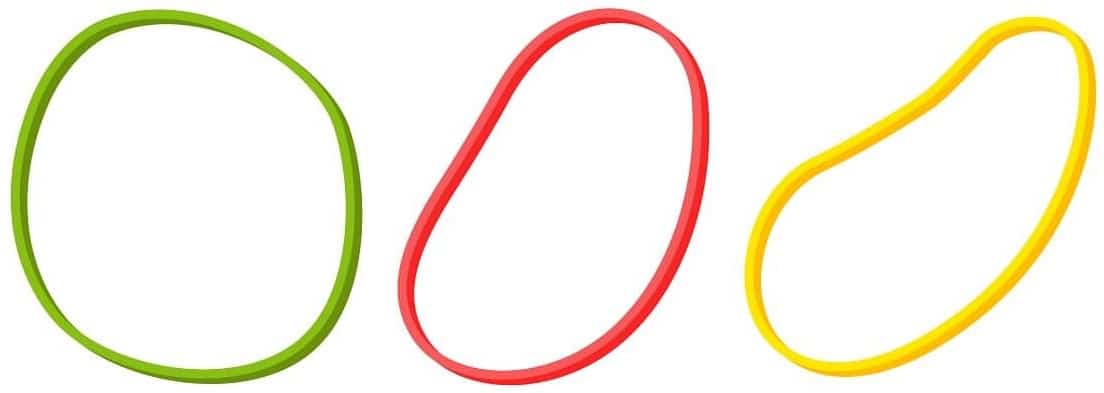
2. Snapchatを開き、[記録(Recording)]セクションに移動します。次に、携帯電話の音量(Volume up)大ボタンにラバーバンド(Rubberband)をしっかりと巻き付けます。

ここで、いくつかの要因が慎重に考慮されていることを確認する必要があります。ラバーバンドが誤って電源ボタンを押さないように注意する必要(It is imperative to keep in mind that the rubber band does not press the power button accidentally)があります。これにより、画面がオフになり、プロセス全体が中断されます。また、ゴムバンド(rubber band)は、圧力によってレンズを損傷する可能性があるため、携帯電話のフロントカメラの上に置かないでください。
ゴムバンドはボタンの上にしっかりと固定する必要があります。したがって(Hence)、必要に応じてバンドを二重に巻き付けることもできます。
3.次に、音量大ボタンの上の輪ゴムを押して、(rubber band)録音プロセス(recording process)を開始します。次に(Next)、ゴムバンドから手を離します。ただし、輪ゴム(rubber band)がかかるため、録音は継続されます。10秒間の全期間は、中断することなく正常に完了します。
これは、Android携帯で手を使わずにSnapchatで録音する (record in Snapchat without using your hands on an Android phone. )ための本当にシンプルで便利なテクニックです。
ボーナス:録音の問題の背後にある理由は何でしょうか?(Bonus: What could be the reason behind any recording issue?)
場合によっては、 Snapchat(Snapchat)でのビデオやその他のメディアの録画で問題を引き起こすハードウェアまたはソフトウェアの問題が発生する可能性があります。この問題の背後には複数の原因が考えられます。(Multiple)最も一般的な問題のいくつかとそれらを解決する方法を見てみましょう。
カメラを使用してビデオを録画し、スナップを作成しようとしているときに、 (videos and create snaps)「カメラを接続できませんでした」(‘Could not connect camera’ )などのメッセージを受信した可能性があります。この問題のいくつかの可能な解決策を見てみましょう。
1.携帯電話のカメラのフロントフラッシュが有効になっているかどうかを確認します(Check if the front flash of your phone camera has been enabled)。これは、ビデオを録画できないという問題の背後にある最も一般的な理由の1つです。設定でフラッシュを無効にして、問題が解決されたかどうかを確認してください。
2. Snapchatアプリケーション(try restarting the Snapchat application)を再起動して、この問題を修正することもできます。この問題の背後にある可能性のある小さな不具合を解決することは間違いありません。
3.デバイスのカメラも再起動して、問題の背後にあるかどうかを確認します。
4.電話を再起動して、問題が解決しないかどうかを再確認することもできます。
5.アプリケーションをアンインストールして再インストールする(Uninstalling and re-installing the application)ことも、上記の方法が効果的に機能しない場合に役立つ解決策であることがわかります。
6.場合によっては、アプリケーションに存在するジオタグオプションも問題の背後にある理由である可能性があります。(geotagging option present)それを無効にして、問題が解決されたかどうかを確認する(try to disable it and check if the issue is sorted out.)ことができます。
7.キャッシュのクリアは(Clearing the Cache)、問題の解決に効果的なもう1つの実証済みの方法です。
おすすめされた:(Recommended:)
- SnapchatでBitmojiSelfie(Bitmoji Selfie)を変更する方法(Snapchat)
- Snapchatで投票を行う方法は?
- Snapchatカメラが機能しない問題を修正
- Facebookで(Facebook)隠し写真(Hidden Photos)を見る方法
したがって、 iOSデバイスとAndroidデバイス(iOS and Android devices)の両方で、 手を使わずにSnapchatで録音( record in Snapchat without hands)するための最も簡単で効果的な方法を見てきました。それは、誰もが面倒なく実行できる非常に単純なステップで構成されています。
How to Record without Holding the Button in Snapchat?
Snaрchat debuted in 2011, and ѕince then, there has been no loоking back for the application. Itѕ pоpularity is growing exponentially amongst the уouth and has reached an all-time high due to the global COVID-19 pandemic. The developers keep rolling new updates regularly to enhance the feаtures and user-friendlіness of the application. The іnnumеrable filterѕ that thе application provides is a massive suсcess amongst its users. Selfies and short videos are the most populаr form of media on this partіcular networking platfоrm.
The most unique aspect of Snapchat is the way in which it has been designed that offers maximum privacy to its users. All forms of media, including pictures, short videos, and chats, disappear immediately after the recipient views them. If you wish to replay a snap or take a screenshot of it, the sender will be immediately notified of the same as the message will display on the chat screen. The absence of a discrete method to record the messages that are shared between users adds a significant advantage as one need not dwell too much on the content.
Although most of the content in Snapchat centres around selfies and videos that are shot using the front camera, the users are trying to constantly explore new and enhanced methods of shooting by expanding their creative boundaries.
However, one feature that is often requested by the users is the presence of a hands-free recording option. It is generally not possible to record a video on Snapchat without keeping your finger on the touchscreen till the end of the process. This issue can prove to be a nuisance when you have no one around you and are required to shoot videos by yourself. Sometimes, users might wish to record private videos by themselves, and the lack of such a feature can be tiring. It also makes it impossible in case you wish to use a tripod to record a video when you are alone. Despite continual requests from users, this feature never came to exist.
Snapchat also has plenty of filters that are compatible with the rear camera mode. These filters are pretty vivid and can liven up normal, monotonous videos or photos. Despite having these facilities, not being to implement them according to our convenience is an obvious waste of resources. Now let us look at some of the possible options that a user can employ to learn how to record without holding the button in Snapchat.
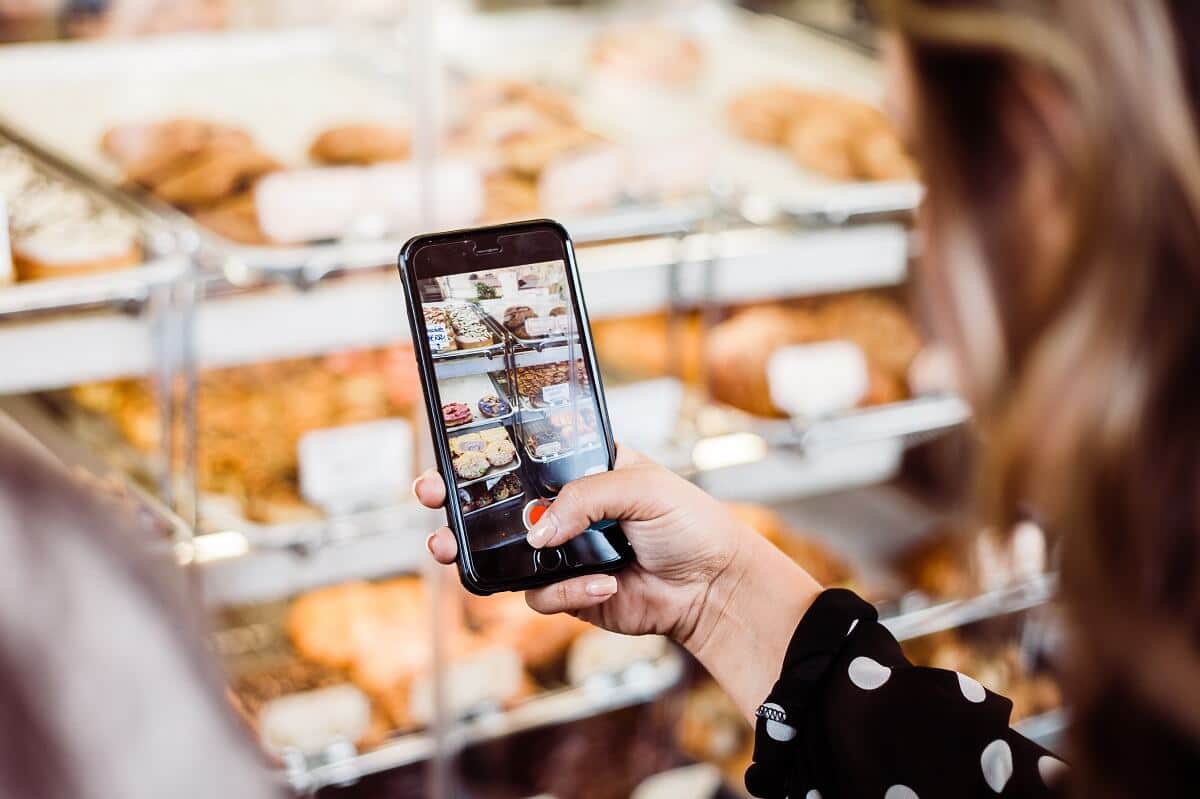
How to Record without Holding the Button in Snapchat?
The common query of how to record in Snapchat without hands has solutions for both the popular operating systems, iOS and Android. It is actually pretty simple and straightforward with regard to iOS. A few modifications in the Settings section will solve this problem immediately. However, Android does not have any easy software-related solution for this issue. Hence, we will have to make do with other, slightly modified techniques.
Record on Snapchat without Holding the Button on iOS
1. First, navigate to Settings on your iPhone then tap on Accessibility.
2. Scroll down then tap on Touch option and find the ‘Assistive Touch’ option. Select the toggle under it and make sure to turn on the toggle.
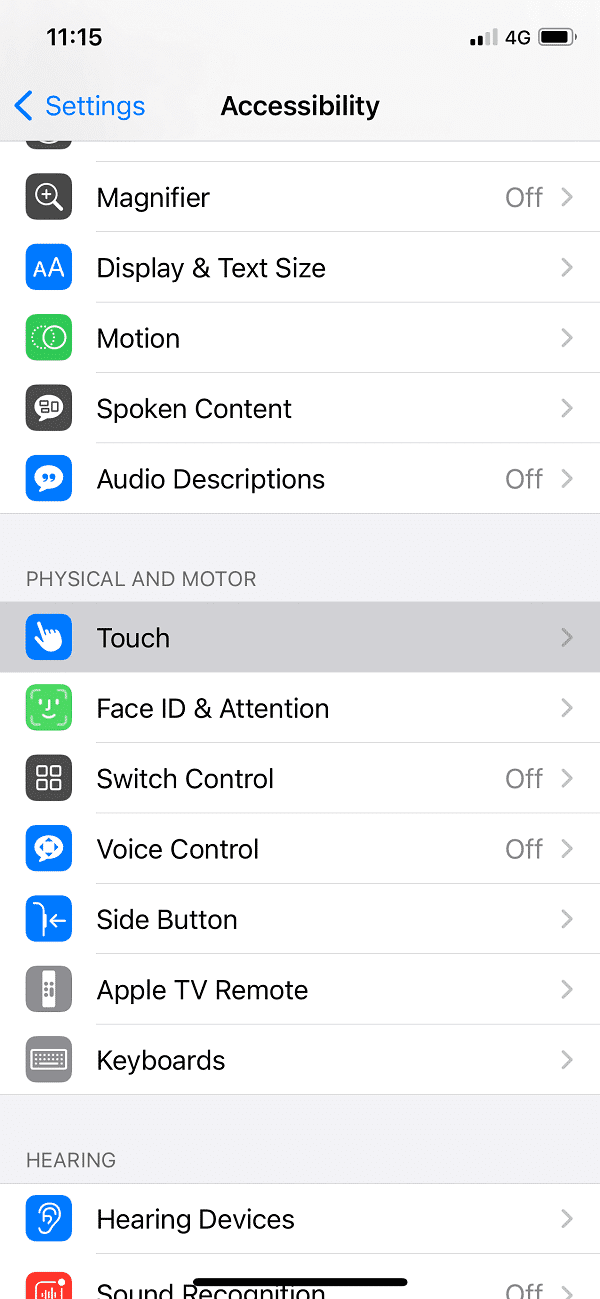
3. Here you will be able to view a Custom Gestures tab underneath the Assistive Touch section. Tap on the Create New Gesture and you will receive a prompt asking you to enter the new gesture that you wish to include.
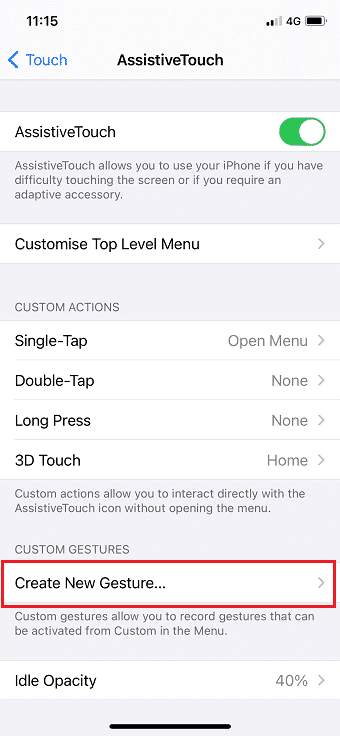
4. Tap on the screen and hold it until the blue bar is filled entirely.

5. Next, you will have to name the gesture. You can name it as ‘Record For Snapchat’, or ‘Snapchat Hands-Free’, basically, anything that is convenient for you to identify and remember.

6. Once you create the gesture successfully, you will be able to see a grey-coloured round and transparent overlay on your screen.
7. Afterward, launch Snapchat and select the option to record a video. Tap on the assistive touch icon that you created previously.
8. This will give rise to another set of icons in a display panel. You will be able to find a star-shaped symbol labelled as ‘Custom’. Select this option.

9. Now, another black-coloured round icon will appear on the screen. Move this icon over the default recording button in Snapchat and remove your hand from the screen. You will witness that the button continues to record a video even after you removed your hand. This is possible due to the assistive touch feature that is available on iOS.
Now we have seen how to record without holding the button in Snapchat on iOS devices. However, there is one minor catch that is associated with this method of recording in a hands-free style. The usual time limit for short videos on Snapchat is 10 seconds. But when we try to record videos without holding the button, with the help of the assistive touch feature, the maximum duration of the video is only 8 seconds. Unfortunately, there is no way to rectify this issue, and the user has to make do with an eight-second video through this approach.
Also Read: How To Unsend A Snap On Snapchat
Record on Snapchat without Holding the Button on Android
We have just seen how to record in Snapchat without hands on iOS. Now, let us proceed to look at how we can do the same in Android, the other major operating system. Unlike iOS, Android does not possess the assistive touch feature in any of its versions. Hence, we have to apply a simple, technical hack to overcome the problem of how to record without holding the button in Snapchat.
1. First, obtain a rubber band that has tight elasticity. This will serve as the prop that will serve as a trigger for recording the video instead of our hands.
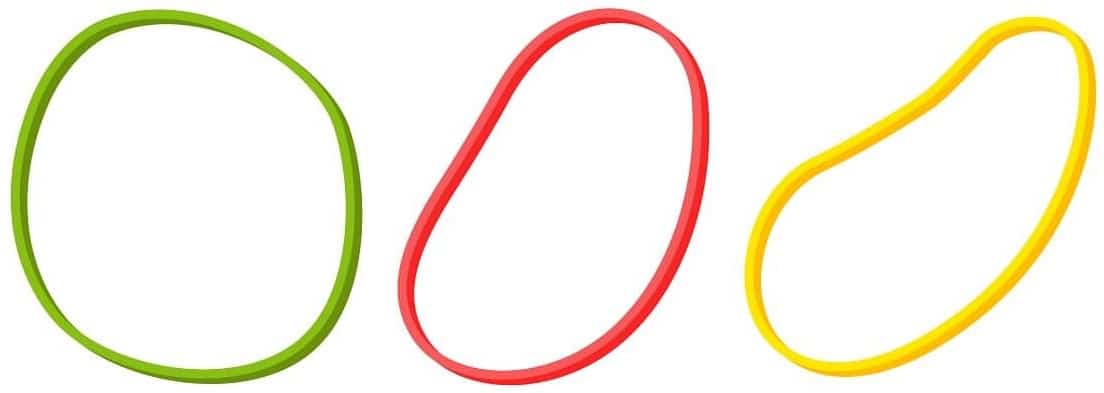
2. Open Snapchat and go to the Recording section. Now, wrap the Rubberband securely over the Volume up button of your phone.

You have to ensure that a couple of factors are taken into consideration carefully now. It is imperative to keep in mind that the rubber band does not press the power button accidentally, as this will cause your screen to turn off, thereby disrupting the entire process. Also, the rubber band should not lie over your phone’s front camera as it can damage the lens due to pressure.
The elastic band should stay over the button firmly. Hence, you can also double wrap the band if required.
3. Now, press on the rubber band over the volume up button to begin the recording process. Next, remove your hand from the elastic band. However, the recording will keep continuing due to the pressure of the rubber band over it. The entire duration of 10 seconds will be completed successfully without any interruptions now.
This is a really simple and convenient technique to record in Snapchat without using your hands on an Android phone.
Bonus: What could be the reason behind any recording issue?
Sometimes, there could be hardware or software issues that cause problems in recording videos and other media on Snapchat. Multiple causes could be behind this problem. Let us look at some of the most common issues and how to solve them.
You might have received messages like Could not connect camera or No Available Camera Input while trying to use the camera to record videos and create snaps. Let us look at some possible solutions for this problem.
1. Check if the front flash of your phone camera has been enabled. This is one of the most common reasons behind the problem of being unable to record videos. Disable the flash in the settings and retry to see if the issue is sorted out.
2. You can try restarting the Snapchat application to rectify this issue as well. It is bound to solve any minor glitches that could be behind this problem.
3. Restart the camera of your device as well to check if that is behind the problem.
4. You can also try to Restart your phone and recheck if the problem persists.
5. Uninstalling and re-installing the application can also prove to be a useful solution in case the methods mentioned above do not work effectively.
6. Sometimes, the geotagging option present in the application can also be the reason behind the problem. You can try to disable it and check if the issue is sorted out.
7. Clearing the Cache is another tried-and-tested method that can be effective in solving the issue.
Recommended:
Thus, we have seen the most straightforward and effective methods to record in Snapchat without hands for both iOS and Android devices. It consists of pretty simple steps that can be carried out by everyone without any hassles.

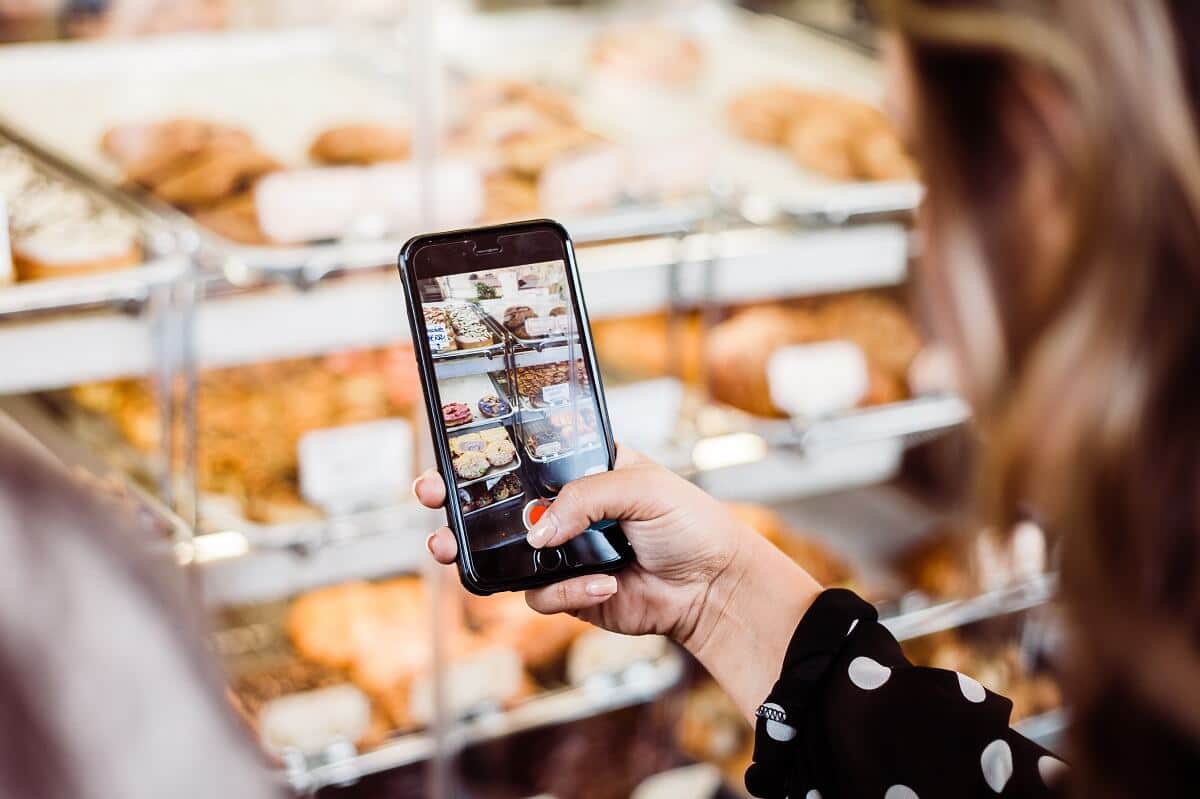
![[ユーザー補助]で[タッチオプション]をタップします](https://lh3.googleusercontent.com/-GtTjBchxsYM/YjbruOXGSNI/AAAAAAAAhmg/qYOkeUZfW2sG5TEdRQ-bX8dmxhnliFgkwCEwYBhgLKuoDABHVOhwW0CBk7YkolKRhlb6URWa_IgJhlV6Uh5HTXSA46rtPZTzcTVDH5E3Inr1300PCuFmPfzlhV9-wZ0cgm5eyq7ZHFxRZXVbHy0npWVZFQ1PONMxdTopZNqunXwLBLiLb67ib1SygjFUxfYmkgsM2KWbfxsJ0dJUmw1O8_eCdFnl3uawCEzgsMAIg1Qc5NZzeL_r4wLfEjXahBctYEmz8PuHb0PPtvGp-r6YtKLJySOhlKEvT2KQlPP_m8uuAu4nd9hM73lCbqdlSPO8Zq50PdX0wx8st7wB0bPkCKfKneQLRTuZCoubxrSAYYcR0TPzO_mZA9q14hTQoKUUP0yEF1F69JKIE4VMhscEvH2o_SFK7IDwFOJoGP2ZHxPnq1oEr-THgN0QuqzqlZwBKlRjYLmCuyWmtQEJcFb0y83vg4HNMcHMnH4lEEvT9qrp3Mqtom7UIrB2jajclGsNQdwU2a7PVl9MgQ1x74JGCA2gUeIiNlJDd9HgeDJzjAFR5NnV04Ho1gVSVvXEJNT-wQ-v1MGrgxZvOE1OzaWw9ezHrC91jfyv8d8BV4tQ7x9Ll0_Vn7OfNGviasNi0v1rdTERPCA9bQI_7ffue7P4Pk2Q2IPY6_4g-aCGST5HqVmLuxaNKxzTo79CRHjCxiNyRBg/s0/1HuDtg9B7iZeYViraQ6apEwPQx4.png)
![AssitiveTouchで、[新しいジェスチャーの作成]オプションをタップします](https://lh3.googleusercontent.com/-4JnqmvccGxc/YjcGfr8G3lI/AAAAAAAAm6M/TFmSE-fd37o8lpU1hBjRaOts4pPWJNRPwCEwYBhgLKuoDABHVOhz5DZ-hz5cO1PBItFuqMt-Vmf8q6HMW3ErIDpIKqiIjAdYSAk3FM5AHzJHByJ7ls2gNEmwAwFU0Ofl7XtDrldpz8Od3Xgk0E1vJj4Vjlb1vj9nKSLQ3vEyxx8CWS_pOrSgwx-a_C6rBAJXLmyBISO27kOBOVup524UvkN6du6YslurFWA0meGuI6sSMlM8REHDlcVzWZTKdf3agRkJ_O4LULbX1kdOJnkXJAEf0WDef8yqF09q5K4ltEDf35w9NWKYrfoc04zjDgLzbORLLq7BinuKlY5z2_dx11uMMcsSCJpg79IOuVfy7HqpZNHwtw-Va1KN9Z8dIISY5TsfDcorwAZtCGvvmsSd-VwceZrJDYuOOZmeJBK4TG7cF42ZjeugI7rq3Y76ZavRUVtMNjWJrhJ00z90G1JFKrEmL4RW9zBZpSo5l8mIGEpwxjqPsRMrt1R9i6ii8F_GVFwEOsU_6J6LE8SL8Jfd_oZtVwv5Tx6mqKpXstTllxBWWZdVkT0QMSpOTfTyALG4uBghJWAlDIGBuZYMmHOdWDrjlbCdOJGjS7nLJumJiVzeMGZNca53dSx2ID3UI8kB3a_Sb0TqkADaww2cVzPB484fwe7MVoGbqjzeV0EV5cznHnTsy3uPhCtQn5zCRz9yRBg/s0/5yGEB2G1fnv-NJ6j5CZpaKjb5Sg.png)