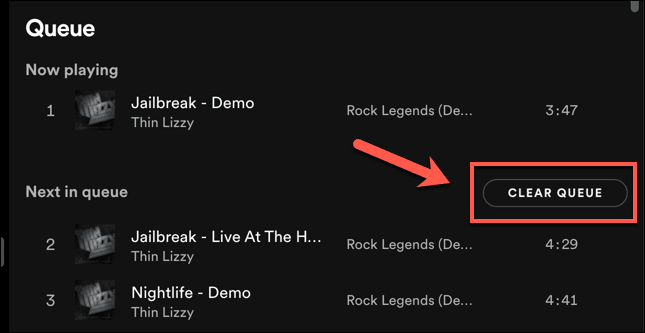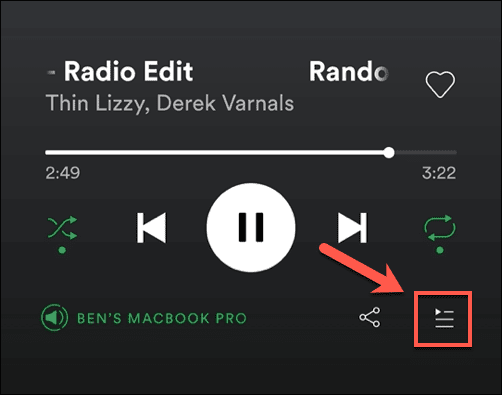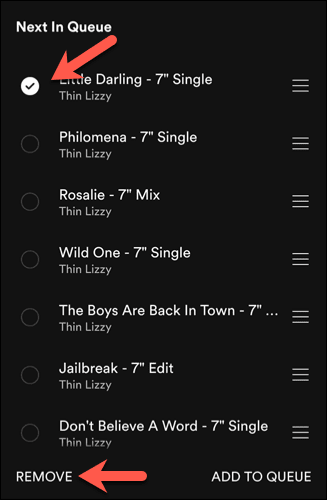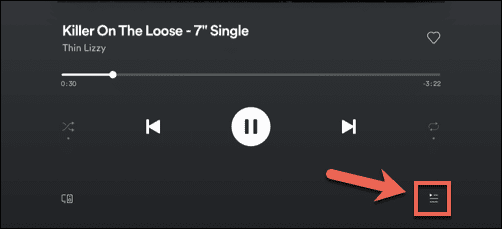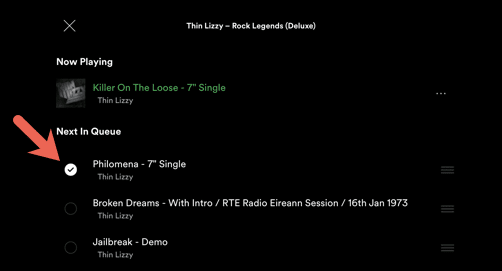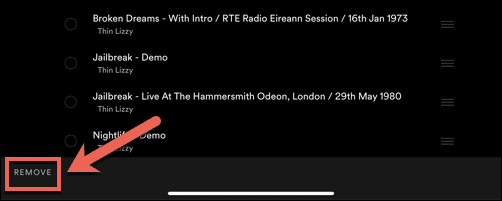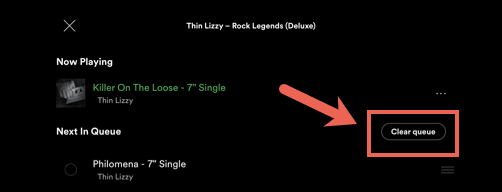その日の音楽の選択をSpotify(Spotify)に処理させるのは簡単ですが、 Spotifyのプレイリストに飽きたら、いくつかの代替案を検討(consider some alternatives)する必要があります。ただし、 Spotify(Spotify)キューイングシステムを使用して推奨事項を作成できるため、急いでAppleMusicや別のプロバイダーを(Apple Music )試す必要はありません。
Spotifyのキューを使用すると、 (Spotify)Iron MaidenからBeethovenに簡単に切り替えることができ、数時間または数日分の音楽やプレイリストをキューに入れて、曲やプレイリストを次々と手動で聴くことができます。ただし、 Spotify(Spotify)のキューをクリアする必要がある場合は、十分に簡単なプロセスです。

PCまたはMacのデスクトップアプリを使用してSpotifyでキューをクリアする方法(How to Clear Your Queue on Spotify Using the Desktop App on PC or Mac)
PCまたはMac(desktop app on PC or Mac)のデスクトップアプリを使用してSpotifyをリッスンしている場合は、次の簡単な手順に従ってSpotifyキューをクリアできます。
- キューをクリアするには、PCまたはMacで(Mac)Spotifyアプリを開き、サインインします。
- 曲のキューに移動し、音量バーの近くにある左下隅の[キュー]ボタンを選択します。(Queue)

- (保存したプレイリストやアルバムを再生するのではなく)手動でアイテムをキューに追加した場合は、それらを個別に、またはセットとして削除できます。ただし、個々の曲を削除する場合は、曲の1つの横にある3つのドットのメニューアイコンを選択し、[(three-dots menu icon)キューから削除(Remove from queue)]オプションを選択します。

- キューからすべてのアイテムを削除する場合は、[キュー]メニューの[(Queue)次のセクション(Next in section)]オプションの横に表示される[キューのクリア(Clear Queue)]ボタンを選択します。これにより、キューからすべての曲が削除されます。

- Spotifyは、キューをクリアすることを確認するように求めます。ポップアップメニューの[はい(Yes)]ボタンを選択します。

Spotifyアプリでキューをクリアすると、アクティブなアプリでアカウントにリンクされているすべてのデバイスでSpotifyのキューがクリアされます。(Spotify)たとえば、iPhoneで音楽を再生しているが、Spotifyデスクトップアプリでキューをクリアすると、すべてのデバイスで音楽がクリアされます。この例では、iPhoneでの曲の再生が停止します。
モバイルデバイスのSpotify(Spotify)アプリでクリアした音楽にも同じことが当てはまります。PCまたはMacで音楽を再生しているが、 (Mac)AndroidまたはiPhoneを使用してSpotifyのキューをクリアすると、すべてのデバイスで音楽の再生が停止します。再生を再開するには、曲またはポッドキャストをキューに再度追加するか、新しい曲またはアルバムの再生を開始する必要があります。
SpotifyWebプレーヤーを使用してSpotifyキューをクリアする方法(How to Clear a Spotify Queue Using the Spotify Web Player)
SpotifyはPCまたは(Spotify)Macのデスクトップアプリから利用できますが、現在のデバイスと他のデバイスの両方で、Webプレーヤーを使用して音楽を聴いたり再生を制御したりすることもできます。キューをクリアしたい場合は、次のことを行う必要があります。
- キューをクリアするには、Spotify Webプレーヤー(open the Spotify web player)を開いてサインインします。左下の[キュー]アイコンを選択して、現在キューに入れられている曲とポッドキャストを表示します。(Queue)

- [キュー(Queue)]メニューで、曲にカーソルを合わせ、その横にある3つのドットのメニューアイコン(three-dots menu icon)を選択します。メニューから[キュー(Remove from queue )から削除]オプションを選択して、その個々の曲をキューから削除します。

- Spotifyキューを完全にクリアするには、[キューのクリア](Clear Queue)ボタン( [次のキュー(Next In Queue)]セクションの右側にあります)を選択します。
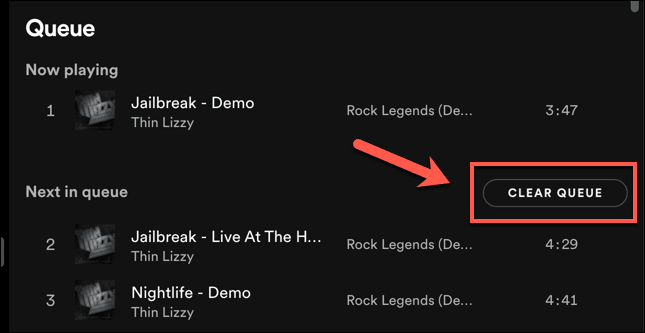
AndroidデバイスでSpotifyキューをクリアする方法(How to Clear Your Spotify Queue on Android Devices)
Android users who prefer to use the Android Spotify app can add or remove items from a Spotify queue similar to desktop users by using the steps below.
- To clear a Spotify queue on Android, open the app on your device and tap the currently playing song in the bottom menu.

- In the playback menu, select the Queue button in the bottom right corner.
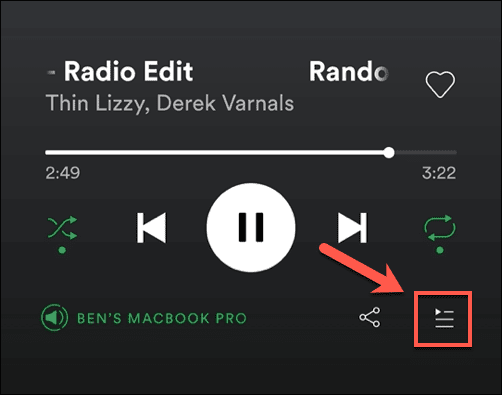
- To remove individual songs from your queue, select them using the radio buttons to the left of each song. Once the items are selected, select the Remove button at the bottom.
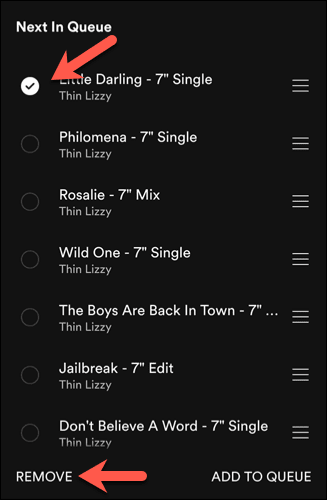
- Spotifyキューを完全にクリアするには、[キューのクリア](Clear queue )ボタン( [次のキュー(Next In Queue)]セクションの右側にあります)を選択します。

Androidで(Android)Spotifyキューをクリアすると、現在の再生デバイスに関係なく、キューからすべての曲が削除されます(ただし、同じSpotifyアカウントを共有している場合のみ)。
iPhoneまたはiPadデバイスでSpotifyキューをクリアする方法(How to Clear Your Spotify Queue on iPhone or iPad Devices)
(Spotify)Apple iPhoneまたはiPadを使用しているSpotifyユーザーは、iOSまたはiPadOSアプリを使用して現在の(using the iOS or iPadOS app)Spotifyキューをクリアできます。これらの手順を使用してキューを削除できます。
- iPhoneまたはiPadでSpotify(Spotify)アプリを開き、現在再生中の曲を表示します。次に、[再生(Playback )]メニューの右下隅にある[キュー(Queue)]アイコンを選択します。
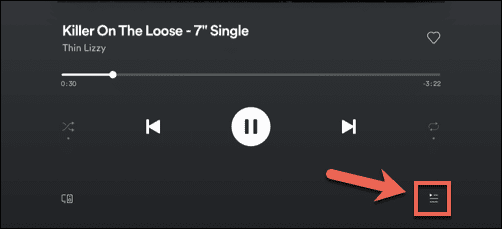
- [キュー(Queue)]メニューで、名前の左側にあるラジオボタンを選択して、削除する個々の曲を選択します。
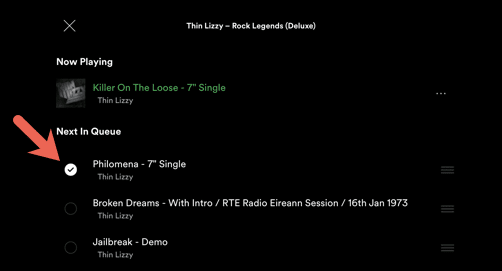
- 曲を選択した状態で、下部にある[削除]オプションを選択して削除します。(Remove)
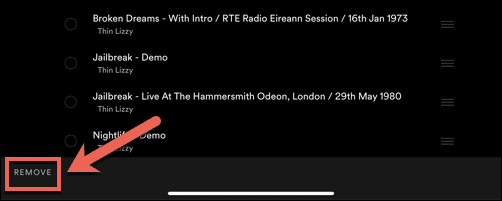
- キューからすべての曲をクリアするには、[キューのクリア(Clear queue)]ボタン([次のキュー(Next In Queue)]カテゴリラベルの横)を選択します。
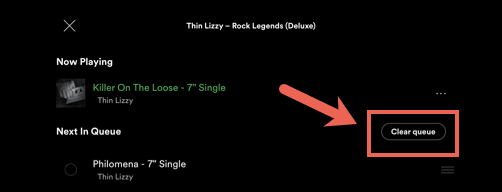
Spotifyサブスクリプションをさらに活用する(Getting More Out of a Spotify Subscription)
Spotifyのキューをクリアすると、新しいアーティストやジャンルで再び埋めることができます。広告が気になる場合は、いつでもSpotify Premium(subscribe to Spotify Premium)に登録して、広告なしで再生品質を向上させることができます。音楽をSpotifyのアルバム(upload your music to Spotify’s albums)にアップロードして、音楽ファイルをミックスに追加することもできます。
Spotifyの音楽品質が気になる場合は、使いやすい調整を加えることで、Spotifyの音量を大きくしてより良いサウンドにすることもできます。(make Spotify louder and better sounding)Spotify for Kidsは、ウォッチリストを監視しながら安全を確保できるため、子供に聴いてはいけない曲を聞かせてもかまいません。
How to Clear a Queue on Spotify
It’s eaѕy to let Spotify handle your music сhoicеs for the day, but if you’re bored of Spotify’s playlists, you’ll need to consider some alternatives. You don’t need to jump ship and try Apple Music or another provider, though, as you can build up your recommendations using the Spotify queuing system.
Spotify’s queue lets you switch from Iron Maiden to Beethoven with ease, allowing you to queue up hours or even days worth of music and playlists to listen to manually, one song or playlist after another. However, if you need to clear a queue on Spotify, it’s an easy enough process.

How to Clear Your Queue on Spotify Using the Desktop App on PC or Mac
If you’re using the desktop app on PC or Mac to listen to Spotify, you can clear your Spotify queue by following these simple steps.
- To clear your queue, open the Spotify app on your PC or Mac and sign in.
- Go to your song queue and select the Queue button in the bottom left corner, positioned near the volume bar.

- If you’ve manually added items to your queue (rather than playing a saved playlist or album), you’ll be able to remove them individually or as a set. However, if you want to remove individual songs, select the three-dots menu icon next to one of the songs and select the Remove from queue option.

- If you want to remove all items from your queue, select the Clear Queue button, visible next to the Next in section option of the Queue menu. This will remove all of the songs from your queue.

- Spotify will ask you to confirm that you want to clear your queue. Select the Yes button in the pop-up menu.

Clearing your queue in the Spotify app will clear your queue in Spotify on all devices linked to your account with an active app. For example, if you’re playing music on your iPhone but clear your queue in the Spotify desktop app, the music will clear across all devices—in this example, your songs will stop playing on your iPhone.
The same applies to music you clear in the Spotify app on mobile devices. If you’re playing music on your PC or Mac, but clear your queue in Spotify using your Android or iPhone, the music will stop playing on all devices. You’ll need to re-add songs or podcasts to your queue or begin playing a new song or album to resume playback.
How to Clear a Spotify Queue Using the Spotify Web Player
Spotify is available through the desktop app on PC or Mac, but you can also use the web player to listen to music and control your playback, both on your current device and on other devices. If you want to clear your queue, here’s what you’ll need to do.
- To clear your queue, open the Spotify web player and sign in. Select the Queue icon in the bottom left to view your currently queued songs and podcasts.

- In the Queue menu, hover over a song and select the three-dots menu icon next to it. From the menu, select the Remove from queue option to remove that individual song from your queue.

- To clear your Spotify queue completely, select the Clear Queue button (positioned to the right of the Next In Queue section).
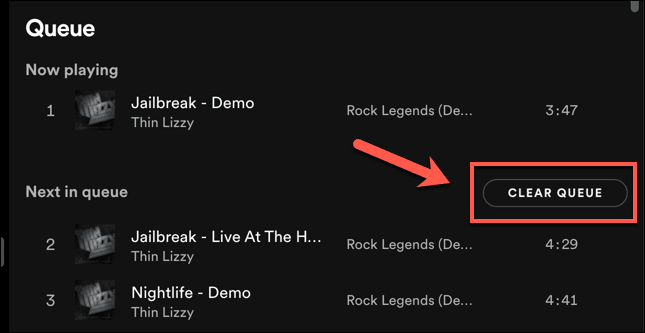
How to Clear Your Spotify Queue on Android Devices
Android users who prefer to use the Android Spotify app can add or remove items from a Spotify queue similar to desktop users by using the steps below.
- To clear a Spotify queue on Android, open the app on your device and tap the currently playing song in the bottom menu.

- In the playback menu, select the Queue button in the bottom right corner.
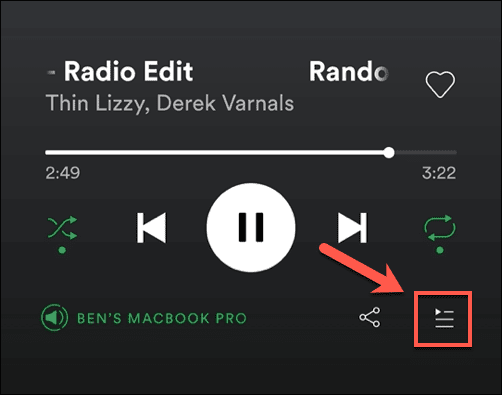
- To remove individual songs from your queue, select them using the radio buttons to the left of each song. Once the items are selected, select the Remove button at the bottom.
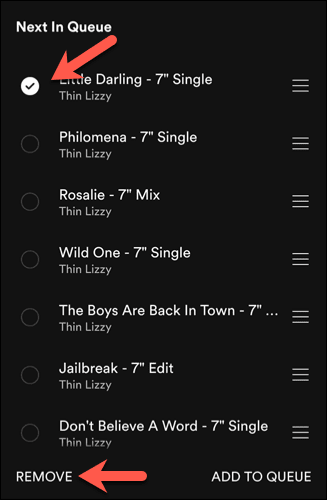
- To clear your Spotify queue completely, select the Clear queue button (positioned to the right of the Next In Queue section).

Clearing your Spotify queue on Android will remove all songs from your queue, regardless of the current playback device (but only if they share the same Spotify account).
How to Clear Your Spotify Queue on iPhone or iPad Devices
Spotify users with an Apple iPhone or iPad can clear a current Spotify queue using the iOS or iPadOS app. You can remove your queue using these steps.
- Open the Spotify app on your iPhone or iPad and view the currently playing song. Then, select the Queue icon in the bottom right corner in the Playback menu.
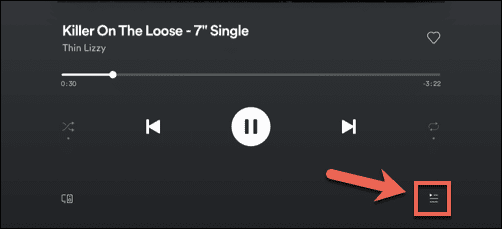
- In the Queue menu, select individual songs to remove by selecting the radio button to the left of their name.
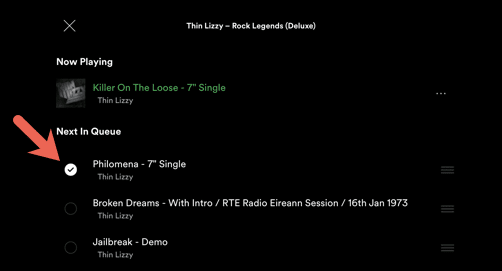
- With a song selected, select the Remove option at the bottom to remove it.
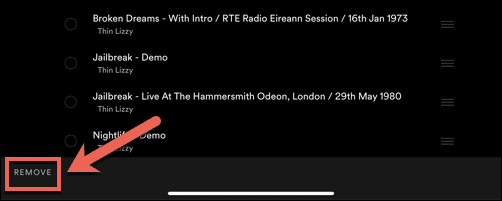
- To clear all of the songs from your queue, select the Clear queue button (next to the Next In Queue category label).
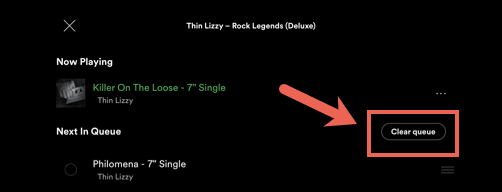
Getting More Out of a Spotify Subscription
Once you clear your queue on Spotify, you can fill it up again with new artists and genres. If the ads are bothering you, you can always subscribe to Spotify Premium to go ad-free and boost the playback quality in the process. You can even upload your music to Spotify’s albums, letting you add your music files into the mix.
If Spotify’s music quality is bothering you, you can also make Spotify louder and better sounding with some easy-to-use tweaks. Don’t worry about letting your kids listen to songs they shouldn’t, either, because Spotify for Kids will keep them safe while giving you oversight over their watch list.