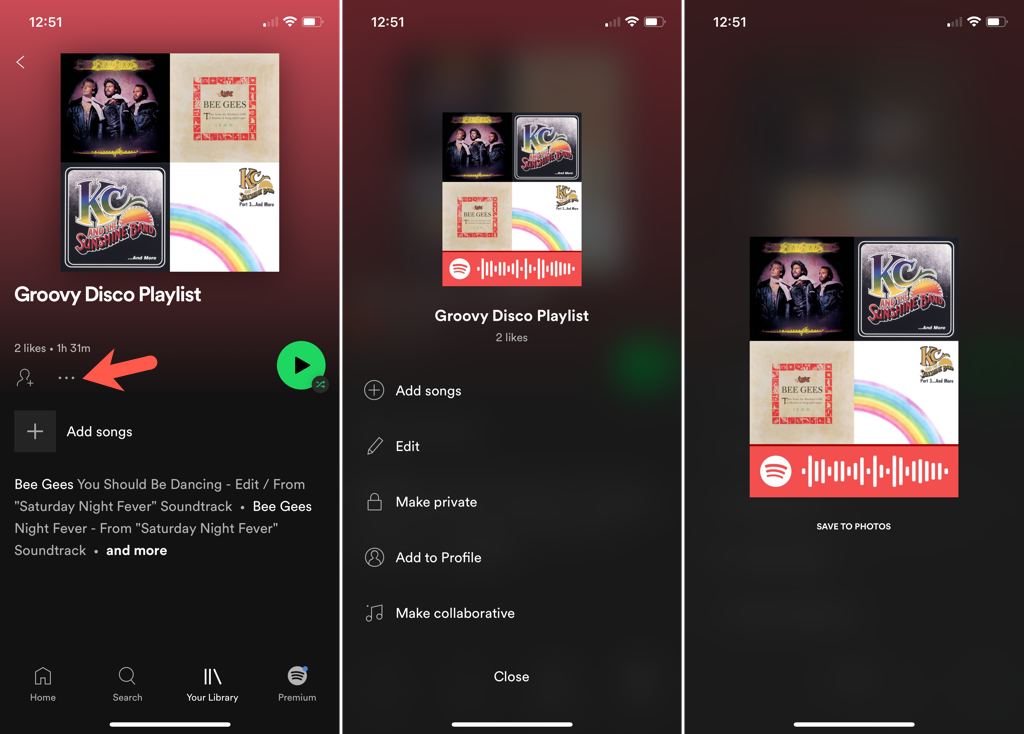友達と音楽を共有するのが好きですか?新曲でもお気に入りのミックスでも、Spotifyで音楽を共有する(sharing music on Spotify)のは楽しいだけでなく簡単です。
あなたが知らないかもしれないことは、Spotifyが音楽を共有するための非常に簡単な方法を提供するということです。曲、アルバム、プレイリスト、アーティストプロフィール、バンドプロフィール、さらにはポッドキャストのSpotifyコードを作成できます。次に、その共有アイテムを楽しむことができる仲間とそのコードを共有します。

ここでは、このバーコードのような画像を作成し、Spotifyコードを自分で受け取った場合にスキャンするさまざまな方法を紹介します。
モバイルアプリで(Mobile App)Spotifyコード(Spotify Code)を作成する
Spotifyアプリからコードを取得して、メールやテキストメッセージで友達と共有できます。
- iPhoneまたはAndroid(Android)デバイスでSpotifyアプリを開きます。
- 共有するアイテムに移動します。これは、ライブラリ(Your Library)内のプレイリスト、検索したアルバム、または最近再生した曲の場合があります。
- アイテムの3つのドット(three dots)をタップして、[その他のオプション]を開きます。
- 次の画面にSpotifyコードがすぐに表示されます。コードをタップして写真に保存するか、コードのスクリーンショットをキャプチャ(capture a screenshot)します(デバイスによって異なります)。
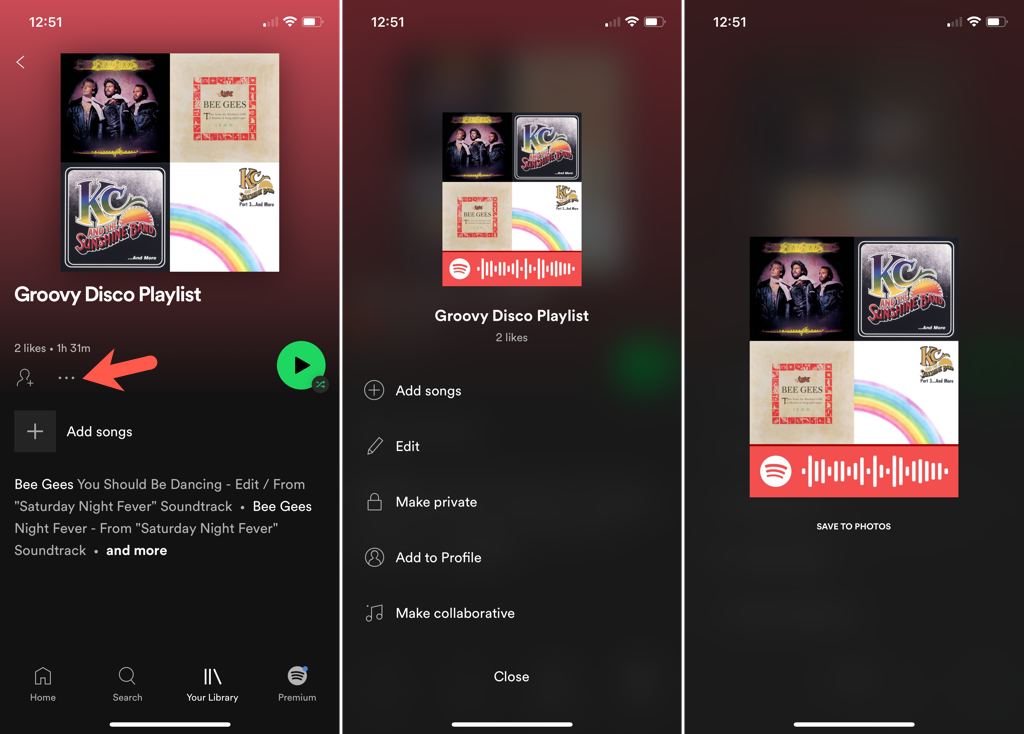
その後、他の画像と同じようにSpotifyコードを共有して、友達が曲、プレイリスト、またはポッドキャストを一緒に聴くのを手伝うことができます。
Web上でSpotifyコードを作成する
Spotifyモバイルアプリを使用してコードを取得するのは簡単ですが、カスタマイズできるWeb上でコードを作成することもできます。それは正しい!Spotifyコードの背景色、バーの色、サイズ、画像形式を選択して、高解像度の画像を作成できます。
SpotifyのURIを取得する
Webでコードを作成するには、共有するアイテムのSpotifyURIを取得する必要があります。(Spotify URI)デスクトップアプリからURIをコピーすることもできますが、 (URI)Spotify Webプレーヤー(Spotify Web Player)を別のブラウザータブで開いている場合、これはおそらく最も簡単です。
アイテムの横にある3つのドット(three dots)を選択して、[その他のオプション]を表示します。

カーソルを[共有]に移動し、 (Share)[SpotifyURIのコピー](Copy Spotify URI)を選択します。このアクションが表示されない場合は、Windowsの場合は(Windows)Altキー、 Macの場合はOptionキーを押したままにして、ポップアップメニューに表示します。

URIをクリップボードにコピーしたら、次の一連の手順に従ってSpotifyコードを作成およびカスタマイズします。
Spotifyコードを作成する
URIを貼り付ける準備ができたら、特定のSpotifyコード(Spotify Codes)サイトにアクセスしてコードを作成します。コードを作成するためにSpotify(Spotify)アカウントにサインインする必要はありません。
- Spotifyコード(Spotify Codes)のWebサイトにアクセスします。
- 左側のボックスにURIを貼り付けます。これは、右クリックして[貼り付け(Paste)]を選択することで簡単に実行できます。ボックスに例が表示されている場合は、必ず最初にそのテキストを削除するか、すべてを選択してその場所にURIを貼り付けてください。(URI)

- [ Spotifyコードを取得](Get Spotify Code)を選択すると、右側にコードとカスタマイズオプションが表示されます。
- 背景色(Background Color)を選択するか、正確な色の16進コードを入力できます。次に、白または黒からバーの色(Bar Color)を選択し、ピクセル単位でサイズを入力して、JPEG、PNG、またはSVGから画像の形式(Format)を選択します。

- 終了したら、[ダウンロード](Download)をクリックして画像をコンピューターに保存します。
その後、ソーシャルメディアにコードを投稿したり、メールで送信したり、テキストメッセージで共有したりすることができます。

Spotifyコードをスキャンする
Spotifyコードの受信側にいる場合、現在、モバイルアプリを使用して共有されているアイテムのみを表示できます。Spotifyコードをスキャンすることは、QRコードをスキャンしてアイテムを開くことに似ています。以下の手順に従って、Spotifyコードをスキャンして使用します。
- iPhoneまたはAndroid(Android)デバイスでSpotifyアプリを開きます。
- 下部にある[検索(Search)]タブに移動します。
- 上部のカメラ(Camera)アイコンをタップするか、検索(Search)バーの内側をタップしてカメラ(Camera)アイコンを選択します。最初にSpotify(Spotify)にカメラへのアクセスを許可するように求められる場合があります。
- Spotifyコードをスキャンするには、画面のフレームにコードをキャプチャするだけです。デバイスの写真にコードを保存する場合は、[写真から選択]を選択(Select From Photos)して画像を参照します。そのアイテムがすぐに開くのがわかるはずです。

Spotifyコードは、(Spotify)楽しんでいる音楽を共有する(share the music you enjoy)ための便利な方法を提供します。うまくいけば、この機能をチェックして、 (Hopefully)Spotifyコードを受け取ることもできます!
このような他のトリックについては、あまり知られていないSpotifyのヒントのリストを(our list of little-known Spotify tips)確認してください。
How to Create and Scan a Spotify Code
Do you love to share music with yoυr friends? Whether it’s a new song or your favorite mix, sharing music on Spotify is not only fun, but easy as well.
What you might not know is that Spotify offers a super simple way to share music. You can create a Spotify code for a song, album, playlist, artist profile, band profile, or even a podcast. Then share that code with a pal who can enjoy that shared item, too.

Here, we’ll show you the different ways you can create this barcode-like image and then scan Spotify codes if you receive them yourself.
Create a Spotify Code in the Mobile App
You can grab a code from the Spotify app to share with a friend via email or text message.
- Open the Spotify app on your iPhone or Android device.
- Navigate to the item you want to share. This can be a playlist in Your Library, an album you searched for, or a song you recently played.
- Tap the three dots for the item to open More Options.
- You’ll immediately see the Spotify code on the next screen. Tap the code to save it to your photos or capture a screenshot of the code (depending on your device).
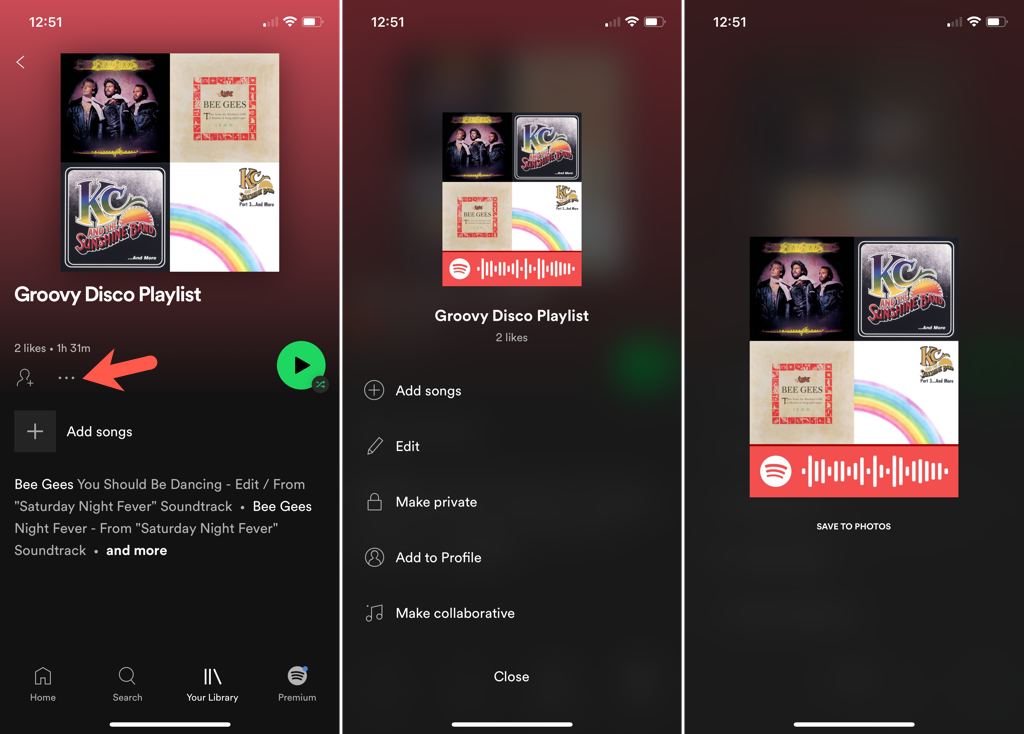
You can then share the Spotify code like any other image and help your friend to listen to a song, playlist, or podcast with you!
Create a Spotify Code on the Web
Even though it’s easy to obtain a code using the Spotify mobile app, you can also create one on the web where you can customize it. That’s right! You can make a high-resolution image where you select the background color, bar color, size, and image format for your Spotify code.
Obtain the Spotify URI
To create a code on the web, you’ll need to get the Spotify URI for the item you want to share. This is probably easiest if you have the Spotify Web Player open in another browser tab, although you can copy the URI from the desktop app too.
Select the three dots next to an item to display More Options.

Move your cursor to Share and choose Copy Spotify URI. If you don’t see this action, press and hold your Alt key on Windows or your Option key on Mac to display it in the pop-out menu.

With the URI copied to your clipboard, follow the next set of steps to create and customize your Spotify code.
Create the Spotify Code
With your URI ready to paste, you’ll head to a specific Spotify Codes site to create your code. You don’t have to sign into your Spotify account to create the code.
- Visit the Spotify Codes website.
- Paste the URI into the box on the left. You can do this easily by right-clicking and choosing Paste. If the box is populated with an example, be sure to remove that text first or select it all and paste your URI in its place.

- Select Get Spotify Code and you’ll see the code and customization options open on the right side.
- You can choose a Background Color or enter the hex code for an exact color. Then, choose the Bar Color from white or black, enter a Size in pixels, and pick a Format for the image from JPEG, PNG, or SVG.

- When you finish, hit Download to save the image to your computer.
You can then post your code on social media, send it via email, share it in text message, or whatever you like.

Scan Spotify Codes
If you’re on the receiving end of a Spotify code, you can currently only view the item being shared with you using the mobile app. Scanning a Spotify code is similar to scanning a QR code to open an item. Follow these steps to scan and use Spotify codes.
- Open the Spotify app on your iPhone or Android device.
- Go to the Search tab at the bottom.
- Tap the Camera icon at the top or tap inside the Search bar to select the Camera icon. You may be asked to give Spotify access to your camera first.
- To scan the Spotify code, simply capture it in the frame on your screen. If you happen to save a code to your device photos, choose Select From Photos and browse for the image. You should see that item instantly pop open.

A Spotify code gives you a handy way to share the music you enjoy. Hopefully, you’ll check out this feature and maybe even receive a Spotify code in return!
For other tricks like this one, check out our list of little-known Spotify tips.