SquarespaceにGoogleAnalyticsを追加する方法
魅力的なコンテンツを備えた魅力的なウェブサイトの作成を真剣に考えている場合は、次のような質問への回答が必要になります。
- 最も多くの訪問者を引き付けるコンテンツは何ですか?
- あなたのウェブサイトのトラフィックはどこから来ていますか(広告、ソーシャルメディアサイト、他のウェブサイトからのリンク)?
- (Are)訪問者は主にデスクトップまたはモバイルを使用していますか?
- 典型的な訪問者はどのくらいあなたのサイトに滞在しますか?

Webサイトの訪問者の行動に関する関連データを収集すると、次のような重要な決定を下すのに役立ちます。
- あなたのウェブサイトに予算を割り当てることについて、どうすれば賢くなりますか?
- コンバージョン率を上げるためにどのような最適化を行う価値がありますか?
Google Analyticsは、ウェブサイトインテリジェンスの最大の名前です。無料で人気があり、非常に堅牢です。
この記事では、SquarespaceWeb(Google Analytics)サイトにGoogleAnalytics(Squarespace)を追加する方法を示すことにより、GoogleAnalyticsが提供するすべて(Google Analytics)の洞察を活用する方法を学習します。
始めるために必要なもの
Googleアナリティクス(Google Analytics)のすべてのビジネスインテリジェンス、指標、レポートを活用するには、2つのことが必要です。
- ドメインに接続されているSquarespaceWeb(Squarespace)サイト。
- GoogleAnalyticsアカウント(Google Analytics)。Google Analyticsアカウントの作成についてサポートが必要な場合は、この記事の手順に従ってください(follow the instructions in this article)。
ウェブサイトの(Your Website)GoogleAnalyticsトラッキングID(Google Analytics Tracking ID)を作成します
GoogleAnalyticsをSquarespaceWeb(Squarespace)サイト に統合する前に、GoogleAnalyticsトラッキング(Google Analytics)IDを作成してメモする必要があります。
- Google Analyticsアカウントにサインインした後、左側のメニューの下部にある 管理アイコンを選択します。(Admin )

- 次に、[プロパティの作成](Create Property)を選択します。

- プロパティ名(Property Name)(たとえば、Webサイトの名前またはWebサイトのURL )を入力し、[(URL)詳細オプションの表示(Show Advanced Options)]を選択します。

- トグルスイッチをアクティブにして、ユニバーサルアナリティクスプロパティを作成します(Create a Universal Analytics property)。

- 次に、WebサイトへのURL(「www」を含む)を入力し、[ユニバーサルアナリティクスプロパティのみを作成(Create a Universal Analytics property only)]を選択します。

- 次はあなたのビジネス情報です。[次へ(Next)]ボタンを選択して、すべての詳細を入力します。

- すべてのビジネス情報を入力したら、[作成(Create)]ボタンを選択します。

- これで、GoogleAnalyticsのトラッキング(Analytics)ID(Tracking ID)が得られまし(Google) た。UA-999999999-0のようになります。トラッキングID( copy your Tracking ID )を選択してクリップボードにコピーします。
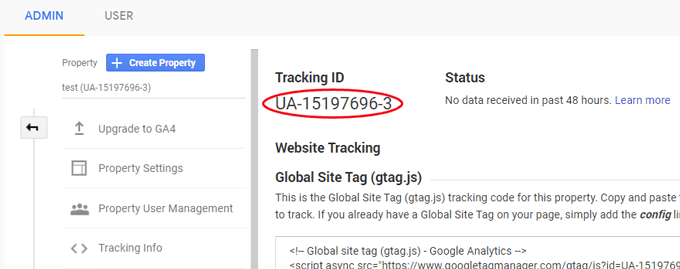
これで、SquarespaceWeb(Squarespace)サイト にTrackingIDを追加する準備が整いました。
SquarespaceWebサイト(Squarespace Website)をGoogleAnalyticsに接続する
幸いなことに、Squarespaceには(Squarespace)Google Analyticsとの統合が組み込まれているため、サイトにコードを追加する必要はありません。以下の手順に従って、Squarespaceサイト(Tracking ID)にGoogle AnalyticsTrackingIDを追加(Google Analytics) します。(Squarespace)
- Squarespaceサイトのダッシュボードから、[設定]を選択します。(Settings.)

- 次に、[詳細]を選択します(Advanced)。
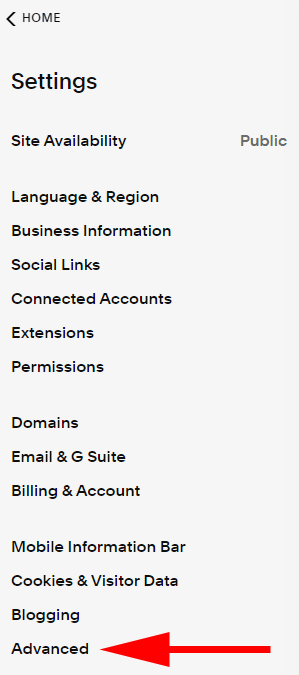
- 外部APIキーを(External API Keys)選択します。

- サイトのトラッキングIDを(Tracking ID)GoogleAnalyticsアカウント番号(Google Analytics Account Number)とマークされたフィールドに貼り付けます。

- [保存(Save )]ボタンを選択します。

注:サイトの統計情報が(Note)Google アナリティクス(Analytics)ダッシュボードに表示されるまでに1〜2日かかる場合がありますが、関連するデータは通常2時間以内に利用可能になります。
次に何をすべきですか?
Google Analyticsがサイトで稼働しているので、次に何をしますか?多くのGoogleAnalyticsユーザーは、自分のサイトにトラッキングIDを追加した後、少し迷い、どうしたらよいかわからないと報告しています。選択できる次の手順は次のとおりです。
- Google Tag Managerを使用(use Google Tag Manager)して、タグの追加、ルールの定義、コードスニペットのデプロイを行うことができます。
- (Start)あなたのサイトでいくつかの技術的な検索エンジン最適化(Search Engine Optimization)(SEO )を実行することについて真剣に考え始めてください。監査の実施、サーバーの応答時間の改善、モバイルデバイス向けのサイトの最適化、SEOに適したURL(URLs)の使用などを行うための最適化のヒントを学ぶこと(learning optimization tips)から始めましょ(Get)う。

上記の推奨事項に従えば、データ分析を使用してWebサイトへのトラフィックを増やし、Webサイトの訪問者のエンゲージメントを深めることができます。
Squarespace(Google) にGoogleAnalytics(Analytics)を追加すると、ウェブサイトの投資収益率を高める(Squarespace)ことができます。すぐ(Soon)にあなたはあなたの特定のウェブサイトの目標のために何がうまくいくか、そして何がうまくいかないかを学ぶでしょう。データをガイドにしましょう!
Related posts
GoogleAnalyticsでウェブサイトを設定する方法
WixにGoogleAnalyticsを追加する方法
Google Chromeオフライン(スタンドアロン)インストーラーをダウンロードする方法
Googleスライドに音楽を追加する方法
表を使用して入力可能なGoogleドキュメントフォームを作成する方法
GoogleHomeとHomeMiniを工場出荷時にリセットする方法
Googleドキュメントでマージンを変更する方法
Googleリマインダーを設定および管理する方法
Googleジャムボードアプリの使用方法
アクセスを失うことなくGoogle認証システムを新しい電話に移動する方法
Googleマップで自宅の住所を設定する方法
Googleドキュメントでぶら下げインデントを作成する方法
GoogleChromeでダウンロードフォルダの場所を変更する
Googleドキュメントでマージンとダブルスペースを変更する方法
GoogleChromeでHTMLファイルを開く方法
GoogleカレンダーをOutlookと同期する方法
Googleバックアップと同期を使用してハードドライブをバックアップする方法
Googleが収集した個人活動情報を削除する
ドメインをGoogleサイトにポイントする方法
GoogleChromeで「err_address_unreachable」を修正する方法
