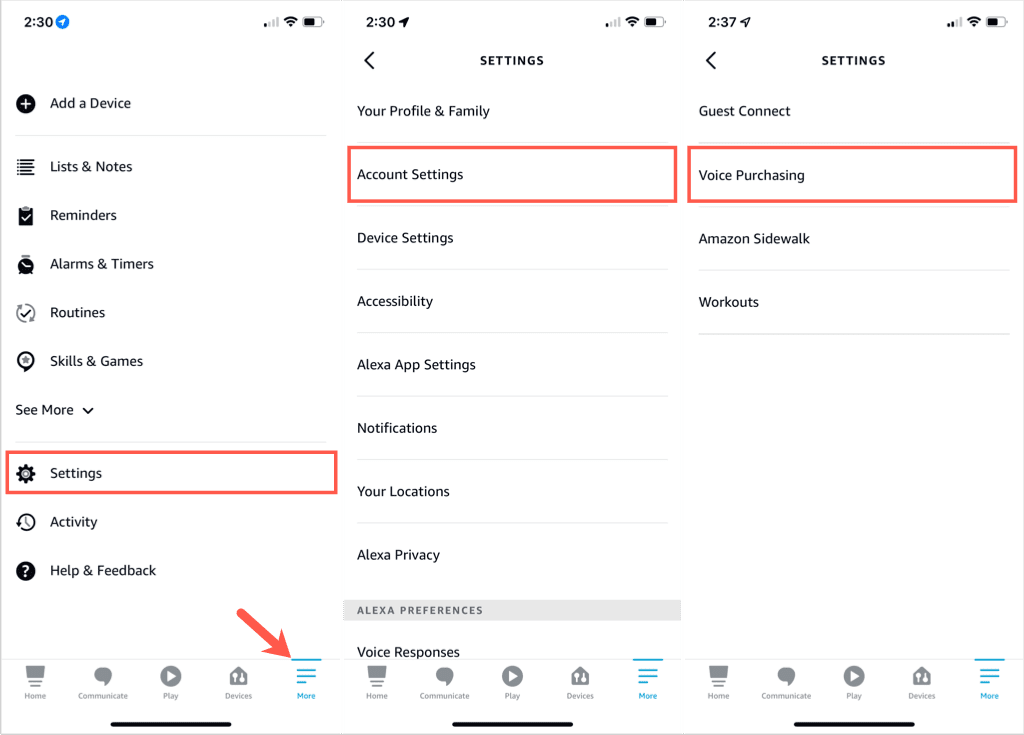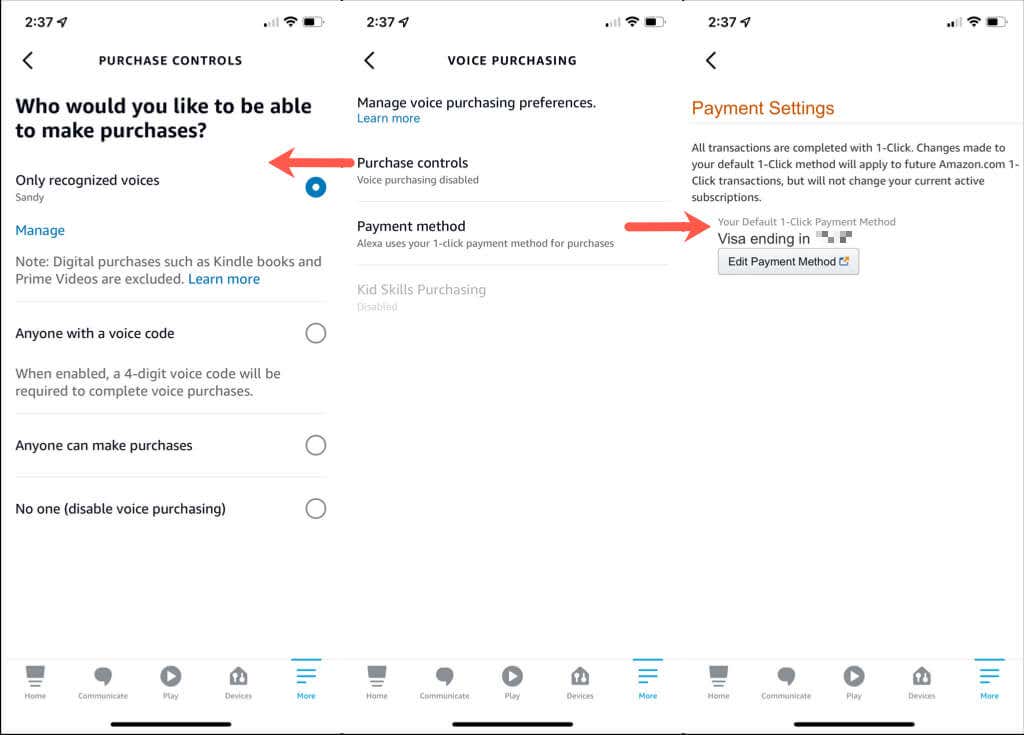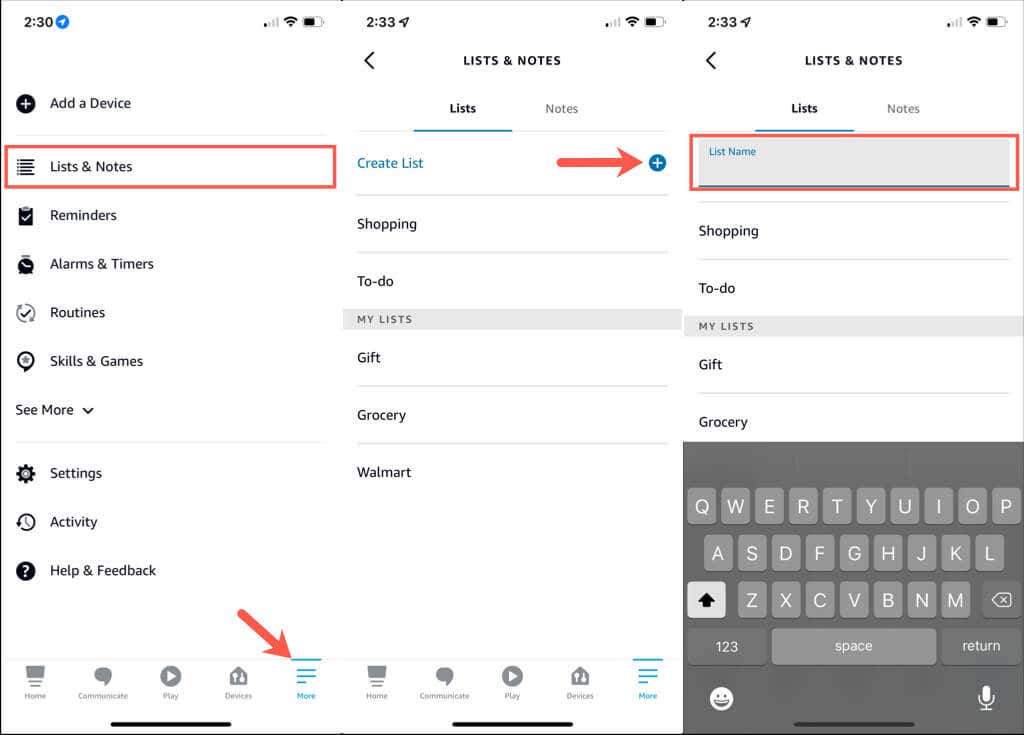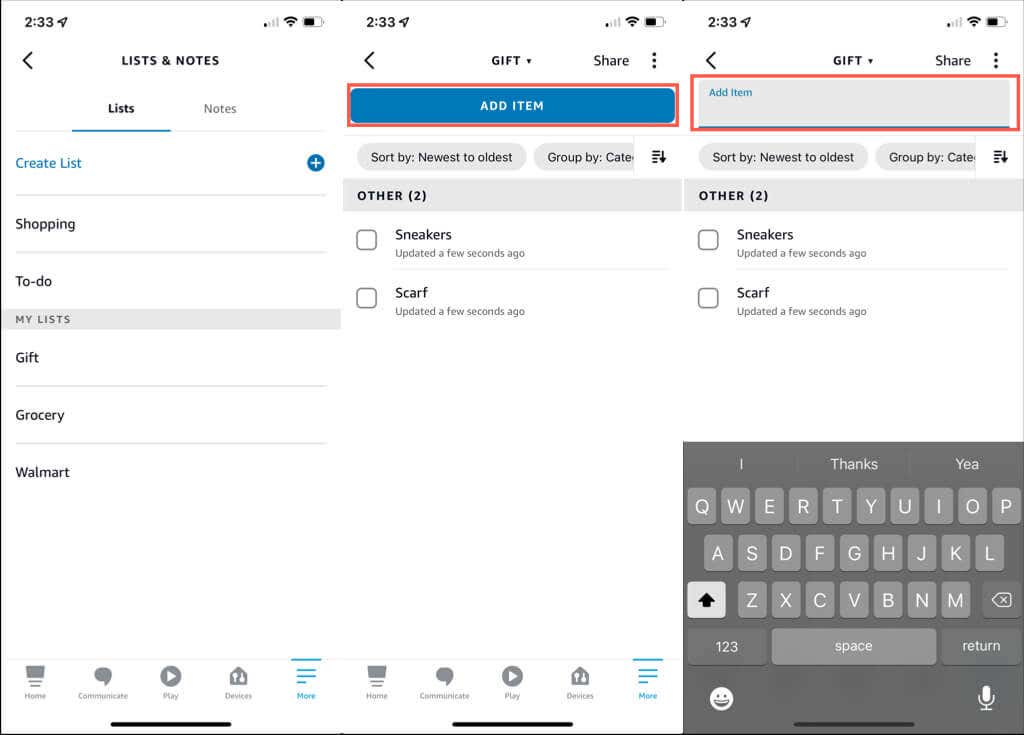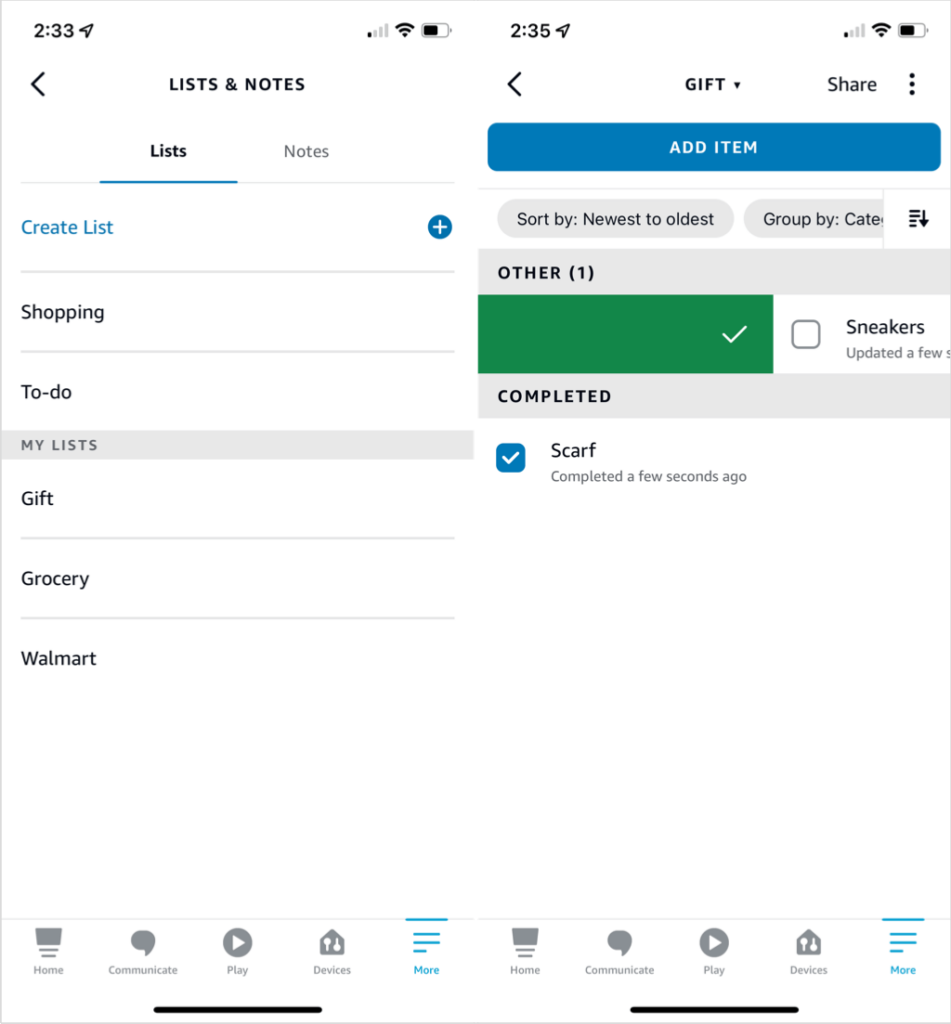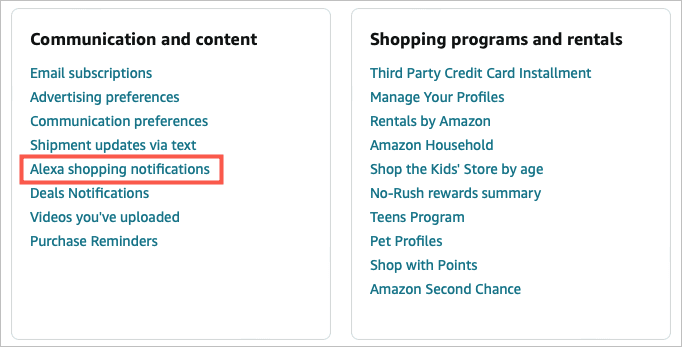便利であろうと必要であろうと、 (Whether)AmazonEchoまたはEchoDotで(Echo Dot)Alexaを使って簡単に買い物をすることができます。ギフトや食料品から薬や割引まで、Alexaでは家を出ることなく物を買うことができます。
Amazon Alexaでのショッピングは、商品の注文だけではありません。ショッピングリストを作成したり、以前のアイテムを並べ替えたり、おすすめを閲覧したり、配達の最新情報を入手したりできます。
この記事では、利用可能なすべてのオプションについて説明します。

Alexaで何を購入できますか?
Amazonから購入できるものはすべて、Alexaを使用して購入できます。
ただし、ご存じないかもしれませんが、Amazonは食料品や処方薬にまで拡大しています。
食料品は、Amazon.com、Amazon Fresh、およびWhole Foods Marketから購入でき、一部の都市で利用できるようになりました。各ストアフロントにアクセスし、 (Visit)Amazonアカウントでサインインして、お住まいの地域にサービスを提供しているかどうかを確認してください。

Amazon Pharmacyでの処方箋に興味がある場合は、そのストアフロントにアクセスし、保険情報を入力して詳細を受け取ります。

Amazonでの食料品や処方箋の買い物に精通している場合は、 Alexaを使用してカートまたはリストにアイテムを追加する方法を確認してください。
Alexaボイスショッピングでアイテムを購入する
購入することは、ショッピングカートにアイテムを追加したり、ワンクリックを使用して定期的に購入するものを再注文したりするなど、 Alexaを使用するための優れた方法です。(way to use Alexa)
Alexaで直接アイテムを購入したい場合は、音声購入(Voice Purchasing)を有効にできます。AndroidまたはiOSデバイスでAlexaアプリを開き、下部にある[その他(More)]を選択します。
- [設定](Settings)を選択します。
- アカウント設定(Account Settings)を選択します。
- 音声購入(Voice Purchasing)を開きます。
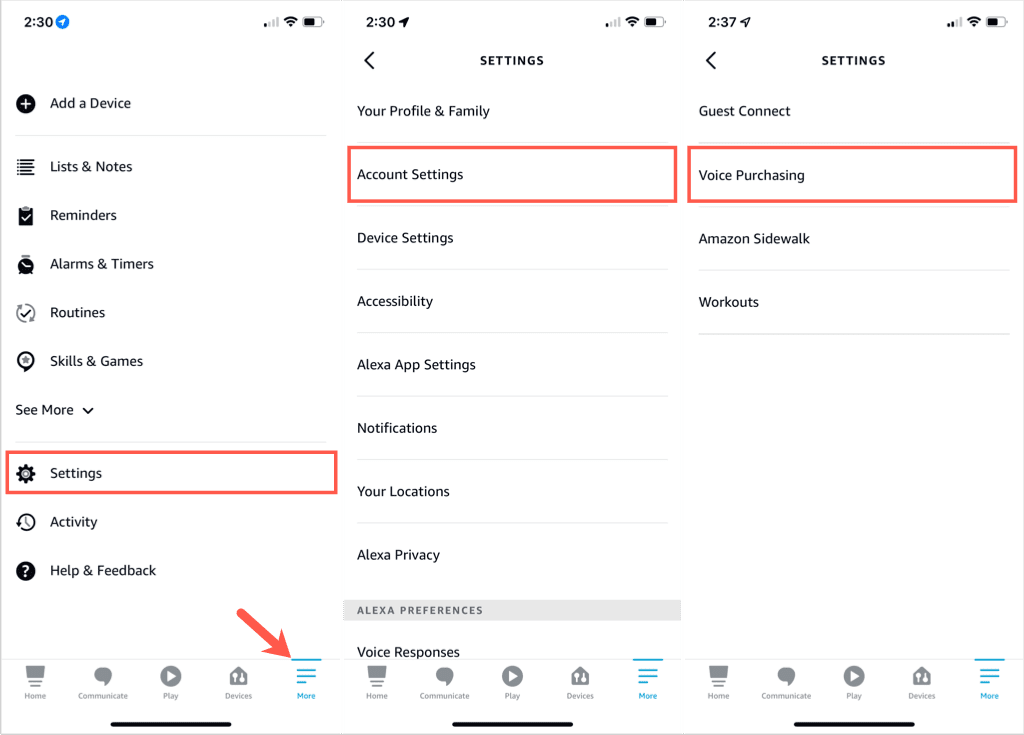
- Purchase Controlsを選択し、オプションを選択します。認識された音声のみを許可するか、4桁のコードを設定するか、誰でもアイテムを購入できるようにすることができます。
- 矢印をタップして戻り、[支払い設定](Payment Settings)を選択します。すべてのトランザクションがAmazon.com(Amazon.com)で提供されているのと同じワンクリック方式を使用していることがわかります。必要に応じて、 [お支払い方法の編集](Edit Payment Method)をタップして別のカードを選択します。
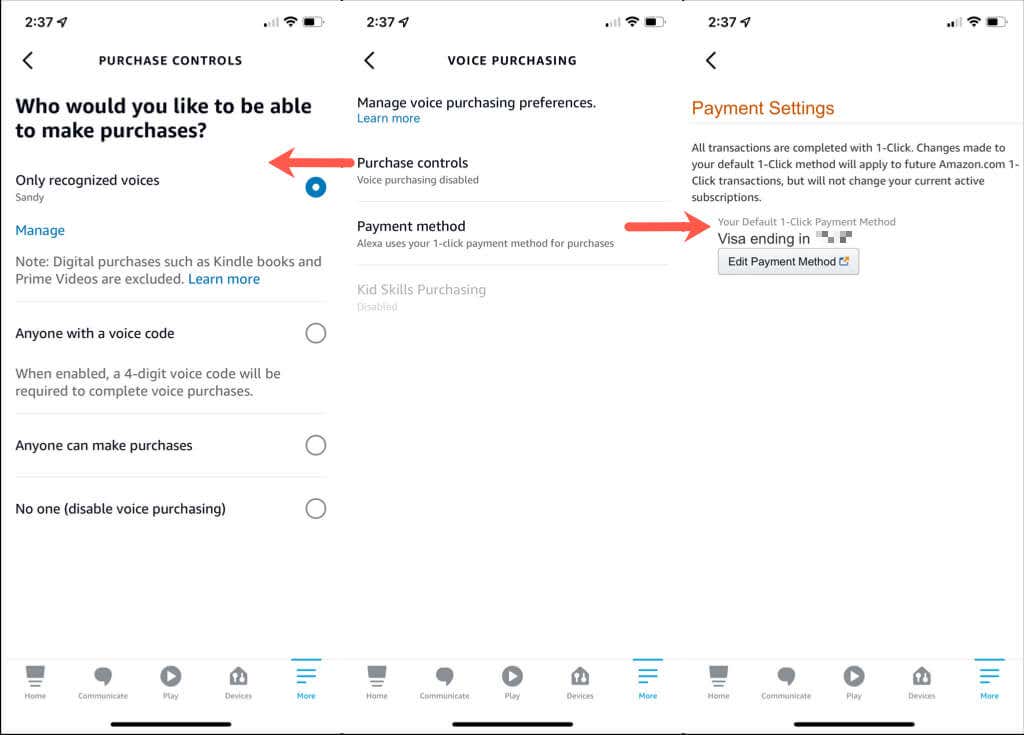
音声購入の(Voice Purchasing)詳細(Learn more)については、以下の「音声購入設定の管理(Manage voice purchasing preferences)」を選択してください。
その後、左上の矢印を引き続きタップして、アカウント設定(Account Settings)を終了できます。
音声コマンド
Voice Purchasingを設定すると、簡単に商品を注文できます。
次のような簡単なコマンドを使用できます。
- 「アレクサ、コーヒーを注文し直して」
- 「アレクサ、処方箋を補充してください。」
- 「アレクサ、カートにビタミンを追加してください。」
- 「アレクサ、洗濯洗剤を注文して」
- 「アレクサ、カートをチェックアウトして」
注文について気が変わったら、「アレクサ、注文をキャンセルして」と言ってください。
ショッピングリストを管理する
Alexaで買い物をすることの良いところは、 AmazonEchoまたはモバイルデバイスのAlexaアプリを使用してリストを管理できることです。どちらの方法でも、リストはモバイルアプリですぐに同期されます。
新しいショッピングリストを作成する
声を使ってリストを作成するには、「Alexa 、食料品(Grocery)リストを作成」や「Alexa、新しいギフト(Gift)リストを作成」などと言います。重要なのは、Alexaにリストの名前を付けることです。
次に、 Alexa(Alexa)は新しいリストに何を追加したいかを尋ねます。アイテムで答えるか、「何も」と言って後で追加することができます。
Alexaアプリを使用してリストを作成するには、下部にある[その他]を選択することから始めます(More)。
- 上部にある[リストとメモ](Lists & Notes)を選択します。
- [リスト(Lists)]タブが表示されていることを確認し、 [リストの作成(Create List)]の横にあるプラス記号をタップします。
- リスト名(List Name)を入力し、キーボードのReturnキーまたはEnterキー(Enter)を押します。
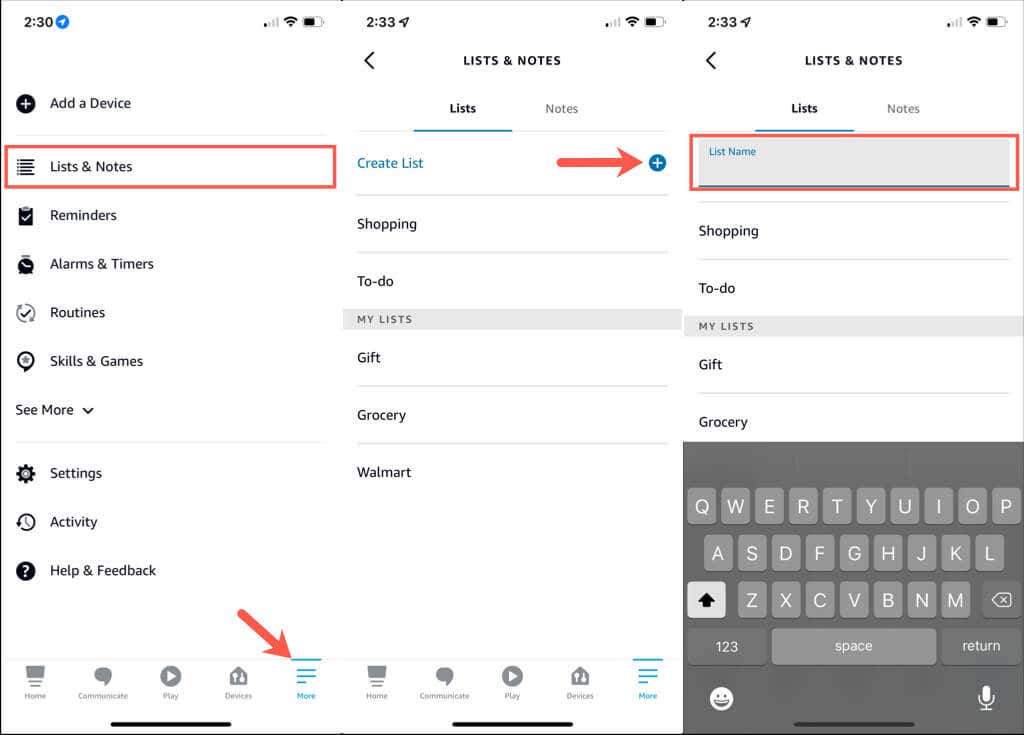
自分の声でリストを作成するのと同様に、リストにアイテムを追加するように求められます。[アイテムの追加]を(Add Item)タップして1つを入力するか、左上の戻る矢印をタップして[リスト]画面に戻り、後で追加します。
リストアイテムの追加または削除
自分の声でショッピングリストにアイテムを追加するには、リストの名前と追加するアイテムを使用します。たとえば、「Alexa 、食料品(Grocery)リストにミルクを追加」または「Alexa、ギフト(Gift)リストにスニーカーを追加」などです。
購入したアイテムを削除するには、「 Alexa(Alexa)、食料品リストからパンを削除してください」または「Alexa、ギフト(Gift)リストでスカーフをマークしてください」と言うことができます。
Alexaアプリを使用してアイテムを追加するには、下部にある[その他(More)]を選択します。
- リストとメモ(Lists & Notes)を選択します。
- [リスト(Lists)]タブでリスト名を選択します。
- [アイテムの追加]を(Add Item)選択します。
- 項目を入力し、キーボードのReturn(Return)キーまたはEnterキー(Enter)を押します。
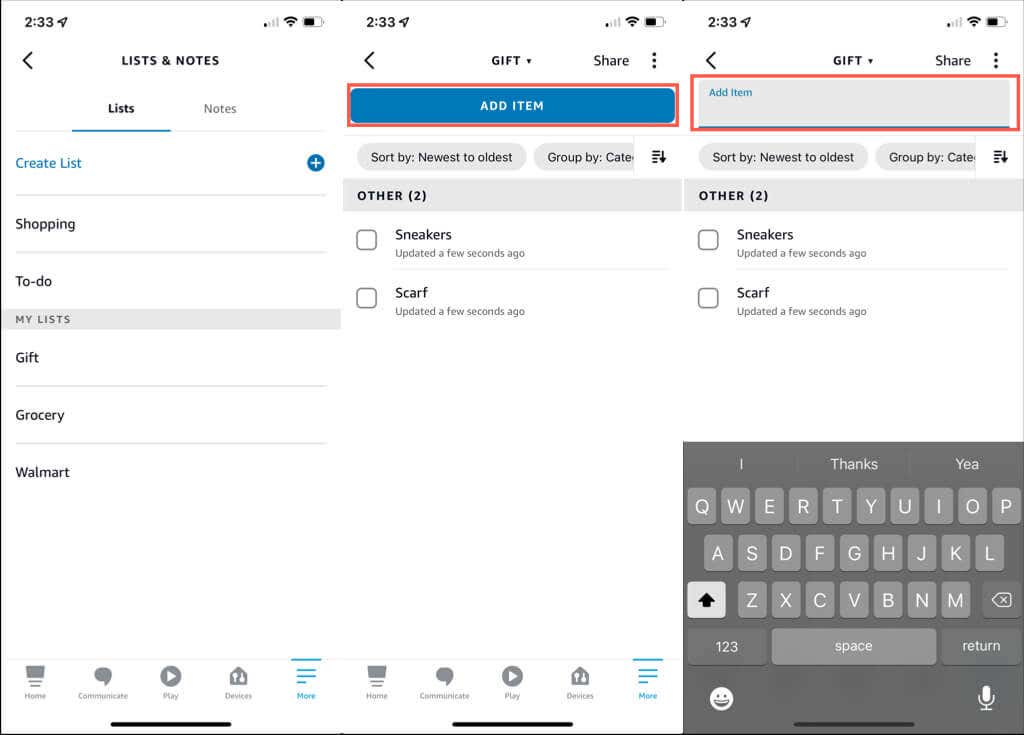
アプリ内のアイテムを削除するには、上記と同じ手順に従ってリストを開きます。次に、アイテムのチェックボックスをタップするか、アイテムを左から右にスライドさせます。
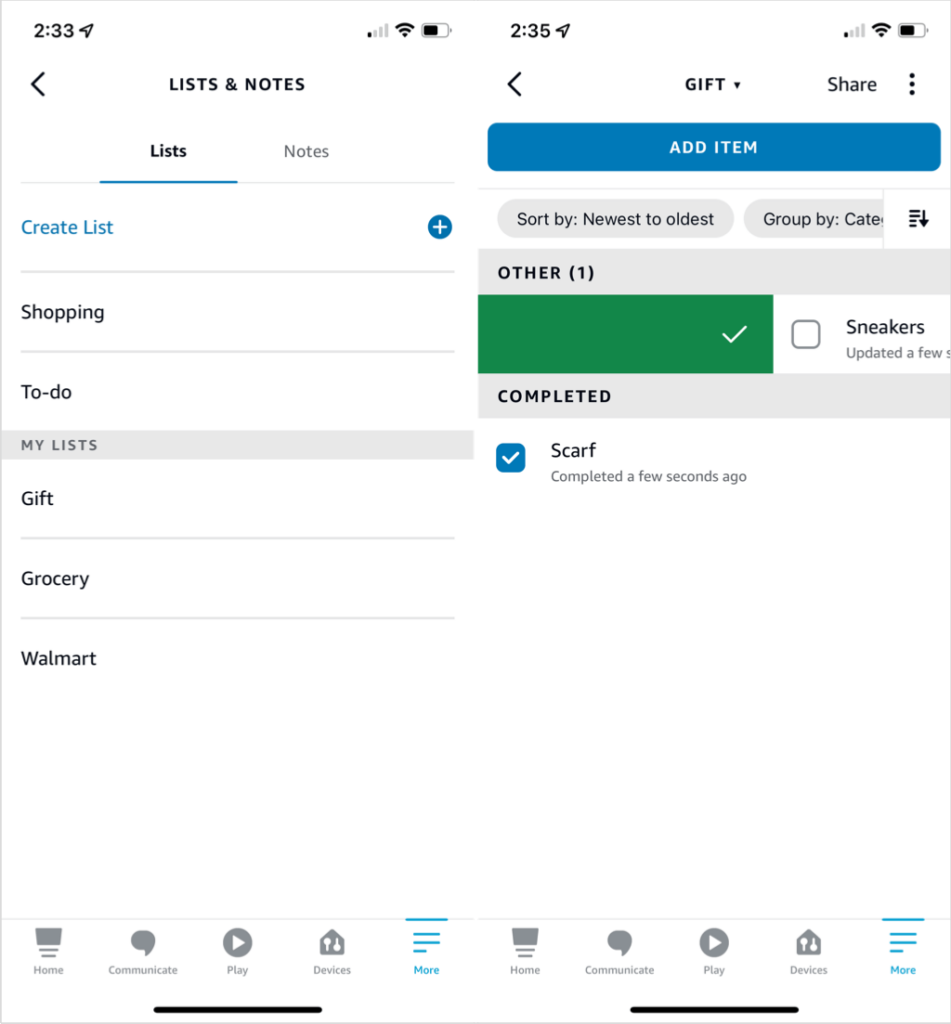
ショッピングリストを削除する
不要になったリストがある場合は、簡単に削除できます。あなたの声を使って、「アレクサ(Alexa)、ギフト(Gift)リストを削除して」と言います。Alexaから確認を求められます。
Alexaアプリで、 [その他](More) >[リストとメモ](Lists & Notes)を開きます。
[リスト(Lists)]タブで、リストを右から左にスライドし、[削除](Delete)を選択します。または、リストを選択して開き、右上の3つのドットをタップして、下部のポップアップで[リストの削除]を選択します。(Delete List)

リスト(Notice)を削除したくない場合は、リストをアーカイブすることもできます。
ご注文、返品(Returns)、配送を確認してください
商品の購入は、ショッピングプロセスの一部にすぎません。何か買ったら届きたいです(you want it to arrive)よね?注文、返品、配送に関する最新情報をAlexaに問い合わせることができます。
Alexaがこの情報を提供できるようにする、またはAlexaが驚きを台無しにしないようにするには、モバイルアプリまたはオンラインで設定を調整するだけです。
(Access Notifications)Amazon.comでAlexaの通知にアクセスする
アマゾンのウェブサイト(the Amazon website)でオンラインショッピングをしている場合は、 Alexaショッピング通知(Alexa Shopping Notifications)セクションに簡単に移動できます。
右上のAmazonユーザー名の下にあるメニューを開き、 [アカウント](Account)を選択します。次の画面で、[コミュニケーションとコンテンツ(Communication and content)]まで下にスクロールし、[ Alexaショッピング通知](Alexa shopping notifications)を選択します。
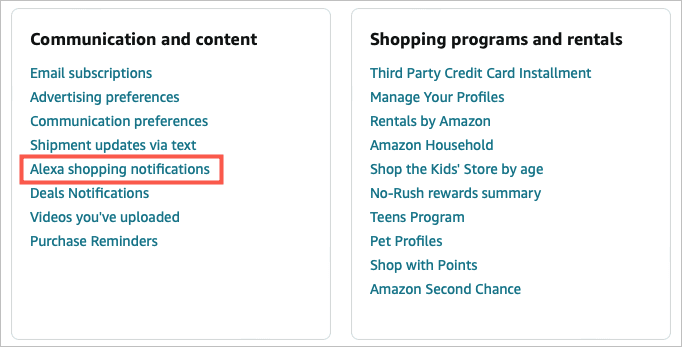
次に、右側にトグルが付いた通知オプションが表示され、オンまたはオフにできます。それぞれの説明については、以下を参照してください。
モバイルアプリ(Mobile App)で通知にアクセスする
Alexaアプリで通知を調整する場合は、下部にある[その他(More)]を選択することから始めます。
- [設定](Settings)を選択します。
- [通知](Notifications)を選択します。
- アマゾンショッピング(Amazon Shopping)を選択します。

次に、トグルをオンにして、必要なオプションを選択します。
Alexaショッピング通知
通知リストの上部にある5つのセクションは、ショッピングに固有のものです。
- アイテムのタイトルを言うまたは表示(Say or Show Item Titles)する:注文または返品した製品のタイトルまたは名前を聞くには、右側のトグルをオンにします。ギフトショッピングをしていて、これらを非公開(keep these private)にしておきたい場合は、オフにしてください。
- 配達通知(Delivery Notifications):商品が配達されたとき、配達されたとき、またはその両方のときにアラートを受け取ります。
- 返品(Returns):返品したアイテムに関する通知を受け取ります。
- 注文の更新(Order Updates):注文したアイテムに関する通知を受け取ります。
- ショッピングの推奨事項(Shopping Recommendations):ショッピングアクティビティに基づいて、取引、再注文、またはその両方の推奨事項を受け取ります

Alexaショッピング通知(Alexa Shopping Notifications)を更新したら、選択に基づいてさまざまなことについてAlexaに質問できます。次のようなコマンドを試してください。
- 「アレクサ(Alexa)、私の通知は何ですか?」すべての通知に対して。
- 「アレクサ(Alexa)、私の注文はどこ?」注文と配送のステータスについて。
- 「アレクサ(Alexa)、バレンタインデーのプレゼントを見つけて」ギフトの推奨事項。
- 「アレクサ(Alexa)、今日はお得な情報はありますか?」今日のお得な情報のために。
- 「アレクサ(Alexa)、靴のお得な情報はありますか?」製品タイプのお得な情報。
アマゾンのスマートスピーカーの1つでAlexaを購入したい場合は、さまざまな方法があります。家庭用品、アパレル、ギフト、食品、医薬品の購入は、これ以上簡単にはなりません。
詳細については、50を超える便利なAlexaスキルとコマンド(over 50 useful Alexa skills and commands)のリストをご覧ください!
How to Shop With Alexa for All Your Shopping
Whether for convеnience or necessity, you can eаѕily shop with Alexa on yoυr Amazon Echo or Echo Dot. From gifts and groceries to medications and discounts, Alexa lets you buy things without leaving the house.
Shopping with Amazon Alexa goes beyond ordering a product. You can create shopping lists, reorder previous items, browse recommendations, and get delivery updates.
In this article, we’ll walk you through all the available options.

What Can You Buy With Alexa?
Everything you can buy from Amazon can be purchased using Alexa.
What you might not know, however, is that Amazon has expanded to groceries and prescription medications.
You can purchase groceries through Amazon.com, Amazon Fresh, and Whole Foods Market, now available in select cities. Visit each storefront and sign in with your Amazon account to see if they service your area.

If you’re interested in prescriptions through Amazon Pharmacy, visit that storefront, enter your insurance information and receive details.

If you’re familiar with grocery or prescription shopping through Amazon, read on to see how to add items to your cart or list with Alexa.
Buy Items with Alexa Voice Shopping
Making purchases is a great way to use Alexa, including adding items to your shopping cart and reordering things you buy regularly using 1-Click.
If you want to buy items directly with Alexa, you can enable Voice Purchasing. Open the Alexa app on your Android or iOS device and select More at the bottom.
- Pick Settings.
- Choose Account Settings.
- Open Voice Purchasing.
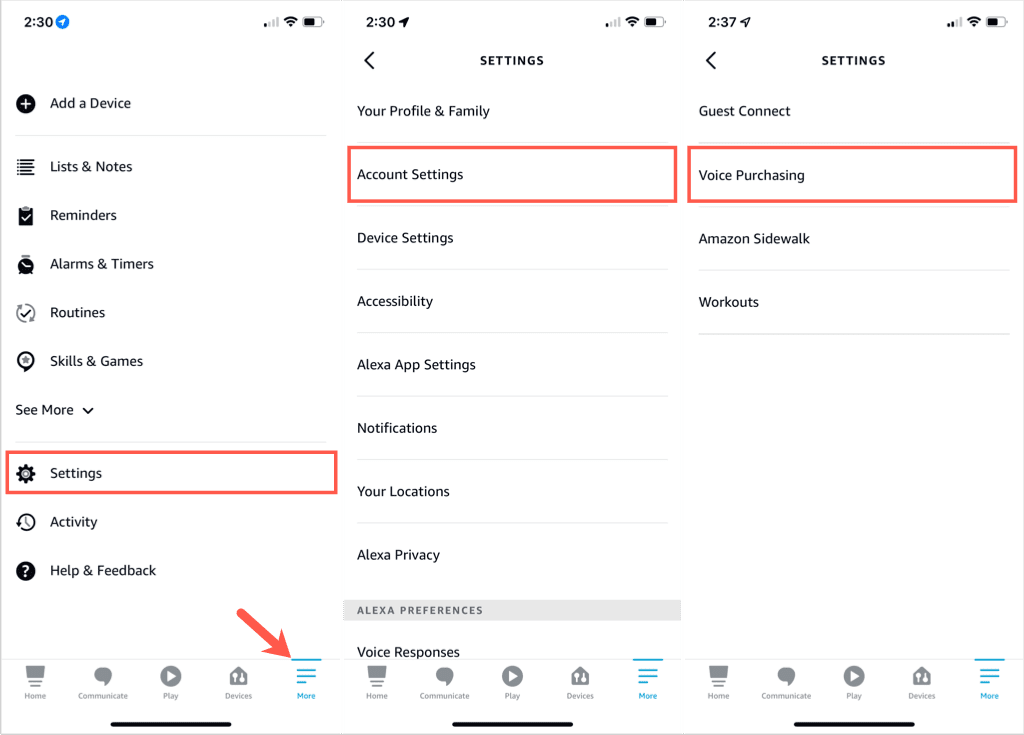
- Select Purchase Controls and choose an option. You can allow only recognized voices, set up a four-digit code, or allow anyone to buy items.
- Tap the arrow to go back and select Payment Settings. You’ll see that all transactions use the same 1-Click method offered on Amazon.com. Tap Edit Payment Method to choose a different card if necessary.
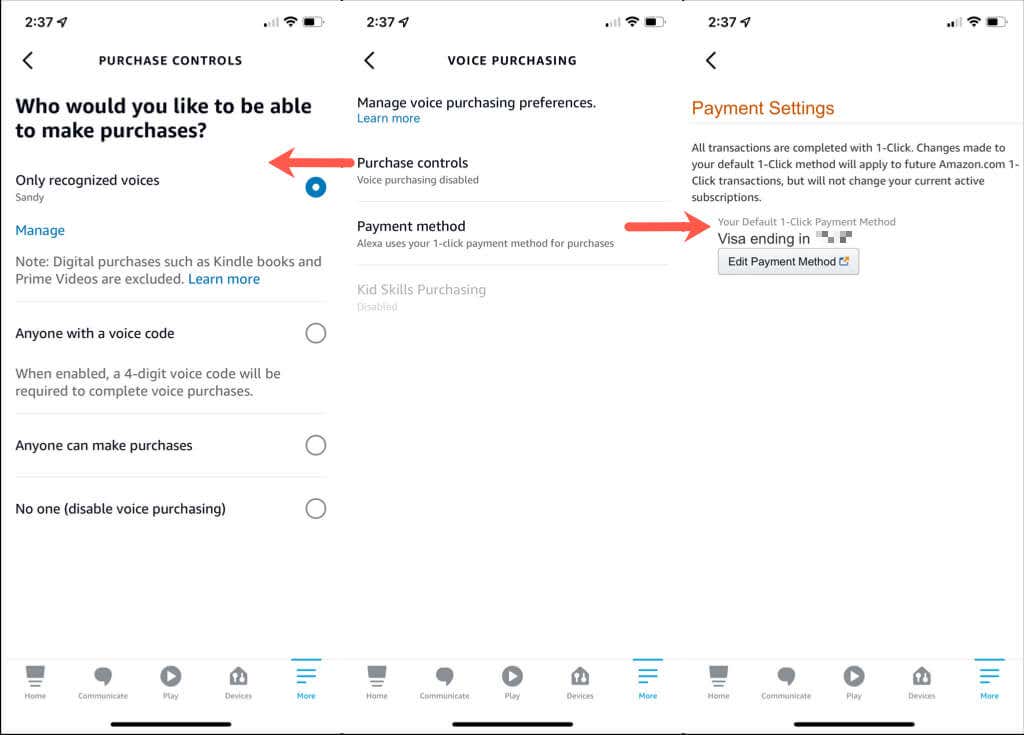
To find out more about Voice Purchasing, you can select Learn more below Manage voice purchasing preferences.
You can then continue to tap the arrow on the top left to exit the Account Settings.
Voice Commands
Once you set up Voice Purchasing, you can order items easily.
You can use simple commands like these:
- “Alexa, reorder coffee.”
- “Alexa, refill my prescriptions.”
- “Alexa, add vitamins to my cart.”
- “Alexa, order laundry detergent.”
- “Alexa, checkout my cart.”
If you change your mind about an order, just say, “Alexa, cancel my order.”
Manage Your Shopping Lists
The nice thing about shopping with Alexa is that you can manage your lists using your Amazon Echo or the Alexa app on your mobile device. With both methods, you’ll see your lists sync immediately in the mobile app.
Create a New Shopping List
To use your voice to create a list, say something like, “Alexa, create a Grocery list” or “Alexa, make a new Gift list”. The key is to give Alexa the name for your list.
Alexa will then ask what you’d like to add to your new list. You can answer with an item or say “nothing” to add to it later.
To use the Alexa app to create a list, start by selecting More at the bottom.
- Choose Lists & Notes near the top.
- Confirm you’re on the Lists tab and tap the plus sign next to Create List.
- Enter a List Name and press Return or Enter on the keyboard.
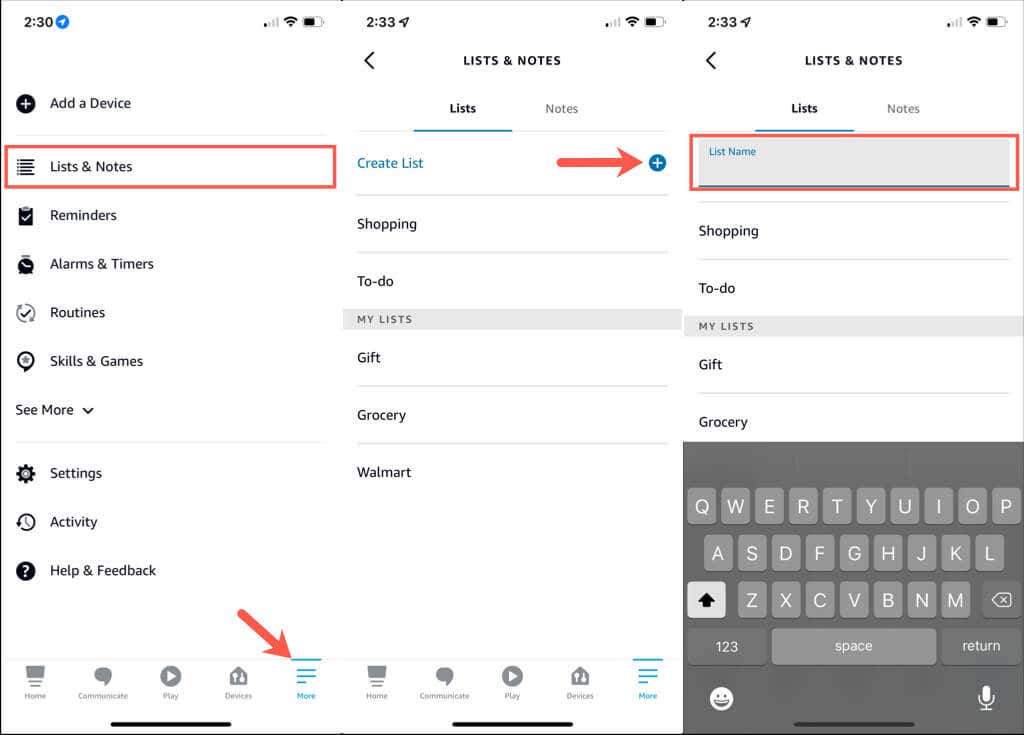
Similar to creating a list with your voice, you’ll be prompted to add an item to your list. Tap Add Item to enter one or the back arrow on the top left to return to the Lists screen and add one later.
Add or Remove List Items
To add items to a shopping list with your voice, use the name of the list and the item you want to add. For instance, “Alexa, add milk to my Grocery list” or “Alexa, add sneakers to my Gift list”.
To remove items you’ve purchased, you can say “Alexa, remove bread from my Grocery List” or “Alexa, mark off scarf on my Gift list”.
To add items using the Alexa app, select More at the bottom.
- Choose Lists & Notes.
- Pick the list name on the Lists tab.
- Select Add Item.
- Enter the item and press Return or Enter on the keyboard.
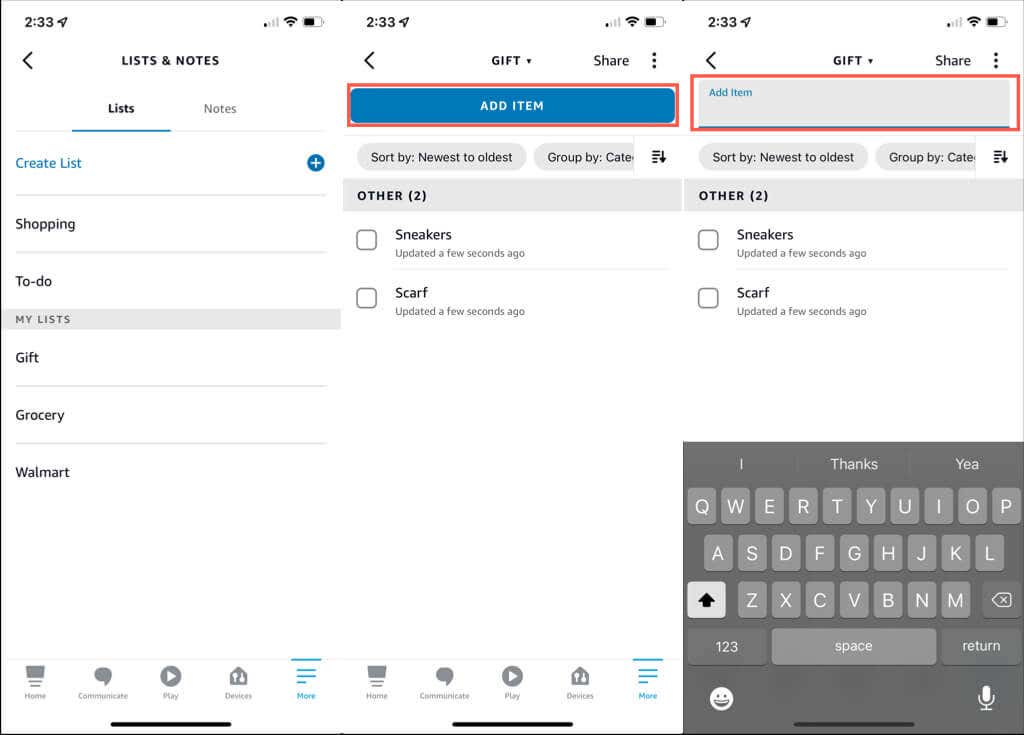
To remove items in the app, follow the same steps above to open the list. Then, tap the item’s checkbox or slide the item from left to right.
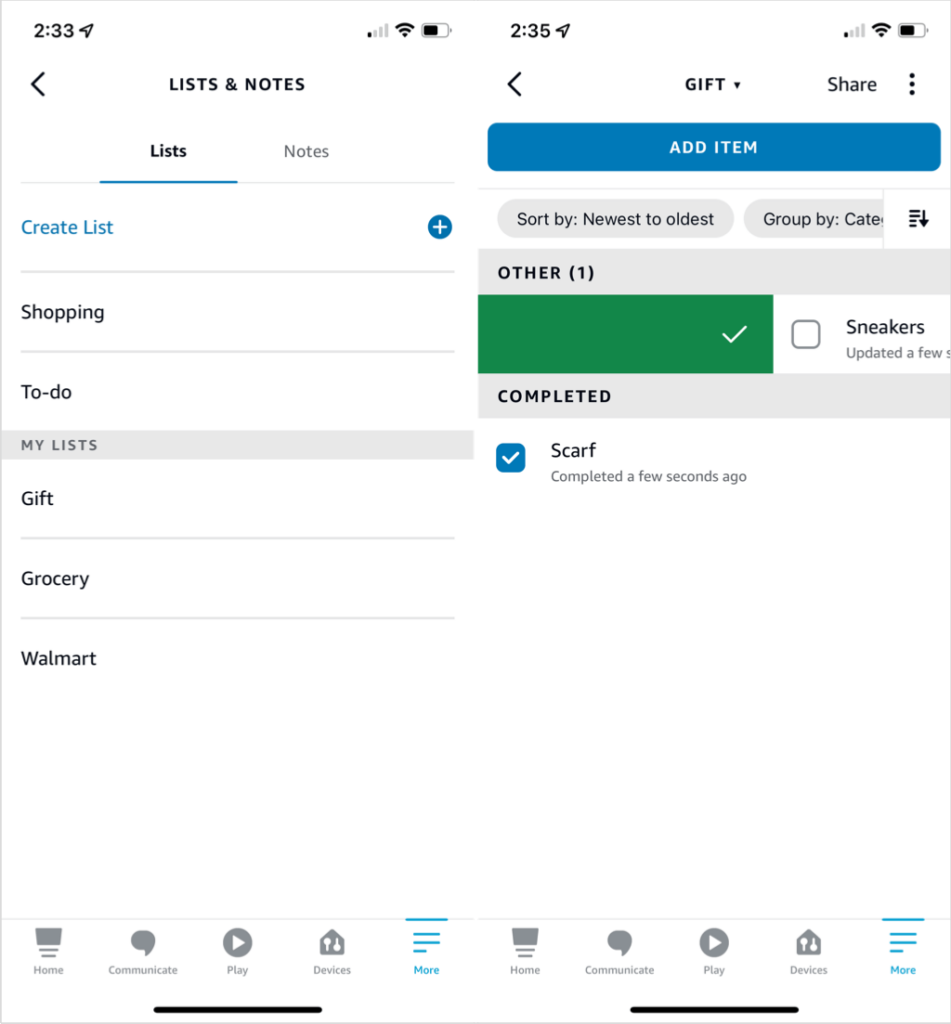
Delete a Shopping List
If you have a list you no longer need, you can remove it easily. Using your voice, say “Alexa, delete my Gift list”. Alexa will ask you to confirm.
In the Alexa app, open More > Lists & Notes.
On the Lists tab slide the list from right to left and pick Delete. Alternatively, select the list to open it, tap the three dots on the top right, and pick Delete List in the pop-up at the bottom.

Notice, you can also Archive a list if you prefer not to Delete it.
Check on Your Orders, Returns, and Deliveries
Purchasing products is only one part of the shopping process. After you buy something, you want it to arrive, right? You can ask Alexa for updates on orders, returns, and deliveries.
To allow Alexa to provide this information or to keep Alexa from spoiling surprises, simply adjust the settings in the mobile app or online.
Access Notifications for Alexa on Amazon.com
If you happen to be doing some online shopping on the Amazon website, you can easily navigate to the Alexa Shopping Notifications section.
Open the menu below your Amazon username on the top right and select Account. On the following screen, scroll down to Communication and content and select Alexa shopping notifications.
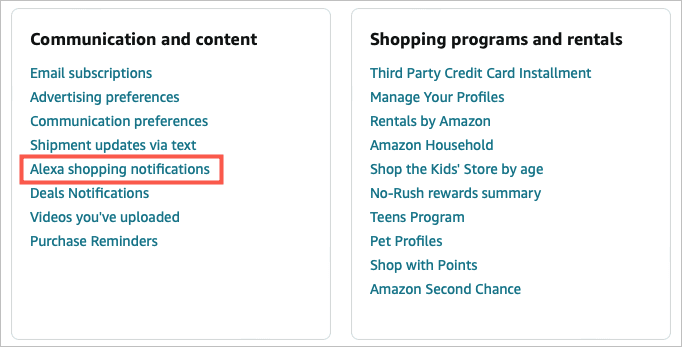
You’ll then see your notification options with toggles on the right to turn them on or off. For a description of each, see below.
Access Notifications in the Mobile App
If you want to adjust your notifications in the Alexa app, start by selecting More at the bottom.
- Choose Settings.
- Select Notifications.
- Pick Amazon Shopping.

Then select the options you want by turning on the toggles.
Alexa Shopping Notifications
The five sections at the top of the notification list are specific to shopping.
- Say or Show Item Titles: To hear the titles or names of products you’ve ordered or returned, turn on the toggles to the right. If you are gift shopping and want to keep these private, turn them off.
- Delivery Notifications: Receive alerts when your items are out for delivery, delivered, or both.
- Returns: Receive notifications about items you’ve returned.
- Order Updates: Receive notifications about items you’ve ordered.
- Shopping Recommendations: Receive recommendations for deals, reorders, or both based on your shopping activity

Once you’ve updated your Alexa Shopping Notifications, you can ask Alexa about various things based on your choices. Try commands like these:
- “Alexa, what are my notifications?” for all notifications.
- “Alexa, where’s my order?” for order and delivery status.
- “Alexa, find gifts for Valentine’s Day.” for gift recommendations.
- “Alexa, are there any good deals today?” for today’s deals.
- “Alexa, are there deals on shoes?” for deals on product types.
If you want to shop with Alexa on one of Amazon’s smart speakers, you have many ways to do it. For purchasing household items, apparel, gifts, food, and pharmaceuticals, it doesn’t get any easier.
For more, take a look at this list of over 50 useful Alexa skills and commands!