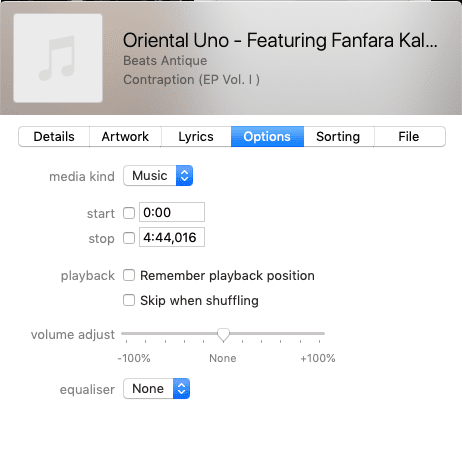現在、音楽を聴きたい場合は、Spotifyなどのサービスを介してストリーミングするか、 (Spotify)AmazonまたはiTunesからデジタルファイルを購入します。しかし、古いCDが大量に家に散らかっていて、それらをすべてMP3ファイル(ripped them all to MP3 files)にリッピングした場合は、各曲のメタデータが正しいことを確認する必要があります。
メタデータ(Metadata)は、曲を再生するときに音楽プレーヤーが提示する情報です。メタデータがないと、曲は「unknown」によって歌われる「song.mp3」としてプレーヤーに表示され、それ(unknown)に合わせ(song.mp3)てカバーアートが表示されない場合があります。そのため、曲のコレクションを参照して目的の曲を見つけるのはかなり(Which)困難です。

しかし、(with)メタデータを使用すると、曲に「Queen」の「Bohemian Rhapsody」と表示される場合があり、それに合わせて素敵なアルバムカバーが作成されます。
CDを適切にリッピングした場合、メタデータは通常自動的に転送されます。ただし、無料の雑誌プロモーションで安価なCDを配布している場合や、リッピングプロセス全体をハッシュ化しただけの場合は、メタデータが混乱しているか、まったく存在しない可能性があります。そのシナリオでは、ファイルをすばやく修正する方法を見つける必要があります。それらを1つずつ実行することは、非常に面倒で時間がかかります。
私にとって、2つの良い選択肢があります。
MP3tagは非常に使いやすいフリーウェアですが、残念ながらWindowsプラットフォームでしか利用できません。USBスティックに保存して頻繁に使用するポータブルバージョン(a portable version available)もあります。
MP3tagをインストールして起動したら、[ディレクトリの変更]を選択し、修正するMP3フォルダの場所に移動します。

フォルダを選択すると、その中の音楽が表示されます。ただし、プログラムの名前が示すように、MP3ファイルのみが表示され、変更できます。MP3ファイルが出て行く途中で、m4aとFLAC
の人気が高まるにつれ、MP3tagはやがて時代遅れになる可能性があります。
下部にあるスクロールバーを使用すると、使用可能なすべてのメタデータを確認できます。また、リストのギャップで欠落している情報を確認することもできます。

これらのギャップを直接入力すると、ギャップの外側をクリックすると変更が保存されます。

他のメタデータフィールドからコピーアンドペースト(CTRL+CおよびCTRL+V
曲をクリックすると、左側のタイトル、トラック番号、アルバム名、ジャンルなどのメタデータを修正できます。

複数の曲を強調表示してから左側で変更することで、メタデータの名前を一括変更することもできます。メタデータは、強調表示されたすべてのファイルに即座に保存されます。ただし、変更を永続的に保存するには、左上隅([ファイル]メニューの下)にある青いディスクボタンをクリックする必要があります。(But
to save the changes permanently, you must click the blue disk button in the top
left hand corner (under the File menu).)

アートワークの場合は、高解像度バージョンもホストしているiTunes Artwork Finderから画像を取得し、 (iTunes Artwork Finder)iTunesAPI(API)から直接画像を取得することをお勧めします。次に、アートワークが必要な曲を強調表示し、画像を画面下部の正方形にドラッグします。

次に、青い[ディスクの保存]アイコンをクリックして、すべてのMP3ファイルを永続的に更新します。

iTunes(クロスプラットフォーム)(iTunes (Cross-Platform))
Appleファンの場合、またはMacBookにしかアクセスできない場合は、iTunesを使用するのが最善の解決策です。iTunesを使用してCDをリッピングした(used iTunes to rip the CD)場合は、 MP3tagなどの別のプログラムをダウンロードして作業を行う代わりに、メタデータを修正するためにiTunesを使用する方が速くて簡単だと思うかもしれません。
iTunesでCDをリッピングしたら、編集する曲ファイルを右クリックして、[曲情報]を選択します。

これで、利用可能なすべてのメタデータが表示されます。変更が必要なものを変更し、不足しているものを入力します。下部にある[OK]をクリックして、すべての変更を保存します。

「オプション(Options)」で、メディアの種類が「音楽」に設定されていることを確認します。YouTubeビデオをmp3としてリッピングした場合、iTunesはファイルをビデオファイルと間違えることがあります。
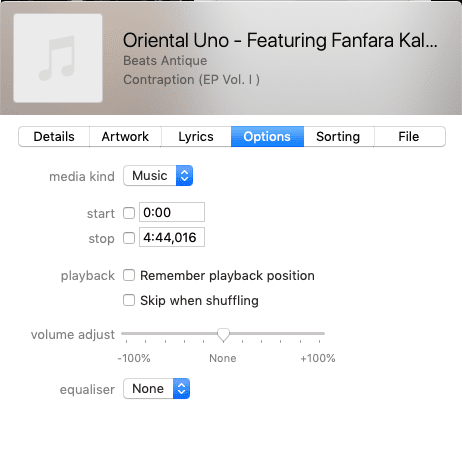
「アートワーク(Artwork)」は、アルバムアートを置くことができる場所です。画像をドラッグするか、[アートワークの追加(Add)]をクリックして、コンピューター上の画像の場所に移動できます。

下部にある[OK]をクリックして、すべての変更を保存します。
MP3tagと同様に、[情報を見る]メニューオプションを使用して、複数の曲ファイルを強調表示し、それらの詳細をバッチ変更することもできます。

How To Batch Rename All Of Your MP3 Metadata Files
Nowаdays, if yоu want to listеn to music, уou would either stream it through a service such as Spotify, or buy the digital file from Amаzon or iTunes. But if you have a big stack of old CD’s cluttering up your house, and you’ve sat and ripped them all to MP3 files, it’s then time to make sure that each song’s metadata is correct.
Metadata is the information which your music player
presents to you when you play the song. Without metadata, your song may be
presented on your player as “song.mp3”
sung by “unknown” with no cover art
to go along with it. Which makes it rather difficult to browse through your
song collection to find the one you want.

But with metadata,
your song may now say “Bohemian Rhapsody” by “Queen”, and there will be a nice
album cover to go with it.
If you have ripped the CD properly, metadata is
usually transferred over automatically. But if you have cheap CD’s given away
in free magazine promotions or you simply hashed up the whole ripping process,
the metadata may either be a mess or totally non-existent. In that scenario,
you need to find a way of quickly correcting the files. Doing them one-by-one
is extremely tedious and time consuming.
For me, there are two good options.
MP3tag (Windows Only)
MP3tag is a piece of freeware which is really easy to use, but unfortunately it is available only for the Windows platform. There is also a portable version available which I keep on my USB stick and use often.
Once you have installed and launched MP3tag, choose
“Change directory” and navigate to where the MP3 folder is that you want to
fix.

Once you have chosen the folder, the music within will
now appear. However, as the name of the program heavily implies, only MP3 files
will show and can be changed. With MP3 files on the way out and m4a and FLAC
becoming more popular, MP3tag may eventually become obsolete.
If you use the scroll bar along the bottom, you can
see all of the metadata available. You can also see what information is missing
with the gaps in the list.

You can directly type into those gaps and changes will
be saved when you click outside them.

You can also copy and paste (CTRL+C and CTRL+V) from
other metadata fields to save yourself some typing time.
If you click on a song, you can fix metadata on the
left-hand side such as the title, track number, album name, genre, and much
more.

You can also batch-rename metadata by highlighting
more than one song, then changing it on the left. The metadata will be
instantly saved in all highlighted files. But
to save the changes permanently, you must click the blue disk button in the top
left hand corner (under the File menu).

For artwork, I would recommend getting the images from iTunes Artwork Finder, which also hosts high-definition versions, and pulls the images directly from the iTunes API. Then highlight the songs that need artwork and drag the image into the square at the bottom of the screen.

Now click the blue save disk icon to update all of
your MP3 files permanently.

iTunes (Cross-Platform)
If you are an Apple fan or you only have access to a MacBook, then the best solution is to use iTunes. If you used iTunes to rip the CD then you may well decide it’s faster and easier to just use it to fix the metadata too, instead of downloading another program such as MP3tag to do the job.
When you have ripped the CD in iTunes, right-click on
any song file you want to edit and choose “Song Info”.

You’ll now see all of the available metadata. Change
what needs changing and enter anything that’s missing. Click “OK” at the bottom
to save all of your changes.

Under “Options”, make sure the media kind is set to
“music”. If you’ve ripped a YouTube video as mp3, iTunes sometimes mistakes the
file as a video file..
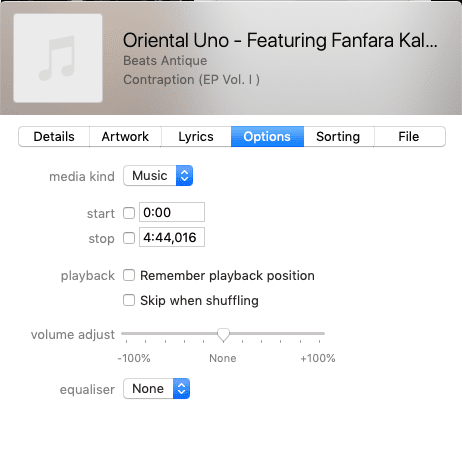
“Artwork” is where you can put the album art. You can
either drag in an image or click “Add artwork” to navigate to the image’s
location on your computer.

Click “OK” at the bottom to save all of your changes.
Like MP3tag, you can also highlight multiple song
files and batch change details on them using the “Get info” menu option.