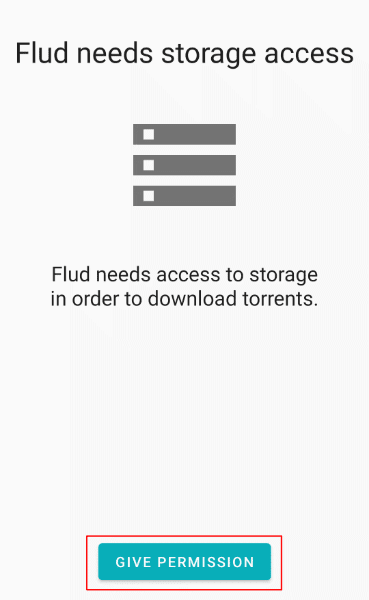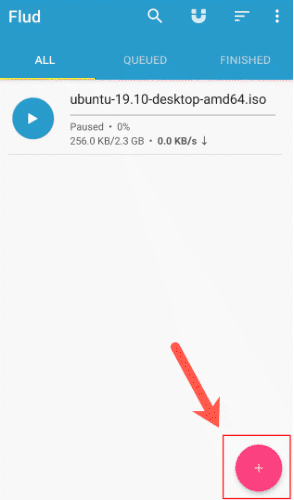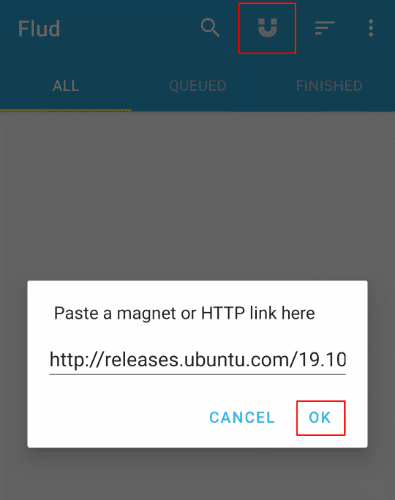あなたが大きなファイルをダウンロードしようとしているなら、急流をダウンロードするよりもそれをするより良い方法はありません。プロセスは分散化されています。つまり、ファイルをホストするサーバーはなく、一度に数十または数百の異なるユーザーが少しずつ共有します。トレントを使用して、映画ファイルをストリーミングしたり、新しいLinuxディストリビューション(Linux distribution)をダウンロードしたりできますが、いくつかの用途があります。
ほとんどの人にとって、トレントとはPCまたはラップトップ(PC or laptop)を使用してトレントファイルを見つけてダウンロードすることを意味しますが、トレントにPCを使用する必要はありません。スマートフォンやタブレット(smartphone or tablet)などのポータブルデバイスを使用して、他の機器を必要とせずに、トレントファイルをデバイスに直接ダウンロードできます。これがその方法です。

iOSデバイスでトレントをダウンロードする(Download Torrents on iOS Devices)
iPhoneやiPadなどの(iPhone and iPad)Appleデバイスにトレントをダウンロードするのは良い考えかもしれませんが、残念ながら、それはそれだけです。Appleは(Apple doesn)、App StoreでBitTorrentをサポートするアプリを許可(allow apps)し(BitTorrent)ていません。これは、将来変更される可能性が低いポリシーです。
これを回避するには、おそらくシードボックスを使用して(use a seedbox)トレント(Torrent)ファイルをリモートでダウンロードする必要があります。そこから、リモートサーバーからiOSデバイスにファイルをダウンロードする必要があります。

iOSデバイス(iOS device)がジェイルブレイクされている場合は、 BitTorrentアプリ(BitTorrent apps)を直接サイドローディングできる可能性がありますが、リスクを考えると、これは必ずしも推奨されるプロセスではありません。
AndroidへのBitTorrentクライアントのインストール(Installing a BitTorrent Client on Android)
Androidスマートフォンとタブレットの所有者(Android smartphone and tablet owners)にとって、それは別の話です。Google Playストア(Google Play Store)からBitTorrentクライアントを見つけてインストールしたり、PCからAPKファイル(APK file)をサイドロードしたりして、 Androidデバイスにトレントをダウンロードすることは完全に可能です。
まず、 Androidデバイスに(Android device)BitTorrentクライアント(BitTorrent client)アプリをインストールする必要があります。BitTorrentプロトコル(BitTorrent protocol)自体の背後にある会社であるBitTorrentIncからのいくつかを含め、選択できるものはたくさんあります。
使用できるシンプルなAndroidBitTorrentクライアントの1つは、 (Android BitTorrent client)Fludです。他の一部のBitTorrentアプリ(BitTorrent apps)とは異なり、このクライアントは制限なしで無料で使用できます。広告なしのFlud(ad-free Flud)は少額の費用で利用できますが、広告でサポートされています。
- 開始するには、 GooglePlayストア(Google Play Store)からAndroidデバイスに(Android device)Fludクライアント(Flud client)をダウンロードしてインストールします。Fludは、(Flud)デバイスストレージ(device storage)を最初に開いたときに使用許可を求めるので、[許可を与える(Give Permission)]ボタンを押して許可します。
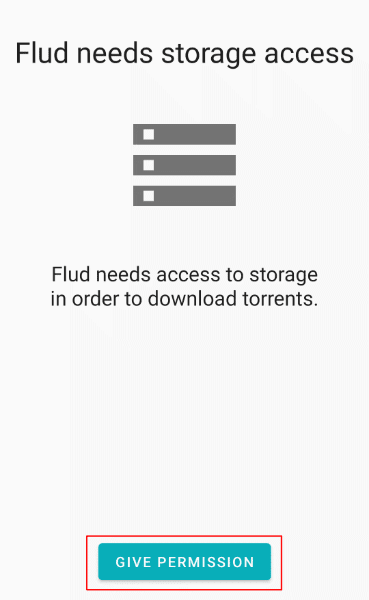
- Fludは、統計に使用状況データを使用する許可と、この情報を使用してカスタマイズされた広告を提供する許可を求めます。これで問題がない場合は、[承認して続行](Accept and Continue)を押します。そうでない場合は、[承認して続行](Accept and Continue)を押す前に、各チェックボックスを押して権限を取り消します。

- モバイルデータ接続を使用するのではなく、Fludトレントのダウンロードを制限してWiFi接続にアップロードするかどうかを尋ねられます。デフォルトでは、WiFiのみ(WiFi-only)に制限するチェックボックスが有効になっているため、これを変更する場合を除いて、 [ OK ]ボタンを押します。モバイルデータを使用する場合は、を押して[ WiFiが接続されている場合にトレントがダウンロードおよびアップロードする]チェックボックスをオフにし、[ (Torrents will download and upload if WiFi is connected)OK]を押して確認します。

WiFi設定を確認すると、メインのFludインターフェース(Flud interface)が表示されます。Fludアプリ(Flud app)はナビゲートが簡単で、すべて(All)(すべてのトレントの場合)、キュー(Queued)(ダウンロードまたはアップロードを開始するためにキューにあるトレントの場合)、および終了(Finished)(ダウンロードを終了したトレントの場合)を含むカテゴリにリストされたトレントがあります。
選択したWiFiのみの設定を変更する必要がある場合は、 Fludアプリ(Flud app)の右上にあるメニューアイコン(menu icon )を押します。そこから、Settings > Power managementWiFiのみ( WiFi only)]チェックボックスをオフにします。

(Download)Fludを使用してAndroid(Android Using Flud)にトレントをダウンロードする
Fludは、ローカルファイルまたはHTTPリンク(HTTP link)から、またはファイルの出所を隠すマグネットリンク(magnet link)として、トレントファイル(torrent file)を使用してトレントをダウンロードすることをサポートしています。トレントダウンロードを開始するには、これらの方法のいずれかを使用する必要があります。
- ローカルに保存されたトレントファイルを使用してトレントのダウンロードを開始するには、 (torrent file)Fludインターフェイス(Flud interface)の左下にある+ buttonを押します。画面上のメニューを使用してAndroidデバイス(Android device)のストレージ(s storage)をナビゲートし、ローカルトレントファイルをタップして(torrent file)Fludに追加します。
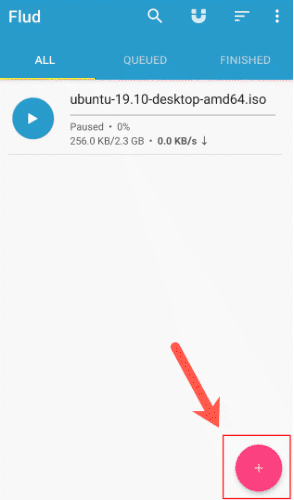
- 代わりにURLまたはマグネットリンク(URL or magnet link)を使用してトレントを追加する場合は、上部のメニューバーにある(menu bar)マグネットアイコン(magnet icon)を押します。適切なリンクが既にクリップボードにある場合、Fludはそれを自動的に貼り付ける必要がありますが、そうでない場合は手動で追加する必要があります。この時点で[ OK ]を押してトレントをFludに追加するか、[(Flud)キャンセル(Cancel)]を押してダウンロードをキャンセルします。
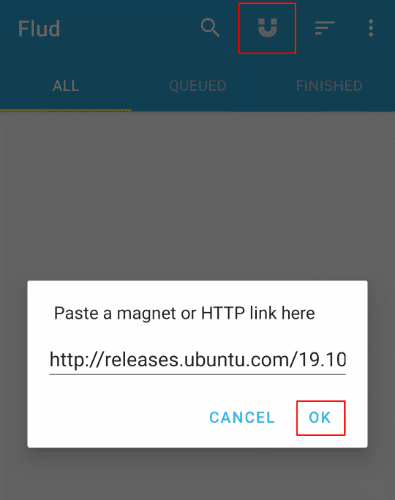
- [トレント(Add torrent)の追加]メニューで、[ストレージパス(Storage Path)]セクションでファイルを保存する場所を確認します。[ファイル(Files)]タブを押すと、トレントに含まれているファイルを表示できます。トレントを追加してダウンロードを開始する準備ができたら、右上の+ button

追加すると、BitTorrentのダウンロード(BitTorrent download)が自動的に開始され、 [すべて(All)]タブに個別のエントリとして表示されます。これにより、進行状況バー(progress bar)と現在のダウンロードおよびアップロード速度とともに、トレントの進行状況の概要がわかります。
Fludのトレントの一時停止、変更、削除(Pausing, Changing and Deleting Torrents in Flud)
Fludで(Flud)トレントダウンロード(torrent download)のエントリをクリックすると、それに関する追加情報が表示されます。このリストには、ダウンロードが完了した量、およびシーダー(ダウンロード用のファイルを提供しているユーザー)とリーチャー(ファイルをダウンロードするだけで後で共有しないユーザー)の数に関する情報が表示されます。
また、現在のダウンロード速度に基づいて、ダウンロードの推定完了時間も一覧表示されます。(completion time)このリストからトレントダウンロード(torrent download)を一時停止または削除したり、設定を変更したりできます。
- トレントを一時停止するには、 Flud(Flud screen)のメイン画面でトレントエントリの再生または一時停止(Play or Pause)アイコンを押します。詳細リストを表示している場合は、代わりにトップメニューの[再生]または[一時停止]アイコンを押してください。(Play or Pause)

- ダウンロード中またはダウンロードの完了後にトレントを削除する場合は、右上のメニューアイコンを押してから、[トレントの(menu icon)削除(Remove torrent)]を押します。

- Fludは削除の確認を求めます。トレントファイルを削除したい場合は、ダウンロードしたデータも削除しますか?(Delete downloaded data too?)チェックボックス。OKを押して確認します。

- ロードされたトラッカーの編集や、最大ダウンロード速度とアップロード速度の設定など、トレントダウンロード(torrent download)を変更することもできます。これを行うには、右上のメニューアイコンを押してから、[(menu icon)トレント設定(Torrent settings)]を選択します。ここから、選択したオプション(chosen option)を選択して続行します。

AndroidでBitTorrentを使用したモバイルダウンロード(Mobile Downloads using BitTorrent on Android)
FludのようなBitTorrentクライアント(BitTorrent client)アプリを使用すると、モバイルトレントのダウンロードを持ち運ぶことができます。これは合法的なダウンロードにのみ使用することをお勧めしますが、特にPCの電源を入れたままで夜中に大きなファイルをダウンロードしたい場合は、モバイルトレントアプリを使用することをお勧めします。(torrent app)
iOSデバイスの所有者はそれほど幸運ではありませんが、 PCまたはMacに(PC or Mac)Transmissionがインストールされている場合は、代わりにモバイルデバイスのTransmissionWebインターフェイス(Transmission web interface)を使用してトレントをリモートで制御できます。
How To Download Torrents On a Smartphone or Tablet
If you’re looking to download large files, there’s no bеtter way to do it than downloading torrеnts. The procеss is decentralized, meaning there’s no serνer hosting the files, just tens or hundreds of different users sharing little bits at а time. You can use torrents to stream movie files or to download a new Linux distribution, to name but a few uses.
For most people, torrenting means using a PC or laptop to locate and download torrent files, but you don’t need to use a PC for torrents. You can use a portable device like a smartphone or tablet to download torrent files directly to your device, without needing any other equipment. Here’s how to do it.

Download Torrents on iOS Devices
Downloading torrents on Apple devices like an iPhone and iPad might be a nice idea, but unfortunately, that’s as far as it goes. Apple doesn’t allow apps that support BitTorrent on the App Store, and that’s a policy that is unlikely to change in the future.
To get around this, you would probably need to use a seedbox to download your Torrent files remotely. From there, you would have to download your files from the remote server to your iOS device.

If your iOS device has been jailbroken, you might be able to sideload BitTorrent apps directly, but this isn’t a process that we would necessarily recommend, given the risks.
Installing a BitTorrent Client on Android
For Android smartphone and tablet owners, it’s a different story. It is entirely possible to locate and install BitTorrent clients from the Google Play Store, or to sideload an APK file from your PC, allowing you to download torrents on Android devices.
You’ll need to install a BitTorrent client app on your Android device first. There are plenty to choose from, including several from BitTorrent Inc, the company behind the BitTorrent protocol itself.
One simple Android BitTorrent client available for you to use is Flud. Unlike some of the other BitTorrent apps, this client is free to use with no limitations. It’s ad supported, although an ad-free Flud is available for a small cost.
- To start, download and install the Flud client on your Android device from the Google Play Store. Flud will ask you for permission to use your device storage when you first open it, so allow this by pressing the Give Permission button.
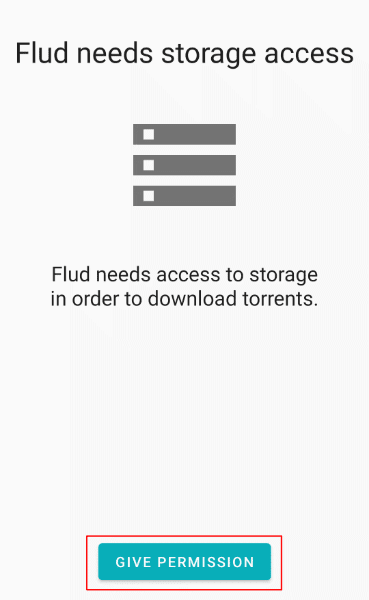
- Flud will ask you for permission to use your usage data for statistics and for permission to use this information to offer tailored ads. If you’re fine with this, press Accept and Continue. If you’re not, press each of the checkboxes to revoke permission before pressing Accept and Continue.

- You’ll be asked whether you want to limit Flud torrent downloads and upload to WiFi connections, rather than using your mobile data connection. By default, the checkbox to restrict to WiFi-only is enabled, so unless you want to change this, press the OK button. If you want to use your mobile data, press to uncheck the Torrents will download and upload if WiFi is connected checkbox, then press OK to confirm.

Confirming your WiFi settings will bring you to the main Flud interface. The Flud app is simple to navigate, with torrents listed in categories, including All (for all torrents), Queued (for torrents that are in a queue to begin downloading or uploading), and Finished (for torrents that have finished downloading).
If you need to change the WiFi-only setting you selected, press the menu icon in the top-right of the Flud app. From there, press Settings > Power management, then press to uncheck the WiFi only checkbox.

Download Torrents on Android Using Flud
Flud supports you download torrents using a torrent file, either as a local file or from an HTTP link, or as a magnet link which hides the origins of the file. You’ll need to use one of these methods to begin any torrent downloads.
- To begin downloading torrents using a locally-saved torrent file, press the + button in the bottom-left of the Flud interface. Navigate your Android device’s storage using the on-screen menu, then tap on a local torrent file to add it to Flud.
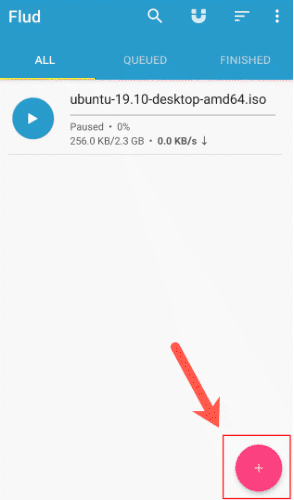
- If you want to add a torrent using a URL or magnet link instead, press the magnet icon in the top menu bar. If a suitable link is already in your clipboard, Flud should paste it in automatically, but you’ll need to add it manually if it doesn’t. Press OK to add the torrent to Flud at this point, or Cancel to cancel the download.
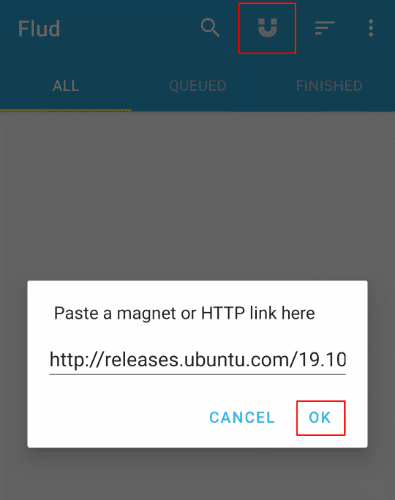
- In the Add torrent menu, confirm where you want to save the file under the Storage Path section. You can view the files included in your torrent by pressing the Files tab. When you’re ready to add the torrent and begin downloading, press the + button in the top-right.

Once added, your BitTorrent download will begin automatically, appearing as a separate entry in the All tab. This gives you a quick overview of how the torrent is progressing, with a progress bar and current download and upload speeds.
Pausing, Changing and Deleting Torrents in Flud
Clicking on the entry for your torrent download in Flud brings up additional information about it. The listing offers information about how much of the download has been completed, as well as the number of seeders (users offering the file for download) and leechers (users who only download the file but don’t share it afterward).
It also lists the estimated completion time for your download, based on current download speeds. You can pause or delete your torrent download from this listing, as well as change the settings for it.
- To pause your torrent, press the Play or Pause icon for the torrent entry on the main Flud screen. If you’re in the detailed listing, press the Play or Pause icon in the top menu instead.

- If you want to delete the torrent, either during the download or after it has completed, press the menu icon in the top-right, then press Remove torrent.

- Flud will ask you to confirm the deletion. If you want to delete the torrent files, press the Delete downloaded data too? checkbox. Press OK to confirm.

- You can also make changes to your torrent download, including editing the loaded trackers, as well as the setting maximum download and upload speeds. To do this, press the menu icon in the top-right, then select Torrent settings. From here, select your chosen option to proceed.

Mobile Downloads using BitTorrent on Android
With a BitTorrent client app like Flud, you can take your mobile torrent downloads with you. While we only recommend using this for legal downloads, using a mobile torrent app could be a good move, especially if you want to download large files during the night without leaving your PC on.
iOS device owners are less lucky, but if you have Transmission installed on your PC or Mac, you could use the Transmission web interface on your mobile device to control your torrents remotely instead.