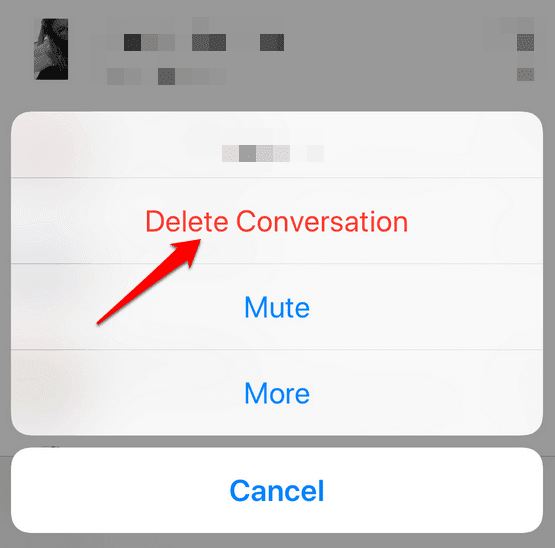私たちは皆、電話でテキストメッセージを送信しますが、新しい写真やビデオ、メッセージ、アプリなどを保存またはバックアップする(back up new photos and videos)のに十分なスペースがないために、スペースを取りすぎることがあります。
それらをバックアップすることは、受信または送信するすべてのメッセージを保存するための追加の場所があることに加えて、スペースを解放および/または節約するための優れた方法です。

また、重要なデータを隠しておくのも良い方法です。携帯電話を紛失したり、盗まれたり、破損したり、家を出て持ち運びを忘れたりした場合に、データを取得できます。
iPhoneを所有していて、スペースを作成するためだけにテキストを次々と削除することを避けたい場合は、メッセージをバックアップするために使用できるいくつかのオプションがあります。このようにして、電話からテキストを一度に削除し、他のファイル用のスペースを作ることができます。
このガイドでは、スペースを節約するためにiPhoneメッセージ(your iPhone messages)をバックアップおよび削除するために使用できるさまざまな方法を紹介します。
iPhoneメッセージをバックアップする方法
iPhoneメッセージのバックアップと削除に使用できる方法は3つあります。
1.iPhone メッセージをiTunesにバックアップします(Backup)
2.iCloud でiPhoneメッセージをバックアップします(Backup)
3.サードパーティのアプリを使用する
iPhoneメッセージをiTunesにバックアップする

iTunesは、メッセージやその他のデータをバックアップできる堅牢なプラットフォームを提供します。
この方法では、Lightning-USBケーブルが必要です。このケーブルを使用して、iPhoneをコンピューター(デスクトップまたはラップトップ)に接続します。2つのデバイスが接続されると、iTunesは自動的に開きますが、そうでない場合は、手動で起動できます。
- (Unlock)プロンプトが表示されたら、iPhoneのロックを解除します。iTunesに表示され、iTunesを使用してコンピュータに自動的に同期されます(有効になっている場合)。
- iTunesへの自動同期を有効にしていない場合は、iPhoneの[バックアップ]に移動し、[ (Backups)iTunesに自動的(automatically back up to iTunes)にバックアップする]を選択します。
- [今すぐ(Now)バックアップ(Back Up) ]をタップしてプロセスを開始します。File>Devices に移動し、[バックアップ]をタップして、1回限りの手動バックアップを実行することもできます(Back Up)。
- iTunesは、iPhone上のテキストメッセージやその他のデータを完全にバックアップします。
![選択したiPhone設定の[バックアップ]ボタン](https://lh3.googleusercontent.com/-bOUpWkUBHis/YnMBuL43N4I/AAAAAAABGbw/oDP5n_PGSI4ymEVDsb0D_WTcZnYA4hJHwCEwYBhgLKu8DABHVOhwq0dqsZlM8UJgT7Wn167k68dCZxXybSi-6nLamc30sqApnJF4ywbeeO_bkUsGKdYJXs_GnzaFpBkHJsQUUbvPhrIl6_GVESmyvxvbSlMQpq0gUoRw7ubOc8TrTb5vRzvVH-tSZeyXctHjb3RLbOLM8kFRk7zRu3jJCWLv9DFzzPG3wddPPf93ur2X_erlAZltqy1sNHpLPllq4Z0IRqtZXaCHQ_d9vFgAIl3DYYZEz9SdgA7cDzSn7_SA4ZZXUCjSiRyhCqQMllyifvtI54h_MXgUYMD1tlPYijWE7wkiSwig2h2_SQiF26wx_8kG64s4aQ7To78aldJQMaHvDyOc3-Z5sU7JsMORYpgZgsxj3-bv4K9rIg_Tfds5V0OsxA4K5B6WSwLBZsz46gFBoz4mZKwmCM4am4FMw04gDMpv7EYiXgdeCEmOrVzoSf1zxLe6tkII1hwc2v5bi0VSmmxCfKncIQfNT7bUPdo-7DGFzuKi9P066TUVxuVW7ACN6Tv_Mea9WZ0pdXCtkrTQtomS_qdYRjOPkON4YUt5GFuK8-OYH5b2_0BeZ8MHY-7gVd5c1If3tlL9PPwruxMesPs0cCSyCA-cIFRfsVVThva9bJ3d7Q9pwXiq_k784qeNH_wiZWDW-L8htvWoKMM-7zJMG/s0/J6ASQ9ghO8Vyxjo4bDgHLPhRjdA.png)
iPhoneで単一のデータバックアップが必要な場合は、iTunesのバックアップ方法を使用すると便利です。ただし、iPhoneに復元するときに個々のアイテムを選択する必要はありません。ただし、サードパーティのアプリはこの種の柔軟性を提供します。
iCloudでiPhoneメッセージをバックアップする
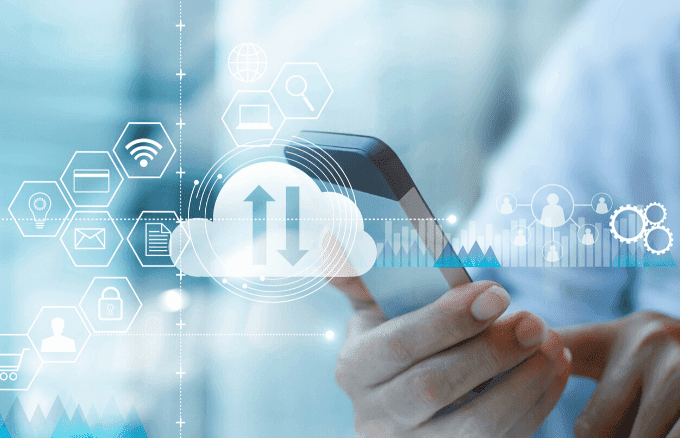
iCloudはApple独自のクラウドストレージサービスであり、iPhoneメッセージやその他のデータをバックアップするための最も明白な選択肢です。なんと5GBのストレージを無料で利用できますが、さらに必要な場合はいつでも追加のストレージを購入できます。
この方法を使用する際の主な課題は、iCloudのメッセージを使用して電話や他のデバイスからメッセージを削除すると、iCloudでも削除される(deleted on iCloud)可能性があることです。
- それでもテキストメッセージをiCloudに保存したい場合で、iCloudアカウントを持っている場合は、iPhoneの[設定]に移動し(Settings)、名前を(your name,)タップしてから、[ iCloud ]をタップします。

- メッセージ(Messages)をオンにすると、バックアッププロセスが開始されます。

注:(Note:) iPhoneやその他のデバイスがiCloudとiCloudのメッセージを( Messages in iCloud)使用している場合、すべてのテキストメッセージとiMessageは自動的にiCloudに保存されます。
iPhoneメッセージを削除する方法(How To Delete iPhone Messages)

すべてのテキストメッセージをバックアップしたので、次にそれらを削除してiPhoneのスペースを解放します。
iPhoneにプリインストールされているメッセージ(Messages)アプリは、テキストメッセージを会話にグループ化します。このようにして、会話全体を削除できますが、必要に応じて、各会話内の個々のテキストを削除することもできます。
iPhoneで個々(Individual)のメッセージを削除する方法
- これを行うには、メッセージ(Messages)を開き、メッセージバブルを長押しします。[もっと見る(More)]をタップします。

- 各メッセージの横に円が表示されます。メッセージの横にある各円をタップして削除のマークを付け、削除するメッセージバブルを選択します。
![[すべて削除]画面の青いチェックマート](https://lh3.googleusercontent.com/-I_npJA4f5X0/YnLutifWstI/AAAAAAABGtc/RP6y092Z-vY913ZAg_UNx9ucdJVvey_NACEwYBhgLKu8DABHVOhyfrVkC5xxyHmT-lpSbO6tplTOd-qYMw7zeoLwopLVI33BeBPoPj-qjsiZK33TW-noKefrvpWgkU8ZzFVMBaynicowNWw8mg4lYte_BEj2z-vxdbA63bRIoA2rDCDsDQPph-RKCRTwFPCcbP9uNjggwZK_LSU2kdC94IIN3WGwvPaB2GNVogxYyYMAl_NO4lVtl_4OW1Lo14JtynnMVvCU5_-7GJxH_8EQkNxLKeaJAsZ38I9fsgwW-Eryl4ZT1FQr0j4tArLlMXa_jMW4OegjdoxpXvvVWMNppYrZBHtTYnO49AbZLVIxitcLkLdEwwc1Zotz-on9dHFLH7VRoDvjP2IoIqPX_kSoxu4_ywepGQigpB4OVL3DAf4UbLq1_SuQtrsrd5w2iMayGAcqF7uAwPk1WMMtbcm0BgynOsyJEScGNlJ2HKBA9ouspIvGYi1xTPixh-foJKkkuqnHTnvFNvwyY4I4bpvSDFTCuZOtkXev46jqs86Y-FJlJw9CtPxuxhA9LKOvSMY-df1Tm1s5l-wS2oFox3Dwmim_qEO2sqtqU610mX_rprQQb0Gjd7sJoYsxd1IPR15jK4yOEqiwRYaJ7evYyNUGuSXiZ049_RNCkplrEsjnWuJORWnUzP4z_kVyCYUXw7sMRMNS7zJMG/s0/SDq90SeqKGoPo4JYG4f_oufYotk.png)
- 携帯電話の画面の左下にあるゴミ箱アイコンをタップしてから、表示されるポップアップの[メッセージの削除]ボタンをタップします。(Delete Message )
![[すべて削除]ウィンドウの[ゴミ箱]アイコン](https://lh3.googleusercontent.com/-PmdsoyyC0lU/YnLmeHQnXoI/AAAAAAABGws/UrKBqUEAMNs0yO8mre0OqQCtOm7AJFOXQCEwYBhgLKu8DABHVOhyfrVkC5xxyHmT-lpSbO6tplTOd-qYMw7zeoLwopLVI33BeBPoPj-qjsiZK33TW-noKefrvpWgkU8ZzFVMBaynicowNWw8mg4lYte_BEj2z-vxdbA63bRIoA2rDCDsDQPph-RKCRTwFPCcbP9uNjggwZK_LSU2kdC94IIN3WGwvPaB2GNVogxYyYMAl_NO4lVtl_4OW1Lo14JtynnMVvCU5_-7GJxH_8EQkNxLKeaJAsZ38I9fsgwW-Eryl4ZT1FQr0j4tArLlMXa_jMW4OegjdoxpXvvVWMNppYrZBHtTYnO49AbZLVIxitcLkLdEwwc1Zotz-on9dHFLH7VRoDvjP2IoIqPX_kSoxu4_ywepGQigpB4OVL3DAf4UbLq1_SuQtrsrd5w2iMayGAcqF7uAwPk1WMMtbcm0BgynOsyJEScGNlJ2HKBA9ouspIvGYi1xTPixh-foJKkkuqnHTnvFNvwyY4I4bpvSDFTCuZOtkXev46jqs86Y-FJlJw9CtPxuxhA9LKOvSMY-df1Tm1s5l-wS2oFox3Dwmim_qEO2sqtqU610mX_rprQQb0Gjd7sJoYsxd1IPR15jK4yOEqiwRYaJ7evYyNUGuSXiZ049_RNCkplrEsjnWuJORWnUzP4z_kVyCYUXw7sMRMNO7zJMG/s0/MqbuMSNhCNyroysHIfHKWfYuOO8.png)
iPhoneでテキストメッセージの会話を削除する方法(How to Delete a Text Message Conversation on iPhone)
このプロセスには、個々のメッセージを削除するプロセスとは異なるステップがあります。
- これを行うには、iPhoneでメッセージを開き、削除する会話を見つけます。画面の左上にある[編集(Edit)]ボタンをタップするか、会話全体を右から左にスワイプします。

- 削除する会話の横にある円をタップします。[編集(Edit)]ボタンを使用した場合は、会話を選択した後、画面の右下に[削除(Delete)]ボタンが表示されますが、会話をスワイプすると、右側に[削除](Delete)ボタンが表示されます。
- 会話を削除するには、 [削除](Delete)ボタンをタップします。

注:(Note:)会話やテキストを削除する前に気が変わった場合は、いつでも[キャンセル]ボタンを使用できます。(Cancel)
- iPhoneでテキストメッセージの会話を削除するもう1つの方法は、会話をタップしてから、メッセージをタップして押し続けることです。
- (Tap)画面の左上にある[その他]をタップしてから、 [すべて削除]をタップします。(Delete All)

- 画面の下部で、[会話の削除](Delete Conversation)をタップします。
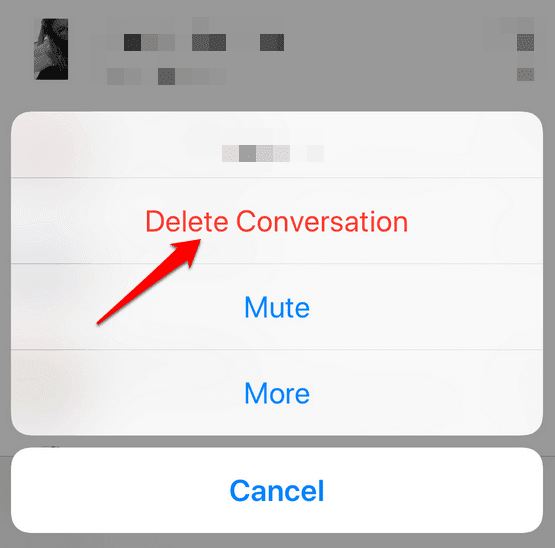
あなたの(Your)iPhoneの周りにまだぶら下がっているテキストメッセージ?(Messages)これが何をすべきかです
削除したテキストがiPhone、特に検索結果に表示され、それを読むことができる場合があります。これは、メッセージ(Messages)アプリで検索するときにも発生する可能性があります。
これは、削除しても削除されないものがあるためです。代わりに、お使いの携帯電話のオペレーティングシステムは、それらを削除対象としてマークし、それらがなくなったように見えるように非表示にしますが、それらはまだ携帯電話上にあります。
このようなファイルは、iTunesまたはiCloudと同期するまで、iPhoneから完全に削除されることはありません。
iPhoneからテキストメッセージを完全に削除したい場合は、次のようにすることができます。
- iPhoneをiCloudまたはiTunesと定期的に同期(Sync)して、削除対象としてマークされたアイテムを消去します。
- メッセージ(Remove Messages)アプリをSpotlight検索から削除して、表示されないようにします。これを行うには、Settings > Siri & Search[メッセージ(Messages)]をタップします。Search&Siriの提案(Search & Siri Suggestions)の横にあるスライダーをオフに切り替えます(白)

iPhoneからメッセージを削除しても、それが本当に完全になくなったとは限りません。携帯電話から受信者に移動するときに、モバイルサービスプロバイダーのサーバーに保存される可能性があります。多くの場合、携帯通信会社はあなたのメッセージのコピーを保持します。これは、たとえば刑事事件の(Law)法廷(Court)で使用できます。
ただし、AppleのiMessageを使用する場合、テキストは端から端まで暗号化されており、法執行機関でさえも誰もそれらを復号化できないため、同じことが当てはまらない可能性があります。
How to Backup and Delete iPhone Messages to Save Space
We all send text messages with our phones, and sometimes theу tаke up too much space such that there’s not enоugh lеft to save or back up new photos and videos, messages, apps, and more.
Backing them up is a great way of freeing up and/or saving on space, besides having an extra place to save every message you receive or send out.

It’s also a good way of stashing your important data away so you can retrieve it if your phone gets lost or stolen, damaged, or you left home in a huff and forgot to carry it with you.
If you own an iPhone and want to avoid frantically deleting one text after another just to create space, there are several options available for you to back up your messages. This way, you can delete the texts from the phone all at once, and make room for other files.
In this guide, we’ll show you different methods you can use to backup and delete your iPhone messages to save on space.
How to Back Up iPhone Messages
There are three methods you can use to backup and delete iPhone messages:
1. Backup iPhone messages to iTunes
2. Backup iPhone messages in iCloud
3. Use a third-party app
Backup iPhone Messages to iTunes

iTunes provides a robust platform on which you can back up your messages and other data.
This method requires a lightning-to-USB cable, which you’ll use to connect your iPhone to your computer (desktop or laptop). iTunes should open up automatically once the two devices are connected, but if it doesn’t, you can launch it manually.
- Unlock your iPhone if you get the prompt to do so. It’ll appear on iTunes and automatically sync (if enabled) to your computer using iTunes.
- If you haven’t enabled automatic syncing to iTunes, go to Backups on your iPhone and select automatically back up to iTunes.
- Tap Back Up Now to initiate the process. You can also do a one-time manual backup by going to File>Devices and tapping Back Up.
- iTunes will completely back up your text messages and other data on your iPhone.

If you want a single data backup on your iPhone, the iTunes backup method is good to use, except you don’t get to choose individual items when you want to restore them to your phone. A third-party app would give you this kind of flexibility though.
Backup iPhone Messages in iCloud
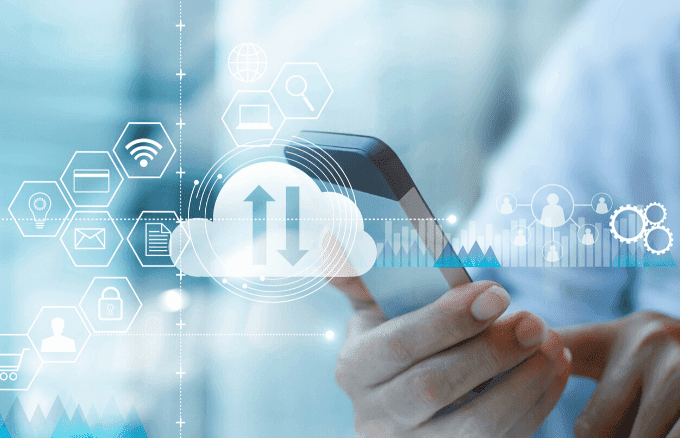
iCloud is Apple’s own cloud storage service and the most obvious choice for backing up your iPhone messages and other data. You get a whopping 5GB of storage for free, but you can always pay for extra storage if you require more.
The main challenge with using this method is that when you delete a message from your phone or other devices using Messages in iCloud, it’ll likely be deleted on iCloud too.
- If you still prefer to save your text messages on iCloud, and you have an iCloud account, go to Settings on your iPhone, tap your name, and then tap iCloud.

- Turn on Messages, and the backup process will begin.

Note: If your iPhone and other devices use iCloud and Messages in iCloud, all your text messages and iMessages will be stored automatically in iCloud.
How To Delete iPhone Messages

Now that you have all your text messages backed up, it’s time to delete them to free up some space on your iPhone.
The pre-installed Messages app on your iPhone groups your text messages into conversations. This way, you can delete entire conversations, but you can also delete individual texts within each conversation if you prefer.
How to Delete an Individual Message on iPhone
- To do this, open Messages and touch and hold a message bubble. Tap More.

- You’ll see a circle next to each message. Select the message bubbles you want to delete by tapping each circle next to the message to mark it for deletion.

- On the lower left side of your phone’s screen, tap the trash can icon, and then tap the Delete Message button in the popup that appears.

How to Delete a Text Message Conversation on iPhone
This process has different steps to that of deleting individual messages.
- To do this, open Messages on your iPhone, and find the conversation you want to delete. You can either tap the Edit button on the upper left side of your screen or swipe right to left across the conversation.

- Tap the circle next to the conversation(s) you want to delete. If you used the Edit button, you’ll see a Delete button at the lower right side of the screen after selecting the conversation(s), but if you swiped across the conversation, you’ll see the Delete button on your right.
- Tap the Delete button to delete the conversation(s).

Note: You can always use the Cancel button if you change your mind before deleting any conversation or text.
- Another way of deleting a text message conversation on your iPhone is by tapping the conversation, and then tapping and holding a message.
- Tap More and then tap Delete All on the upper left side of the screen.

- At the bottom of your screen, tap the Delete Conversation.
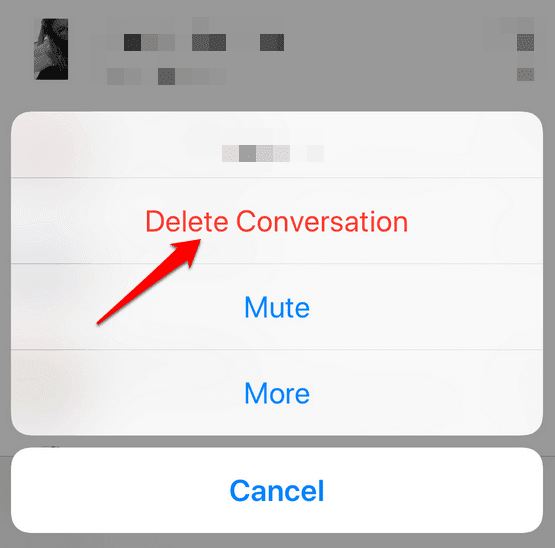
Text Messages Still Hanging Around Your iPhone? Here’s What To Do
Sometimes you may still see some texts that you deleted appearing on your iPhone, especially in the search results and you can still read them. This can also happen in some cases when you search in the Messages app.
The reason for this is because some kinds of items aren’t removed when you delete them. Instead, your phone’s operating system marks them for deletion and hides them so that they look like they’re gone, but they’re still on your phone.
Such files won’t be completely deleted from your iPhone until you sync them with iTunes or iCloud.
If you want to delete text messages permanently from your iPhone, you can do the following:
- Sync your iPhone with iCloud or iTunes regularly to erase items marked for deletion.
- Remove Messages app from Spotlight search so they won’t appear. To do this, tap Settings > Siri & Search, and then tap Messages. Toggle the slider next to Search & Siri Suggestions to Off (white)

Deleting a message from your iPhone doesn’t necessarily mean it’s truly gone for good. It could be stored on your mobile service provider’s servers, as they move from your phone to the recipient. In many cases, the carrier retains copies of your messages, which can be used in a Court of Law in criminal cases, for example.
However, if you use Apple’s iMessage, the same may not be true because your texts are encrypted from end to end, and no one – not even law enforcement – can decrypt them.


![選択したiPhone設定の[バックアップ]ボタン](https://lh3.googleusercontent.com/-bOUpWkUBHis/YnMBuL43N4I/AAAAAAABGbw/oDP5n_PGSI4ymEVDsb0D_WTcZnYA4hJHwCEwYBhgLKu8DABHVOhwq0dqsZlM8UJgT7Wn167k68dCZxXybSi-6nLamc30sqApnJF4ywbeeO_bkUsGKdYJXs_GnzaFpBkHJsQUUbvPhrIl6_GVESmyvxvbSlMQpq0gUoRw7ubOc8TrTb5vRzvVH-tSZeyXctHjb3RLbOLM8kFRk7zRu3jJCWLv9DFzzPG3wddPPf93ur2X_erlAZltqy1sNHpLPllq4Z0IRqtZXaCHQ_d9vFgAIl3DYYZEz9SdgA7cDzSn7_SA4ZZXUCjSiRyhCqQMllyifvtI54h_MXgUYMD1tlPYijWE7wkiSwig2h2_SQiF26wx_8kG64s4aQ7To78aldJQMaHvDyOc3-Z5sU7JsMORYpgZgsxj3-bv4K9rIg_Tfds5V0OsxA4K5B6WSwLBZsz46gFBoz4mZKwmCM4am4FMw04gDMpv7EYiXgdeCEmOrVzoSf1zxLe6tkII1hwc2v5bi0VSmmxCfKncIQfNT7bUPdo-7DGFzuKi9P066TUVxuVW7ACN6Tv_Mea9WZ0pdXCtkrTQtomS_qdYRjOPkON4YUt5GFuK8-OYH5b2_0BeZ8MHY-7gVd5c1If3tlL9PPwruxMesPs0cCSyCA-cIFRfsVVThva9bJ3d7Q9pwXiq_k784qeNH_wiZWDW-L8htvWoKMM-7zJMG/s0/J6ASQ9ghO8Vyxjo4bDgHLPhRjdA.png)
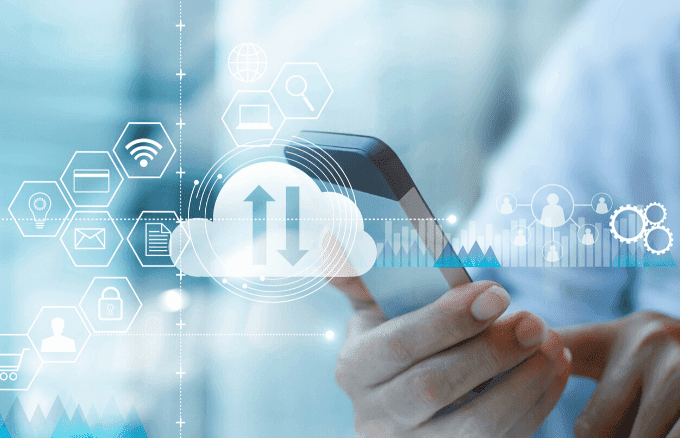




![[すべて削除]画面の青いチェックマート](https://lh3.googleusercontent.com/-I_npJA4f5X0/YnLutifWstI/AAAAAAABGtc/RP6y092Z-vY913ZAg_UNx9ucdJVvey_NACEwYBhgLKu8DABHVOhyfrVkC5xxyHmT-lpSbO6tplTOd-qYMw7zeoLwopLVI33BeBPoPj-qjsiZK33TW-noKefrvpWgkU8ZzFVMBaynicowNWw8mg4lYte_BEj2z-vxdbA63bRIoA2rDCDsDQPph-RKCRTwFPCcbP9uNjggwZK_LSU2kdC94IIN3WGwvPaB2GNVogxYyYMAl_NO4lVtl_4OW1Lo14JtynnMVvCU5_-7GJxH_8EQkNxLKeaJAsZ38I9fsgwW-Eryl4ZT1FQr0j4tArLlMXa_jMW4OegjdoxpXvvVWMNppYrZBHtTYnO49AbZLVIxitcLkLdEwwc1Zotz-on9dHFLH7VRoDvjP2IoIqPX_kSoxu4_ywepGQigpB4OVL3DAf4UbLq1_SuQtrsrd5w2iMayGAcqF7uAwPk1WMMtbcm0BgynOsyJEScGNlJ2HKBA9ouspIvGYi1xTPixh-foJKkkuqnHTnvFNvwyY4I4bpvSDFTCuZOtkXev46jqs86Y-FJlJw9CtPxuxhA9LKOvSMY-df1Tm1s5l-wS2oFox3Dwmim_qEO2sqtqU610mX_rprQQb0Gjd7sJoYsxd1IPR15jK4yOEqiwRYaJ7evYyNUGuSXiZ049_RNCkplrEsjnWuJORWnUzP4z_kVyCYUXw7sMRMNS7zJMG/s0/SDq90SeqKGoPo4JYG4f_oufYotk.png)
![[すべて削除]ウィンドウの[ゴミ箱]アイコン](https://lh3.googleusercontent.com/-PmdsoyyC0lU/YnLmeHQnXoI/AAAAAAABGws/UrKBqUEAMNs0yO8mre0OqQCtOm7AJFOXQCEwYBhgLKu8DABHVOhyfrVkC5xxyHmT-lpSbO6tplTOd-qYMw7zeoLwopLVI33BeBPoPj-qjsiZK33TW-noKefrvpWgkU8ZzFVMBaynicowNWw8mg4lYte_BEj2z-vxdbA63bRIoA2rDCDsDQPph-RKCRTwFPCcbP9uNjggwZK_LSU2kdC94IIN3WGwvPaB2GNVogxYyYMAl_NO4lVtl_4OW1Lo14JtynnMVvCU5_-7GJxH_8EQkNxLKeaJAsZ38I9fsgwW-Eryl4ZT1FQr0j4tArLlMXa_jMW4OegjdoxpXvvVWMNppYrZBHtTYnO49AbZLVIxitcLkLdEwwc1Zotz-on9dHFLH7VRoDvjP2IoIqPX_kSoxu4_ywepGQigpB4OVL3DAf4UbLq1_SuQtrsrd5w2iMayGAcqF7uAwPk1WMMtbcm0BgynOsyJEScGNlJ2HKBA9ouspIvGYi1xTPixh-foJKkkuqnHTnvFNvwyY4I4bpvSDFTCuZOtkXev46jqs86Y-FJlJw9CtPxuxhA9LKOvSMY-df1Tm1s5l-wS2oFox3Dwmim_qEO2sqtqU610mX_rprQQb0Gjd7sJoYsxd1IPR15jK4yOEqiwRYaJ7evYyNUGuSXiZ049_RNCkplrEsjnWuJORWnUzP4z_kVyCYUXw7sMRMNO7zJMG/s0/MqbuMSNhCNyroysHIfHKWfYuOO8.png)