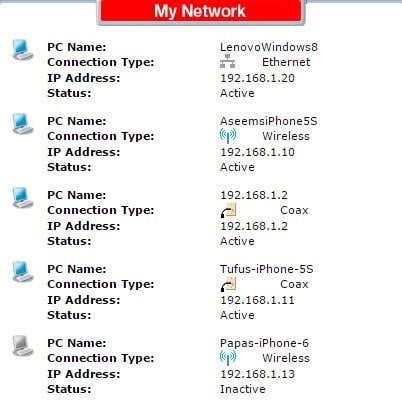隣人があなたのワイヤレスインターネット接続(Internet connection)を使用しているのではないかと思いますか?インターネット接続(Internet connection)が本来よりも遅いか、デバイスがルーターから切断され続けている可能性があります。ワイヤレスルーターに接続している人がネットワーク上の共有フォルダにアクセスする可能性もあるため、データの盗難は大きな脅威です。幸いなことに、ネットワーク(network and ways)への不明な接続を検出する方法と、それらの接続を停止する方法があります。
ワイヤレスリーチャーに対する主な防御策は、ワイヤレスルーター(wireless router)を保護することです。ISP(ISPs)のほとんどのワイヤレスルーター(wireless router)には長いパスワードが付いていますが、ほとんどの人はISPによって設定されたデフォルトのパスワードを(default password)変更しないため、(t change)ワイヤレスルーター(wireless router)に印刷されたパスワードをコピーするだけで誰かがアクセスできます。
自分で購入したルーターをお持ちの場合は、デフォルトのパスワードを(default password)変更(t change)しない限り、ルーターに書かれているパスワードを使用することはできません。これについては、以下で説明します。まず、ワイヤレスリーチャーを検出する方法について説明しましょう。

不正なワイヤレス接続を検出する(Detect Unauthorized Wireless Connections)
ワイヤレスルーターに接続されているすべてのデバイスを検出するには、基本的に2つの方法があります。ルーター自体を確認するか、ネットワークにすでに接続されているデバイスを使用してネットワーク全体をスキャンします。後者の方法はそれほど複雑ではないので私は後者の方法を好みますが、両方の方法について説明します。
最初のステップは、 Webブラウザ(web browser)からワイヤレスルーター(wireless router)に接続することです。そのためには、ルーターのIPアドレス(IP address)を入力する必要があります。わからない場合は、ワイヤレスルーター(wireless router)のIPの決定に関する私の投稿を読んでください。それができたら、ユーザー名とパスワード(username and password)を使用してログインする必要があります。
パスワードを覚えていない場合、またはデフォルトのパスワード(default password)を変更したことがない場合は、それが問題です。いずれの場合も、ワイヤレスルーター(wireless router)を工場出荷時のデフォルト(factory default)設定にリセットし、最初からやり直すことをお勧めします。それは記念碑的な仕事のように聞こえるかもしれませんが、実際にはそうではありません。
まず、ワイヤレスルーター(wireless router)のリセットに関する私の投稿を読んでください。これはかなり簡単です。次に、ルーター自体で(Next)デフォルトパスワード(default password)を見つけるか、オンラインでデフォルトルーターパスワードを見つけることができるため、ルーターの書類がなくても心配する必要はありません。
ルーターにログインできるようになると、ネットワークに割り当てられているIPアドレスを確認できます。通常、この情報はメインページのどこかにあり、デバイス(Devices)、マイネットワーク(My Network)、IPアドレスの割り当て(IP Address Allocation)、接続された(Attached) デバイス(Devices)、ワイヤレスステータス(Wireless Status)、接続された(Connected) デバイス(Devices)、DHCPクライアントテーブル(DHCP Clients Table)などと呼ぶことができます。実際には、使用しているルーターによって異なります。ただし、次のようなリストが表示されるはずです。
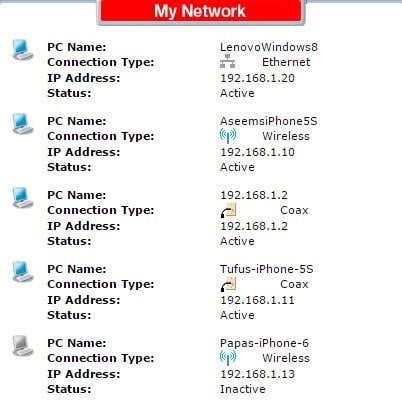
ほとんどの新しいルーターにはデバイスの名前も表示されるため、デバイスが電話、タブレット、プリンター、IPカメラ(IP camera)、NAS、ストリーミングデバイス、ラップトップ、コンピューター(laptop or computer)のいずれであるかを簡単に見分けることができます。どのデバイスがIPアドレス(IP address)に関連付けられているかがわからない場合は、いつでもそのIPをWebブラウザー(web browser)に貼り付けて、Webページが読み込まれるかどうかを確認できます。一部のプリンタ、カメラなどには、ブラウザを介して接続できる独自のWebインターフェイスがあります。
それがすべて複雑すぎる場合、接続されているクライアントを見つける別の方法は、スマートフォンアプリ(smartphone app)を使用することです。Appleデバイスには、NetAnalyzerLiteとFingNetworkScannerをお勧めします。FingはGooglePlayストア(Google Play Store)でも入手できます。

これらのアプリは、デバイスに関するより多くの情報を提供できるため、ほとんどの場合、ルーターに直接アクセスするよりも実際に優れています。Fingは、ネットワーク上にコンソールがあるかどうかさえ判断できます。これはかなりクールです。
これで、ネットワークに接続されていないはずのデバイスを簡単に見つけることができます。この場合、あなたは何ができますか?ワイヤレスネットワーク(wireless network)を保護する方法を見つけるために読み続けてください。
安全なワイヤレスネットワーク
ネットワークが危険にさらされていると思われる場合の最初のステップは、前述のようにルーターを完全にリセットするか、現在のルーターが古い場合は新しいルーターを購入することです。誰かがあなたの無線ルーター(wireless router)に接続できた場合、その人もルーターを危険にさらし、ネットワーク上のすべての活動を監視できる可能性があります。
次のステップは、ルーターにログインし、ルーターのデフォルト(default login)のログインをすぐに変更することです。多くの人は、強力なWiFiパスワード(WiFi password)を設定するだけで十分だと考えていますが、そうではありません。確かに、誰かがルーターにログインするには、まずワイヤレスネットワーク(wireless network)に接続する必要があります。ただし、完全に信頼できないゲストがいて、ワイヤレスネットワーク(wireless network)に短時間接続する必要がある場合がよくあります。
ルーター管理者
接続すると、ハッカータイプの場合、ルーターに接続して(hacker type)デフォルトのユーザー名とパスワード(default username and password)でログインしようとする可能性があります。変更したことがない場合は、ルーターにアクセスしてWiFiネットワーク(WiFi network)を完全に制御できるようになります。したがって、ルーターのログインパスワード(router login password)をすぐに変更してください。

ユーザー名も変更できる場合は、先に進んでください。Adminはルーターで最も一般的なユーザー名であり、これを変更すると、誰かがルーターにアクセスするのがはるかに困難になります。ISPのワイヤレスルーターを使用している場合は、ルーター管理インターフェイス(router admin interface)のユーザー名とパスワード(username and password)もデバイスに直接印刷されるため、必ずデフォルト値から変更してください。
これらのオプションはベンダーごとに異なる場所にあるため、さまざまな設定ページと構成ページを確認する必要があります。(setting and configuration pages)ルーターのログイン情報(router login info)を変更したので、次のステップはワイヤレスセキュリティを設定することです。
WPA / WPA2
この時点でルーターを保護するには、主に3つの方法があります。WEP、WPA、WPA2暗号化のいずれかを選択し、 (WPA2 encryption)SSIDブロードキャスト(SSID broadcast)を無効にし、ワイヤレスMAC認証(MAC authentication)を有効にします。非常に安全であるためには、長いキーでWPA2暗号化(WPA2 encryption)を使用するだけでよいと確信していますが、非常に機密性の高い情報がデバイスに保存されている場合は、特別な注意を払うことを好む人もいます。

上記のVerizonFIOSルーター(Verizon FIOS router)の高度なセキュリティ設定ページのように、一部のルーターではこれが非常に簡単になります。可能であれば、WPA2のみを使用する必要があります。WEPは非常に安全ではなく、WPAはかなり簡単に解読される可能性があります。WPA2をセットアップすると接続できないデバイスがネットワーク上にある場合は、 WPA + WPA2 Personalのオプションを選択する必要があります。必ず長いパスワードを選択してください。安全のために、乱数、記号、または文字の束である必要はないことに注意してください。強力なパスワードは、長いパスフレーズである必要があります。
上記の手順を実行し、ルーターをリセットし、管理者パスワードを構成し、 (admin password)WPA2を使用した場合、以前にワイヤレスネットワーク(wireless network)に接続していたユーザーが切断されたことをほぼ確実に確認できます。
さらに詳しく知りたい場合は、SSIDブロードキャスト(SSID broadcast)の無効化に関する私の投稿を読むことができますが、実際にはネットワークの安全性はそれほど高くありません。MACアドレスフィルタリング(Enabling MAC address filtering)を有効にすると、ネットワークの安全性が高まりますが、すべての利便性が大幅に低下します。新しいデバイスをネットワークに接続するたびに、デバイスのMACアドレス(MAC address)を見つけてルーターにログインし、それをフィルタリングリストに追加する必要があります。
結論として、ネットワーク上で異常なアクティビティが疑われる場合は、上記の手順をすぐに実行する必要があります。誰かがあなたのネットワークに接続している場合、誰かがあなたのコンピュータを監視している可能性があるので、後悔するよりも安全である方が良いです。ご不明な点がございましたら、コメントを投稿してください。楽しみ!
Prevent Someone Else from using Your Wireless Internet Connection
Do you suspeсt that a neighbor is using your wirеless Internet connection? It could be that your Internet connectiоn is slowеr than it should be or thаt уour deviceѕ keep disconnecting from the router. Someone connected to your wireless router can also access shared fоlders on yоυr netwоrk, so data theft is a real threat. Lυckily, there are ways tо dеtect unknown connections to your network and ways to stоp them from conneсting.
The main defense against wireless leechers is securing your wireless router. Even though most wireless routers from ISPs come with long passwords, someone can still gain access by simply copying the password printed on your wireless router, since most people don’t change the default password set by their ISP.
If you have a router that you bought on your own, no one will be able to use the password written on the router unless you don’t change the default password. We’ll talk about all this below. Let’s first talk about how to detect wireless leechers.

Detect Unauthorized Wireless Connections
There are basically two ways to go about detecting all the devices connected to your wireless router: either check on the router itself or use a device already connected to the network to scan the entire network. I prefer the latter method because it’s less complicated, however, I will mention both ways.
The first step is to connect to your wireless router from your web browser. In order to do that, you have to type in the IP address for your router. If you don’t know it, read my post on determining the IP of your wireless router. Once you have that, you’ll need to login using the username and password.
If you don’t remember the password or you never changed the default password, that’s a problem. In either of these cases, I recommend resetting your wireless router to factory default settings and starting from scratch. It may sound like a monumental task, but it’s really not.
First, read my post on resetting your wireless router, which is fairly easy to do. Next, don’t worry if you don’t have the paperwork for your router anymore because you can either find the default password on the router itself or you can find default router passwords online.
Once you are able to log into your router, you can check what IP addresses have been allocated on the network. Usually, this information is located somewhere on the main page and can be called something like Devices, My Network, IP Address Allocation, Attached Devices, Wireless Status, Connected Devices, DHCP Clients Table, etc. It really depends on the router you have, but you should see a list like the one shown below.
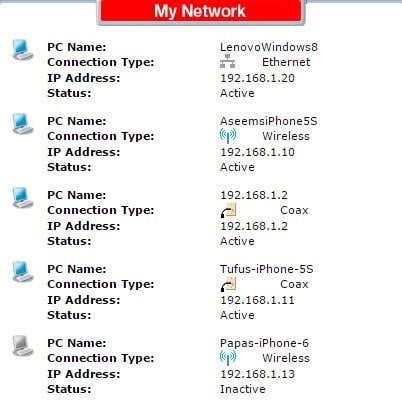
Most new routers will also show you the name of the devices, so it’s easy to tell if the device is a phone, tablet, printer, IP camera, NAS, streaming device, laptop or computer. If you can’t figure out what device is associated with an IP address, you can always try to paste that IP into your web browser and see if it loads a web page. Some printers, camera, etc. will have their own web interfaces that you can connect to via the browser.
If all of that is too complicated, another method to find connected clients is to use a smartphone app. For Apple devices, I recommend Net Analyzer Lite and Fing Network Scanner. Fing is also available in the Google Play Store.

These apps are actually better than going directly to the router most of the time because they can give you more information about the device. Fing can even figure out if you have a console on your network, which is pretty cool.
Now it should be pretty easy to find a device that is not supposed to be connected to your network. If this is the case, what can you do? Keep reading to find out how to secure your wireless network.
Secure Wireless Network
The first step you should take if you think your network has been compromised is to completely reset your router as mentioned earlier or buy a new router if the current one is old. If someone was able to connect to your wireless router, they could have also compromised the router and may be able to monitor all activity on the network.
The next step is to log into your router and to immediately change the default login for the router. Many people assume that setting a strong WiFi password is all they need, but this is not case. It is true that in order for someone to log into your router, they first have to be connected to the wireless network. However, there are many times when you have guests who you cannot trust fully that need to connect to your wireless network for a short time.
Router Admin
Once connected, if they are the hacker type, they might try connect to your router and try the default username and password to log in. If you never changed it, they now can access your router and have full control over your WiFi network. So change the router login password immediately.

If you can change the username also, go ahead and do that. Admin is the absolute most common username on routers and changing it makes it much harder for someone to gain access to your router. If you have a wireless router from an ISP, the username and password for the router admin interface is also printed right on the device, so make sure to change it from the default values.
You’ll have to poke around the various setting and configuration pages as these options are located in different places for different vendors. Now that you have changed the router login info, the next step is to setup the wireless security.
WPA/WPA2
There are three main ways to secure your router at this point: choosing between WEP, WPA, and WPA2 encryption, disabling SSID broadcast and enabling wireless MAC authentication. I firmly believe you really only need to use WPA2 encryption with a long key to be very secure, but some people like to take extra precautions and it could be worth the extra effort if you have very sensitive information stored on your devices.

Some routers make this really easy for you, like the Verizon FIOS router advanced security settings page shown above. You should only use WPA2, if possible. WEP is very insecure and WPA can be cracked fairly easily. If you have devices on your network that cannot connect once you setup WPA2, then you should pick the option that has WPA + WPA2 Personal. Make sure you choose a long password. Note that it doesn’t have to be a bunch of random numbers, symbols, or letters to be secure. A strong password just has to be a long passphrase.
If you’ve followed the steps above, resetting your router, configuring the admin password and using WPA2, you can pretty much be certain that anyone previously connected to your wireless network is now disconnected.
If you want to go further, you can read my post on disabling SSID broadcast, but it really doesn’t make your network much more secure. Enabling MAC address filtering will make your network more secure, but it makes everything a lot less convenient. Every time you want to connect a new device to your network, you’ll have to find the MAC address for the device, log into your router and add that to the filtering list.
In conclusion, if you suspect unusual activity on your network, you should immediately follow the steps outlined above. There are chances someone may be monitoring your computer if they are connected to your network, so it’s better to be safe than sorry. If you have any questions, post a comment. Enjoy!