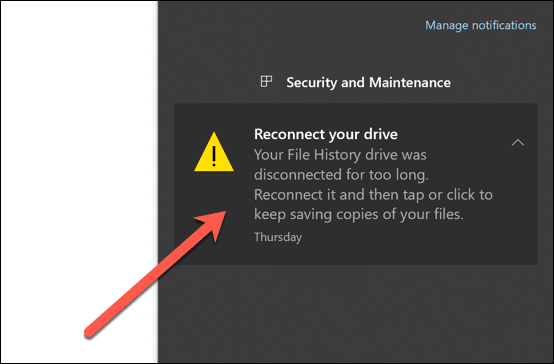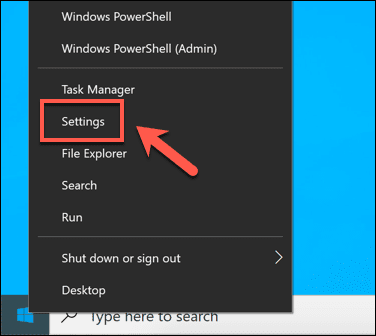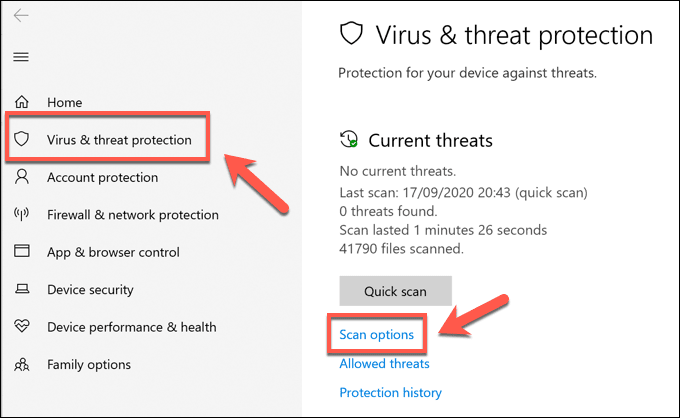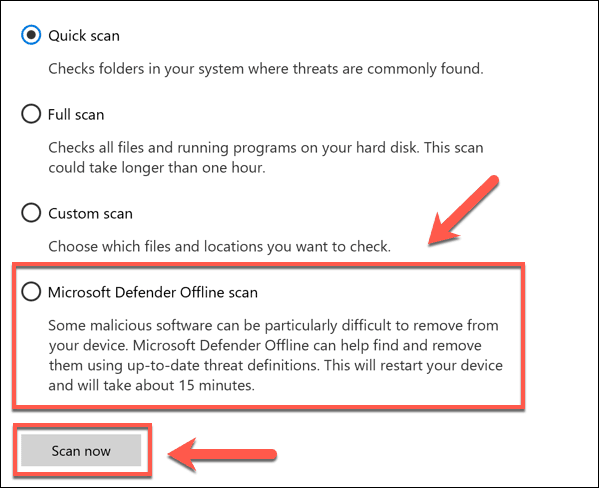Windowsオペレーティングシステムは、その部分の合計です。数百万行のコードのおかげで機能し、数百のプロセス、サービス、アプリケーション、およびドライバーに分散しています。PCの電源を入れると、これらのプロセスは、サインイン、ソフトウェアのロードなどに使用するユーザーインターフェイスの作成に役立ちます。
Unsecapp.exeは、PCのバックグラウンドで実行されるいくつかのWindowsシステムプロセスの1つです。これは本物のシステムコンポーネントですが、名前と目的がよくわかりません。unsecapp.exeとは何か、それが何をするのか、そしてそれが安全かどうか疑問に思うかもしれません。ここにあなたが知る必要があるすべてがあります。

Unsecapp.exeとは何ですか?それは安全ですか?(What Is Unsecapp.exe and Is It Safe?)
Windowsタスクマネージャ(Windows Task Manager)でunsecapp.exeを見つけた場合でも、心配する必要はありません。Unsecapp.exeは、Universal Sink to Receive Callbacks from Applicationsの略で、 (Universal Sink to Receive Callbacks from Applications)WindowsでWMIクライアントアプリケーションの非同期コールバックを受信するためのSink(Sink to receive asynchronous callbacks for WMI client application.)としてリストされているプロセスに関連しています。
これはかなり複雑で技術的ですが、本質的には、プロセスが他のソフトウェアからの要求や指示にWindowsが応答する方法に関与していることを意味します。WMI(Windows Management Instrumentation)を(Windows Management Instrumentation, )使用すると、これらのサービス、デバイス、およびドライバーを適切に動作させることができます。
シンク(sink)(unsecapp.exeとは)は、これらのアプリケーションがWindowsが理解できるタスクと命令を実行できるようにするメソッドです。たとえば、タスクバーの通知領域を使用して何かを通知したいアプリやサービスがインストールされている場合があります。
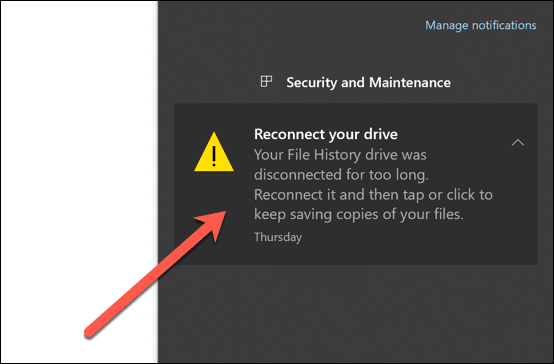
これを行うために、ソフトウェアは、 WMI(WMI)シンクを使用してWindowsに対して特定の呼び出し(要求)を行うように設計されています。インストールされたアプリとサービスは常にこれを実行し、これらのアプリがタスクバーなどのWindowsインフラストラクチャの一部とインターフェイスするための安全な(ただし制限された)方法を提供します。(Windows)
そのため、このサービスがWindowsタスクマネージャー(Windows Task Manager)で実行されている場合でも、心配する必要はありません。マルウェア感染(malware infection)は、それ自体を隠し、unsecapp.exeのようなサービスのふりをすることがありますが、ほとんどのユーザーは、実行中のプロセスが実際のunsecapp.exeファイルであることに気付くでしょう(したがって、安全に実行を続けることができます)。
Unsecapp.exeをWindows10から削除する方法(How to Remove Unsecapp.exe From Windows 10)
Windows10から実際のunsecapp.exe(real unsecapp.exe)を削除することはできません。msmpeng.exeなど、バックグラウンドで実行される他の重要なサービスと同様に、unsecapp.exe(msmpeng.exe)の実行を停止したり、ファイル自体を削除したりすることはできません。
これは、Windowsが実行する必要のある重要なシステムプロセスであるためです。どういうわけかこのプロセスの実行を停止すると、Windowsはすぐに動作を停止してクラッシュし、再起動を余儀なくされます。さらに悪いことに、それを削除すると、 Windows10システムの完全な再インストール(a full reinstall of your Windows 10 system)を実行する必要がある場合があります。

本物の(real )unsecapp.exeを削除することはできませんが、偽のバージョンを削除することはできます。まれですが、オンラインの一部のユーザーは、PCに損傷を与えている間、unsecapp.exeのような重要なシステムサービスのふりをして目に見えないようにするマルウェアを報告しています。
これが発生した場合、PCからマルウェアを完全(remove malware completely)に削除できる無料のソフトウェアが存在します。サードパーティのオプションを使用したくない場合は、代わりに、またはサードパーティのウイルス対策ソフトウェアを使用して、いつでもWindowsセキュリティ(Windows Security)(以前のWindows Defender )を使用してスキャンを実行できます。(Windows Defender)
- サードパーティのアンチウイルスがインストールされていない場合は、Windowsセキュリティ(Windows Security)を使用してPCのブートレベルスキャンを実行する必要があります。これを行うには、[スタート(Start)]メニューを右クリックし、 [設定](Settings )オプションを選択します。
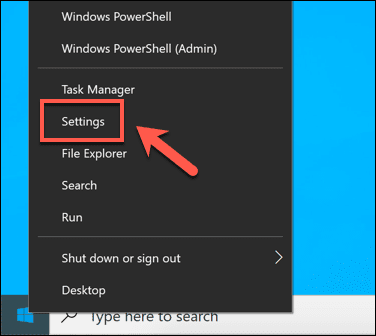
- [設定](Settings)メニューで、[Update & Security > Windows Security > Open Windows Security]を選択します。これにより、別のWindowsセキュリティ(Windows Security)メニューが開きます。

- 新しいWindowsの[セキュリティ(Windows Security )]メニューで、左側にある[ウイルスと脅威の保護]を選択し、[(Virus & threat protection )スキャンオプション(Scan options)]を選択します。
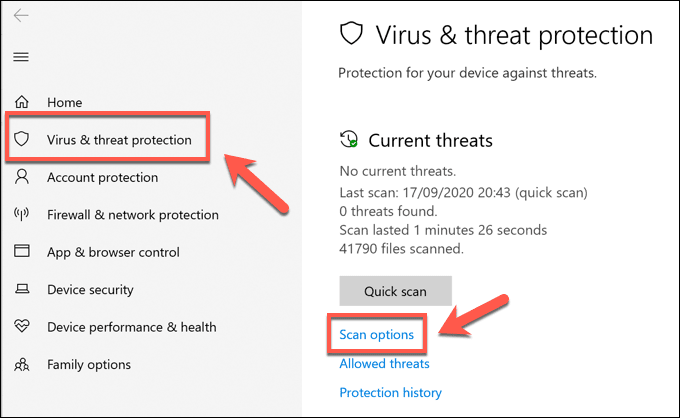
- [スキャンオプション(Scan options)]メニューで、[ Microsoft Defenderオフラインスキャン]を選択し、[(Microsoft Defender Offline scan)今すぐスキャン(Scan now)]ボタンを選択します。
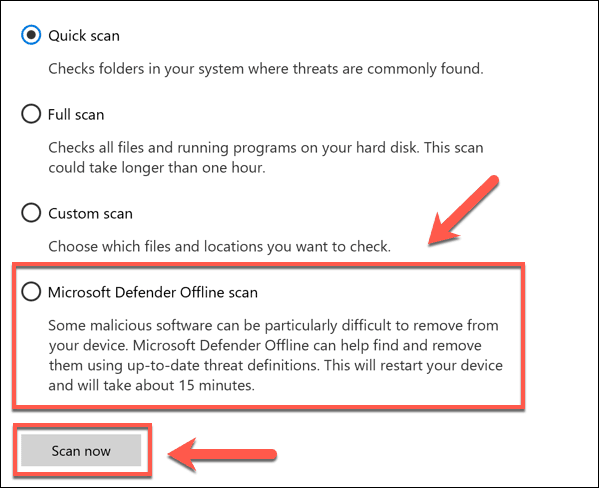
この時点で、WindowsはPCを再起動し、潜在的なマルウェアがないかシステムファイルをスキャンします。感染が検出された場合は、問題のあるファイルを隔離または削除する必要がありますが、特に頑固なマルウェア感染(stubborn malware infections)を削除するためのサードパーティのオプションを検討することをお勧めします。
Unsecapp.exeが本物かどうかを確認する方法(How to Check If Unsecapp.exe Is Real or Not)
Windows 10 PCで実行されているunsecapp.exeプロセスが実際のものではないと思われる場合は、最初にWindowsタスクマネージャーを使用してプロセスを確認し、 (Windows Task Manager)Windowsシステムフォルダーにあるかどうかを確認できます。
- これを行うには、最初にWindowsタスクマネージャ(Windows Task Manager)を開く必要があります。タスクバーを右クリックし、[(Right-click)タスクマネージャー(Task Manager )]オプションを選択してこれを行います。または、キーボードのCtrl+Shift+Esc キーを押したままにして開きます。

- タスクマネージャ(Task Manager)ウィンドウで、2つの方法のいずれかでunsecapp.exeを見つけることができます。[プロセス(Processes )]タブで、スクロールしてシンクを見つけ、[バックグラウンドプロセス(Background processes)]カテゴリでWMIクライアントアプリケーションプロセスの非同期コールバックを受信します。(Sink to receive asynchronous callbacks for WMI client application process)または、代わりに[詳細]タブで(Details)unsecapp.exeを検索します。いずれかのオプションを右クリックし、[ファイルの場所を開く(Open file location)]を選択します。

- これにより、 Windowsファイルエクスプローラー(Windows File Explorer)でunsecapp.exeプロセスの場所が開きます。ファイルが正規のunsecapp.exeWindowsシステムプロセスである場合、これにより、他の重要な(Windows)Windowsシステムファイルが配置されているC:\Windows\System32\wbem フォルダーが開きます。

- 正当なunsecapp.exeファイルを見つけたユーザーは、このファイルを安全に実行できるため、安心して使用できます。ファイルが別の場所にある場合(マルウェア感染の可能性が高いことを意味します)、タスクマネージャー(Task Manager)でファイルを右クリックし、 [タスクの終了(End task )]オプションを選択すると、プロセスをすぐに停止できる場合があります。これは、より高度なマルウェアでは機能しない可能性があります。

これが機能しない場合は、上記のセクションで概説した手順を使用してマルウェアを削除する方法を検討する必要があります。
Unsecapp.exeは、CPU、RAM、またはその他の高いシステムリソース使用量を引き起こす可能性がありますか?(Can Unsecapp.exe Cause High CPU, RAM or Other High System Resource Usage?)
unsecapp.exeプロセスは、大量のシステムリソースを使用していると報告されることがあります。CPUまたはRAMの使用率が高くなることはまれですが、unsecapp.exeの性質とその動作により、システム障害やエラーではなく、サードパーティのサービスまたはアプリとのやり取りが原因である可能性があります。

障害が発生する可能性がある場合は、特定のコマンドラインツールを使用して(command line tools)Windowsインストールのエラーをスキャンすることをお勧めします。unsecapp.exeの問題(Problems)は、ファイルの欠落や設定の不備が原因である可能性があり、その結果、PCで不要なシステムリソースを使用することになります。
PCの年齢も問題になる可能性があります。PCが少し古い場合は、最新のWindows10の機能と更新をサポートできるかどうかを慎重に検討する必要があります。その場合は、状況を改善するためにPCのアップグレードを検討する必要があるかもしれません。(upgrading your PC)
本物のWindows10システムプロセスの特定(Identifying Genuine Windows 10 System Processes)
svchost.comやその他のファイルと同様に、unsecapp.exeは、無効にしたり削除したりできない重要なシステムプロセスです。これがないと、システムは正しく機能しません。unsecapp.exeが正当でないことを懸念している場合は、いつでもタスクマネージャ(Task Manager)を使用してファイルの場所を追跡し、それが正しいプロセスであるかどうかを確認できます。
そうでない場合は、重要なシステムサービスを装ったマルウェア感染に対処している可能性があります。これに対処するには、PCをスキャンしてマルウェア(scan your PC for malware)を検出し、削除する必要があります。それでも問題が解決しない場合は、Windowsをワイプ(wipe and reset Windows)してデフォルトの設定にリセットし、その過程でマルウェアを削除する必要があります。
What Is Unsecapp.exe And Is It Safe?
The Windows operating system is a sum of its parts. It works thanks to millions of lines of code, spread over hundreds of processes, serviceѕ, applications, and drivers. When you power on your PC, those processes help to create the user interface you use to sign in, lоad your software, and mоre.
Unsecapp.exe is one of several Windows system processes that run in the background on your PC. It is a genuine system component, but with an unfamiliar name and purpose. You might be wondering what unsecapp.exe is, what it does, and whether it’s safe. Here’s everything you need to know.

What Is Unsecapp.exe and Is It Safe?
If you spot unsecapp.exe in your Windows Task Manager, don’t be alarmed. Unsecapp.exe stands for Universal Sink to Receive Callbacks from Applications, and relates to a process that’s listed in Windows as Sink to receive asynchronous callbacks for WMI client application.
This is rather complex and technical, but it essentially means that the process plays a part in how Windows responds to requests and instructions from other software. WMI, or Windows Management Instrumentation, allows these services, devices, and drivers to work properly.
The sink (that’s what unsecapp.exe is) is the method that allows these applications to run tasks and instructions that Windows understands. You might, for instance, have an installed app or service that wants to notify you of something using the notifications area on the taskbar.
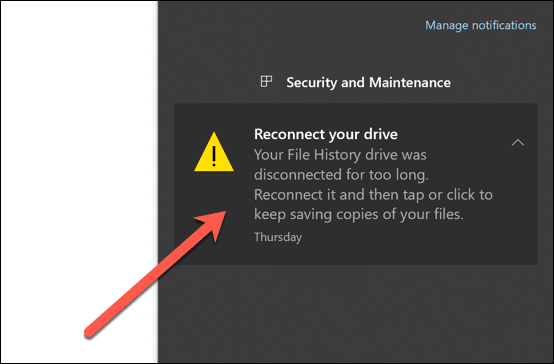
To do this, the software is designed to make certain calls (requests) to Windows using the WMI sink. Installed apps and services will do this all the time, offering a secure (yet limited) way for these apps to interface with parts of the Windows infrastructure such as the taskbar.
That’s why, when you see this service running in the Windows Task Manager, you shouldn’t be alarmed. While a malware infection can sometimes hide itself and pretend to be services like unsecapp.exe, most users will find that the process running is the real unsecapp.exe file (and therefore safe to keep running).
How to Remove Unsecapp.exe From Windows 10
You can’t remove the real unsecapp.exe from Windows 10. Like other important services that run in the background, such as msmpeng.exe, you can’t stop unsecapp.exe from running, and the file itself can’t be deleted.
This is because it’s a critical system process that Windows needs to run. If you somehow managed to stop this process from running, Windows would soon stop working and crash, forcing you to reboot. Even worse, if you delete it, you may need to perform a full reinstall of your Windows 10 system.

While the real unsecapp.exe can’t be removed, fake versions of it can be. While rare, some users online have reported malware that pretends to be important system services like unsecapp.exe to hide in plain sight while damaging your PC.
If this happens, then free software exists to allow you to remove malware completely from your PC. If you don’t want to use a third-party option, then you can always use Windows Security (previously Windows Defender) to run a scan instead, or by using third-party antivirus software.
- If you don’t have a third-party antivirus installed, then you’ll need to run a boot-level scan of your PC using Windows Security. To do this, right-click the Start menu and select the Settings option.
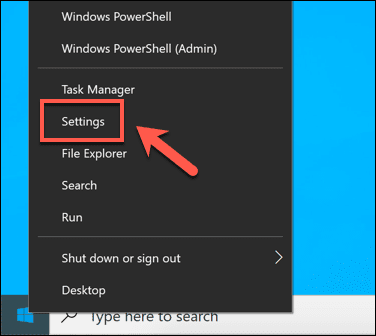
- In the Settings menu, select Update & Security > Windows Security > Open Windows Security. This will open a separate Windows Security menu.

- In the new Windows Security menu, select Virus & threat protection on the left, then select Scan options.
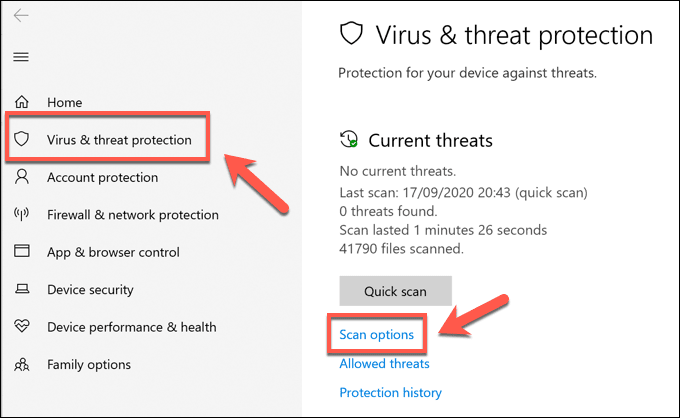
- In the Scan options menu, select Microsoft Defender Offline scan, then select the Scan now button.
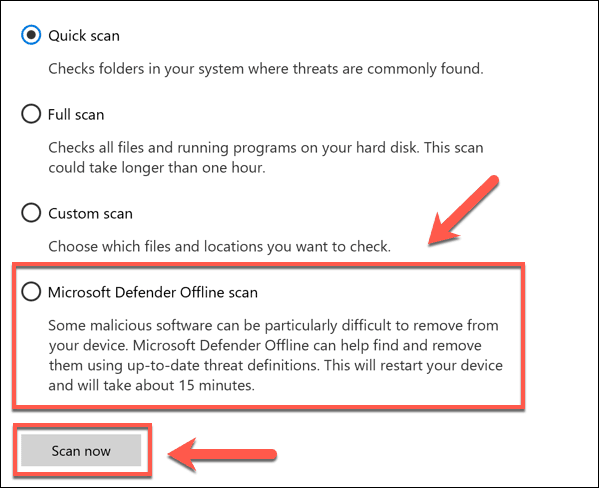
At this point, Windows will reboot your PC and scan your system files for potential malware. If an infection is detected, the problematic files should be quarantined or removed, but you may wish to look at third-party options to remove particularly stubborn malware infections.
How to Check If Unsecapp.exe Is Real or Not
If you think that the unsecapp.exe process running on your Windows 10 PC isn’t real, you can check it first by using the Windows Task Manager to see if it’s located in your Windows system folder.
- To do this, you’ll need to first open Windows Task Manager. Right-click the taskbar and select the Task Manager option to do this. Alternatively, hold the Ctrl+Shift+Esc keys on your keyboard to open it instead.

- In the Task Manager window, you can find unsecapp.exe in one of two ways. Under the Processes tab, scroll through and locate the Sink to receive asynchronous callbacks for WMI client application process in the Background processes category. Alternatively, search for unsecapp.exe in the Details tab instead. Right-click either option, then select Open file location.

- This will open the location of the unsecapp.exe process in Windows File Explorer. If the file is the legitimate unsecapp.exe Windows system process, then this will open the C:\Windows\System32\wbem folder, where other important Windows system files are located.

- Users who find the legitimate unsecapp.exe file can rest easy, as this file is safe to run. If the file is located elsewhere (which means a malware infection is likely), then you may be able to stop the process immediately by right-clicking it in the Task Manager and selecting the End task option. This is unlikely to work for more sophisticated malware.

If this doesn’t work, you’ll need to look at trying to remove the malware using the steps outlined in the section above.
Can Unsecapp.exe Cause High CPU, RAM or Other High System Resource Usage?
From time to time, the unsecapp.exe process is reported to use a high amount of your system resources. High CPU or RAM usage is uncommon, but due to the nature of what unsecapp.exe is and how it works, this is probably due to a third-party service or app interacting with it, rather than a system fault or error.

If a fault is likely, you may wish to use certain command line tools to scan your Windows installation for errors. Problems with unsecapp.exe could be due to missing files or a poor configuration, causing unnecessary system resource usage on your PC as a result.
The age of your PC might also be the problem. If your PC is a little older, you may need to think carefully about whether it can support the latest Windows 10 features and updates. If that’s the case, you may need to consider upgrading your PC to improve the situation.
Identifying Genuine Windows 10 System Processes
Like svchost.com and others, unsecapp.exe is an important system process that can’t be disabled or removed. Without it, your system wouldn’t work correctly. If you’re still concerned that unsecapp.exe isn’t legitimate, you can always use Task Manager to trace the file location to see if it’s the right process.
If it isn’t, then you’re probably dealing with a malware infection that’s masquerading as an important system service. To deal with this, you’ll need to scan your PC for malware and remove it. If that doesn’t work, then you may need to wipe and reset Windows back to its default set up, removing the malware in the process.