Windowsのmrt.exeとは何ですか?それは安全ですか?
特にシステムリソースを異常に消費する場合は、未知のシステムファイル(unknown system files)の正当性に疑問を呈するのが普通です。タスクマネージャー(Task Manager)を起動して、 MRT.exeと呼ばれるプロセスのCPU使用率が不当に高いことに気付いた場合は、心配する必要があります。
このガイドでは、mrt.exeの意味とその機能について説明します。同様に、PCにファイルの安全なコピーがあるかどうかを判断する方法を学習します。

mrt.exeとは何ですか?
mrt.exeは、 MicrosoftWindowsの悪意のあるソフトウェアの削除ツール(Microsoft Windows Malicious Software Removal Tool)の実行可能ファイルです。このファイルは、Windowsオペレーティングシステムを実行しているすべてのコンピューターにあります。マイクロソフトは、(Microsoft)悪意のあるソフトウェアの削除ツール(Malicious Software Removal Tool)を設計して、人気のあるマルウェア、ウイルス、およびワームがないかコンピュータをときどきスキャンします。
デフォルトでは、悪意のあるソフトウェアの削除ツール(Malicious Software Removal Tool)はバックグラウンドで休止状態になり、月に1回だけ実行されます。このツールを手動で使用して、コンピューターのクイックスキャン(Quick scan)、フルスキャン(Full scan)、またはカスタマイズスキャン(Customized scan)を実行することもできます。

ソフトウェア削除ツールのインタラクティブインターフェイスにアクセスするには、Windowsの検索(Windows Search)バーにmrt.exeと入力し、[(mrt.exe)開く(Open)]を選択します。プロンプトに従い、実行するスキャンのタイプを選択します。
ツールが感染を検出すると、すぐにそれを削除し、スキャンされたファイル、感染したファイル、および削除されたファイルの数を含むレポートを作成します。
レポートは自動的に生成され、mrt.logという名前のテキストファイルに保存されます。ローカルディスク(C :(Local Disk (C:)) )> Windows >デバッグ(debug)に移動し、 mrt.logファイルをダブルクリックしてスキャンレポートを表示します。

mrt.exeの高いCPU使用率を減らす方法(High CPU Usage)
一時的なシステムの不具合により、ソフトウェア削除ツールが過剰なシステムリソースを消費する場合があります。タスクマネージャで(Task Manager)MRT.exeを右クリックし、 [タスクの終了(End task)]を選択します。
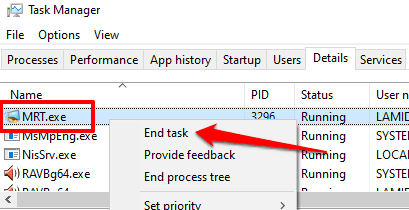
プロセスがタスクマネージャに再表示され、 (Task Manager)CPUとメモリのフットプリントを異常に消費し続ける場合は、PCを再起動して、もう一度確認してください。問題が解決しない場合は、ソフトウェア削除ツールが感染していて安全ではない可能性があります。
mrt.exeは安全ですか?チェックする3つの方法
悪意のあるソフトウェアの削除ツール(Malicious Software Removal Tool)は、 Microsoftによって(Microsoft)Windowsオペレーティングシステムに組み込まれています。安全で、コンピュータに問題を引き起こすことはありません。
ただし、タスクマネージャ(Task Manager)をチェックするときにmrt.exeが常にアクティブである場合、悪意のあるソフトウェアの削除ツール(Malicious Software Removal Tool)としてウイルスが偽装される可能性があります。以下にリストされているテクニックは、PC上のmrt.exeファイルが本物であるか不正な模倣であるかを判断するのに役立ちます。
1.ファイルの場所を確認します
悪意のあるソフトウェアの削除ツール(Malicious Software Removal Tool)の実行可能ファイルは、Windows 10デバイスのsystem32フォルダー(C:WindowsSystem32)に格納されています。ファイルが別の場所にある場合は、ウイルスまたはマルウェアである可能性があります。以下の手順に従って、コンピューター上のmrt.exeファイルの場所を確認してください。
1. Ctrl + Shift + Escを押して、 (Esc)Windowsタスクマネージャー(Windows Task Manager)を起動します。
2. [詳細]タブに移動し、 (Details)MRT.exeを右クリックして、コンテキストメニューの[ファイルの場所を開く(Open file location)]を選択します。

タスクマネージャ(Task Manager)でファイルが見つからない場合は、Windowsサーチ(Windows Search)バーにmrt.exeと入力し、[(mrt.exe)ファイルの場所を開く(Open file location)]を選択します。
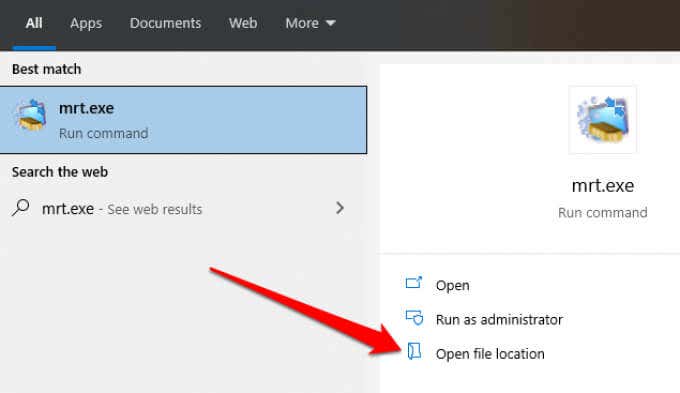
これにより、 MRT.exe(MRT.exe)ファイルを強調表示する新しいファイルエクスプローラ(File Explorer)ウィンドウが開きます。
3.ファイルエクスプローラーのアドレスバーをクリックして、ファイルの場所を確認します。
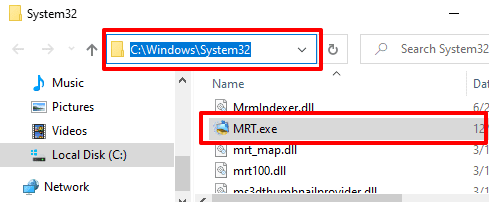
2.ファイルのデジタル(Digital)署名を確認します
一部のトロイの木馬やワームは、PCに感染すると、 MRT.exeファイルの悪意のあるコピーを作成する可能性があります。良い例は、データセキュリティおよびサイバーセキュリティ企業であるトレンドマイクロ(Trend Micro—a)によって報告されたTROJ_TIBS.DCトロイの木馬です。(TROJ_TIBS.DC trojan)
MRT.exeのデジタル署名を調べることは、ファイルの本物のコピーがあるかどうかを検出するための効果的な方法でもあります。ファイルエクスプローラー(File Explorer)またはタスクマネージャーで(Task Manager)MRT.exeを右クリックし、[プロパティ(Properties)]を選択します。

[デジタル署名(Digital Signatures)]タブに移動し、 [署名者の名前](Name of signer)列を確認します。

署名者または発行者がMicrosoftWindowsでない場合は、 (Microsoft Windows)MRT.exeファイルの悪意のあるコピーがあります。ウイルス対策ソフトウェアを使用してファイルを実行するか、PCからファイルを削除します。
注:(Note:)タスクマネージャーで(Task Manager)MRT.exeの複数のインスタンスを見つけることができます。PCの場合は、ファイルの場所とデジタル署名を確認してください。
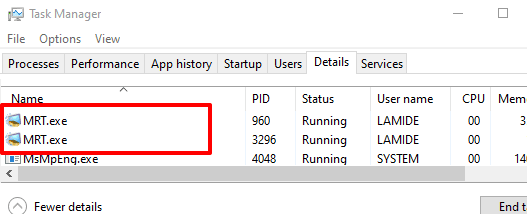
3.オンラインファイルアナライザー(Online File Analyzer)でスキャンします
マルウェア対策ソフトウェアがない場合は、VirusTotalなどのオンラインウイルススキャナーを使用して、コンピューター上の(online virus scanners)MRT.exeファイルが悪意のあるものかどうかを確認してください。VirusTotalのWebサイトにアクセスし、 (VirusTotal website)[ファイル(File)]セクションに移動して、 MRT.exeファイルをWebサイトにアップロードします。
VirusTotalは、ファイルをスキャンして分析し、マルウェア、ワーム、およびその他の種類の悪意のあるコンテンツを探します。

mrt.exeを削除する必要がありますか?
mrt.exeがsystem32フォルダの外にある場合は、コンピュータから悪意のあるソフトウェアの削除ツール(Malicious Software Removal Tool)を削除する必要があります。同様に、ファイルが(Likewise)Microsoftによって署名されていない場合、またはセキュリティソフトウェアが悪意のあるものとしてフラグを立てている場合は、ファイルを削除します。
専用のマルウェア対策ツールまたはウイルススキャナーがあれば、Windowsの悪意のあるソフトウェアの削除ツール(Windows Malicious Software Removal Tool)がなくても実行できます。ただし、セキュリティを強化するために、コンピュータにツールをインストールすることをお勧めします。問題がある、または本物であるという理由でファイルを削除した場合は、MicrosoftのWebサイトからmrt.exeの公式コピーを(official copy of mrt.exe from the Microsoft website)ダウンロードして再インストールする必要があります。
Windowsシステムファイルチェッカー(SFC)(System File Checker (SFC))またはチェックディスクユーティリティ(Check Disk Utility)を実行すると、PCに正規のmrt.exeファイルも再インストールされます。同様に、WindowsUpdateをインストールします。 (Windows Update—go)[設定](Settings) >[更新(Windows Update)とセキュリティ(Update & security)] > [WindowsUpdate] > [更新プログラム]に移動し、ページで利用可能な更新プログラム(Check for updates)をインストールします。
保護されたまま
悪意のあるソフトウェアの削除ツール(Malicious Software Removal Tool)は、PCから特定の悪意のあるソフトウェアを削除するのに役立ちますが、Microsoftは、これがウイルス対策ソフトウェアの代わりではないことを強調しています。24時間体制で保護するには、PC上で実行されている専用のウイルス対策プログラムが必要です。

無料および有料のウイルスおよびマルウェアスキャナー(compilation of free and paid virus and malware scanners)のコンパイルをご覧ください。さらに、 Windowsでマルウェアを完全に削除する方法(removing malware completely on Windows)については、この記事をご覧ください。これらのリソースには、デバイス上のマルウェアプロセスやその他のセキュリティの脅威を終わらせるのに役立ついくつかの優れたツールが含まれています。
Related posts
どのようにBootにSafe ModeでWindows 10
Windows10のブートメニューにセーフモードを追加する方法
Windows10でセーフモードを終了する2つの方法
Windows 10の簡単なアンチチートとは何ですか?それは安全ですか?
Conhost.exeとは何ですか?それは安全ですか?
Windows 10でFeature Updatesのセーフガードを無効にする方法
WMIプロバイダーホストとは何ですか(そしてそれは安全ですか)
instup.exeとは何ですか?それは安全ですか?
Windows 10 Hello Face AuthenticationでEnhanced Anti-Spoofingを有効にします
Windowsオーディオデバイスグラフの分離とは何ですか(そしてそれは安全ですか)
Xbox Liveに接続できません。 Fix Xbox Live Networking issueでWindows 10
Taskbar Context MenuのHide Toolbars option Windows 10
Windowsのslui.exeとは何ですか?それは安全ですか?
PIPを使用してPIPを使用してNumPyをインストールする方法
Windows 10でのリムーバブルストレージクラスとアクセスを無効にする方法
Windows 10で有効化パッケージとは何ですか
シェルインフラストラクチャのホストプロセスとは何ですか?安全ですか?
Event ID 158エラー - Windows 10の同一ディスクGUIDs assignment
ウイルス対策サービスの実行可能プロセスとは何ですか?安全ですか?
Windows Storeでご利用いただけますWindows 10のトップ3 Reddit apps
