VistalizatorでWindows7表示言語をアンインストールする方法
Vistalizatorツール(Vistalizator tool)を使用してインストールされた表示言語(display language)を削除する方法を示すことにより、表示言語(display language)の操作に関するシリーズを続けるときが来ました。このチュートリアルでわかるように、手順はそれほど複雑ではありません。必要なすべての手順については、クリックして詳細をご覧ください。
ステップ1(Step 1) :使い続けたい表示言語(Display Language)に切り替える
表示言語(display language)を削除する前に、別の表示言語(display language)に変更する必要があります。これはVistalizator(Vistalizator)から直接行うことができます。
アプリケーションを起動し、使用する表示言語(display language)を選択します。次に、[言語の変更(Change language)]をクリックします。

システムを再起動して変更を適用するには、プログラムを終了する必要があることが通知されます。[ (Click) OK]をクリックします。

Vistalizatorウィンドウの[終了(Exit)]ボタンをクリックします。
これで、変更を適用するためにシステムが再起動されることが通知されます。コンピューターで実行されているアプリケーションと、開いている可能性のあるドキュメントをすべて閉じます。次に、[はい(Yes)]をクリックします。

システムが再起動します。再度ログインすると、 Vistalizatorでの選択に応じて表示言語(display language)が変更されます。
注:(NOTE:)Vistalizator以外の方法またはツールを使用して保持したい表示言語(display language)をインストールした場合、 Vistalizatorで使用可能なオプションのリストにその言語が表示されない可能性があります。このシナリオでは、組み込みのWindows7機能を使用して(Windows 7)表示言語(display language)を変更する必要があります。これを行う方法については、このチュートリアルの後半にある「表示言語の変更」セクションをお読みください: ('Change the Display Language')Windows 7 Ultimate&Enterpriseでの新しい表示言語(New Display Language)へのインストールと変更(Install and Change)。
ステップ2:表示言語をアンインストールする
使い続けたい表示言語(display language)に切り替えたら、アンインストールプロセス(uninstallation process)を開始します。まず(First)、Vistalizatorアプリケーションを起動します。
インストールされている言語のリストから、削除する言語を選択します。次に、[言語の削除('Remove language')]をクリックします。

選択を確認するように求められます。[はい](Yes)をクリックします。
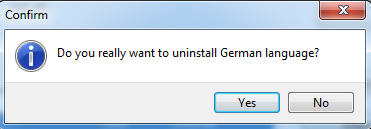
選択した言語の削除プロセスが開始されました。(removal process)プロセスにはしばらく時間がかかり、終了するまで進行状況バー(progress bar)が表示されます。

削除が完了すると、Vistalizatorのメインウィンドウに戻ります。左下に、表示言語(display language)が正常にアンインストールされたことを示すメッセージが表示されます。
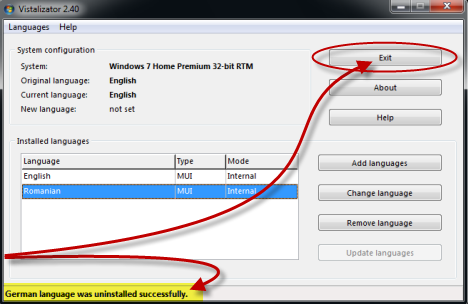
削除する他の表示言語がある場合は、このプロセスを繰り返します。完了したら、[終了(Exit)]をクリックします。
これで、表示言語(display language)がWindows7からアンインストールされました。
結論
このチュートリアルからわかるように、Vistalizatorを使用して表示言語を削除する手順は短く簡単です。ご不明な点がございましたら、下のコメントフォーム(comment form)からお気軽にお問い合わせください。
Related posts
Vistalizatorを使用したWindows7でのインストールと新しい表示言語への変更
Windows 7 Home&Proでのインストールと新しい表示言語への変更
Windows7Ultimateでのインストールと新しい表示言語への変更
Windows8で新しい表示言語をインストールして有効にする方法
Windows7でキーボード入力言語を変更する方法
Windows7およびWindows8.1でフォントを表示、インストール、および削除する方法
Windows7ディスクデフラグツールの使用方法
Windows10でタスクバーの通知領域に時計を追加する方法
Macでキーボード入力言語を変更する方法
Windows8.1タブレットで入力中にオートコレクトとキーボードの音を停止する
Windows7でデスクトップガジェットを操作する方法
Windows 11の言語を変更する方法
Windows10Mobileで静かな時間を使用および構成する方法
Windows10でアラームを使用およびオフにする方法
Windows 11 vs. Windows 10 vs. Windows 10 vs. Windows 7
Netflixの言語を変更する方法(7つの方法)
スチームで言語を変更する方法:あなたが知る必要があるすべてを
Windows 10(および関連設定)で時間を変更する方法
Windowsのサインイン画面を現地の言語に翻訳する
Windows7でWindowsDVDメーカーを使用してDVDを作成する方法
