Vistalizatorを使用したWindows7でのインストールと新しい表示言語への変更
前回の記事では、 Microsoft(Microsoft)が提供する唯一の方法を使用して、Windows7Home(Windows 7)およびProfessionalに新しい(Home and Professional)表示言語(display Language)をインストールして変更する方法について説明しました。そのソリューションが問題なく機能する場合でも、サポートする表示言語(display language)の数が少なく、作業が少し複雑になるため、制限があります。幸いなことに、任意の表示言語(display language)をインストールできる代替手段があります。ただし、 Vistalizator(Vistalizator)という名前の特別なツールを使用してWindows7をハッキングする必要があります。このチュートリアルでは、このツールを使用して必要な表示言語(display language)をインストールする方法を示します。
ステップ1(Step 1):VistalizatorとWindows7MUI(Download Vistalizator & Windows)言語パックをダウンロードする(MUI Language Packs)
まず、 Vistalizator(Vistalizator)という無料のアプリケーションをダウンロードする必要があります。ダウンロードページはここ(here)にあります。アプリケーションの最新バージョンへの直接ダウンロードリンクは(download link)これ(this)です(1MBダウンロード)。無効になった場合は、ダウンロードページに移動して、最新のダウンロードリンク(download link)を検索(download page and search)してください。
次に、使用する表示言語(display language)をダウンロードする必要があります。Windows 7のバージョンに応じて、すべてのダウンロードリンクがこれらのページにあります
。32ビットのWindows 7RTMMUI言語パック(Download 32-bit Windows 7 RTM MUI Language Packs)
をダウンロードする64ビットのWindows7RTMMUI言語パックをダウンロードする(Download 64-bit Windows 7 RTM MUI Language Packs)
言語パックは非常に大きい(29〜149 MB)。したがって、ダウンロードされるまで少し待つ必要があるかもしれません。
ステップ2 :(Step 2)新しい表示言語(New Display Language)をインストールする
ダウンロードしたVistalizator.exe(Vistalizator.exe)ファイルをダブルクリックします。Vistalizatorアプリケーション(Vistalizator application)ウィンドウが開きます。[(Click)言語の追加('Add languages')]ボタンをクリックします。
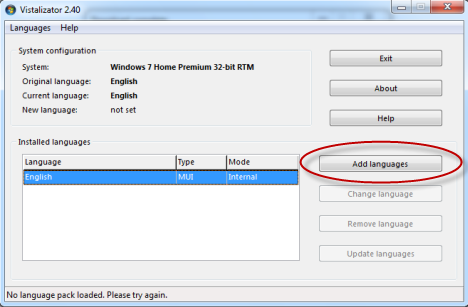
これにより、[Windows言語パックを開く]('Open Windows language pack(s)')ウィンドウが開きます。使用する新しい表示言語(display language)をダウンロードした場所を参照し、(Browse)表示言語ファイルを(display language file and click)選択して、[開く(Open)]をクリックします。
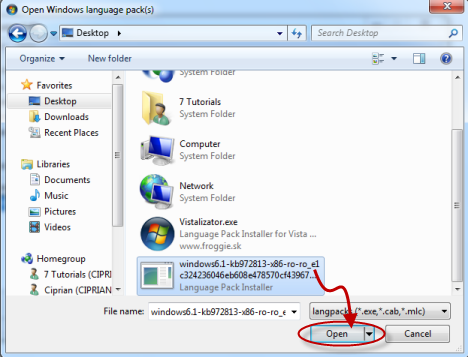
選択した言語パック(language pack)がロードされるVistalizator アプリケーションウィンドウ(application window)に戻ります。[言語のインストール]を('Install language')クリックします。
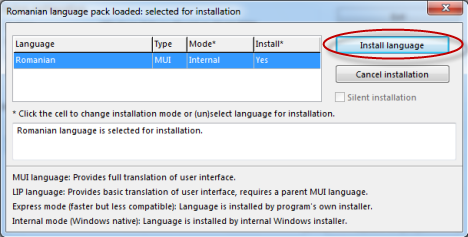
Vistalizatorは、変換を行い、新しい表示言語(display language)をインストールするのに時間がかかります。このプロセスには数分かかります。最近のほとんどのコンピューターでは、約5分で完了します。ただし、コンピューターが古く、動作が遅い場合は、プロセスが終了するまでに最大15〜20分かかることがあります。

完了すると、アプリケーションは、インストールしたばかりの言語を新しい表示言語(display language)にするかどうかを尋ねます。[(Click) はい](Yes)をクリックします。
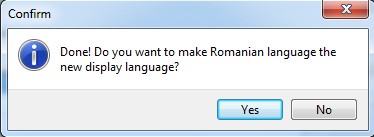
変更を有効にするには、システムを再起動するためにプログラムを終了する必要があることが通知されます。[ OK]をクリックします。
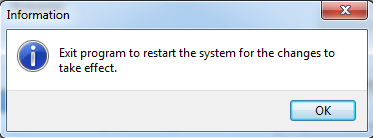
Vistalizator アプリケーションウィンドウ(application window)に戻ります。インストールされている言語のリストに、新しい表示言語が表示されます。(display language)[(Click) 終了](Exit)をクリックします。

コンピュータを再起動することを確認するように求められます。他の実行中のアプリケーションを閉じる(Close)か、ドキュメントを開いて、[はい(Yes)]をクリックします。

コンピュータが再起動します。ログインすると、新しい表示言語が(display language)Windows7で使用されます。
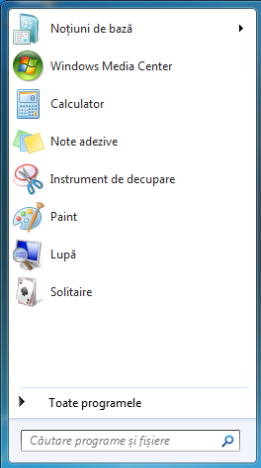
問題が発生した場合:(In case of issues:)一部の人々は、このハッキングに問題があると報告しました。このツールを使用した後のある時点で、 Windows 7の正規のコピーを持っていても、「このWindowsのコピーは正規ではありません」("This copy of Windows is not genuine")というエラーメッセージが表示される場合があります。これをテストしましたが、問題はありませんでした。ただし、問題が発生した場合は、Vistalizator、多言語ユーザー、検証の問題など、(Vistalizator, Multilingual users and Validation problems)問題を解決する方法についてこのディスカッションを確認してください。
結論
このチュートリアルからわかるように、Vistalizatorを使用して(Vistalizator)表示言語(display language)を変更するのは簡単なプロセスです。残念ながら、他のハックと同様に、ある程度のリスクと失敗(risk and failure)が伴います。問題は発生しませんでしたが、問題が発生した場合は、上記のセクションで提供したリンクを確認してください。ご質問やご意見がございましたら、以下のフォームをご利用ください。
Related posts
Windows 7 Home&Proでのインストールと新しい表示言語への変更
Windows7Ultimateでのインストールと新しい表示言語への変更
VistalizatorでWindows7表示言語をアンインストールする方法
Windows8で新しい表示言語をインストールして有効にする方法
Windows7でキーボード入力言語を変更する方法
Windows7ディスクデフラグツールの使用方法
アプリのWindows10の場所を設定する方法と、それが役立つ理由
Windows8および8.1でキーボード入力言語を追加または削除する方法
Windowsのサインイン画面を現地の言語に翻訳する
日付、時刻、通貨、測定値の表示を変更する方法
Windows8ストアとWindows8アプリのリージョンを変更する方法
keyboard language shortcutをWindows 10で変更する方法
Windows 10でkeyboard languageを変更する方法
Windows7およびWindows8.1で付箋を使用する方法
Windows10でCortanaが使用する言語を変更する2つの方法
Windows10でタスクバーの通知領域に時計を追加する方法
Windows 10で、複数の国で時間を表示する方法
Netflixの言語を変更する方法(7つの方法)
Windows 8.1の紹介:静かな時間とは何ですか?それらを構成する方法は?
Windows8.1タブレットで入力中にオートコレクトとキーボードの音を停止する
