Windows 10で、ローカルユーザーアカウントのセキュリティの質問を設定する方法
2018年4月(April 2018)のWindows10 アップデートで、Microsoftは、ローカル(Microsoft)ユーザーアカウント(user account)のパスワードを忘れた場合にリセットできる新機能を導入しました。この更新まで、それを行う簡単なオプションはありませんでした。つまり、Windows 10でローカルユーザーアカウント(user account)を使用していた人々は、いくつかの不幸な状況に遭遇する可能性がありました。ここで、パスワードを忘れたときにパスワードをリセットできるようにする場合は、最初にいくつかのセキュリティ保護用の質問を設定する簡単なプロセスを実行する必要があります。ユーザーパスワード(user password)を忘れたときに正解すれば、簡単にパスワードをリセットできます。アカウントのセキュリティ保護用の質問を設定する方法は次のとおりです。
注:(NOTE:)このガイドは、2018年4月の更新以降のWindows10向けに作成されて(April 2018)い(Update)ます。(Windows 10)Windows 10のインストールが古い場合、ローカルユーザーアカウントにセキュリティの質問を設定することはできません。
Windows 10をインストールするときに、ローカルユーザーアカウント(user account)のセキュリティの質問を設定する方法
デバイスにWindows10(Windows 10)をインストールする場合、使用するユーザーアカウント(user account)を少なくとも1つ作成する必要があります。Microsoftアカウント(Microsoft account)を選択するか、Microsoftに接続されていないローカルユーザーアカウント(user account)を作成して使用することを選択できます。
Microsoftアカウント(Microsoft account)を使用することを選択した場合、そのセキュリティはローカルユーザーアカウント(user account)のセキュリティとは異なります。Microsoftアカウント(Microsoft account)をお持ちの場合、パスワードを忘れた場合に回復するには、このガイドで説明されている方法のいずれかを試してください。Microsoft、Outlook、またはXboxアカウント(Outlook or Xbox account)のパスワードをリセットする方法。
ただし、ローカルユーザーアカウント(user account)を使用することを選択した場合、 Windows 10のインストール中に、その名前とパスワードを指定するように求められます。

新しいローカルユーザーアカウント(user account)に関するこれらの詳細を入力すると、Windows 10のインストールでは、セキュリティ保護用の質問を3つ作成するように求められます。この情報を尋ねられる画面は、以下のスクリーンショットのようになります。
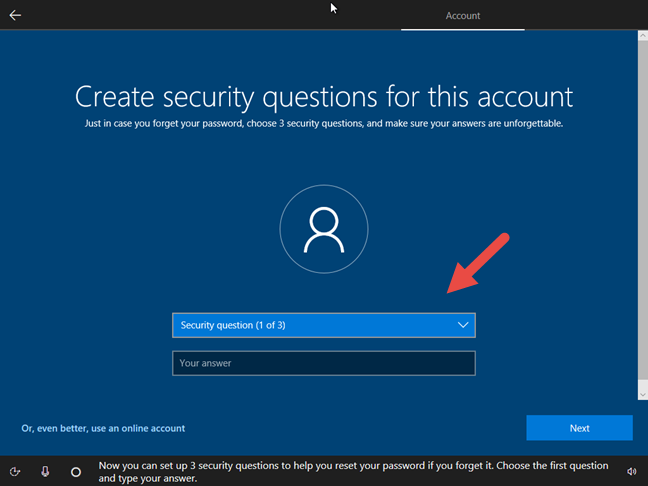
[セキュリティの質問(1/3)]("Security question (1 of 3)")フィールドをクリックまたはタップして、事前定義された質問の1つを選択します。あなたが最も好きなものに応じて、それらのいずれかを選択できます。

[回答(Answer)]フィールドに、選択した質問に対する正しい回答を入力し、[(right answer)次へ(Next)]ボタンをクリックまたはタップします。
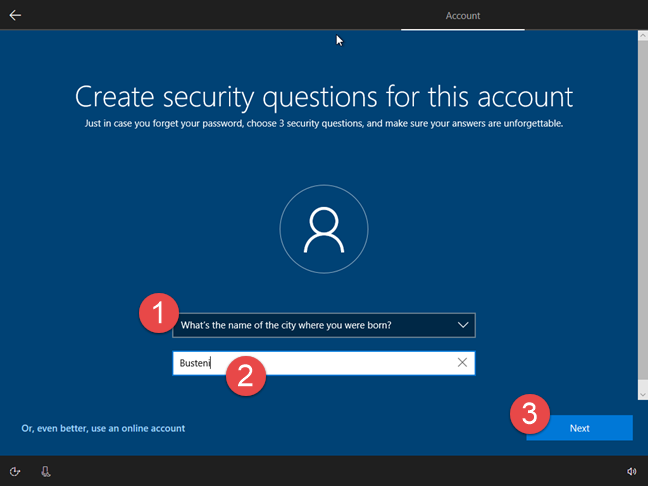
Windows 10のインストールでは、これをさらに2回実行するように求められるため、ローカルユーザーアカウント(user account)の使用を開始する前に、合計3つのセキュリティの質問が設定されます。

必要な3つのセキュリティの質問を設定すると、Windows 10のインストールは通常どおり続行され、Cortanaの構成、利用可能な更新プログラムのダウンロードとインストールなどが行われます。将来、パスワードを忘れた場合、Windows 10はこれらのセキュリティの質問をし、正しい答えがわかっている場合は、パスワードをリセットできます。
Windows 10をインストールした後、ローカルユーザーアカウント(user account)のセキュリティの質問を設定する方法
また、Windows 10が既にインストールされ、実行されているデバイスで作成されたローカルユーザーアカウントのセキュリティの質問を設定することもできます。
これを行うには、セキュリティ保護用の質問を設定するローカルユーザーアカウントを使用してログインします。(user account)次に、設定(Settings)アプリを開きます。これを行う簡単な方法は、スタートメニュー(Start Menu)のボタンをクリックまたはタップすることです。

設定(Settings)アプリで、 [アカウント(Accounts)]をクリックまたはタップします。
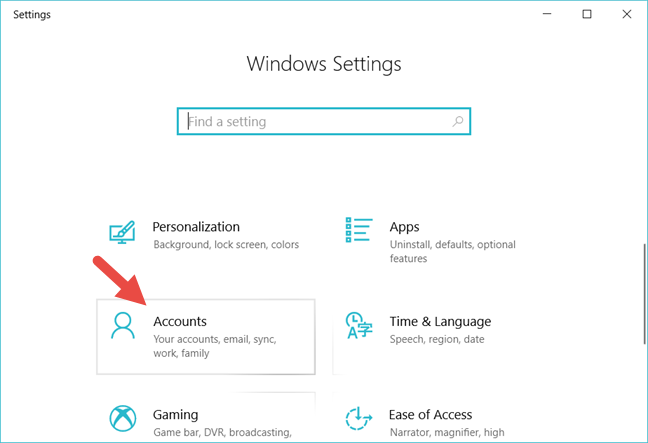
左側のサイドバーで、[ログインオプション]に移動します。("Sign-in options.")
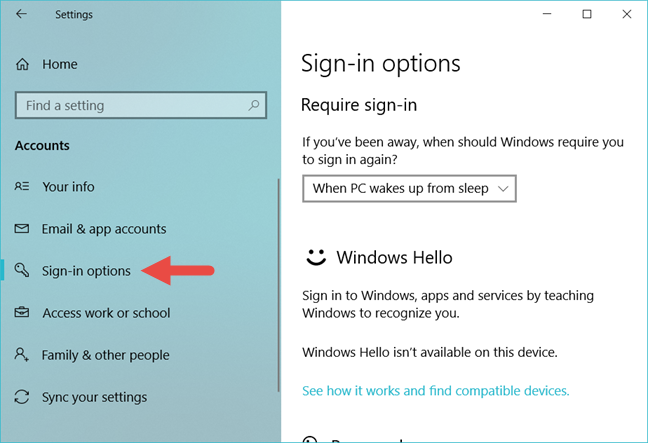
ウィンドウの右側にある[パスワード]セクションを探し、[(Password)セキュリティの質問を更新する("Update your security questions")]リンクをクリックまたはタップします。

Windows 10では、パスワードを入力して、ローカルユーザーアカウント(user account)の詳細を確認するように求められる場合があります。適切なフィールドに入力して、[ OK](OK)を押します。

開いた新しいウィンドウで、ドロップダウンリストを使用して、希望する3つのセキュリティの質問を選択します。それぞれについて、「あなたの答え」("Your answer")フィールドに正しい答え(right answer)を入力してください。完了したら、[完了(Finish)]ボタンをクリックまたはタップします。

それだ!ローカルユーザーアカウント(user account)のパスワードを忘れてしまった場合は、設定したセキュリティ保護用の質問を使用してパスワードを回復できます。
ローカルユーザーアカウント(user account)にセキュリティの質問を設定しましたか?
これまで見てきたように、Windows10マシンにあるローカルユーザーアカウント(user account)にセキュリティの質問を設定するのは簡単です。質問は:あなたはそれをしましたか?パスワードを忘れたローカルユーザーアカウント(user account)を回復する最も簡単な方法であるため、そうしなかった場合は、そうする必要があります。
Related posts
アカウントをAdministratorに変更し、Windows 10に戻る6つの方法
Microsoft oneからWindows 10ローカルアカウントに切り替える方法
Microsoft accountをWindows 10に追加する方法
Windows 10にローカル(Microsoft以外の)ユーザーを追加する6つの方法
lusrmgr.mscを使用してWindows 10でローカルユーザーとグループを管理する方法
Windows 10のタスクバーからPeople iconを削除する方法
簡単な質問:Windowsのユーザーアカウントまたはユーザー名とは何ですか?
Windows10で複数のSkypeアカウントを同時に使用する方法
簡単な質問:ゲストアカウントとは何ですか?どのように有効にしますか?
Windows userグループとは何ですか、それは何をしますか?
Windows HelloでWindows 11のロックを解除する方法
Windows10のタスクマネージャーでサインインしたユーザーアカウントを管理する方法
MicrosoftまたはHotmailアカウントがハッキングされましたか?アカウントの最近のアクティビティを確認する方法
Windows10のサインイン画面で電子メールアドレスを表示または非表示にします
Windows10でユーザーアカウント名を変更する方法
資格情報マネージャーは、Windowsがパスワードとログインの詳細を保存する場所です。使い方はこちら!
どのようにしてMicrosoft accountパスワードをリセットしますか?
ITプロのような新しいWindowsユーザーアカウントとグループを作成する
Windowsからアカウントを削除する方法(7つの方法)
Google認証システムを使用してMicrosoftアカウントの2段階認証プロセスを設定します
