Windows 10のIphlpsvcとは何ですか(そしてそれは安全ですか?)
Windows 10を実行しているすべてのコンピューターの舞台裏には、絡み合ったプロセスのエコシステム全体があります。これらは、プログラムの通信方法、コンピューターがプリンター(printers)やカメラ(cameras)などの周辺機器と対話する方法、さらにはインターネットへの接続(connect to the internet)方法を制御します。
Windowsにはインターネットプロトコル(Internet Protocol)(IP)ヘルパーサービス(Helper Service)があり、タスクマネージャーにiphlpsvc.dllとして表示されます。オペレーティングシステム上の未知のプロセスとして、それが何らかのマルウェアであると心配するかもしれません。IP Helperは安全で、公式のWindowsサービスですが、システムメモリを消費する可能性があります。今日は、このサービスとは何か、必要かどうか、安全に無効にする方法を学びます。

Windows 10のIphlpsvcとは何ですか?
Iphlpsvcは、 (Iphlpsvc)Windows10の(Windows 10)IPヘルパー(IP Helper)サービスを指します。これは、ユーザーがネットワークに関する情報を取得し、コードを使用してネットワークを簡単に構成できるように設計されたツールです。ほとんどのWindowsユーザーは、それが通常の日常の使用で遭遇することのないものであるため、システムの一部でさえあることに気づいていません。
通常、IP Helperを使用する必要があるのは、 IPv6接続、専用ネットワーク、または特定の接続要件を持つオンラインデータベースへのアクセスを行うソフトウェア開発(software developers)者だけです。
Iphlpsvcは安全に削除できますか?
タスクマネージャー(task manager)でIphlpsvcに出くわした場合、それが必要なソフトウェアなのか、それともバックグラウンドで実行されている悪意のあるものなのか疑問に思うかもしれません。IP Helperは、すべての(IP Helper)Windows10インストールに含まれるツールとサービスのスイートに含まれています。実行することは完全に安全であり、停止または削除する理由がない限り、そのままにしておくのが最善です。
IP Helperが(IP Helper)大量のメモリを消費(significant amount of memory)していることに気付いた場合、サービスを無効にする方法はいくつかあります。無効にすることを選択した場合、IP Helperを停止しても安全であり、システムに悪影響を与えることはありません。
サービス(Services)を使用してIPヘルパー(IP Helper Using) を無効にする方法
IPヘルパー(IP Helper)を無効にする最も簡単な方法は、[サービス](Services)ウィンドウを使用することです。
- [スタート](Start)を選択し、「サービス(Services)」と入力して[サービス]ウィンドウを開きます
- (Scroll)[ IPヘルパー(IP Helper)]まで下にスクロールし、右クリックしてコンテキストメニューを開きます
- [停止(Stop)]を選択し、次のダイアログボックスで[ OK ]をクリックします

Windowsはサービスを停止し、コンピューターを再起動するまでオフのままになります。サービスを完全に無効にする場合は、追加の手順があります。
- サービスウィンドウを開きます
- (Right-click)IPヘルパーを(IP Helper)右クリックし、[プロパティ(Properties)]を選択します
- [スタートアップの種類(Startup type)]ドロップダウンメニューから[無効(Disabled)]を選択します
- [適用](Apply)または[ OK]を選択して、変更を保存します

これで、再起動の間、サービスは無効のままになります。
IPヘルパーサービスの再起動
上記の手順により、コンピューターの起動時にIPヘルパーサービスが開始されなくなります。(IP Helper)後でサービスを使用する必要がある場合は、サービスを再度オンにするのは簡単なプロセスです。
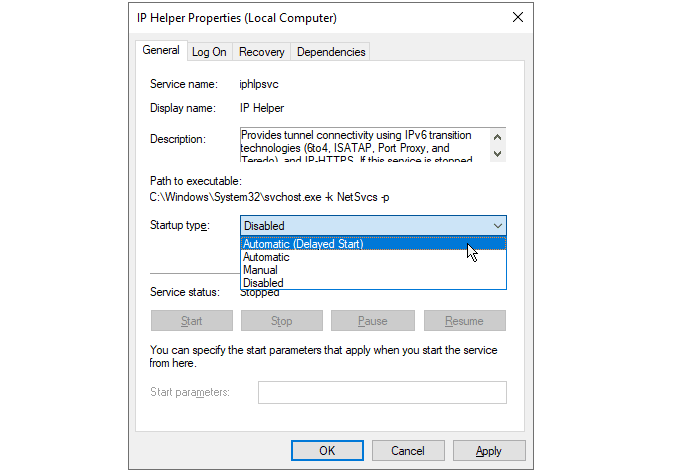
- サービスウィンドウを開きます
- (Right-click)IPヘルパーを(IP Helper)右クリックし、[プロパティ(Properties)]を選択します
- [スタートアップの種類(Startup type)]ドロップダウンメニューから[自動(Automatic )]を選択します
- [適用](Apply)または[ OK]を選択して、変更を保存します
次にコンピュータを再起動すると、サービスが再開されます。コンピュータの起動時間を短縮したい場合は、同じリストから[自動(遅延開始)]を選択できます。(Automatic (delayed start))これにより、起動時にIPヘルパー(IP Helper)プロセスの開始が1〜2分遅れ、コンピューターの初期起動時の処理が少なくなります。
コマンドプロンプトを使用してIphlpsvcを(Iphlpsvc Using Command Prompt)無効にする
必要に応じて、 Windowsコマンドプロンプト(Windows Command Prompt)を使用してIPヘルパーサービスを無効にする ことができます。
- [スタート]メニューでcmdを検索し、[管理者として実行]を選択します(Run as administrator)
- [ユーザーアカウント制御(User Account Control)]ダイアログでプロンプトが表示されたら、 [はい(yes)]を選択します
- IPヘルパー(IP Helper)サービスを停止するには、netstopiphlpsvcと入力します(net stop iphlpsvc)
- プロンプトが表示されたら、yと入力してサービスを停止します

サービスを停止すると、別のサービスが影響を受けるという警告が表示されます。この場合、インテル(Intel)(R)ダイナミックアプリケーションローダーホストインターフェイスサービス(Dynamic Application Loader Host Interface Service)は、ほとんどのユーザーが必要とするものではありません。ただし、これが常に当てはまるわけではなく、多くのWindowsサービスは相互に依存しています。1つのサービスを停止すると、他のサービスが機能しなくなる可能性があります。
コマンドラインでIPHelperサービスを完全に無効にするには、次のように入力します。
REG add “HKLM\SYSTEM\CurrentControlSet\services\iphlpsvc” /v Start /t REG_DWORD /d 4 /f
Enterキーを押す(Press)と、サービスが無効になったことを確認するメッセージが表示されます。

サービスメニューを使用する以前の方法と同様に、これによりIPHelperサービスが起動時に開始されなくなります。プロセスを逆にするには、次のように入力します。
REG add “HKLM\SYSTEM\CurrentControlSet\services\iphlpsvc” /v Start /t REG_DWORD /d 2 /f
Enterキー(Enter)を押して、次回の再起動後にサービスが自動的に開始するように設定します。
すべてのサービスが同等というわけではありません
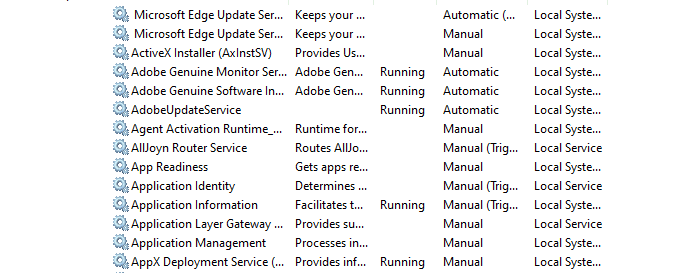
使用していないサービスを停止することは、コンピューターを高速化(speed up your computer)する簡単な方法のように思えますが、無効にする前に、各サービスの機能と、他のサービスがそれに依存しているかどうかを確認してください。
当時は良い考えのように思えるかもしれませんが、不要でデバッグが難しいエラーを回避するために、Windowsサービスを無効にしないという説得力のある議論があります。(never disabling Windows services)
Related posts
どのようにBootにSafe ModeでWindows 10
Windows10のブートメニューにセーフモードを追加する方法
Windows10でセーフモードを終了する2つの方法
Windows 10の簡単なアンチチートとは何ですか?それは安全ですか?
Conhost.exeとは何ですか?それは安全ですか?
Unsecapp.exeとは何ですか?それは安全ですか?
Windows 10コンピュータ上.aspxファイルを開く方法
Windows 10 Hello Face AuthenticationでEnhanced Anti-Spoofingを有効にします
Windows 10のモダンセットアップホストとは何ですか?安全ですか?
instup.exeとは何ですか?それは安全ですか?
スプーラーサブシステムアプリとは何ですか?それは安全ですか?
WMIプロバイダーホストとは何ですか(そしてそれは安全ですか)
wudfhost.exeとは何ですか?それは安全ですか?
Windowsのslui.exeとは何ですか?それは安全ですか?
Windows 10のIgfxEMモジュールとは何ですか(そしてそれは安全ですか?)
Event ID 158エラー - Windows 10の同一ディスクGUIDs assignment
TrustedInstallerとは何ですか?それは安全ですか?
Ashampoo WinOptimizerはWindows 10を最適化するためのフリーソフトウェアです
Windows 10のLockapp.exeとは何ですか?安全ですか?
Windows Smartscreenとは何ですか?それは安全ですか?
