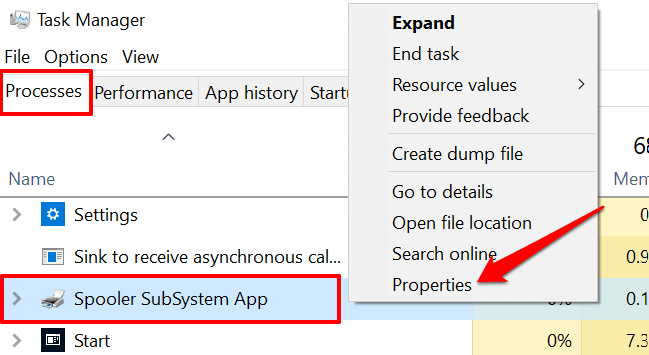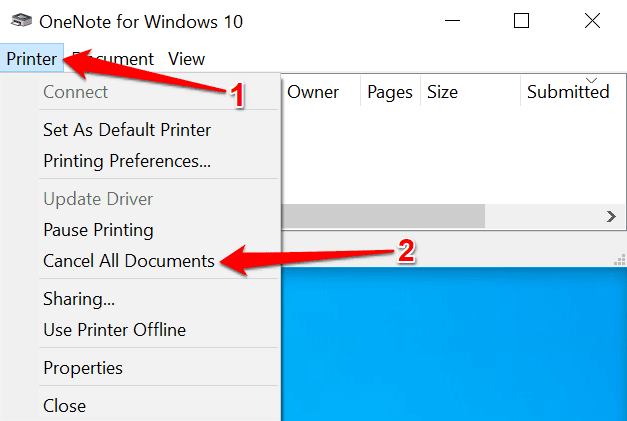Windowsオペレーティングシステム上の実質的にすべてのシステムプロセス、アプリ、およびサービスには、実行可能( .exe)ファイルがあります。たとえば、SMSS.exeはMicrosoft管理コンソール(Microsoft Management Console)に電力を供給し、MMC.exeはMicrosoft管理コンソールに電力を供給します(Microsoft Management Console)。
通常、Windowsでは、PCで重要なタスクを実行するためにいくつかのシステムサービスが必要です。その他、Windowsはなくても実行できます。スプーラサブシステムアプリは、重要なシステムプロセスです。この説明では、スプーラサブシステムアプリの機能について説明します。また、アプリが誤動作した場合の対処方法についても説明します。

スプーラーサブシステムアプリとは何ですか?
すべてのWindows搭載コンピューターには、スプーラーサブシステムアプリが付属しています。このプログラムは、印刷タスクの「スプーリング」を担当する重要なシステムコンポーネントです。このアプリは、アプリケーション(ブラウザー、ワードプロセッサーなど)からプリンターにデータを転送する仲介者として機能します。
同じアプリケーションまたは異なるアプリケーションから複数の印刷ジョブをプリンターに送信すると、スプーラーサブシステムアプリは印刷データをPCのメモリのキューに保存します。
次に、スプーラーサブシステム(Spooler Subsystem)は、送信した正確な順序で、一度に1つずつ印刷ジョブをプリンターに送ります。そうすれば、プリンタが印刷ジョブを実行するのを待ってから別のジョブを送信する必要がありません。
基本的に、スプーラーサブシステムアプリは、プリンターとWindowsコンピューター間のハンドシェイクを容易にします。
スプーラーサブシステムアプリは安全ですか?
前述のように、システムアプリとプロセスは、個々の実行可能ファイルを利用しています。スプーラサブシステムアプリの場合、そのファイルはspoolsv.exeです。このアプリはMicrosoftによって(Microsoft)開発(Developed)および署名されており、常にバックグラウンドで実行され、完全に安全に使用できます。
平均して、スプーラーサブシステムアプリ(またはspoolsv.exe)は、Windowsデバイスで最大1MBのメモリスペースをほとんど消費しません。そのCPU使用率も最小限です。

ただし、スプーラサブシステムアプリが不正になり、システムが誤動作したり、速度が低下したりする場合があります。一部のユーザーは、スプーラーサブシステムアプリによるCPU使用率が高い(high CPU usage by the Spooler Subsystem App)と報告しています。
これが発生する理由はいくつかあります。ウイルス感染、ドライバの破損または古さ、プリンタ構成の誤り、印刷キューの過負荷などです。
スプーラーサブシステムアプリ(Spooler SubSystem App)はウイルス(Virus)ですか?
悪意のあるプログラムが本物のspoolsv.exe実行可能ファイルをミラーリングまたはカモフラージュした場合、スプーラサブシステムアプリはウイルスである可能性があります。幸いなことに、スプーラーサブシステムアプリの正当性を確認するための多くの手法があります。あなたがする必要があるのは、ファイルの場所とデジタル署名を確認することだけです。
スプーラサブシステムアプリの場所を確認してください(Check the spooler subsystem app’s Location)
- タスクマネージャーを開き(Ctrl + Shift + Esc )、 [プロセス]タブで[スプーラーサブシステムアプリ(Spooler SubSystem App)]を右クリックし、[プロパティ(Properties)]を選択します。
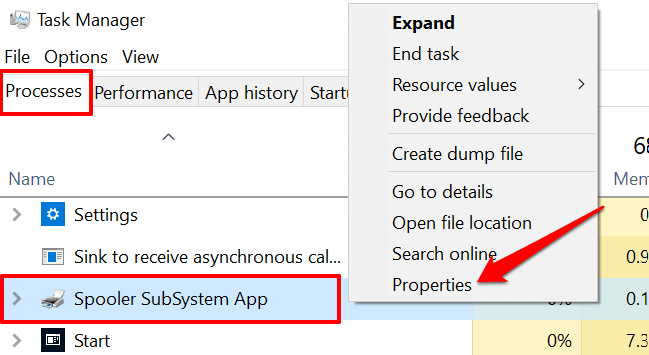
または、 [詳細]タブに移動し、 (Details)spoolsv.exeを右クリックして、[プロパティ(Properties)]を選択します。

- 「場所」の行をチェックして、C:\Windows\System32と表示されていることを確認します。
これは、Windowsコンピューター上のスプーラーサブシステムアプリのデフォルトの場所です。場所が別のパスまたはフォルダを指している場合、spoolsv.exeファイルは悪意のあるコピーである可能性があります。

- 「詳細」タブに移動し、ファイルの著作権を確認します。「MicrosoftCorporation」と表示されているはずです。それ以外の場合、ファイルはトロイの木馬である可能性があります。
Spoolsv.exeがウイルス(Virus)の場合はどうなりますか?
スプーラサブシステムアプリが正規品ではないことが確実な場合は、すぐにコンピュータからファイルを削除してください。
- タスクマネージャーでスプーラーサブシステムアプリ(Spooler SubSystem App)を右クリックし、 [ファイルの場所を開く(Open file location)]を選択します。

- spoolsvファイルを右クリックし、 [削除](Delete)を選択します。
ウイルス対策アプリを介してファイルを実行するか、コンピューターから頑固なマルウェアを削除(remove stubborn malware from your computer)する他の方法を確認することができます。ウイルス(Don)対策アプリをお持ちではありませんか?Windows用の最高のウイルスおよびマルウェアスキャナー(best virus and malware scanners for Windows)のこのコンパイルを参照してください。
オンラインベースのウイルススキャナー(Online-based virus scanners)も、特に信頼できないアプリをデバイスにインストールしたくない場合は、優れた代替手段です。
スプーラーサブシステムアプリの(Fix Spooler SubSystem App)エラーを修正する方法
システムリソースの異常な使用に加えて、使用中にスプーラサブシステムアプリがクラッシュすることがあります。このプロセスに関連するエラーメッセージには、「スプーラーサブシステムアプリ(Spooler SubSystem App)が動作を停止して閉じられた」、「スプーラーサブシステムアプリ(Spooler SubSystem App)で問題が発生した」、「スプーラーサブシステムが動作を停止した」などがあります。
これらのエラーのいずれかが発生した場合は、以下のトラブルシューティングの推奨事項を試してください。
1.印刷スプーラーサービスを再起動します(1. Restart the Print Spooler Service)
これを行うと、プリントスプーラが終了して再起動します。プリントスプーラを再起動すると、PCのプリントキュー内のデータが消去される場合がありますが、エラーメッセージを修正するための優れたトラブルシューティング手順です。
タスクマネージャを起動し、 [サービス]タブに移動し、[(Services)スプーラ(Spooler)]を右クリックして、[再起動(Restart)]を選択します。

2.Windowsプリンターのトラブルシューティングを実行します(2. Run the Windows Printer Troubleshooter)
Windowsには、プリンタ関連の問題を診断および修正するための専用のトラブルシューティングツールがあります。ツールにアクセスするには、[設定](Settings) >[更新とセキュリティ(Updates & Security)] >[トラブルシューティング(Troubleshoot )] >[追加のトラブル(Additional troubleshooters)シューティング] >[プリンター]に移動し、[トラブルシューティング(Printer)の実行(Run the troubleshooter)]を選択します。

トラブルシューティングは、スプーラサービスでエラーをスキャンし、プリンタのドライバをチェックし、その他の診断チェックを実行します。特にスプーラサービスでトラブルシューティングツールがエラーを検出した場合は、結果ページで[この修正を適用する](Apply this fix)を選択します。それ以外の場合は、トラブルシューティングを閉じて、以下の他の解決策を試してください。
3.プリンタのキューをクリアします(3. Clear the Printer’s Queue)
(Spoolsv.exe)プリンタのキューが過負荷になっている場合、または印刷ジョブがキューに残っている場合、Spoolsv.exeが誤動作する可能性があります。キュー内の保留中のすべての印刷ジョブをキャンセル(Cancel)し、それによってスプーラーサブシステムアプリのCPUとメモリの消費が安定するかどうかを確認します。
- [設定](Settings) >[デバイス(Devices)] >[プリンターとスキャナー(Printers & scanners)]に移動し、 [プリンターとスキャナー]セクションでアクティブなプリンターを選択します。

- [キューを開く](Open queue)を選択します。

- プリンタのツールバーで、[プリンタ]を選択し、[(Printer)すべてのドキュメントをキャンセル](Cancel All Documents)を選択します。
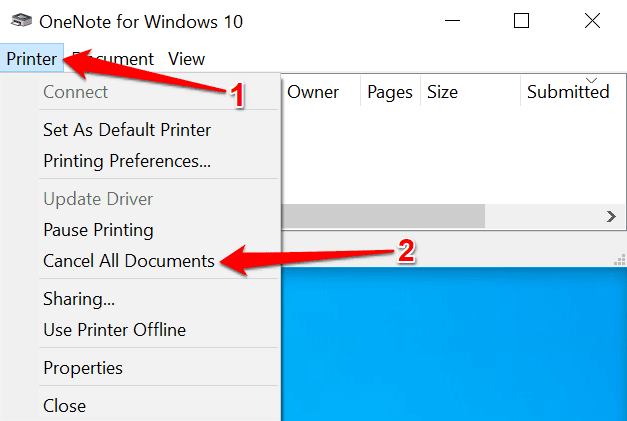
- 確認プロンプトで[はい](Yes)を選択して続行します。

4.プリンターのドライバーを更新します(4. Update the Printer’s Driver)
最後に、プリンタのドライバが最新であることを確認する必要があります。破損(Corrupt)または古いドライバは、いくつかのタイプの印刷エラー(several types of printing failures)を引き起こす可能性があります。プリンタのドライバを削除またはアンインストール(remove or uninstall your printer’s driver)して、プリンタの製造元のWebサイトから最新バージョンをダウンロードできます。または、 Windowsのデバイスマネージャー(Windows Device Manager)からドライバーを更新してみてください。
- (Right-click)[スタートメニュー](Start Menu)アイコンを右クリックして、[デバイスマネージャー(Device Manager)]を選択します。

- 「印刷(Print)キュー」カテゴリを展開し、プリンタを右クリックして、「ドライバの更新(Update driver)」を選択します。

- [ドライバーを自動的に検索する]を(Search automatically for drivers)選択します。

- 更新エージェントが新しいドライバーバージョンを見つけられない場合は、[ WindowsUpdateで更新されたドライバーを検索する]を選択します(Search for updated drivers on Windows Update)。

これにより、デバイスマネージャ(Device Manager)は、PCのWindows Update履歴で、プリンタのドライバの更新バージョンを確認するように求められます。
スプーラーサブシステムの謎を解き明かす
スプーラーサブシステムアプリについて知っておく必要があるのはこれだけです。これは、サイバー攻撃者がコンピュータにアクセスするために悪用できる安全で重要なシステムプロセスです。Windowsを更新してコンピューターを再起動すると、spoolsv.exeのCPU使用率が高くなる問題も修正できることに注意してください。
プリンタスプーラプロセスについてまだ理解できないことがある場合は、下にコメントをドロップしてください。
What is the Spooler Subsystem App and Is It Safe?
Virtually all system procesѕes, apps, and services on the Windows operating system have their exeсυtable (.exe) files. For instanсe, SMSS.exe powers the Microsoft Management Console, MMC.exe powers the Microsoft Management Console, and so on.
Usually, Windows requires some system services to execute essential tasks on your PC. Others, Windows can do without. The spooler subsystem app is a vital system process. In this explainer, we’ll walk you through the functions of the spooler subsystem app. Also, we’ll show you what to do if the app ever malfunctions.

What is the Spooler SubSystem App?
All Windows-powered computers ship with the spooler subsystem app. The program is an important system component that’s responsible for “spooling” printing tasks. The app acts as an intermediary that transports data from your applications (browser, word processors, etc.) to your printer.
When you send multiple print jobs to your printer, either from the same or different applications, the spooler subsystem app stores the print data in a queue on your PC’s memory.
The Spooler Subsystem then feeds the print jobs to your printer one at a time, in the exact order you sent them. That way, you don’t have to wait for your printer to execute a print job before sending another.
Basically, the spooler subsystem app facilitates the handshaking between your printer and Windows computer.
Is the Spooler SubSystem App Safe?
As mentioned earlier, system apps and processes are powered by their individual executable files. For the spooler subsystem app, that file is spoolsv.exe. Developed and signed by Microsoft, this app constantly runs in the background and is totally safe to use.
On average, the spooler subsystem app (or spoolsv.exe) barely consumes up to 1MB of memory space on Windows devices. Its CPU usage is also minimal.

However, there are instances when the spooler subsystem app goes rogue and may malfunction or slow down your system. Some users have reported high CPU usage by the Spooler Subsystem App.
There are several reasons why this happens: virus infection, corrupt or outdated driver, incorrect printer configuration, or an overloaded print queue.
Is the Spooler SubSystem App a Virus?
The spooler subsystem app may be a virus if a malicious program mirrors or camouflages the genuine spoolsv.exe executable file. Luckily, there are numerous techniques to confirm the legitimacy of the spooler subsystem app. All you need to do is verify the file location and the digital signature.
Check the spooler subsystem app’s Location
- Open the Task Manager (Ctrl + Shift + Esc), right-click Spooler SubSystem App in the Processes tab, and select Properties.
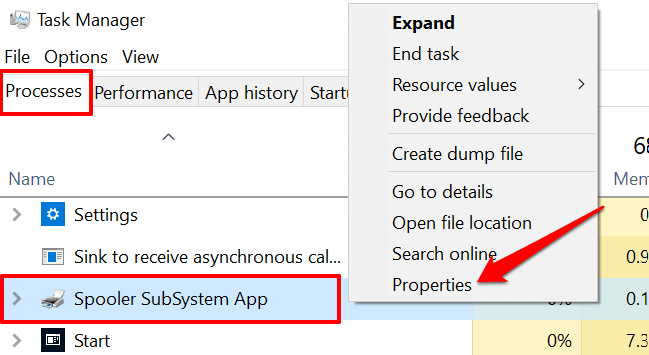
Alternatively, go to the Details tab, right-click spoolsv.exe, and select Properties.

- Check the “Location” row and ensure it reads C:\Windows\System32.
That’s the default location of the spooler subsystem app on any Windows computer. If the location points to a different path or folder, the spoolsv.exe file is likely a malicious copy.

- Head to the “Details” tab and check the file’s copyright. It should read “Microsoft Corporation.” Otherwise, the file is likely a Trojan Horse.
What if the Spoolsv.exe Is a Virus?
If you’re sure that the spooler subsystem app isn’t genuine, remove the file from your computer immediately.
- Right-click the Spooler SubSystem App in the Task Manager and select Open file location.

- Right-click the spoolsv file and select Delete.
You could run the file through your antivirus app or check out other ways to remove stubborn malware from your computer. Don’t have an antivirus app? Refer to this compilation of the best virus and malware scanners for Windows.
Online-based virus scanners are also great alternatives, especially if you don’t want to install untrusted apps on your device.
How to Fix Spooler SubSystem App Errors
In addition to the unusual usage of system resources, the spooler subsystem app sometimes crashes during use. Some error messages related to the process include “Spooler SubSystem App stopped working and was closed,” “Spooler SubSystem App has encountered a problem,” and “Spooler SubSystem has stopped working.”
If you ever encounter any of these errors, try the troubleshooting recommendations below.
1. Restart the Print Spooler Service
Doing this will terminate the print spooler and restart it. Although restarting the print spooler may clear data in your PC’s print queue, it’s a good troubleshooting step to fix error messages.
Launch the Task Manager, go to the Services tab, right-click Spooler, and select Restart.

2. Run the Windows Printer Troubleshooter
Windows has a dedicated troubleshooting tool for diagnosing and fixing printer-related problems. To access the tool, go to Settings > Updates & Security > Troubleshoot > Additional troubleshooters > Printer and select Run the troubleshooter.

The troubleshooter will scan the spooler service for errors, check the printer’s driver, and run other diagnostic checks. Select Apply this fix on the results page if the troubleshooting tool detects any error, particularly with the spooler service. Otherwise, close the troubleshooter and try other solutions below.
3. Clear the Printer’s Queue
Spoolsv.exe may malfunction if your printer’s queue is overloaded or if there’s a print job stuck in the queue. Cancel all pending print jobs in the queue and check if that stabilizes the spooler subsystem app’s CPU and memory consumption.
- Go to Settings > Devices > Printers & scanners and select the active printer in the “Printers & Scanners” section.

- Select Open queue.

- On the printer’s toolbar, select Printer, and choose Cancel All Documents.
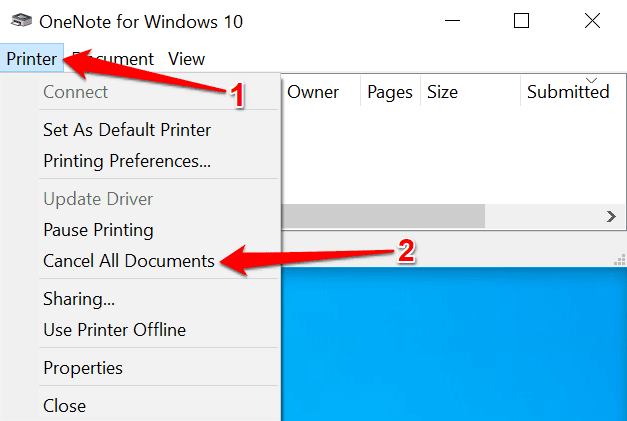
- Select Yes on the confirmation prompt to proceed.

4. Update the Printer’s Driver
Finally, you’ll want to ensure your printer’s driver is up-to-date. Corrupt or outdated drivers can cause several types of printing failures. You can remove or uninstall your printer’s driver and download the latest version from the printer manufacturer’s website. Alternatively, try updating the driver from the Windows Device Manager.
- Right-click the Start Menu icon and select Device Manager.

- Expand the “Print queue” category, right-click the printer, and select Update driver.

- Select Search automatically for drivers.

- If the update agent doesn’t find a new driver version, select Search for updated drivers on Windows Update.

That’ll prompt the Device Manager to check your PC’s Windows Update history for an updated version of your printer’s driver.
Spooler SubSystem Demystified
That’s everything you need to know about the spooler subsystem app. It’s a safe and vital system process that cyberattackers can exploit to gain access to your computer. We should mention that updating Windows and restarting your computer can also fix the spoolsv.exe high CPU usage issue.
Drop a comment below if there’s anything you still don’t understand about the printer spooler process.