一部の検索エンジン(Part search engine)、一部のスパムボット(part spam bot)、および一部のカスタマーサポート(customer support)エージェントに連絡するためのポータルである(part portal)Get Helpアプリは、テクニカルサポートの質問への回答を得るためのいくつかの方法を提供します。この記事の目的は、 Windows10で(Windows 10)GetHelpアプリを起動して使用する方法と、ヒューマンサポートエージェント(support agent)に連絡するための最速の方法を示すことです。やり直すことがたくさんあるので、始めましょう:
Windows10で(Windows 10)GetHelpアプリを開く方法
Get Helpアプリは、Windows10にプリインストールされています(Windows 10)。それを開くには、タスクバーの検索フィールドに(search field)「ヘルプ」と入力し、[("help")ヘルプ(Get Help)を表示]をクリックまたはタップします。
![タスクバーから[ヘルプを表示]を開きます](https://lh3.googleusercontent.com/-OZm3o438hjo/Yjc7h_ml3-I/AAAAAAAAr30/SelYKCuEvZw6yIcEi27LxEPp0aL9G2FpwCEwYBhgLKuoDABHVOhwCXdzMJo7Wy553Aab3IZfOcw-mLQTdmC4hM2tdUzSWs4kfq4JkoKacm2dcmiXk_lz8R0wls265Moyy3wuNaVsnq-WRgFjO_g6jIIA0z4UcLfbp5OSpexjAMt1MPlFLsqd11iAcc2q3-vnx2pbUltMYmtCvDHn8913LB0YagLYUztW6LL99jHPxoNDfJV-VRQw1VU6BzKNgZigC1RnuEe_Z1OKbhBf5_Os7MrqGIJN8PSviPXrUAxQVJPkJV0J9TYOsa0KL5Y5KDXH5I0JOltaY5xDdlJq0pSEUYuMc34yqT9IZHXVxomR9MPmvM0KXWAOVQMvqqCuV0YaEOlvZakcX5oQ_f7-rpZXL2VMObbH-GM4TiplrfKmfFxHplCqA6PaiKPNwpIKRY6yejrQRKB7wrgbFZz6rLPDaNHbT2uVjnNMrdL5H-gWEn3XTzoL1Qn51kZCcfLC5L1qmSoK0uQK7ZDR3eT3dAaqQHSI0aPeKW3GcnREgQYRdljNChhFutZpWHKZvIzbesmhsvphyR609wQ9kmts6IC_BuC_O7TMsj35HzoCsCP9QlXujZLExO7mrwLuBQjCqqtuxizkyA9_9mgzkeDk8xyBwzVKh8C4GTmKyzd-LbNX_CUazBZpV4bWInTWPlDCFoN2RBg/s0/j6phHE6o0t3KSi2E6gKJQ3IzaR4.png)
アプリを開くもう1つの方法は、[スタート]メニューから、[(Start Menu)スタート(Start)]ボタンをクリックまたはタップしてから、アプリリストから[ヘルプ(Get Help)を表示]を押すことです。
![[スタート]メニューから[ヘルプを表示]を開きます](https://lh3.googleusercontent.com/-_KSSSYJswP0/YjdeqcUT4JI/AAAAAAAAxHY/OQHGIlfm8EkXwUuMvG-Lt-glcX0XDei2gCEwYBhgLKuoDABHVOhyA7Kl1nmuuE8YbfjpS9M3y-4uTVj7wwni_pQolcgJ95qTiO-uLPhHKnju5WtDUoCrh2GRhIuYn7H3A46WuR-NxwSiz3saC40lwEhLnEYSN1u049dY0D67l2CYyjg9Y07wRfnE24PF602JMWQ1tdO-7rwnXCbH-aen2ea7CQo1ODnAY1BCnUqtOf3xImHqFiNG3S8Q2NwO2TMd0tE1PbEUe3d5YJbd5HYjzbMmBiGMhVyvwZzVxKv1vF6EyEneYOXYpGLPPH2NpymJra9dKyL2eURnGuZzKwpReiu5BpQLzp-hh87uSJSlyCQ7ayU5pcMdJssGrsEJh5C-WsErMEJ0tE_FqLyDYX9EQ_MunDF7n3WJGQfXpQv5pjBA8MziUg9apzX0jdHDVVZJig8mgsk-81NqKeyDpZur2nn6PNvOlsduvCBq6Pgr51EQrrqOG5FNe5uiW36h5-u_yykFWzomxUoJ5SZkrxNrRvDqgntZvuPVxqE97MLOzC2UMF7kEWnA8HOkgWS4DRgY5vw2HYe0vwyFUDZbgDKOdbw0wn573JdoDAEeF7eTzjYqswz6pOpZDT0yyKKczaWxJPtWMgZ6yH18L_euilSbnLknCwvQX6JL3-DCrNUOD7sWAloZMYvFekGONPDCd4d2RBg/s0/sbXywykycYUCqFasDgw6TaAb3NM.png)
すべての設定ページの下部にある[(Settings page)質問がありますか?("Have a question?) ]の下に、ヘルプ(Get help)を表示するためのリンクもあります(")。
![WindowsUpdateの設定の下部にある[ヘルプの取得]リンク](https://lh3.googleusercontent.com/-FC4CzN64624/YjdjfgNYKHI/AAAAAAAAxC4/bKVA1VsJrQI6XQ8pAe-ntWDmepQrZpCHQCEwYBhgLKuoDABHVOhyA7Kl1nmuuE8YbfjpS9M3y-4uTVj7wwni_pQolcgJ95qTiO-uLPhHKnju5WtDUoCrh2GRhIuYn7H3A46WuR-NxwSiz3saC40lwEhLnEYSN1u049dY0D67l2CYyjg9Y07wRfnE24PF602JMWQ1tdO-7rwnXCbH-aen2ea7CQo1ODnAY1BCnUqtOf3xImHqFiNG3S8Q2NwO2TMd0tE1PbEUe3d5YJbd5HYjzbMmBiGMhVyvwZzVxKv1vF6EyEneYOXYpGLPPH2NpymJra9dKyL2eURnGuZzKwpReiu5BpQLzp-hh87uSJSlyCQ7ayU5pcMdJssGrsEJh5C-WsErMEJ0tE_FqLyDYX9EQ_MunDF7n3WJGQfXpQv5pjBA8MziUg9apzX0jdHDVVZJig8mgsk-81NqKeyDpZur2nn6PNvOlsduvCBq6Pgr51EQrrqOG5FNe5uiW36h5-u_yykFWzomxUoJ5SZkrxNrRvDqgntZvuPVxqE97MLOzC2UMF7kEWnA8HOkgWS4DRgY5vw2HYe0vwyFUDZbgDKOdbw0wn573JdoDAEeF7eTzjYqswz6pOpZDT0yyKKczaWxJPtWMgZ6yH18L_euilSbnLknCwvQX6JL3-DCrNUOD7sWAloZMYvFekGONPDCf4d2RBg/s0/u6dm4lh5PNeHDHM6ojXKBQ8FpPs.png)
GetHelpアプリの使用に関する基本
Get Helpアプリを開いたときに最初に気付いたのは、そのミニマルなデザインでした。それは、「マイクロソフト仮想エージェント」("Microsoft Virtual Agent)として(")自己紹介する両性具有のアバターとともに、会話をシミュレートするように設計されたコンピュータープログラムである(computer program)ELIZAを即座に思い起こさせました。
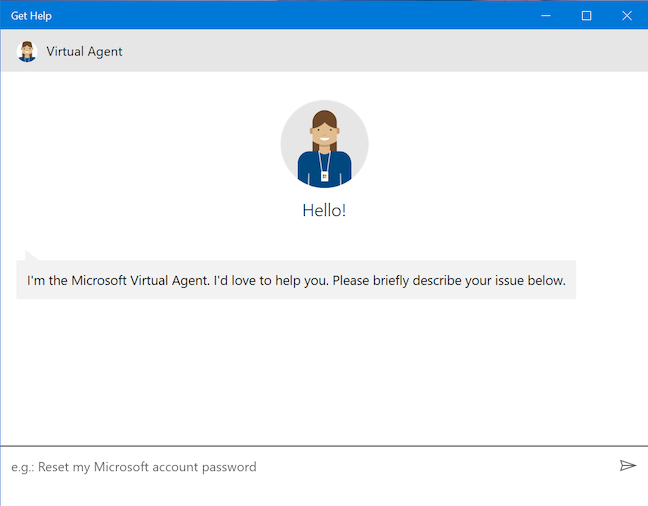
外観にもかかわらず、仮想エージェント(Virtual Agent)には人間の特性がありません。Microsoftによると(according to Microsoft)、 「Microsoftの仮想エージェントはWindowsやその他の製品に関連する問題を支援するために設計されたサポートチャットボットです。これにより、問題を理解し、最も適切な解決策を提供するための会話型アプローチがもたらされ("Microsoft's Virtual Agent is a support chat bot designed to help with issues related to Windows and other products. This brings a conversational approach to understanding problems and providing the most appropriate solution)ます。精度が低く、非常に丁寧な検索エンジンであり、 (search engine)Microsoftストア(Microsoft Store)からアプリを宣伝することがあります。その応答のほとんどは、挿入したキーワードに大まかに基づいた推測に限定されています。
以下のスクリーンショットでは、基本的な手順を使用してアラームを設定する手順を取得しようとしました。「アラームを設定してください(Set an alarm)」と入力しました。仮想エージェント(Virtual Agent)がリンクを提供し、問題に対処していると思われるリンクを選択しました。

次に、目覚まし時計(Alarms & Clock)アプリに関する簡単なチュートリアルが提供され、いくつかの有用な情報(アプリへのアクセス方法や、アラームを見逃さないようにデバイスのスリープ設定を変更する方法など)と、思われるいくつかの手順の両方が提供されました。少し多すぎます(タイムゾーン(time zone)を調整する方法)。全体として、私たちは最終的に正しい答えを得ました。

正解であると思われるものを提供した後、仮想エージェント(Virtual Agent)は、問題が解決されたかどうか、およびそれがさらに役立つかどうかを尋ねます。[はい](Yes)を押すと、新しい質問を挿入できます。
![問題が解決した場合は、[はい]をクリックまたはタップします](https://lh3.googleusercontent.com/-UuVI6r_3JYQ/Yjc2FgI1hVI/AAAAAAAAr8k/4LAFY02yWOgpI7goBme4_OU8DRGqMCa1QCEwYBhgLKuoDABHVOhwCXdzMJo7Wy553Aab3IZfOcw-mLQTdmC4hM2tdUzSWs4kfq4JkoKacm2dcmiXk_lz8R0wls265Moyy3wuNaVsnq-WRgFjO_g6jIIA0z4UcLfbp5OSpexjAMt1MPlFLsqd11iAcc2q3-vnx2pbUltMYmtCvDHn8913LB0YagLYUztW6LL99jHPxoNDfJV-VRQw1VU6BzKNgZigC1RnuEe_Z1OKbhBf5_Os7MrqGIJN8PSviPXrUAxQVJPkJV0J9TYOsa0KL5Y5KDXH5I0JOltaY5xDdlJq0pSEUYuMc34yqT9IZHXVxomR9MPmvM0KXWAOVQMvqqCuV0YaEOlvZakcX5oQ_f7-rpZXL2VMObbH-GM4TiplrfKmfFxHplCqA6PaiKPNwpIKRY6yejrQRKB7wrgbFZz6rLPDaNHbT2uVjnNMrdL5H-gWEn3XTzoL1Qn51kZCcfLC5L1qmSoK0uQK7ZDR3eT3dAaqQHSI0aPeKW3GcnREgQYRdljNChhFutZpWHKZvIzbesmhsvphyR609wQ9kmts6IC_BuC_O7TMsj35HzoCsCP9QlXujZLExO7mrwLuBQjCqqtuxizkyA9_9mgzkeDk8xyBwzVKh8C4GTmKyzd-LbNX_CUazBZpV4bWInTWPlDCEoN2RBg/s0/hsjsYGoFqepeX19AmdRZBFigy08.png)
同じ質問をもう一度行うと、異なる結果が得られる可能性があります。今回は、Microsoft Storeの記事「(Microsoft Store)目覚まし時計(Alarm Clock)」というアプリに案内されたので、 「いいえ(No)」を選択しました。
![答えが問題に対応していない場合は、[いいえ]をクリックまたはタップします](https://lh3.googleusercontent.com/-KMR5bSQ7cQc/YjcGURbNcGI/AAAAAAAAm6E/XhJMhHSdXmAept9xyatjwtzMs_gjYtXYQCEwYBhgLKuoDABHVOhz5DZ-hz5cO1PBItFuqMt-Vmf8q6HMW3ErIDpIKqiIjAdYSAk3FM5AHzJHByJ7ls2gNEmwAwFU0Ofl7XtDrldpz8Od3Xgk0E1vJj4Vjlb1vj9nKSLQ3vEyxx8CWS_pOrSgwx-a_C6rBAJXLmyBISO27kOBOVup524UvkN6du6YslurFWA0meGuI6sSMlM8REHDlcVzWZTKdf3agRkJ_O4LULbX1kdOJnkXJAEf0WDef8yqF09q5K4ltEDf35w9NWKYrfoc04zjDgLzbORLLq7BinuKlY5z2_dx11uMMcsSCJpg79IOuVfy7HqpZNHwtw-Va1KN9Z8dIISY5TsfDcorwAZtCGvvmsSd-VwceZrJDYuOOZmeJBK4TG7cF42ZjeugI7rq3Y76ZavRUVtMNjWJrhJ00z90G1JFKrEmL4RW9zBZpSo5l8mIGEpwxjqPsRMrt1R9i6ii8F_GVFwEOsU_6J6LE8SL8Jfd_oZtVwv5Tx6mqKpXstTllxBWWZdVkT0QMSpOTfTyALG4uBghJWAlDIGBuZYMmHOdWDrjlbCdOJGjS7nLJumJiVzeMGZNca53dSx2ID3UI8kB3a_Sb0TqkADaww2cVzPB484fwe7MVoGbqjzeV0EV5cznHnTsy3uPhCtQn5zCRz9yRBg/s0/5vBkKF53T2O7hF8afYhKhCFkqnc.png)
その結果、 Windows Alarms&Clock(Windows Alarms & Clock)と呼ばれるMicrosoftStoreの別のアプリへのリンクがもう1つ作成されました。次に、問題が解決したかどうかを尋ねられました。

Get Helpアプリは、作成時に提案を行いますが、 Microsoftが推奨するパターンに従わない文で混乱しているようです:「Microsoftアカウントのパスワードをリセット("Reset my Microsoft account password)してください。」以下では、必要なものを説明しようとしましたが、提案はありませんでした。

基本的な句読点もボットの心を劇的に変えるようです。

このアプリの自動化された部分を正常に使用するための鍵は、仮想エージェント(Virtual Agent)に何をすべきかを指示することであるように思われます。ただし、あまり基本的にならないでください。また、質問をしないでください。質問すると、以下に示すように、応答が困惑する可能性があります。

仮想エージェント(Virtual Agent)に冗談を言ってもらうと、結果が面白くなかったので、アプリの右上隅にある[最初からやり直す]ボタンを押すことにしました。(Start over)
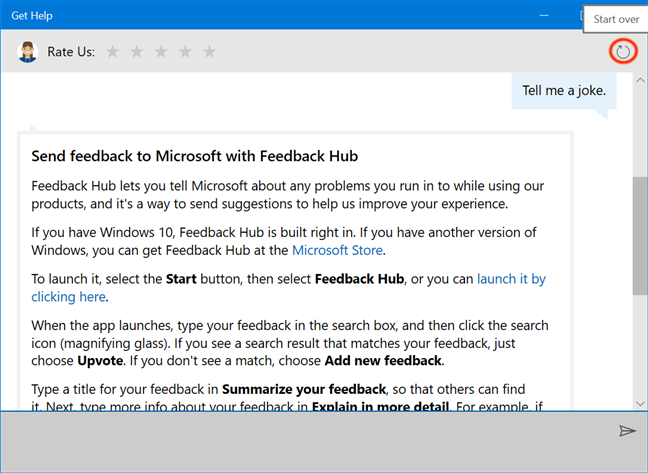
最初(Start over)からやり直して「チャット」("chat)を(")再開したいという希望を確認しました。

ただし、ボットにはいくつかの償還特性があります。適切なキーワード(right keyword)を使用すると、仮想エージェント(Virtual Agent)がWindows10の更新を支援します。「更新」("update,")と入力し、キーボードにスペースバーを入力してから、利用可能な唯一の提案(Spacebar)「Windowsの最新の更新を取得する」("Get the latest updates for Windows)を選択しました。
ボットは、 Windowsが(Windows)Lenovo Yoga Bookで約30〜40秒間最新であるかどうかをチェックし、忍耐力を失った場合に備えて、Windowsがまだチェック中であることを保証しました。

次に、Windowsが最新ではないことを通知し、更新を手動で確認する方法について正確な指示を提供しました。ただし、 Windows 10の(Windows 10)デフォルト機能(default feature)である自動更新を有効にすることを繰り返し提案されたため、受け取った残りの回答は古くなっていました。

最初の回答の後、アプリは常に上部に「 Rate Us」メッセージを表示します。これは、ハイタッチを必死に求めているように感じますが、実際にはハイタッチに値するものではありません。
Windows10のGetHelpアプリで人間の助けをすばやく得る方法
その前身であるContactSupportは、サポート(Contact Support)が必要な問題を絞り込むために使用されていましたが、Get Helpアプリは、同じアプローチを使用して人間のエージェントを紹介する前に、質問に対する回答を提供しようとします。「人とつながる」("connect to a person")方法の1つは、 「人と話す」("Talk to a person")オプションに出くわすまで、問題が解決したかどうかを尋ねられたら「いいえ(No)」を選択し続け、それをクリックまたはタップすることです。
![[いいえ]を選択し続けてから、人と話します](https://lh3.googleusercontent.com/-hD4qi9rhpgs/YjcRGnl6X8I/AAAAAAAAmzE/rFqv7LGK5vs6cy0SFvEmiSrQGjZLIoaVgCEwYBhgLKuoDABHVOhz5DZ-hz5cO1PBItFuqMt-Vmf8q6HMW3ErIDpIKqiIjAdYSAk3FM5AHzJHByJ7ls2gNEmwAwFU0Ofl7XtDrldpz8Od3Xgk0E1vJj4Vjlb1vj9nKSLQ3vEyxx8CWS_pOrSgwx-a_C6rBAJXLmyBISO27kOBOVup524UvkN6du6YslurFWA0meGuI6sSMlM8REHDlcVzWZTKdf3agRkJ_O4LULbX1kdOJnkXJAEf0WDef8yqF09q5K4ltEDf35w9NWKYrfoc04zjDgLzbORLLq7BinuKlY5z2_dx11uMMcsSCJpg79IOuVfy7HqpZNHwtw-Va1KN9Z8dIISY5TsfDcorwAZtCGvvmsSd-VwceZrJDYuOOZmeJBK4TG7cF42ZjeugI7rq3Y76ZavRUVtMNjWJrhJ00z90G1JFKrEmL4RW9zBZpSo5l8mIGEpwxjqPsRMrt1R9i6ii8F_GVFwEOsU_6J6LE8SL8Jfd_oZtVwv5Tx6mqKpXstTllxBWWZdVkT0QMSpOTfTyALG4uBghJWAlDIGBuZYMmHOdWDrjlbCdOJGjS7nLJumJiVzeMGZNca53dSx2ID3UI8kB3a_Sb0TqkADaww2cVzPB484fwe7MVoGbqjzeV0EV5cznHnTsy3uPhCtQn5zCSz9yRBg/s0/8McVuihACDP0YBGLPIWGANyfRIo.png)
より速く人間に到達しようとしている場合、これにより追加の手順とクリックまたはタップが作成され、一部のユーザーは仮想エージェント(Virtual Agent)との対話の問題をまったく望まない場合があります。カスタマーサポート(customer support)に関して(また)人間的なタッチを好む場合、最も速い方法はGet Helpチャットに「人間」と入力することであり、仮想エージェント("human")は(Virtual Agent)実際の次の会話に関連する情報を尋ねることにスキップしますサポートエージェント(support agent)。そのデータの提供を開始するには、矢印をクリックまたはタップして[製品を選択してください]をクリックし("Select your product)ます(")。
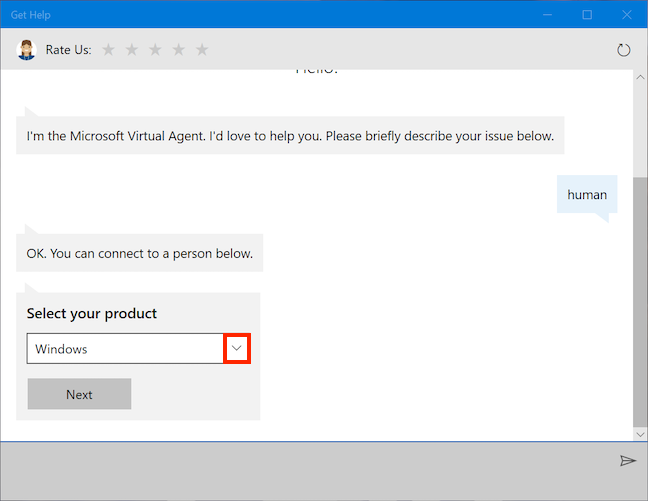
マイクロソフト(Microsoft)製品の完全なリストと思われるものから製品を選択します。私たちの計画は、自動更新の有効化について仮想エージェント(Virtual Agent)から受け取った古い情報について尋ねることでした。Windowsを選択し、[次へ(Next)]を押しました。
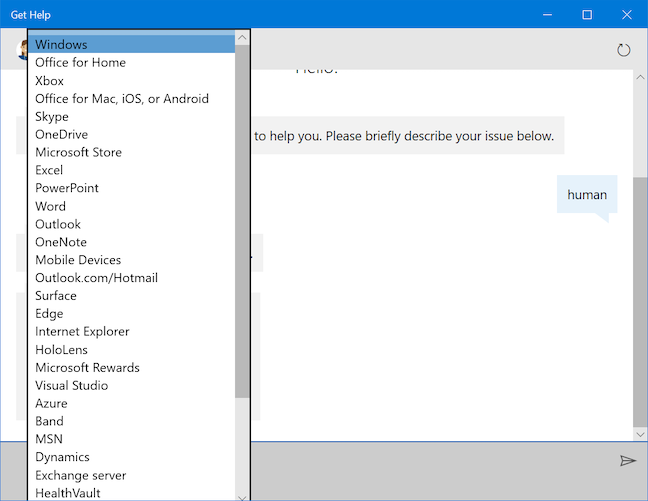
ここで、問題を選択する(Select your issue)必要があります。矢印をクリックまたはタップします。

これにより、別のリストが表示されます。問題に適した設定(Setting up)オプションを選択し、 [次へ(Next)]ボタンを押しました。
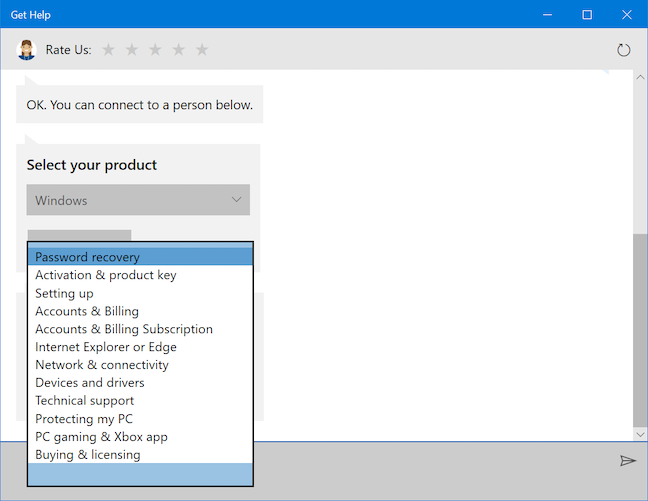
これで、最終的にいくつかのオプションが表示されるページに到達しました。これらすべてを使用すると、問題を解決する可能性のある実際の人にアクセスできます。

4つのオプションがあります。
- Windowsアドバイザーへのメッセージ(Message a Windows Advisor)-私たちが気付いた限りでは、最も速く答えを提供します。そのため、この記事の次のパートで私たちの経験を詳しく説明します。
- 通話をスケジュールする-(Schedule a call)Country/region、電話番号(Phone Number)、利用可能な(Times available)日付(Date)と時刻を入力するためのフィールドをさらに開き、人と話すのに都合のよい時間(convenient time)を選択できるようにします。私たちが最初に利用できる時間は7時間でした。
- コミュニティに質問する(Ask the community)-MicrosoftEdgeをMicrosoftフォーラム(Microsoft forums)に開きます。ここで、引き続き回答を検索したり、質問したりできます(Ask a question)。
- 電話をかけ直してください-(Call me back)Country/regionと電話番号(Phone Number)を入力するためのフィールドをさらに開きます。このページに初めてアクセスしたとき、「コールバック」(Call me back")サポートが閉じられたため、オプションはグレー表示されていました(前のスクリーンショットを参照)が、いつ再試行するかはわかりました。戻ったときの待機時間(wait time)は140分でした(次のスクリーンショットを参照)。
慎重に検討した結果、最初のオプションが最速であると判断し、「Windowsアドバイザーにメッセージを送信する」ことを選択しまし(")た("Message a Windows Advisor)。
![[Windowsアドバイザーにメッセージを送信]をクリックまたはタップして、できるだけ早く人間の助けを借りてください](https://lh3.googleusercontent.com/-_21ETr4IzNE/YjcOxBQE3-I/AAAAAAAAm1Q/YajShcTmvsQv7XUBOtbQjto0vdiY8EwAgCEwYBhgLKuoDABHVOhz5DZ-hz5cO1PBItFuqMt-Vmf8q6HMW3ErIDpIKqiIjAdYSAk3FM5AHzJHByJ7ls2gNEmwAwFU0Ofl7XtDrldpz8Od3Xgk0E1vJj4Vjlb1vj9nKSLQ3vEyxx8CWS_pOrSgwx-a_C6rBAJXLmyBISO27kOBOVup524UvkN6du6YslurFWA0meGuI6sSMlM8REHDlcVzWZTKdf3agRkJ_O4LULbX1kdOJnkXJAEf0WDef8yqF09q5K4ltEDf35w9NWKYrfoc04zjDgLzbORLLq7BinuKlY5z2_dx11uMMcsSCJpg79IOuVfy7HqpZNHwtw-Va1KN9Z8dIISY5TsfDcorwAZtCGvvmsSd-VwceZrJDYuOOZmeJBK4TG7cF42ZjeugI7rq3Y76ZavRUVtMNjWJrhJ00z90G1JFKrEmL4RW9zBZpSo5l8mIGEpwxjqPsRMrt1R9i6ii8F_GVFwEOsU_6J6LE8SL8Jfd_oZtVwv5Tx6mqKpXstTllxBWWZdVkT0QMSpOTfTyALG4uBghJWAlDIGBuZYMmHOdWDrjlbCdOJGjS7nLJumJiVzeMGZNca53dSx2ID3UI8kB3a_Sb0TqkADaww2cVzPB484fwe7MVoGbqjzeV0EV5cznHnTsy3uPhCtQn5zCRz9yRBg/s0/7h4IScnZWnPUOCEp6KE49IFH2K0.png)
Microsoftアカウント(Microsoft account)でサインインしました。

パスワードまたはPINを挿入した後、 「Microsoft Windows Advisor」("Microsoft Windows Advisor)を(")待っている、ある種のキューにいるように見えます。現在、回答する問題を選択できるかどうか、または誰かがランダムに割り当てられているかどうかはわかりません。 -問題の非常に雄弁な説明:「人間("human)。」トップアドバイザー(top Advisor)があなたの問題について最初に(そしておそらく唯一の)見たものであるかもしれないことに気付いたとき、それは少し厄介になる可能性がありますが、それは私たちのテストによると、この段階に到達するための最速の方法です。🙂
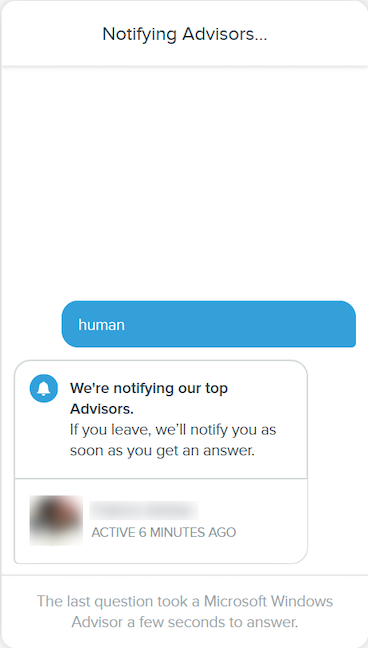
「MicrosoftVirtualAgent」が個性に欠けていること、「Microsoft Windows Advisors」がスペードで補うか、少なくともDarral Y.が行ったことは、(Darral Y.)カスタマーサポート(customer support)に関しては、人間的なタッチのようなものはないことをもう一度証明しています。
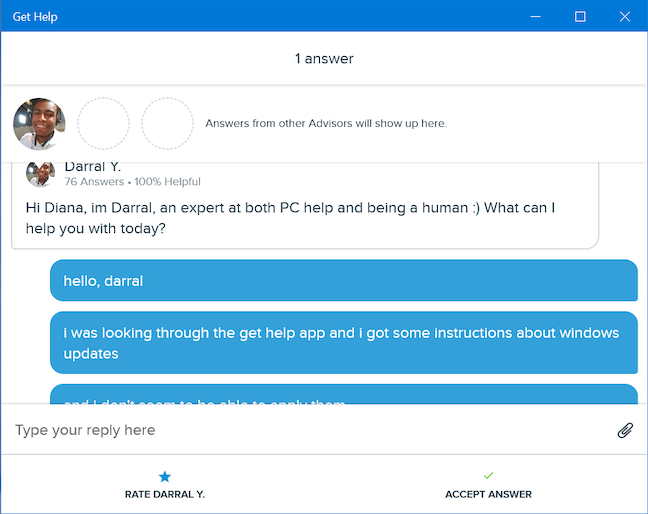
ヘルプ(Get Help)の表示手順に従って発生した問題を可能な限り明確に説明し、彼は私たちの疑いを確認しました。Windows10の更新はデフォルトで自動です。
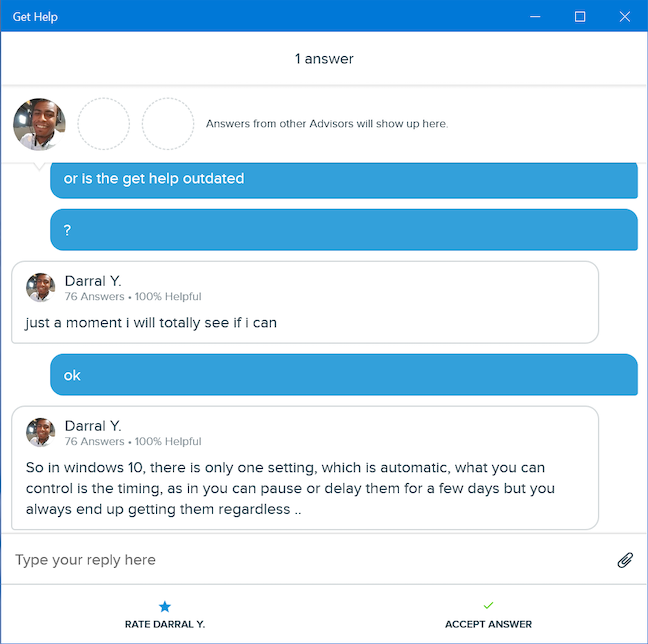
会話は5分以上続きましたが、 Lenovo Yoga Book(Lenovo Yoga Book)で入力するときはかなり不器用なので、それは完全に私のせいでした。Darral Y.の(Darral Y.)優れたサポート(excellent support)スキルとチャットの投稿許可の両方に感謝した後、 「RateDarralY」に目を向けました。("Rate Darral Y.")ページ下部のオプション。最大5つ星を評価し、紹介文を書いて(Write a testimonial)回答を受け入れる(Accept answer)オプションが提供されました。
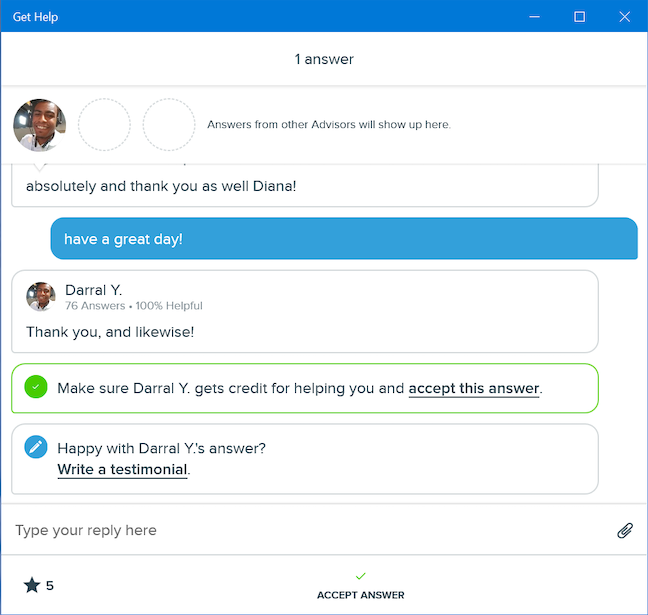
あなたが書いた推薦状は、対応するアドバイザー(Advisor)に送られます。回答(accept answer)を受け入れることを選択すると、会話を閉じる前に別の確認が求められます。これはまた、あなたを助けてくれたアドバイザーの功績です。(Advisor)
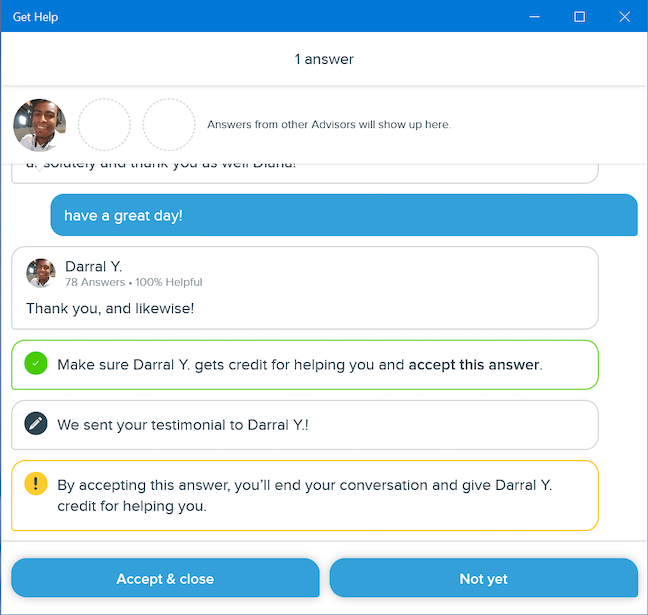
これで、新しい質問(ask a new question)をするオプションが表示されます。未解決の問題がある場合は、クリックまたはタップします。(Click)

幸い、これにより、 「MicrosoftWindowsAdvisor」("Microsoft Windows Advisor")に直接連絡するために使用できるウィンドウが開きます。
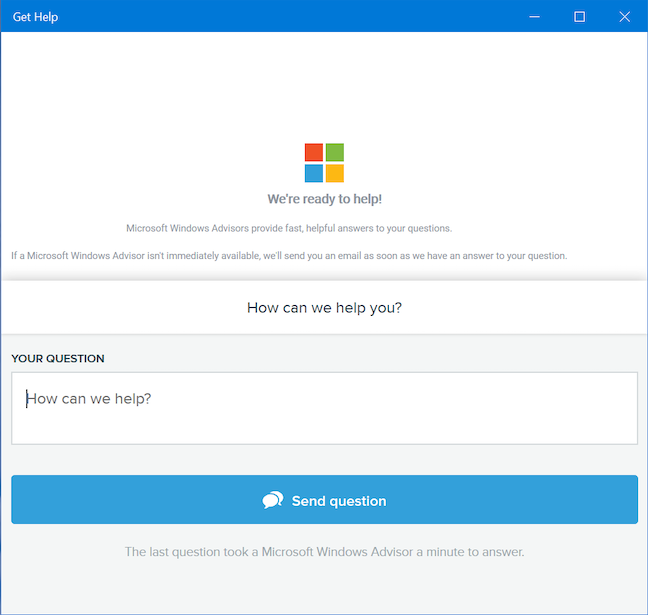
また、後で、機知に富んだ「MicrosoftWindowsエキスパート("Microsoft Windows expert)」である(")DarralY.からの返信ごとに、会話全体を再確認できる直接リンクが記載された電子メールを(リアルタイムで)受信したことに気付きました。
![[コメントを表示]をクリックまたはタップして、チャットに再度アクセスします](https://lh3.googleusercontent.com/-WjHJcvBaQvs/YjdVYMwZGsI/AAAAAAAAtqo/hmr6ARWnB2EJW3kwqDlx132RuewcHWrbgCEwYBhgLKuoDABHVOhyA7Kl1nmuuE8YbfjpS9M3y-4uTVj7wwni_pQolcgJ95qTiO-uLPhHKnju5WtDUoCrh2GRhIuYn7H3A46WuR-NxwSiz3saC40lwEhLnEYSN1u049dY0D67l2CYyjg9Y07wRfnE24PF602JMWQ1tdO-7rwnXCbH-aen2ea7CQo1ODnAY1BCnUqtOf3xImHqFiNG3S8Q2NwO2TMd0tE1PbEUe3d5YJbd5HYjzbMmBiGMhVyvwZzVxKv1vF6EyEneYOXYpGLPPH2NpymJra9dKyL2eURnGuZzKwpReiu5BpQLzp-hh87uSJSlyCQ7ayU5pcMdJssGrsEJh5C-WsErMEJ0tE_FqLyDYX9EQ_MunDF7n3WJGQfXpQv5pjBA8MziUg9apzX0jdHDVVZJig8mgsk-81NqKeyDpZur2nn6PNvOlsduvCBq6Pgr51EQrrqOG5FNe5uiW36h5-u_yykFWzomxUoJ5SZkrxNrRvDqgntZvuPVxqE97MLOzC2UMF7kEWnA8HOkgWS4DRgY5vw2HYe0vwyFUDZbgDKOdbw0wn573JdoDAEeF7eTzjYqswz6pOpZDT0yyKKczaWxJPtWMgZ6yH18L_euilSbnLknCwvQX6JL3-DCrNUOD7sWAloZMYvFekGONPDCe4d2RBg/s0/TVBVYO2qGMvc9QEkZ2sNp9tTwAQ.png)
Get Helpアプリについてどう思いますか?
このガイドは決して完全ではありません。一般的な興味のあるものを探しているときに出くわしたいくつかの例を見せようとしました。Get Helpアプリでできる他のすばらしいことを見つけた場合は、下のコメントでそれらを共有することを躊躇しないでください。また、 「マイクロソフトバーチャルエージェント」("Microsoft Virtual Agent.")についてもご意見をお聞かせください。それを改善できると感じているのは私たちだけですか?あなたの気持ちを教えてください。
How to use the Get Help app in Windows 10 to contact Microsoft's support service
Part search engine, part spam bot, and part portal for reaching customer support аgents, the Get Help app provides several ways, most of them successful, to get you answers to your tech-support questions. This article aims to show you how to launch and use the Get Help app in Windows 10, and what is the fastest way to reach a human support agent. There is a lot to go over, so let's get started:
How to open the Get Help app in Windows 10
The Get Help app comes preinstalled on Windows 10. To open it, you can enter "help" in your taskbar's search field, and then click or tap on Get Help.

Another way to open the app is from the Start Menu, by clicking or tapping on the Start button and then pressing on Get Help from the app list.
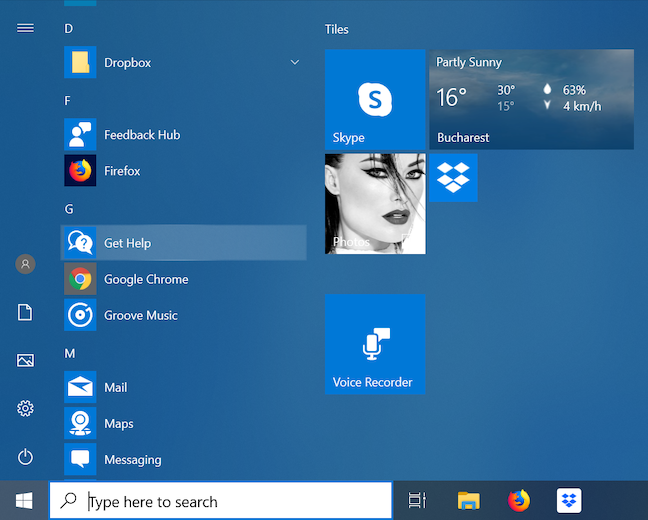
There is also a link to Get help at the bottom of every Settings page, under "Have a question?."
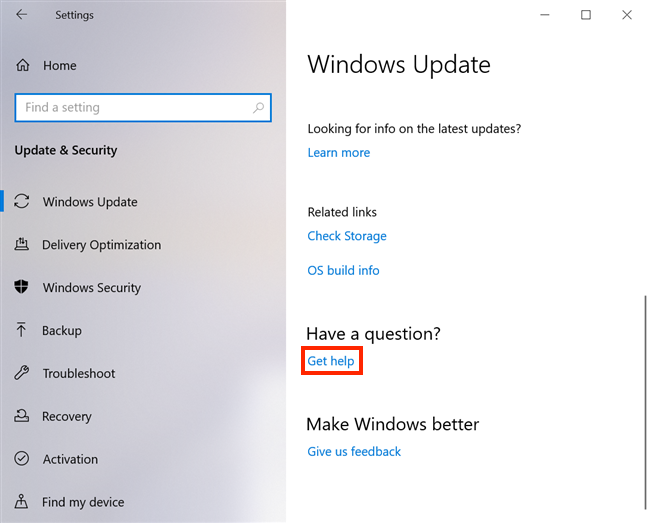
The basics about using the Get Help app
The first thing we noticed when we opened the Get Help app was its minimalistic design. That, together with the androgynous avatar introducing itself as the "Microsoft Virtual Agent," made us instantly think of ELIZA, a computer program designed to simulate conversation.
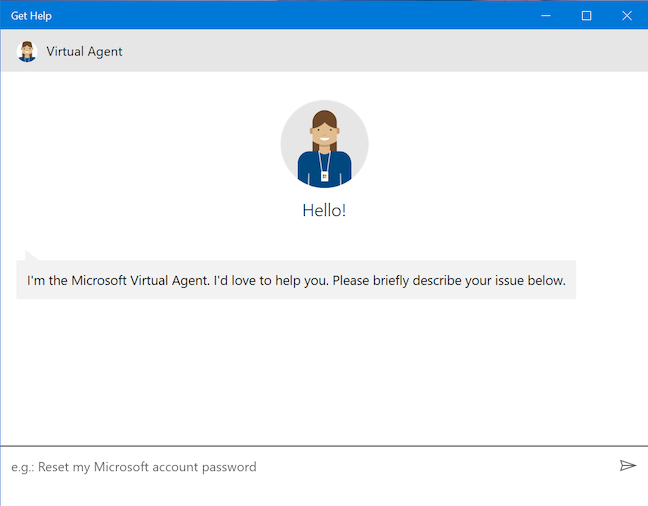
In spite of appearances, the Virtual Agent lacks any human traits. Although, according to Microsoft, "Microsoft's Virtual Agent is a support chat bot designed to help with issues related to Windows and other products. This brings a conversational approach to understanding problems and providing the most appropriate solution," it generally acts as a fancy, less accurate, and super-polite search engine, that sometimes promotes apps from the Microsoft Store. Most of its responses are limited to guesses based loosely on the keywords you inserted.
In the screenshot below we tried to get instructions on setting an alarm by using a basic instruction. We typed in "Set an alarm." The Virtual Agent provided links, and we chose the one that seemed to be addressing our issue.

We were then provided a brief tutorial about the Alarms & Clock app, getting both some useful information (like how to access the app and how to change the device's sleep settings to ensure you don't miss your alarm), and some instructions that seemed a bit too much (how to adjust our time zone). All in all, we got the correct answer in the end.

After providing what it believes to be the correct answer, the Virtual Agent asks if your problem was solved and whether it can further assist you. Press Yes and you can insert a new question.

Asking the same question again can yield different results. This time, we were guided towards an article from the Microsoft Store: an app called Alarm Clock, so we chose No.
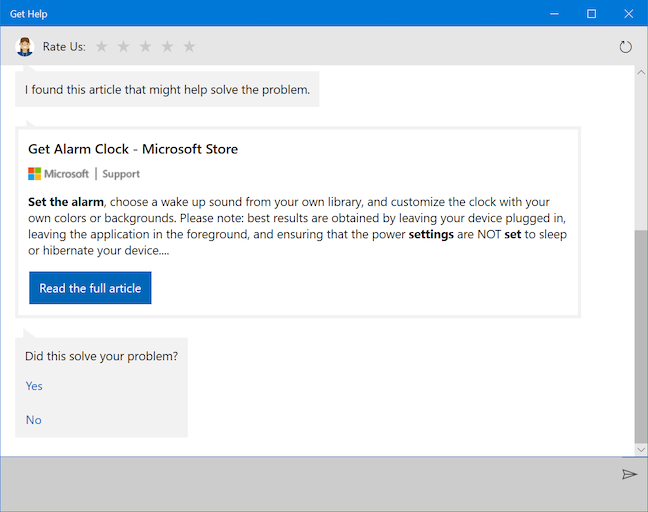
The result was one more link to another app in the Microsoft Store, called Windows Alarms & Clock. We were then asked if it solved our problem.

The Get Help app makes suggestions as you write, although it seems to be confused by sentences not following the pattern recommended by Microsoft: "Reset my Microsoft account password." Below we tried explaining what we want, and the suggestions were off.

Basic punctuation also seems to change the bot's mind drastically.

The key to successfully use the automated part of this app appears to be telling the Virtual Agent what to do. Don't get too basic, however, and do not ask it questions, or its responses can get baffling, as seen below.

When we tried to get the Virtual Agent to tell a joke, the results weren't fun, so we decided to press the Start over button in the upper-right corner of the app.
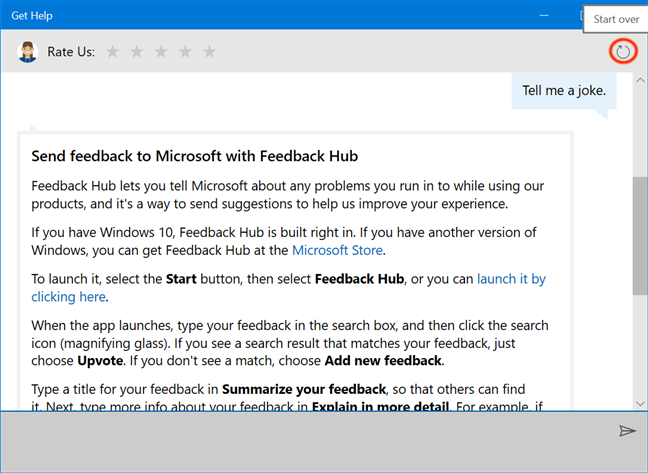
We confirmed our wish to Start over and restart the "chat."

However, the bot has some redeeming qualities. If you use the right keyword(s), the Virtual Agent can help you with your Windows 10 updates. We typed in "update," followed by Spacebar on our keyboard, then selected the only available suggestion: "Get the latest updates for Windows."
The bot checked if Windows is up to date on our Lenovo Yoga Book for about 30-40 seconds, and it even assured us that it is still checking, in case we were losing our patience.

It then let us know that Windows was not up to date, and it provided accurate instructions on how to check for updates manually. However, the rest of the answer we received was out of date, as it repeatedly suggested we enable automatic updates, which are now a default feature of Windows 10.

After its first answer, the app constantly displays the Rate Us message at the top, and it feels a bit like it's desperately asking for a high-five, while not really being worthy of one.
How to get human help fast with Windows 10's Get Help app
While its predecessor, Contact Support, was used to narrow down the issue you needed help with, the Get Help app tries to provide answers to your questions, before using the same approach and referring you to a human agent. One way to "connect to a person" is to keep selecting No when asked if your issue was solved until you stumble upon the "Talk to a person" option, and then click or tap on it.

If you are trying to reach a human faster, this creates additional steps and clicks or taps, and some users may not want the trouble of interacting with the Virtual Agent at all. If you (also) prefer a human touch when it comes to your customer support, the fastest way is to type in "human" in the Get Help chat, and the Virtual Agent skips to asking you information relevant to your following talk with an actual support agent. To start providing that data, click or tap the arrow to "Select your product."
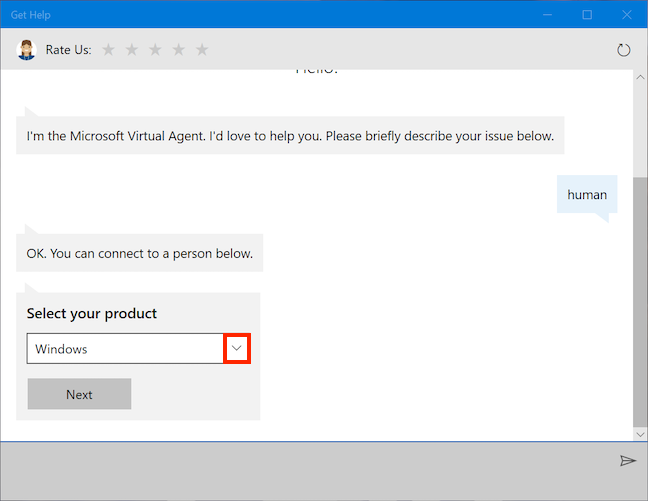
Select the product from what seems to be a complete list of Microsoft products. Our plan was to ask about the outdated information we received from the Virtual Agent about enabling automatic updates. We selected Windows and then pressed Next.
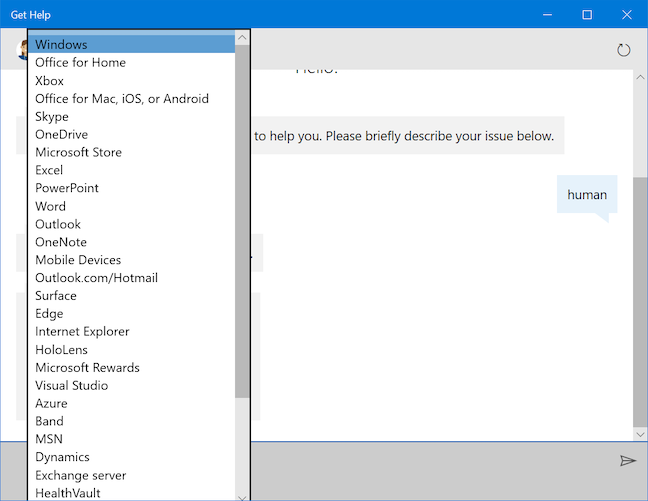
You are now required to Select your issue. Click or tap the arrow.

This reveals another list. We selected the Setting up option as a good fit for our issue, and we pressed the Next button.
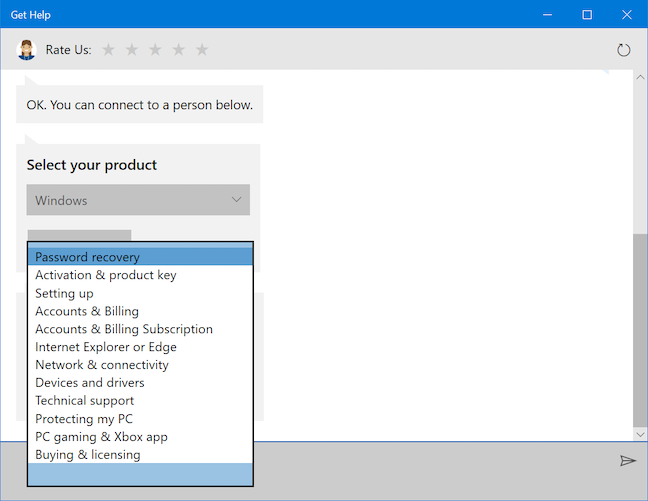
You now finally reach a page where you get several options, all enabling you access to actual people who may solve your issue.

There are four options:
- Message a Windows Advisor - provides an answer the fastest, as far as we noticed, which is why we detail our experience with it in the next part of this article.
- Schedule a call - opens further fields to fill in with your Country/region, Phone Number, the Date and the Times available, enabling you to choose a convenient time to speak to a person. The first available time for us was 7 hours away.
- Ask the community - opens Microsoft Edge to the Microsoft forums, where you can continue to search for an answer or Ask a question.
- Call me back - opens further fields to fill in with your Country/region and Phone Number. The first time we reached this page, the "Call me back" support was closed, so that option was greyed out (as seen in the previous screenshot) but we did find out when to try again. When we returned, the wait time was 140 minutes (as seen in the next screenshot).
After careful consideration, we decided that the first option was the fastest, and we chose to "Message a Windows Advisor."
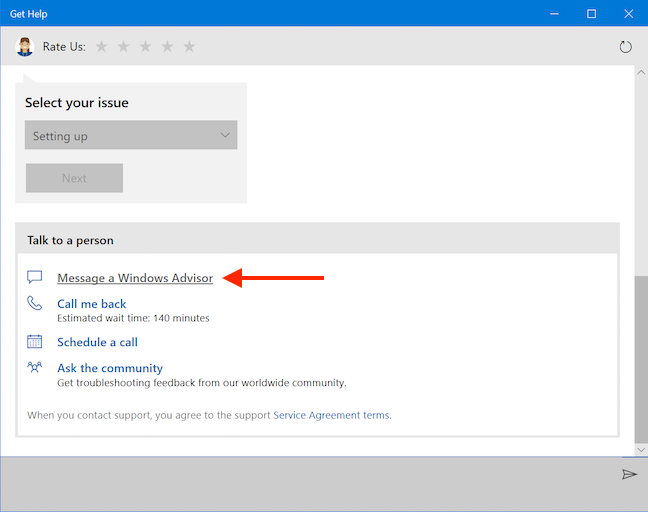
We signed in with our Microsoft account.

After inserting your password or your PIN, you appear to be in some sort of queue, waiting for a "Microsoft Windows Advisor." Now we are not sure if they get to choose which issues to answer, or if someone got randomly assigned our oh-so-eloquent description of the problem: "human." Turns out it can get a little awkward when you realize that your somewhat-regrettable shortcut might be the first (and possibly only) thing a top Advisor sees about your issue, but it is still the fastest way to reach this stage according to our testing. 🙂
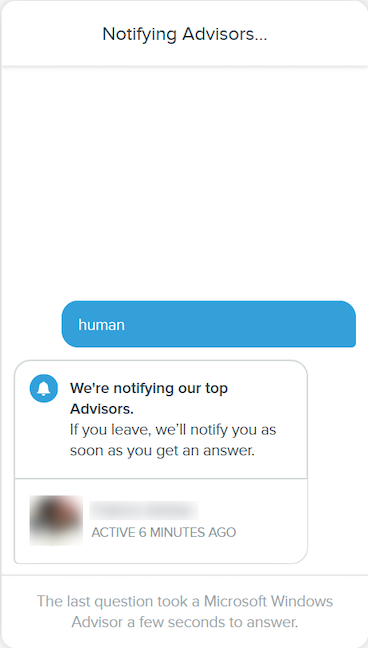
What the "Microsoft Virtual Agent" lacks in personality, "Microsoft Windows Advisors" make up for in spades, or at least Darral Y. did, proving once more that, when it comes to customer support, there is nothing like the human touch.
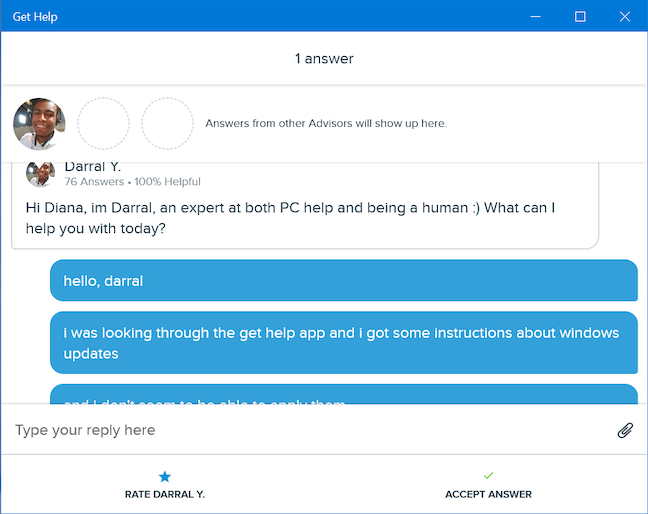
We described, as clearly as possible, the difficulties we encountered following the Get Help instructions, and he confirmed our suspicions: Windows 10 updates are by default automatic.
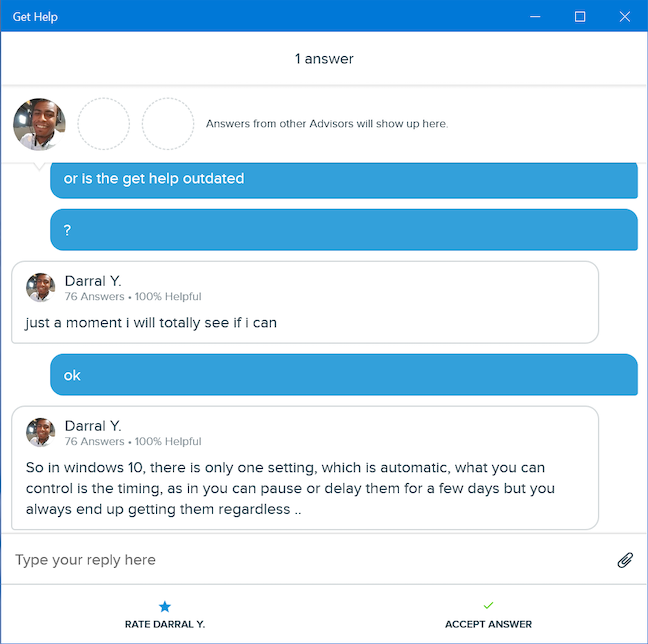
The conversation lasted over five minutes and that was entirely my fault, because I am pretty clumsy when typing on my Lenovo Yoga Book. After thanking Darral Y. for both his excellent support skills and his permission to post our chat, we turned to the "Rate Darral Y." option at the bottom of the page. We rated a maximum of five stars and were now offered the options to Write a testimonial and Accept answer.
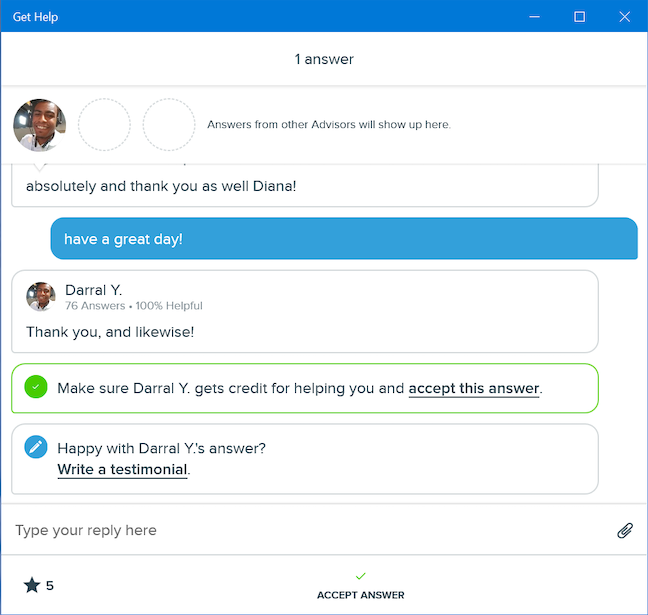
Any testimonial you write gets sent to the corresponding Advisor. Choosing to accept answer prompts another confirmation, before closing your conversation. This also credits the Advisor for helping you.
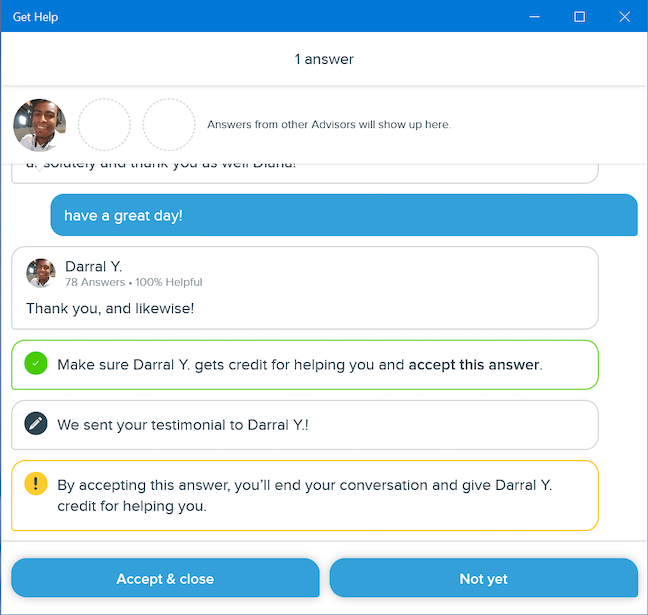
You now get the option to ask a new question. Click or tap on it if you have unsolved issues.

Luckily, this opens a window that you can use to contact a "Microsoft Windows Advisor" directly.
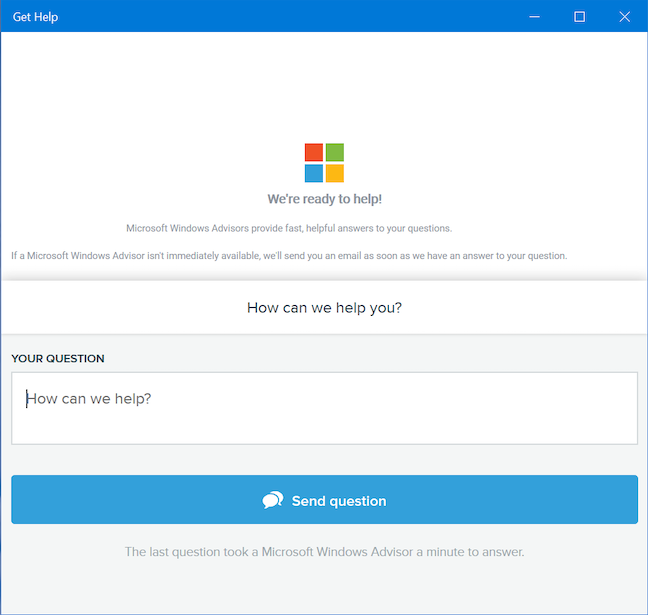
We also noticed later on that we had received (in real time) an email for every reply received from Darral Y., our witty "Microsoft Windows expert," with a direct link allowing us to revisit the entire conversation.
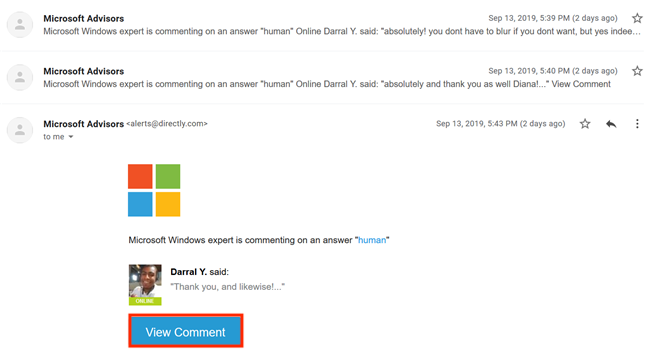
How do you feel about the Get Help app?
This guide is in no way complete; we tried to show some examples we came across while searching for things of general interest. If you come across other cool things the Get Help app can do, please do not hesitate to share them in the comments below. We would also appreciate your opinion about the "Microsoft Virtual Agent." Are we the only ones who feel it could be improved? Let us know how you feel.
![タスクバーから[ヘルプを表示]を開きます](https://lh3.googleusercontent.com/-OZm3o438hjo/Yjc7h_ml3-I/AAAAAAAAr30/SelYKCuEvZw6yIcEi27LxEPp0aL9G2FpwCEwYBhgLKuoDABHVOhwCXdzMJo7Wy553Aab3IZfOcw-mLQTdmC4hM2tdUzSWs4kfq4JkoKacm2dcmiXk_lz8R0wls265Moyy3wuNaVsnq-WRgFjO_g6jIIA0z4UcLfbp5OSpexjAMt1MPlFLsqd11iAcc2q3-vnx2pbUltMYmtCvDHn8913LB0YagLYUztW6LL99jHPxoNDfJV-VRQw1VU6BzKNgZigC1RnuEe_Z1OKbhBf5_Os7MrqGIJN8PSviPXrUAxQVJPkJV0J9TYOsa0KL5Y5KDXH5I0JOltaY5xDdlJq0pSEUYuMc34yqT9IZHXVxomR9MPmvM0KXWAOVQMvqqCuV0YaEOlvZakcX5oQ_f7-rpZXL2VMObbH-GM4TiplrfKmfFxHplCqA6PaiKPNwpIKRY6yejrQRKB7wrgbFZz6rLPDaNHbT2uVjnNMrdL5H-gWEn3XTzoL1Qn51kZCcfLC5L1qmSoK0uQK7ZDR3eT3dAaqQHSI0aPeKW3GcnREgQYRdljNChhFutZpWHKZvIzbesmhsvphyR609wQ9kmts6IC_BuC_O7TMsj35HzoCsCP9QlXujZLExO7mrwLuBQjCqqtuxizkyA9_9mgzkeDk8xyBwzVKh8C4GTmKyzd-LbNX_CUazBZpV4bWInTWPlDCFoN2RBg/s0/j6phHE6o0t3KSi2E6gKJQ3IzaR4.png)
![[スタート]メニューから[ヘルプを表示]を開きます](https://lh3.googleusercontent.com/-_KSSSYJswP0/YjdeqcUT4JI/AAAAAAAAxHY/OQHGIlfm8EkXwUuMvG-Lt-glcX0XDei2gCEwYBhgLKuoDABHVOhyA7Kl1nmuuE8YbfjpS9M3y-4uTVj7wwni_pQolcgJ95qTiO-uLPhHKnju5WtDUoCrh2GRhIuYn7H3A46WuR-NxwSiz3saC40lwEhLnEYSN1u049dY0D67l2CYyjg9Y07wRfnE24PF602JMWQ1tdO-7rwnXCbH-aen2ea7CQo1ODnAY1BCnUqtOf3xImHqFiNG3S8Q2NwO2TMd0tE1PbEUe3d5YJbd5HYjzbMmBiGMhVyvwZzVxKv1vF6EyEneYOXYpGLPPH2NpymJra9dKyL2eURnGuZzKwpReiu5BpQLzp-hh87uSJSlyCQ7ayU5pcMdJssGrsEJh5C-WsErMEJ0tE_FqLyDYX9EQ_MunDF7n3WJGQfXpQv5pjBA8MziUg9apzX0jdHDVVZJig8mgsk-81NqKeyDpZur2nn6PNvOlsduvCBq6Pgr51EQrrqOG5FNe5uiW36h5-u_yykFWzomxUoJ5SZkrxNrRvDqgntZvuPVxqE97MLOzC2UMF7kEWnA8HOkgWS4DRgY5vw2HYe0vwyFUDZbgDKOdbw0wn573JdoDAEeF7eTzjYqswz6pOpZDT0yyKKczaWxJPtWMgZ6yH18L_euilSbnLknCwvQX6JL3-DCrNUOD7sWAloZMYvFekGONPDCd4d2RBg/s0/sbXywykycYUCqFasDgw6TaAb3NM.png)
![WindowsUpdateの設定の下部にある[ヘルプの取得]リンク](https://lh3.googleusercontent.com/-FC4CzN64624/YjdjfgNYKHI/AAAAAAAAxC4/bKVA1VsJrQI6XQ8pAe-ntWDmepQrZpCHQCEwYBhgLKuoDABHVOhyA7Kl1nmuuE8YbfjpS9M3y-4uTVj7wwni_pQolcgJ95qTiO-uLPhHKnju5WtDUoCrh2GRhIuYn7H3A46WuR-NxwSiz3saC40lwEhLnEYSN1u049dY0D67l2CYyjg9Y07wRfnE24PF602JMWQ1tdO-7rwnXCbH-aen2ea7CQo1ODnAY1BCnUqtOf3xImHqFiNG3S8Q2NwO2TMd0tE1PbEUe3d5YJbd5HYjzbMmBiGMhVyvwZzVxKv1vF6EyEneYOXYpGLPPH2NpymJra9dKyL2eURnGuZzKwpReiu5BpQLzp-hh87uSJSlyCQ7ayU5pcMdJssGrsEJh5C-WsErMEJ0tE_FqLyDYX9EQ_MunDF7n3WJGQfXpQv5pjBA8MziUg9apzX0jdHDVVZJig8mgsk-81NqKeyDpZur2nn6PNvOlsduvCBq6Pgr51EQrrqOG5FNe5uiW36h5-u_yykFWzomxUoJ5SZkrxNrRvDqgntZvuPVxqE97MLOzC2UMF7kEWnA8HOkgWS4DRgY5vw2HYe0vwyFUDZbgDKOdbw0wn573JdoDAEeF7eTzjYqswz6pOpZDT0yyKKczaWxJPtWMgZ6yH18L_euilSbnLknCwvQX6JL3-DCrNUOD7sWAloZMYvFekGONPDCf4d2RBg/s0/u6dm4lh5PNeHDHM6ojXKBQ8FpPs.png)
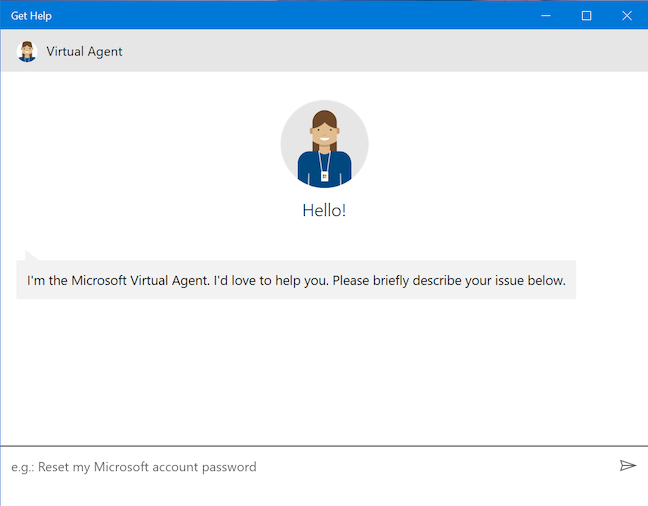


![問題が解決した場合は、[はい]をクリックまたはタップします](https://lh3.googleusercontent.com/-UuVI6r_3JYQ/Yjc2FgI1hVI/AAAAAAAAr8k/4LAFY02yWOgpI7goBme4_OU8DRGqMCa1QCEwYBhgLKuoDABHVOhwCXdzMJo7Wy553Aab3IZfOcw-mLQTdmC4hM2tdUzSWs4kfq4JkoKacm2dcmiXk_lz8R0wls265Moyy3wuNaVsnq-WRgFjO_g6jIIA0z4UcLfbp5OSpexjAMt1MPlFLsqd11iAcc2q3-vnx2pbUltMYmtCvDHn8913LB0YagLYUztW6LL99jHPxoNDfJV-VRQw1VU6BzKNgZigC1RnuEe_Z1OKbhBf5_Os7MrqGIJN8PSviPXrUAxQVJPkJV0J9TYOsa0KL5Y5KDXH5I0JOltaY5xDdlJq0pSEUYuMc34yqT9IZHXVxomR9MPmvM0KXWAOVQMvqqCuV0YaEOlvZakcX5oQ_f7-rpZXL2VMObbH-GM4TiplrfKmfFxHplCqA6PaiKPNwpIKRY6yejrQRKB7wrgbFZz6rLPDaNHbT2uVjnNMrdL5H-gWEn3XTzoL1Qn51kZCcfLC5L1qmSoK0uQK7ZDR3eT3dAaqQHSI0aPeKW3GcnREgQYRdljNChhFutZpWHKZvIzbesmhsvphyR609wQ9kmts6IC_BuC_O7TMsj35HzoCsCP9QlXujZLExO7mrwLuBQjCqqtuxizkyA9_9mgzkeDk8xyBwzVKh8C4GTmKyzd-LbNX_CUazBZpV4bWInTWPlDCEoN2RBg/s0/hsjsYGoFqepeX19AmdRZBFigy08.png)
![答えが問題に対応していない場合は、[いいえ]をクリックまたはタップします](https://lh3.googleusercontent.com/-KMR5bSQ7cQc/YjcGURbNcGI/AAAAAAAAm6E/XhJMhHSdXmAept9xyatjwtzMs_gjYtXYQCEwYBhgLKuoDABHVOhz5DZ-hz5cO1PBItFuqMt-Vmf8q6HMW3ErIDpIKqiIjAdYSAk3FM5AHzJHByJ7ls2gNEmwAwFU0Ofl7XtDrldpz8Od3Xgk0E1vJj4Vjlb1vj9nKSLQ3vEyxx8CWS_pOrSgwx-a_C6rBAJXLmyBISO27kOBOVup524UvkN6du6YslurFWA0meGuI6sSMlM8REHDlcVzWZTKdf3agRkJ_O4LULbX1kdOJnkXJAEf0WDef8yqF09q5K4ltEDf35w9NWKYrfoc04zjDgLzbORLLq7BinuKlY5z2_dx11uMMcsSCJpg79IOuVfy7HqpZNHwtw-Va1KN9Z8dIISY5TsfDcorwAZtCGvvmsSd-VwceZrJDYuOOZmeJBK4TG7cF42ZjeugI7rq3Y76ZavRUVtMNjWJrhJ00z90G1JFKrEmL4RW9zBZpSo5l8mIGEpwxjqPsRMrt1R9i6ii8F_GVFwEOsU_6J6LE8SL8Jfd_oZtVwv5Tx6mqKpXstTllxBWWZdVkT0QMSpOTfTyALG4uBghJWAlDIGBuZYMmHOdWDrjlbCdOJGjS7nLJumJiVzeMGZNca53dSx2ID3UI8kB3a_Sb0TqkADaww2cVzPB484fwe7MVoGbqjzeV0EV5cznHnTsy3uPhCtQn5zCRz9yRBg/s0/5vBkKF53T2O7hF8afYhKhCFkqnc.png)




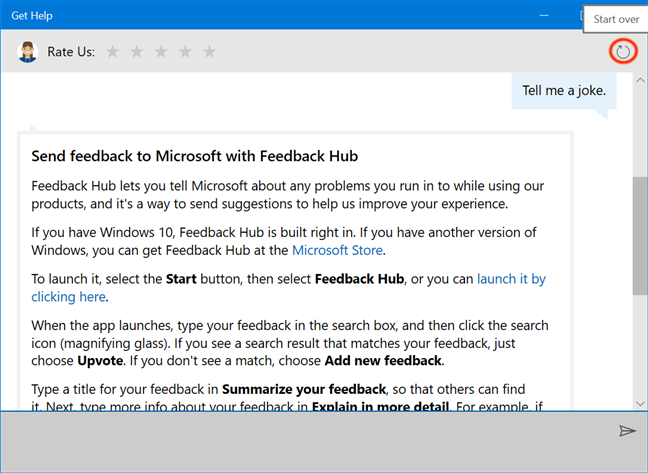



![[いいえ]を選択し続けてから、人と話します](https://lh3.googleusercontent.com/-hD4qi9rhpgs/YjcRGnl6X8I/AAAAAAAAmzE/rFqv7LGK5vs6cy0SFvEmiSrQGjZLIoaVgCEwYBhgLKuoDABHVOhz5DZ-hz5cO1PBItFuqMt-Vmf8q6HMW3ErIDpIKqiIjAdYSAk3FM5AHzJHByJ7ls2gNEmwAwFU0Ofl7XtDrldpz8Od3Xgk0E1vJj4Vjlb1vj9nKSLQ3vEyxx8CWS_pOrSgwx-a_C6rBAJXLmyBISO27kOBOVup524UvkN6du6YslurFWA0meGuI6sSMlM8REHDlcVzWZTKdf3agRkJ_O4LULbX1kdOJnkXJAEf0WDef8yqF09q5K4ltEDf35w9NWKYrfoc04zjDgLzbORLLq7BinuKlY5z2_dx11uMMcsSCJpg79IOuVfy7HqpZNHwtw-Va1KN9Z8dIISY5TsfDcorwAZtCGvvmsSd-VwceZrJDYuOOZmeJBK4TG7cF42ZjeugI7rq3Y76ZavRUVtMNjWJrhJ00z90G1JFKrEmL4RW9zBZpSo5l8mIGEpwxjqPsRMrt1R9i6ii8F_GVFwEOsU_6J6LE8SL8Jfd_oZtVwv5Tx6mqKpXstTllxBWWZdVkT0QMSpOTfTyALG4uBghJWAlDIGBuZYMmHOdWDrjlbCdOJGjS7nLJumJiVzeMGZNca53dSx2ID3UI8kB3a_Sb0TqkADaww2cVzPB484fwe7MVoGbqjzeV0EV5cznHnTsy3uPhCtQn5zCSz9yRBg/s0/8McVuihACDP0YBGLPIWGANyfRIo.png)
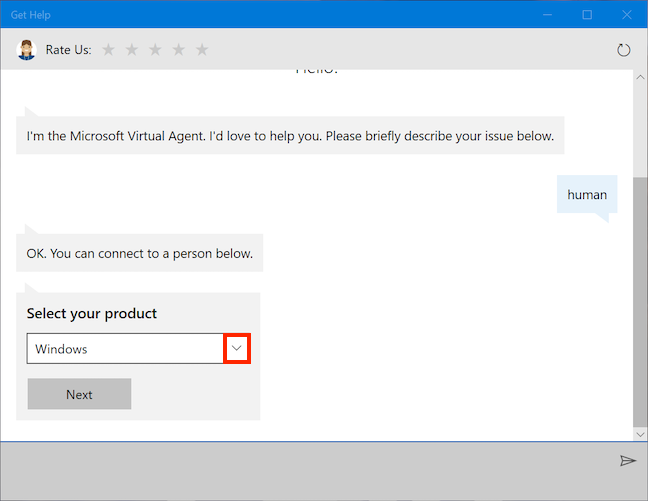
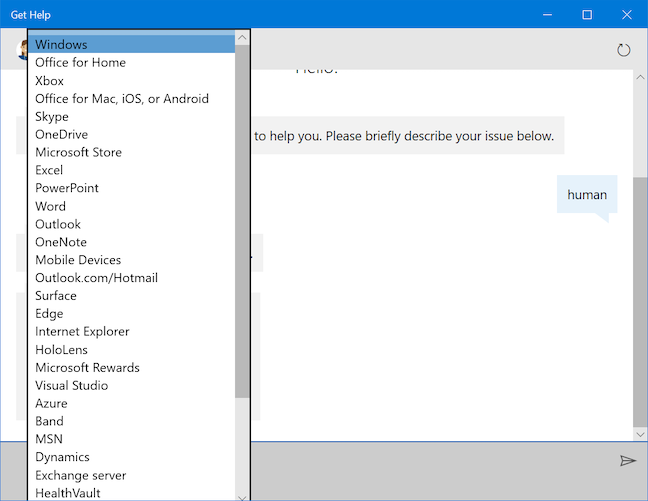

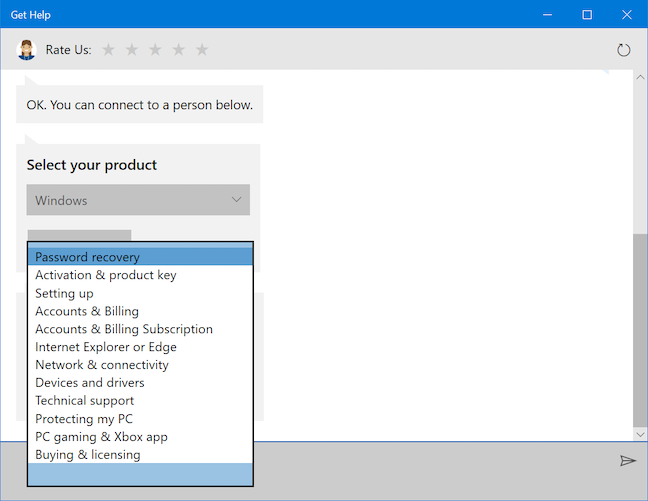

![[Windowsアドバイザーにメッセージを送信]をクリックまたはタップして、できるだけ早く人間の助けを借りてください](https://lh3.googleusercontent.com/-_21ETr4IzNE/YjcOxBQE3-I/AAAAAAAAm1Q/YajShcTmvsQv7XUBOtbQjto0vdiY8EwAgCEwYBhgLKuoDABHVOhz5DZ-hz5cO1PBItFuqMt-Vmf8q6HMW3ErIDpIKqiIjAdYSAk3FM5AHzJHByJ7ls2gNEmwAwFU0Ofl7XtDrldpz8Od3Xgk0E1vJj4Vjlb1vj9nKSLQ3vEyxx8CWS_pOrSgwx-a_C6rBAJXLmyBISO27kOBOVup524UvkN6du6YslurFWA0meGuI6sSMlM8REHDlcVzWZTKdf3agRkJ_O4LULbX1kdOJnkXJAEf0WDef8yqF09q5K4ltEDf35w9NWKYrfoc04zjDgLzbORLLq7BinuKlY5z2_dx11uMMcsSCJpg79IOuVfy7HqpZNHwtw-Va1KN9Z8dIISY5TsfDcorwAZtCGvvmsSd-VwceZrJDYuOOZmeJBK4TG7cF42ZjeugI7rq3Y76ZavRUVtMNjWJrhJ00z90G1JFKrEmL4RW9zBZpSo5l8mIGEpwxjqPsRMrt1R9i6ii8F_GVFwEOsU_6J6LE8SL8Jfd_oZtVwv5Tx6mqKpXstTllxBWWZdVkT0QMSpOTfTyALG4uBghJWAlDIGBuZYMmHOdWDrjlbCdOJGjS7nLJumJiVzeMGZNca53dSx2ID3UI8kB3a_Sb0TqkADaww2cVzPB484fwe7MVoGbqjzeV0EV5cznHnTsy3uPhCtQn5zCRz9yRBg/s0/7h4IScnZWnPUOCEp6KE49IFH2K0.png)

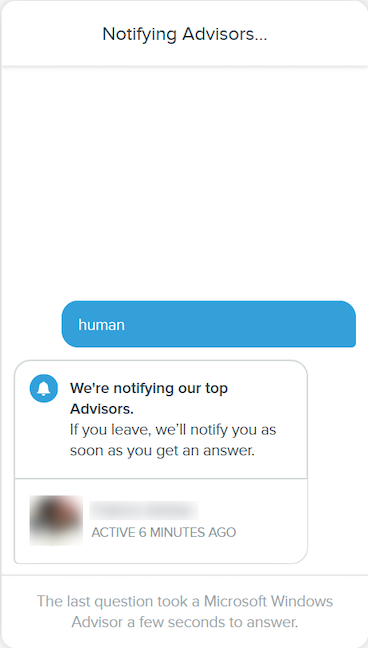
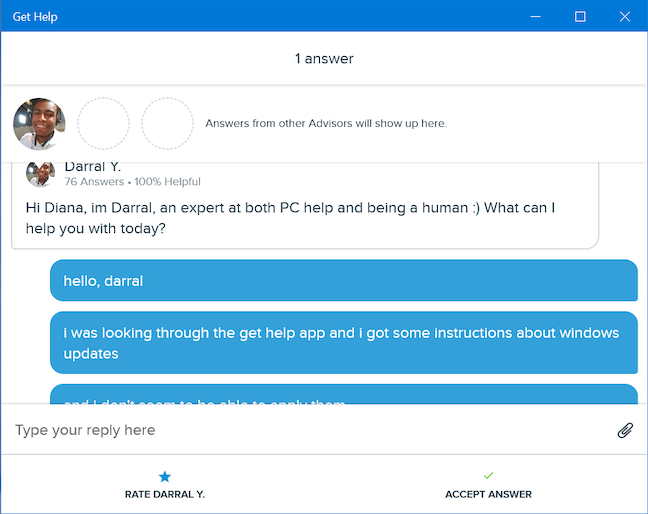
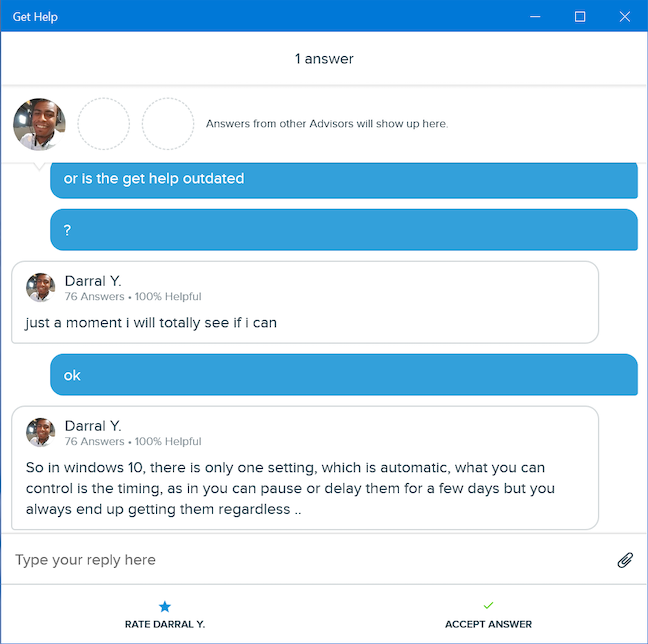
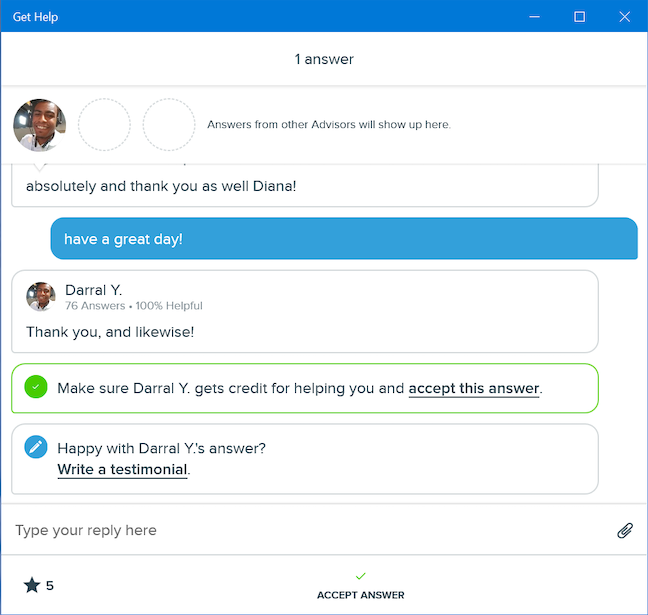
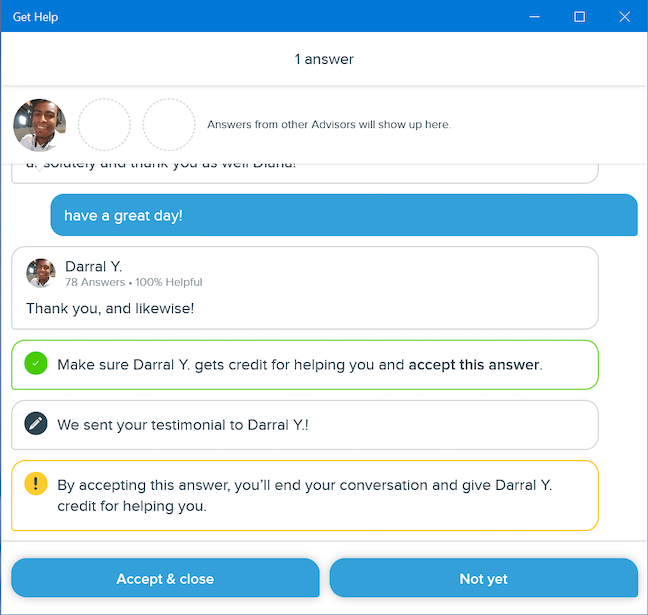

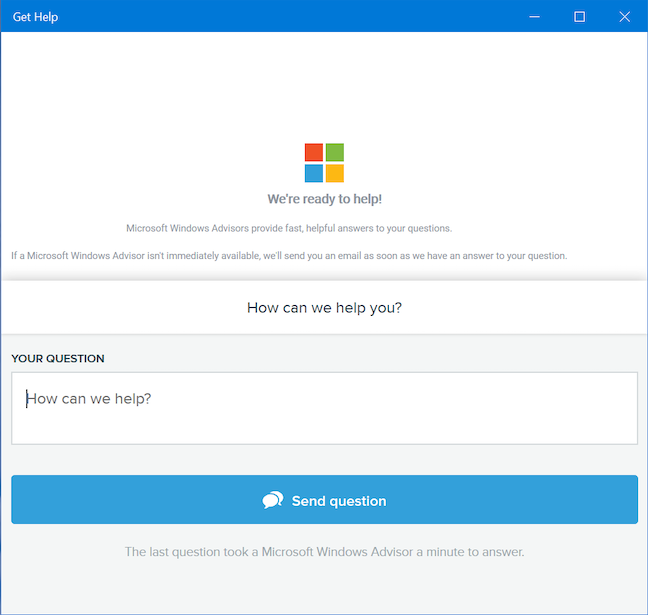
![[コメントを表示]をクリックまたはタップして、チャットに再度アクセスします](https://lh3.googleusercontent.com/-WjHJcvBaQvs/YjdVYMwZGsI/AAAAAAAAtqo/hmr6ARWnB2EJW3kwqDlx132RuewcHWrbgCEwYBhgLKuoDABHVOhyA7Kl1nmuuE8YbfjpS9M3y-4uTVj7wwni_pQolcgJ95qTiO-uLPhHKnju5WtDUoCrh2GRhIuYn7H3A46WuR-NxwSiz3saC40lwEhLnEYSN1u049dY0D67l2CYyjg9Y07wRfnE24PF602JMWQ1tdO-7rwnXCbH-aen2ea7CQo1ODnAY1BCnUqtOf3xImHqFiNG3S8Q2NwO2TMd0tE1PbEUe3d5YJbd5HYjzbMmBiGMhVyvwZzVxKv1vF6EyEneYOXYpGLPPH2NpymJra9dKyL2eURnGuZzKwpReiu5BpQLzp-hh87uSJSlyCQ7ayU5pcMdJssGrsEJh5C-WsErMEJ0tE_FqLyDYX9EQ_MunDF7n3WJGQfXpQv5pjBA8MziUg9apzX0jdHDVVZJig8mgsk-81NqKeyDpZur2nn6PNvOlsduvCBq6Pgr51EQrrqOG5FNe5uiW36h5-u_yykFWzomxUoJ5SZkrxNrRvDqgntZvuPVxqE97MLOzC2UMF7kEWnA8HOkgWS4DRgY5vw2HYe0vwyFUDZbgDKOdbw0wn573JdoDAEeF7eTzjYqswz6pOpZDT0yyKKczaWxJPtWMgZ6yH18L_euilSbnLknCwvQX6JL3-DCrNUOD7sWAloZMYvFekGONPDCe4d2RBg/s0/TVBVYO2qGMvc9QEkZ2sNp9tTwAQ.png)
