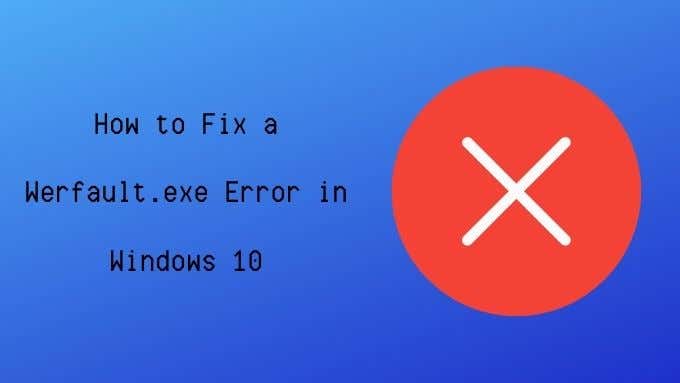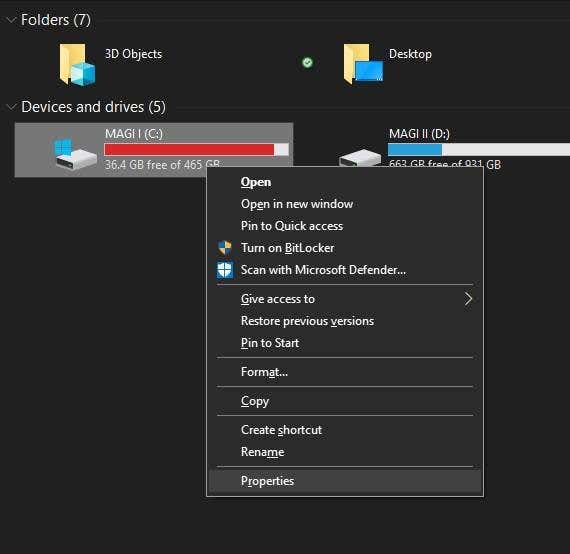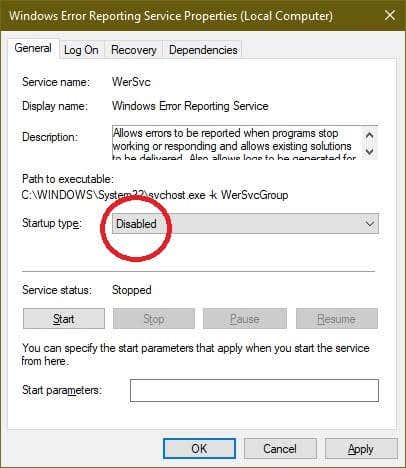Windows 10には、ときどき発生する不可解なエラーや一見ランダムな問題が不足していません。これ(Which)がおそらく、Microsoftがシステムエラーを追跡して報告することを仕事とする専用のプログラムを持っている理由です(Microsoft)。
ただし、まったく同じシステム自体がうまくいかない場合があります。では、恐ろしいWerfault.exe(Werfault.exe)エラーについて何ができるでしょうか。トリックを行う可能性のあるいくつかの提案があります。
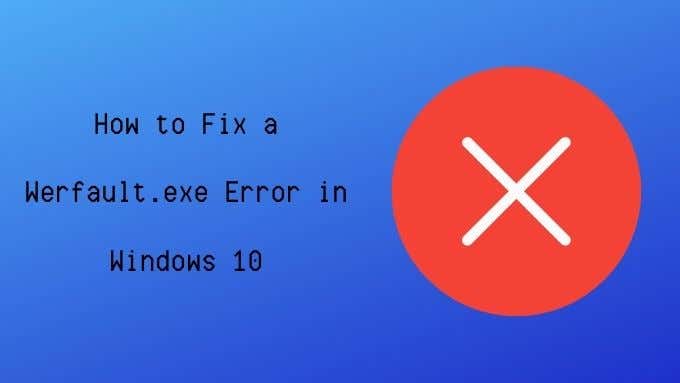
Werfault.exeとは何ですか?
上記のように、Werfault.exeは(Werfault.exe)Windows 10のエラー報告システムの一部ですが、その仕事はかなり具体的です。これは、エラーが発生したアプリケーションとMicrosoftオペレーティングシステムの仲介役として機能します。
Werfaultは、アプリケーションエラーのログ記録と送信を管理するエラー報告プロセスです。それがその仕事をしているとき、あなたはそれがそこにあることを決して知りません。
Werfault.exe(Werfault.exe May)はエラー(Error)を引き起こさない可能性がありますか?
「 Werfault 」という名前は、表示されるエラーの一部である可能性がありますが、それは必ずしもWerfault自体が実際に原因であるという意味ではありません。
1つの特定のアプリケーションを実行したときにのみエラーが発生する場合は、問題がそのアプリケーションにあり、Werfault自体に問題がない可能性があります。同様に、特定のことを行うたびにエラーが表示される場合は、実際にエラーを引き起こしているのはそのアクションに関係している可能性があります。

Werfaultエラーがランダムで断続的であり、明らかなものとは関係がないように思われる場合は、エラー報告システムに問題がある可能性があります。(Werfault)また、開こうとするすべてのアプリケーションで発生する場合 は、 Werfaultの問題になる可能性があります。(Werfault)
一般的なWerfaultエラーの原因
では、なぜWerfaultがうまくいかないのでしょうか。理由はさまざまですが、事例レポートと機能していると思われるさまざまな修正に基づいて、いくつかの一般的なスレッドがあります。
- レポートシステムを破壊する特定のアプリケーション。
- ウイルスによるファイルの損傷。
- (System)ソフトウェアまたはハードウェアの問題によって引き起こされるシステムファイルの破損。
- 障害のあるシステムアップデート。
- 不適切な(Improper)アプリケーションのインストール/アンインストール。
- Werfault.exeまたはWerMgr.exeが削除されました。
Werfault.exeエラーのトラブルシューティング
以下の推奨される修正はすべて、これらの原因の1つ、または少なくともそれらにある程度関連している原因に基づいています。
1.コンピュータを再起動します

誰もがこの基本的なトラブルシューティング手順を知っている必要があります。ただし、この基本的なトラブルシューティングの修正を試したことがない場合は、先に進んでコンピューターを再起動してください。多くの場合、問題は単純な再起動で解消されます。
2.ウイルス対策ソフトウェアを実行します
ウイルスやその他のマルウェア(malware)は、実行可能プロセスに正規のプログラムと非常によく似た名前を付けることで、偽装することがあります。おそらく「Werfault_.exe」や「wefau1lt.exe」のようなものです。

Werfaultエラーは、マルウェアの損傷の結果である可能性がある特定のシステムファイルの損傷によっても発生する可能性があります。いずれの場合も、安全のためにウイルススキャンを実行する必要があります。
3.システムファイルチェッカーを使用する
Windows 10には、 (Windows)Windowsインストールの破損をすばやくスキャンし、それらのファイルを破損していない新しいコピーに置き換えることができる便利なユーティリティがあります。スキャンを実行するには、次の手順を実行します。
- [スタート]ボタン(Start button)を右クリックします。
- Windows Powershell(管理者)(Windows Powershell (Admin))を選択します。
- sfc /scannowと入力し、 Enterキー(Enter)を押します。

- プロセスが完了するのを待ちます。

ツールがエラーを検出すると通知されます。それ以外の場合、プロセスは整合性エラーが検出されずに完了します。
4.ドライブのエラーをスキャンします
評判の良いブランドのSSDを使用している場合、ドライブで読み取りエラーが発生する可能性はほとんどありません。ただし、機械式ドライブや低品質のSSD(SSDs)では、このような問題が発生する傾向があります。これにより、ファイルの破損やその他のデータ整合性の問題が発生する可能性があります。Windowsディスクチェッカーを実行すると、この問題をすばやく検出できます。
- Windowsファイルエクスプローラーを(Windows File Explorer.)開きます。
- (Right-click)確認したいドライブを右クリックします。
- [プロパティ](Properties)を選択します。
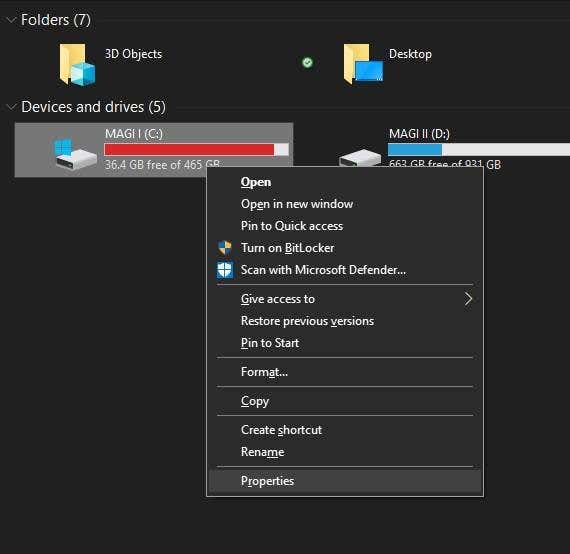
- [ツール(Tools)]タブを選択します。
- [エラーチェック]で、[チェック(Check)]を選択します。

- [スキャンドライブ]を(Scan Drive)選択します
ツールがエラーを検出した場合、ツールは通知し、修復を試みるオプションを提供します。ドライブに重大な機械的または物理的な問題がある場合は、後でではなく早く交換する必要があります。
4.RAMをテストします
コンピュータは、 RAM(RAM)に保持されているデータに発生するエラーに対してあまり寛容ではありません。1つのビットがずれると、アプリケーションやオペレーティングシステム全体がダウンする可能性があります。
アプリケーションのクラッシュにつながるメモリ違反は、アプリケーションコードのバグのせいである可能性がありますが、メモリの障害が原因である可能性もあります。
障害のあるRAM(faulty RAM)を特定するのは非常に難しい場合がありますが、Windows10には次のような診断ツールが組み込まれています。
- スタートメニューを(Start Menu)開きます。
- Windowsメモリ診断(Windows Memory Diagnostic)と入力します。

- アプリケーションを実行します。

- [今すぐ再起動]を選択して、問題を確認します(Restart now and check for problems)。
(Make)システムを再起動する前に、開いているアプリケーションをすべて閉じて、作業内容を保存してください。メモリ診断ツールがメモリに問題を見つけた場合は、そのモジュールを交換する必要があります。
まれに、マザーボードまたはメモリコントローラ自体がメモリエラーの原因となる場合があります。ただし、ほとんどの場合、原因となる可能性が最も高いのはメモリモジュールです。
5.エラーレポートを一時的に無効にします
Werfault.exeエラーを沈黙させたい場合は、少しの間だけであれば、 Windowsエラー報告をオフにするオプションがあります。
- スタートボタンを(Start Button)右クリックします。
- Windows PowerShell(管理者)(Windows PowerShell (Admin))を選択します。
- services.mscと入力し、 Enterキー(Enter)を押します(services.msc)。
- Windowsエラー報告サービス(Windows Error Reporting Service)を右クリックします。
- [プロパティ](Properties)を選択します。

- [スタートアップの種類]で、[無効(Disabled)]を選択します。
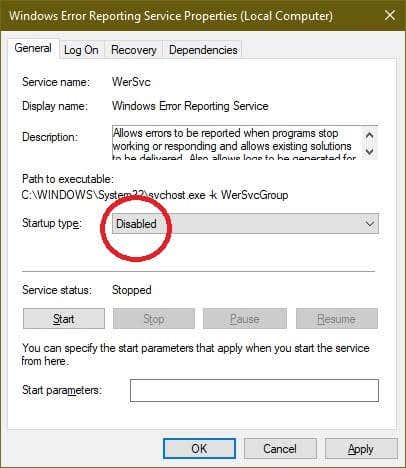
もちろん、エラーはアプリケーションで発生しますが、Werfault自体はロードされなくなります。したがって、 Werfault.exe(Werfault.exe)エラーは表示されないはずです。もちろん、これは根本的な問題を解決するものではありませんが、その問題が見つかるまでは、コンピューターをしばらくの間再び使用できるようにする1つの方法です。
6.システムの復元(System Restore)を使用するか、更新を確認します(Check)
システム上の何かが変更された後にWerfaultの問題が発生した場合は、 Windowsとハードウェアドライバーを最新バージョンに更新することを検討してください。

または、システムの復元(または作成したサードパーティのバックアップ)を使用して、問題が存在しなかった時間にシステムをロールバックすることもできます。そのバックアップ以降にシステムで変更されたことが原因で問題が発生した場合は、運が良ければ問題は解決します。
Werfault Woes Begone!
werfaultエラーはそれほどわかりにくいものではないため、エラーを取り除くことは、ランダムな修正を試みているように感じる可能性があります。それらの1つが固執することを願っています。実際、これらの一般的なトラブルシューティングのヒントを実行すると、問題の背後にあるものすべてに対処できる可能性が非常に高くなります。
ワーフォールトエラーの原因が本当にわかりにくい場合は、問題の詳細をMicrosoftサポート(Microsoft Support)または問題を引き起こしている可能性のある特定のアプリの特定の開発者に送信することをお勧めします。最近では、Windows10(reset your Windows 10 )のインストールをリセットするのも比較的簡単です。かけがえ(Just)のないデータをすべて事前にバックアップしておいてください。
クラックできないように見えるwerfaultエラーに遭遇したことがありますか?以下のコメントにそれについて書いてください、そしておそらく私たちの読者コミュニティのメンバーはあなたが探していた答えを持っているでしょう。
How to Fix Werfault.exe Error in Windows 10
Windows 10 has no shortage of cryptic errors and seemingly random problems that crop up from time to timе. Which is probablу why Microsoft has a dedicated program whose job it is to track and report on system errors.
Except, sometimes that very same system itself goes wrong! So what can you do about the dreaded Werfault.exe error? We’ve got a few suggestions that might do the trick.
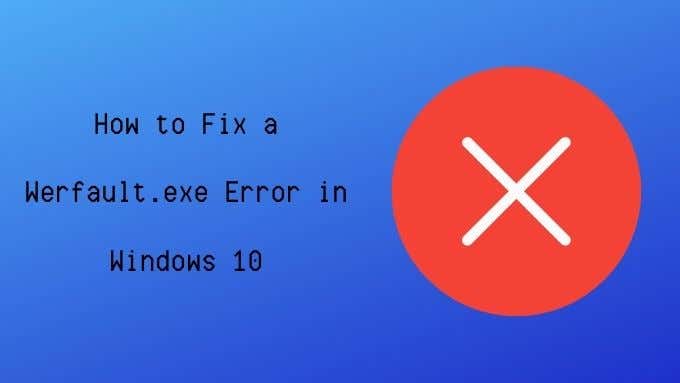
What is Werfault.exe?
As mentioned above,Werfault.exe is part of the error reporting system in Windows 10, but it’s job is rather specific. It acts as the go-between for applications that encounter errors and the Microsoft operating system.
Werfault is the error reporting process that manages the logging and transmission of application errors. When it’s doing its job, you’ll never know it’s there.
Werfault.exe May Not Cause the Error?
The name “Werfault” may be a part of the error you see, but that doesn’t always mean that Werfault itself is actually the culprit.
If the error only happens when you run one specific application, then chances are that the problem is with that application and not Werfault itself. Likewise, if the error pops up every time you do one particular thing, it might be something to do with that action that’s actually causing the error.

If Werfault errors are random, intermittent, and don’t seem to relate to anything obvious, that’s a sign it might be an issue with the error reporting system. It’s also likely to be a Werfault problem if it happens with every application you try to open.
Common Werfault Error Causes
So why does Werfault go wrong? The reasons vary, but based on anecdotal reports and the various fixes that seem to work, there are a few common threads:
- Specific applications breaking the reporting system.
- File damage caused by a virus.
- System file corruption caused by software or hardware issues.
- Faulty system updates.
- Improper application installation/uninstallation.
- Werfault.exe or WerMgr.exe has been deleted.
Troubleshooting Werfault.exe Errors
The suggested fixes below are all based around one of these causes or at least ones that are somewhat related to them.
1. Restart Your Computer

Everyone should know this basic troubleshooting step. But if you haven’t tried this basic troubleshooting fix, go ahead and restart your computer. In many cases the problem will go away after a simple restart.
2. Run Antivirus Software
Viruses and other malware sometimes disguise themselves by giving the executable process a name very similar to a legitimate program. Perhaps something like “Werfault_.exe” or “wefau1lt.exe”.

Werfault errors can also be caused by damage to certain system files, which can be the result of malware damage. In either case, you should run a virus scan just to be safe.
3. Use the System File Checker
Windows 10 has a handy utility that can quickly scan your Windows installation for corruption and replace those files with fresh undamaged copies. To run the scan, do the following:
- Right-click on the Start button.
- Select Windows Powershell (Admin).
- Type sfc /scannow and press Enter.

- Wait for the process to complete.

If the tool finds any errors it will let you know, otherwise the process will complete with no integrity errors found.
4. Scan Your Drive for Errors
If you’re using an SSD from a reputable brand, it’s unlikely that the drive will develop read errors. However, mechanical drives and poor-quality SSDs are prone to developing such problems. This can lead to file corruption and other data integrity issues. Running the Windows disk checker is a quick way to detect this issue:
- Open Windows File Explorer.
- Right-click on the drive you want to check.
- Select Properties.
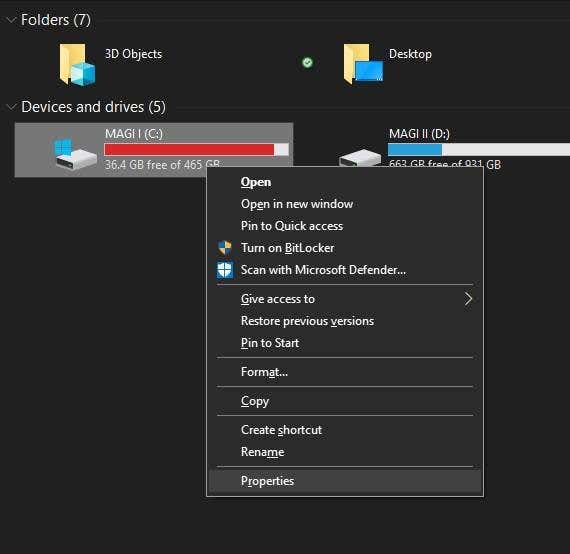
- Select the Tools tab.
- Under Error Checking, select Check.

- Select Scan Drive
If the tool finds any errors, it will let you know and give you the option to attempt a repair. If your drive has serious mechanical or physical issues, you’ll have to replace it sooner rather than later.
4. Test Your RAM
Computers are not very tolerant of errors that happen to data kept in your RAM. If a single bit gets out of place it can bring applications or even the whole operating system down.
While memory violations which lead to application crashes can be the fault of a bug in the application code, it can also be due to faulty memory.
Pinning down faulty RAM can be incredibly tricky, but Windows 10 has a built-in diagnostic tool you can use:
- Open the Start Menu.
- Type Windows Memory Diagnostic.

- Run the application.

- Select Restart now and check for problems.
Make sure to close any open applications and save your work before restarting your system. If the memory diagnostic tool finds a problem with your memory, you’ll need to replace that module.
In rare cases, the motherboard or memory controller itself might be the source of memory errors. However, it’s almost always the memory module that’s most likely to be the culprit.
5. Temporarily Disable Error Reporting
If you just want to silence the Werfault.exe error, if only for a little while, then you have the option to turn off Windows error reporting:
- Right-click the Start Button.
- Select Windows PowerShell (Admin).
- Type services.msc and press Enter.
- Right-click on Windows Error Reporting Service.
- Select Properties.

- Under Startup Type, choose Disabled.
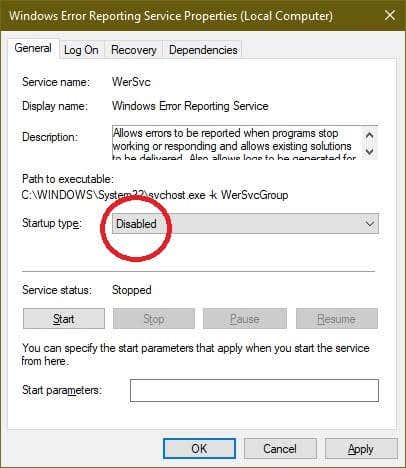
Although errors will of course still happen in applications, Werfault itself is no longer being loaded. So you shouldn’t see any Werfault.exe errors. Of course, this does nothing to fix the underlying problem, but until you can find that issue it’s one way to simply make the computer usable again for a while.
6. Use System Restore or Check for Updates
If your problems with Werfault started after something on your system changed, then you may want to consider updating Windows and your hardware drivers to the latest versions.

Alternatively, you can use system restore (or any third-party backup you’ve made) to roll your system back to a time when the problem didn’t exist. If the issue was caused by something that changed in your system since that backup, then with some luck the problem will go away.
Werfault Woes Begone!
Because werfault errors can’t be so cryptic, getting rid of them can feel like trying random fixes. Hoping that one of them sticks. In truth, if you go through these general troubleshooting tips you’re quite likely to take care of whatever’s behind the issue.
For truly obscure causes of werfault errors, it’s worth sending details of your problems to Microsoft Support or the specific developer of a given app that may be creating problems. These days, it’s also relatively painless to reset your Windows 10 installation. Just make sure you’ve backed up all your irreplaceable data beforehand.
Have you encountered a werfault error you just can’t seem to crack? Write about it in the comments below, and perhaps a member of our reader community will have the answer you’ve been looking for.