Windows10からGrooveMusicを完全にアンインストールする

Groove Musicは、Windows10にプリインストールされているデフォルトの音楽プレーヤーです(default music player)。また、サブスクリプションまたはWindowsストア(Windows Store)からの購入(subscription or purchase)による音楽ストリーミング(music streaming)も提供します。Microsoftは古いXboxMusicアプリ(Music app)を改良し、新しい名前「Groove Music 」で起動するという素晴らしい仕事をしましたが、それでもほとんどのWindowsユーザーはそれが日常の使用に適しているとは思っていません。ほとんどのWindowsユーザーは、 (Windows)VLC Media Playerをデフォルトの音楽アプリ(default music app)として快適に使用できます。そのため、アンインストールする必要があります。(Groove Music)Windows10の(Windows 10)GrooveMusicを完全に。

唯一の問題は、プログラムウィンドウの(program window)アンインストール(Uninstall)からGroove Musicをアンインストールできないこと、または単に右クリックしてアンインストールを選択することではできないことです。ほとんどのアプリはこの方法で削除できますが、残念ながら、GrooveMusicは(Groove Music)Windows10にバンドルされており、Microsoftはそれをアンインストールすることを望んでいません。とにかく(Anyway)、時間を無駄にすることなく、以下のガイドの助けを借りて、Windows10からGrooveミュージック(Groove Music From)を完全にアンインストールする方法を見(Uninstall)てみましょう。(time let)
Windows10からGrooveMusicを(Groove Music From)完全にアンインストールする
(Make)何か(case something)問題が発生 した場合に備えて、必ず復元ポイント(restore point)を作成してください。
方法1:PowerShellを介してGrooveMusicをアンインストールする(Method 1: Uninstall Groove Music via PowerShell)
注:(Note:) 続行する前に、必ず(Make sure)Grooveミュージックアプリ(Groove Music App)を閉じてください。
Windows Key + Qを押して検索(Search)を表示し、PowerShellと入力して、(PowerShell)検索結果(search result and select)から PowerShellを右クリックし、[管理者として実行]を選択します。(Run as administrator.)

2. PowerShellウィンドウ(PowerShell window)に次のコマンドを入力し、 Enterキー(Enter)を押します。
Get-AppxPackage -AllUsers | Select Name, PackageFullName

3.リストで、 ZuneMusic(Zune Music)が見つかるまで下にスクロールします。ZuneMusicのPackageFullNameをコピーします。(Copy the PackageFullName of ZuneMusic.)

4.もう一度次のコマンドを入力し、 Enterキー(Enter)を押します。
remove-AppxPackage PackageFullName
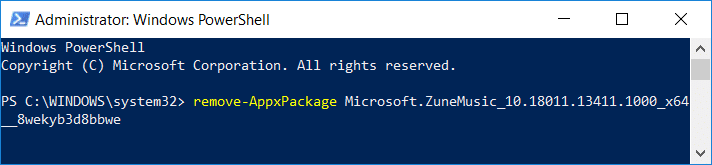
注:(Note:) PackageFullNameをZuneMusicの実際のPackageFullNameに(PackageFullName)置き換え(Replace PackageFullName)ます。
5.上記のコマンドが機能(t work)しない場合は、次のコマンドを試してください。
remove-AppxPackage (Get-AppxPackage –AllUsers|Where{$_.PackageFullName -match "ZuneMusic"}).PackageFullName
6. PCを再起動して、変更を保存します。
方法2:CCleanerを介してGrooveMusicをアンインストールする(Method 2: Uninstall Groove Music via CCleaner)
1.公式ウェブサイトからCCleanerの最新バージョンをダウンロードします。(Download the latest version of CCleaner)
2.セットアップファイル(setup file)からCCleanerをインストールしてから、 CCleanerを起動してください。
3.左側のメニューから、[(left-hand menu)ツール( Tools,)]をクリックし、 [アンインストール]をクリックします。(Uninstall.)
注:(Note:)インストールされているすべてのアプリが表示されるまでに時間がかかる場合がありますので、しばらくお待ちください。
4.すべてのアプリが表示されたら、Groove Musicアプリを右クリックして、(right-click on the Groove Music app) [アンインストール]を選択します。(Uninstall.)
![[ツール]を選択し、[アンインストール]をクリックしてから、Groove Musicを右クリックして、[アンインストール]を選択します。](https://lh3.googleusercontent.com/-BDebg4VSZH4/YjcYXFDD73I/AAAAAAAADJE/mGXbe2_LGBgGoqcS-0_y7ZHvnOYupBgsgCEwYBhgLKvEDABHVOhxeSqmKu1BtuATYSULyy9OK0vUZJMh4EEreX9rzJid57_Lr5itgoyxzXecCdHil_kcjllNp636SB8ECcTxmI--8us7mIs7_4fcnjy5EcSKFLsehZVlA79dQvMROYqrbbfCkZz25BePPjbkt5vMp0a-Ffrw5A99b5RlKddBRMXeM9g_FOe-xFzRbvRW7TYY6HykLA9PekQsEvOV8jpg0SHFKFaAgGIgHmS8N7Z4b0t8oAyxaq09z-wMB1q859mpaUbsnf4wcrBa-aLiovkCSe0-odM-A-9luIU_P030lCRFTGU9BY0zVaY2-1KUD4qSF0CxrUZ63BI5AN1rY-GLaYkrr6q6sLymszIx_5ReHwutHRLMCol2Y3bqo8_EmWqm1xKORC4FaaCfGnEFVJB_wg7045IZzS73d4lf5GevtJPILvrX6AAn4MdBndWPI54Il_GyriQm-PvgqlWRU8VIZSbskQDSr606f1DhUT0lFbEm55jRTZO5fxh4ah9Me-2zfxCotjHRzCLkIkXarR56jt-M2SgQLbI-FEfyKwUTPXJ4v_RR4iPWc90tJKVi01D3pbDGX5WGBgfwItEcVTJrbT3YKakmk0mweSX3-I0kynawDx1NIRHydgBsBNyU99ZZWyYdyYcFCu2SsV1d5Oa8w3tXckQY/s0/bHSPQYzL-mdswDpCgxE-6oLFbSw.png)
5. [OK]をクリックして、アンインストールを続行します。(uninstall.)
![[OK]をクリックしてアンインストールを続行します| Windows10からGrooveMusicを完全にアンインストールする](https://lh3.googleusercontent.com/-1YvZTsBZ2aI/YjdXc3XQ4XI/AAAAAAAAyuk/U4YamghwQK0mkIdCB2meN6OUF2-SQ6G_wCEwYBhgLKu8DABHVOhwXhoxRfnCMzWoHOZ2642jZ_nuj0EzODXF5t1Q7BvL6a7rrN0krzmheUzsmY-MFPIvNElQtdb00p33blXdN7JKeWt40N8Z0Vjt0E5MzyV5q3K7ry34pqpX8okL7_Y21dPg0-ZjOB9BNW7cIeN7NeCNqh7dU4NQvftqlAepEp8qUf80-MONtpq3m9Tz54R59CdV0sSzvnmgh58TofhWiCd-3XY6S45gXs9apEd7wD9e7eQRv-OlfefiD1J7nhsO-VNpIePZXuYt8wH91-7xNeqMUsNvU8riJ4kEeaOdNAmzHs2vMofp2hexnesEIn4hQ49RORjmXR1EllxdTXA-_mnNBIqgBmt5sVi3ma-ytXDvYiGIu86LJm_BC3FpwKW6cZcBvMvhHvy8-0WwbqbpsqXyJZ5YLV2dWHiLbyifFEMd2GK8QlsVqaUZMn4nvXUyhp57e8xJd31k1YO35UcfL9WGPPd7j_bA0i0uYnC7fJa64Ibqw2Ap1gC7pmjiDzLiwvrkOm49a_jHa1qL7wtyHlrwJwnCAg1GXbJE3SP1tqSPSRxAvQRhkBLcZef3d-lfmexy1KCeGwg7Vp2gvonUpPrdxWONogD5_RueQHuhrQ9djY0v663ay1mkH7t7DID1nzRqWKoC8qdPME3pZMOLl3ZEG/s0/_I_e7WK3O2yfiiRsF4WeMtJHf4U.png)
6. PCを再起動して、変更を保存します。
おすすめされた:(Recommended:)
- (Fix OneDrive Script Error)Windows10でのOneDriveスクリプトエラーの修正
- Windows10で(Windows 10)スリープ(Sleep)後にパスワードを(Password)無効にする
- (Fix DNS Server)Windows10で(Windows 10)DNSサーバーが応答しない問題を修正
- DNS_Probe_Finished_NxDomainエラーを修正(Fix DNS_Probe_Finished_NxDomain Error)
これで、 Windows10からGrooveMusicを完全にアンインストールする方法を(How to Completely Uninstall Groove Music From Windows 10)習得できましたが、この投稿に関してまだ質問がある場合は、コメントのセクションで質問してください。
Related posts
Windows 10にGroove MusicでEqualizerを使用する方法
ないPlay Music FilesのWindows 10のWindows Mediaウィルを修正
Kodiに音楽を追加する方法
Error 0x80004005 Windows 10のGroove Musicの音楽を再生するとき
Windows Store vs Groove Musicの場合はVLC:どちらが良いですか?
3 Ways~Combine Multiple Internet Connections
Fix Windows 10 Taskbar非表示ではありません
BIOS Password(2021)を削除またはリセットする方法
Windows 10で有効またはDisable Emoji Panel
Fix Windows Update Error Code 0x80072efe
Windows 10の3 WaysからIncrease Dedicated VRAMへ
Windowsエクスペリエンスインデックス凍結[解決策]
Fix High CPU Usage Service Host:ローカルシステム
Fix Unable Local Disk(C :)を開く
task imageが壊れているか、改ざんされている修正
プリンタがない場合に印刷する方法
Windows 10のFix Error 0X80010108
キルA ProcessでWindows 10に3 Ways
どのようにするには無効にスティッキーCornersでWindows 10
Windows 10でFull System Image Backupを作成する[究極のガイド]
