Windows10のGrooveMusicでイコライザーを使用する方法
Microsoftは(Microsoft)Windows10に(Windows 10)GrooveMusicアプリを導入しましたが、 Microsoftはこのアプリを(Microsoft)WindowsOSと統合することに真剣に取り組んでいるようです。しかし、 Groove(Groove)ミュージックには重大な問題が1つありました。それは、音楽のサウンドをカスタマイズするためのイコライザーではありません。私の意見では、これは重大な欠陥ですが、最近のアップデートでは、 Microsoftが(Microsoft)Grooveミュージックの下にイコライザー機能を追加し、その他の変更や改善を加えているので心配しないでください。バージョン10.17112.1531.0以降、GrooveMusicアプリ(Groove Music app)にはイコライザーが付属しています。
Groove Musicアプリ:(Groove Music App: )Groove Musicは、 (Groove Music)Windows10に組み込まれているオーディオプレーヤーです。これは、 UniversalWindowsApps(Universal Windows Apps)プラットフォームを使用して作成された音楽ストリーミングアプリです。以前のアプリは、 Groove Music Pass(Groove Music Pass)と呼ばれる音楽ストリーミングサービスに関連付けられていましたが、 Microsoftによって廃止されていません。Grooveミュージックストア、デバイスのローカルストレージ、またはユーザーのOneDriveアカウントから曲を追加できます。
しかし、ベースを増やしたいなど、ニーズに応じて音楽を再生するようにプレーヤーの設定をカスタマイズしたい場合はどうなりますか?さて、それはGroove Musicプレーヤーが皆を失望させたところですが、新しいイコライザーが導入されて以来、もはやそうではありません。現在、Groove Musicアプリ(Groove Music app)には、必要に応じて音楽プレーヤーの設定をカスタマイズできるイコライザー(Equalizer)が付属しています。ただし、イコライザー機能はWindows 10でのみ導入されています。以前のバージョンのWindowsを使用している場合、残念ながら、この機能を使用するにはWindows10に更新する必要があります。

イコライザー:(Equalizer: )イコライザーは、 (Equalizer)Groove Musicアプリのアドオン機能であり、Windows10ユーザーのみが利用できます。名前が示すように、イコライザーを使用すると、 (Equalizer)GrooveMusicアプリを使用して再生している曲またはオーディオの周波数応答を微調整できます。また、迅速な変更を可能にするために、いくつかのプリセット設定をサポートしています。イコライザーは、フラット、トレブルブーツ、ヘッドフォン、ラップトップ、ポータブルスピーカー、ホームステレオ、テレビ、車、カスタム、低音ブーストなど( Flat, Treble boots, Headphones, Laptop, Portable speakers, Home stereo, TV, Car, Custom and Bass boost.)のいくつかのプリセットを提供します。GrooveMusicで実装されているイコライザーアプリは、-12デシベルの非常に低いものから+12デシベルの非常に高いものまでの5バンドグラフィックイコライザーです。プリセットの設定を変更すると、自動的にカスタムオプションに切り替わります。
これで、Grooveミュージックアプリとその大人気のイコライザー機能について説明しましたが、実際にそれを使用して設定をカスタマイズするにはどうすればよいでしょうか。したがって、この質問に対する答えを探している場合は、このガイドのようにこれ以上探す必要はありません。Grooveミュージック(Groove Music)アプリでイコライザー(Equalizer)を使用する方法を段階的に説明します。
プロのヒント:イコライザーを備えたWindows10に最適な5つの音楽プレーヤー(5 Best Music Player for Windows 10 With Equalizer)
Windows10のGrooveMusicでイコライザー(Equalizer)を使用する方法
先に進む前に、Grooveミュージックアプリの最新バージョンを使用していることを確認する必要があります。これは、イコライザーがGrooveMusicアプリバージョン10.18011.12711.0以降でのみ機能するためです(Groove Music)。Groove Musicの最新バージョンを使用していない場合は、最初にアプリをアップグレードする必要があります。GrooveMusicアプリの現在のバージョンを確認する方法は2つあります。
- MicrosoftまたはWindowsストアを使用する
- Grooveミュージックアプリの設定を使用する
MicrosoftまたはWindowsストアを使用してGrooveMusicアプリのバージョンを確認する(Check Version of Groove Music app using Microsoft or Windows Store)
MicrosoftまたはWindowsストアを使用して(Windows)GrooveMusicアプリの現在のバージョンを確認するには、次の手順に従います。
1.Windowsサーチ(Windows Search)バーを使用してMicrosoftStoreを検索し、MicrosoftStoreを開きます。( Microsoft Store)

2.検索結果の上部にあるEnterボタンを押します。MicrosoftまたはWindowsストアが開きます。(Microsoft or Windows store will open up.)

3.右上隅にある3つのドットのアイコンをクリックし、[( three-dot icon)ダウンロードと更新( Downloads and updates)]を選択します。
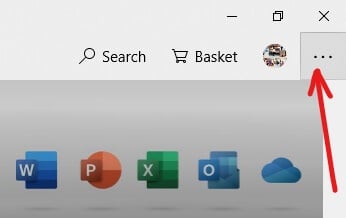
4. [ダウンロードと更新]で、 (Downloads)Grooveミュージックアプリ(Groove Music app.)を探します。
![[ダウンロードと更新]で、GrooveMusicアプリを探します](https://lh3.googleusercontent.com/-LBeGD-vtuQQ/YZGAAF6Gi2I/AAAAAAAAJ-I/H6V5T62f6lYe2kfUSuI7q4naBAD6o2OAwCEwYBhgLKtMDABHVOhysbsXm9iUvKTwZLDdan-9yqjqjEee0tchsgrdNO6LfVDGwSyjuFjQw9AjHSo8z2aLpulv6NSkWDLe0tBOzY8wzzbiJWJ0gg_Gvi3fExsctxqjzfcduPYM9aEU6Lru9642geMu2f0Agt45jM8impxHx9MtIkSEHhpD2fw1ayJVnLufiWbXoLu1LGfkJmeeBdgxL8BvvlVn3llCVjiNlRvnSHJ3SLjThUxg8breERRAOSsit_424xqo7rOhhRrHi11p16deJ6Ig6a_w-d6ul2miH0emmeHSbek2s2cdLVvYc-LmhZPWSj3MQkISYoiSjOaBHOFcBX1_bj8gnzupeskBRyjUG2SJpNnn9hfjEMQpcJygMWTTfQpnyXT6f_0sXq86dAE1KkPp4XlGxNsGJjtXv-s1lqG8izEL4C_SwqfgotANXfgn01Siy1vvbEZ9VQX0dLBwaFca4c-VIkd2DE4ARwFSgALlHKSC6kHnCRiYhbW7r_qQvSCGVtPF0UKE6_kQ7zkLLvFFLEaaKvfi_tqX8ayIdJOpm9jjlXKaBLDlLTmISr3aHm0oBQ5XefBIf4qmcBi7vDBlebtFevxIHP0kfBXc-dx1ZXLkOKnUSIbgwuODGjAY/s0/bkigLSQc_fZzC0Z7S94x3nbzqCw.png)
5.次に、[バージョン]列で、最近更新されたGrooveMusicアプリの(Groove Music)バージョンを探します。
6.システムにインストールされている GrooveMusicアプリのバージョンが10.18011.12711.0(Groove)以上の場合、 (equal or higher than 10.18011.12711.0)Groove音楽アプリで(Groove Music)イコライザー(Equalizer)を簡単に使用できます。
7.ただし、バージョンが必要なバージョンを下回っている場合は、 [更新を取得]オプションをクリックして( Get updates)Grooveミュージックアプリを更新する必要があります。
![[更新を取得]ボタンをクリックします](https://lh3.googleusercontent.com/-7osG6LUftcA/YZEayesU3gI/AAAAAAAAG18/G34xLocaBRsuQ33tCP2eEcjsZGq2abBYwCEwYBhgLKtMDABHVOhyxHaX9fPu7MRJnePcU5CX5XFFJjmDP8ssqBuNrH196SSHVPc45k3-6bS4UNNLx78XUASKnsal9GTYWhXV0Y14dJ7gLDX48Xp7xh6XmJofxoHxt-NieaZ96hhxOVG7akaEPUGCG06SiDLfR3OOHKDr9HV47dddUg52s7cK0MT8b4_5uQj7mWgYpjFnDNNdS5bbLqj1dVnAtWC9pwXNrhR20rdyAat93b1c8_EU9cQ2Lcc1qIqKXtNDjX94lpgYvw3qq3qbnU1A7vIBKqmkznt2nr3q8YfRvZwDhZ5t6LAaX3sNwrA2jgeJPyHhNBF2TlTCn2Bql7_F8xvjwjziWgaH149pLuEAYA8VX97P5B3b8UFSusV5s3g9oQRXh0TEL9oMnbEJULOibaLhMmr9yqskMcNBdQkKNfR0IP9dy4Eo5KQcJBAL9B2zMebvOX3Rlrf4Cb7PMNechMrLQh4edqJfJgZ0qWZpWmIkl90PhKJKlfn5siWc6SgbLHUjpVmMPFxSnZoTC9SjeuMXu8iYH86JTFFtFnTzeavw8bhXIAVvjrKbWQe8SMZBYOX3X3MZi_wS55nKXLSxickiVBl_FMDEqYjTp2-I_QhmPraDuXFMw4NbFjAY/s0/a0s3bOlP83INf4aejJfkM1vixl8.jpeg)
(Check Groove Music )Grooveミュージックの設定を使用してGrooveミュージックの(using Groove Music Settings)バージョン を(Version )確認 する
Groove (Groove Music)Music(Groove Music)アプリの設定を使用してGrooveMusicアプリの現在のバージョンを確認するには、次の手順に従います。
1.Windowsの検索バーを使用してGrooveミュージック(Groove music)アプリを検索して開きます。(Windows)

2.検索結果の上部にあるEnterボタンを押すと、GrooveMusicアプリが開きます。(Groove Music app will open up.)
3.左下のサイドバーにある[設定]オプションをクリックします。(Settings)
![Groove Musicの下で、左下のサイドバーにある[設定]オプションをクリックします。](https://lh3.googleusercontent.com/-VXhk7X5gXlI/YZGnPmp4aHI/AAAAAAAANGM/hRWWTbzfidI1ORl8sMVtdSRmlwesuPLfQCEwYBhgLKtMDABHVOhysbsXm9iUvKTwZLDdan-9yqjqjEee0tchsgrdNO6LfVDGwSyjuFjQw9AjHSo8z2aLpulv6NSkWDLe0tBOzY8wzzbiJWJ0gg_Gvi3fExsctxqjzfcduPYM9aEU6Lru9642geMu2f0Agt45jM8impxHx9MtIkSEHhpD2fw1ayJVnLufiWbXoLu1LGfkJmeeBdgxL8BvvlVn3llCVjiNlRvnSHJ3SLjThUxg8breERRAOSsit_424xqo7rOhhRrHi11p16deJ6Ig6a_w-d6ul2miH0emmeHSbek2s2cdLVvYc-LmhZPWSj3MQkISYoiSjOaBHOFcBX1_bj8gnzupeskBRyjUG2SJpNnn9hfjEMQpcJygMWTTfQpnyXT6f_0sXq86dAE1KkPp4XlGxNsGJjtXv-s1lqG8izEL4C_SwqfgotANXfgn01Siy1vvbEZ9VQX0dLBwaFca4c-VIkd2DE4ARwFSgALlHKSC6kHnCRiYhbW7r_qQvSCGVtPF0UKE6_kQ7zkLLvFFLEaaKvfi_tqX8ayIdJOpm9jjlXKaBLDlLTmISr3aHm0oBQ5XefBIf4qmcBi7vDBlebtFevxIHP0kfBXc-dx1ZXLkOKnUSIbgwueDGjAY/s0/fag05wgGf4SOP-QoYcVlyMQ4ay4.png)
4.次に、右側の[アプリ]セクションにある[バージョン情報](App)リンク( About link)をクリックします。

5. [バージョン情報]で、Grooveミュージックアプリの現在のバージョンを確認できます。(know the current version of your Groove Music app.)
![[バージョン情報]で、Grooveミュージックアプリの現在のバージョンを確認できます](https://lh3.googleusercontent.com/-kb8KPuJ6_xM/YZG3jhBJ_RI/AAAAAAAAThI/lZE_ModHjl0SUlNVv1MCjPm7J2b8j7tVgCEwYBhgLKtMDABHVOhxbJnhIqJP4jzjIWLMrnl7QBKGTw1b96TCsrSUcbf3DbyB7futpU1bI-cu7nrG_giV34r4PhiZF9C5DLYy3b9UG64e3MH8G4HuUjvOKUhb4td2E1YBlsu7tiwrMe_DS_8-_oZb4c9J7w5nPuamn0uxx8fT-fxDHkqul11QOMlud93xCjDkz8y1v6U-hWvPabeaXsOYXfWy_l1bq1EmkjpBuYWThceW_j3hRdq_H0OU8Q2VCdFktk9xfiDXwZrn1dv0Y3mtkGlh_S9bX8riDiD6ZB5rsQ6DtZKVphaNq4TvFvq0L_v7uD6iUnhXDu6zMs-xTs-9WoSqEb_VFm2joIGyK9msdb3DGw1_5ibt4WHRkoXEjmqcno2NUuxg8oeg8c3Jc6dIjTvHgWSDWXW373PWMMgYgx_M2SAirprA-stxMZmqNYC6GsumyvNASYajAfA_PXXv6ClwPYm5SoXgqIF80--xSY7kHKz9_yaHExBsOpaZ-hxDr378mgtyem1wJPxfxakeYxrAYpFhrYNKtYAiIllxrjy-pKqUF24xEYmpZH5zjjf2Wlhd0YCWJI6XmQLwGcELfQnhKSq1WNZPRlvw70IokAEmVTqMHMlrd4zgwidTHjAY/s0/KUUHEw76VvnghR-UaD9AFW5WDNw.jpeg)
システムにインストールされているGrooveMusicアプリのバージョンが10.18011.12711.0(Groove)以上の場合、 (equal or higher than 10.18011.12711.0)Grooveミュージックアプリで(Groove Music)イコライザー(Equalizer)を簡単に使用できますが、必要なバージョンよりも低い場合は、更新する必要がありますGrooveミュージックアプリ。
Grooveミュージックアプリで(Groove Music App)イコライザー(Equalizer)を使用する方法
これで、必要なバージョンのGroove Musicアプリをお持ちの場合は、イコライザーを(equalizer to play the music)使用して、必要に応じて音楽を再生できます。
注:(Note: )イコライザー機能(Equalizer)はデフォルトで有効になっています。
Windows10の(Windows 10)GrooveMusicアプリでイコライザー(Equalizer)を使用するには、次の手順に従います。
1.Windowsの検索バーを使用してGrooveミュージックアプリを検索して開きます。(Windows)

2.左下のサイドバーにある[設定](Settings)オプションをクリックします。
![左下のサイドバーにある[設定]オプションをクリックします](https://lh3.googleusercontent.com/-B0cMjKxeuWw/YZHQpKaZaGI/AAAAAAAATTY/x9Jo2Vyewqo7_IwkwuqCmDUqIO2n9V0kQCEwYBhgLKtMDABHVOhxbJnhIqJP4jzjIWLMrnl7QBKGTw1b96TCsrSUcbf3DbyB7futpU1bI-cu7nrG_giV34r4PhiZF9C5DLYy3b9UG64e3MH8G4HuUjvOKUhb4td2E1YBlsu7tiwrMe_DS_8-_oZb4c9J7w5nPuamn0uxx8fT-fxDHkqul11QOMlud93xCjDkz8y1v6U-hWvPabeaXsOYXfWy_l1bq1EmkjpBuYWThceW_j3hRdq_H0OU8Q2VCdFktk9xfiDXwZrn1dv0Y3mtkGlh_S9bX8riDiD6ZB5rsQ6DtZKVphaNq4TvFvq0L_v7uD6iUnhXDu6zMs-xTs-9WoSqEb_VFm2joIGyK9msdb3DGw1_5ibt4WHRkoXEjmqcno2NUuxg8oeg8c3Jc6dIjTvHgWSDWXW373PWMMgYgx_M2SAirprA-stxMZmqNYC6GsumyvNASYajAfA_PXXv6ClwPYm5SoXgqIF80--xSY7kHKz9_yaHExBsOpaZ-hxDr378mgtyem1wJPxfxakeYxrAYpFhrYNKtYAiIllxrjy-pKqUF24xEYmpZH5zjjf2Wlhd0YCWJI6XmQLwGcELfQnhKSq1WNZPRlvw70IokAEmVTqMHMlrd4zgwidTHjAY/s0/hZybU7e5TQ4yaZtBevdmxsbyvCM.jpeg)
3. [設定]で、[再生設定]の下にある[イコライザー(Equalizer)]リンクをクリックします。( Playback settings.)
![[設定]で、[再生設定]の下にある[イコライザー]リンクをクリックします](https://lh3.googleusercontent.com/--zNvXmjdj4Y/YZD3BJdJW6I/AAAAAAAADu4/M5gAZDFzozElnqud2gIztgJYVG29glgJgCEwYBhgLKtMDABHVOhz8QPRGtwEo72ygTKeCRUT-J3k63fFwh_kLNv0Ktr9r_SWH1IaYOIBaEbRsIRb6a17x6R_TUHlbblBjMz1X8HVokLuL2VYJ-vM4Atr9SGXvN_3AaHz0jePYxqaXCaVZ8uyBaVifv_rmmPiIjZr9u_rliLlOEykbyGMv2w6gzhnIXZEdQ6gaWbsED7TWs3dsJ3BJlVBdTJonnKPF0Okf6IJgoPVWWfbAe2D3FRaLJOpJ88L6ibjR0m0LW4641fb46JejmHA33rMk048ZeKUEwYXMQEoiN0XAif44C8b0Crue99LpqXES26NdlzaVGF7Zq9Te8whfW8kdVQXMet5aF2E4-tcxCUUBFWautpCa-hqKHGuGo-Q--oHtVlfbBM222C1iqI7uTWR3A6j4HuiVKC-WXsrMPzhDmsCSasiXT41q6HbiCmzUAUVtMecoL06BJKFmPcSS4YCos0FU-dt0SCmGJL6p0kzt9TZT9iAm3beekVt_iyHXNwqX91bDbnWc1c3POYNQcTvJWWd4o5gpDVVbExMenOd5tSi4er5CZ3oxfB7SaCGeOoaFeaE_S0PVcN8_7kBX2YPeuTHwsr2PKHpE-1LeTuTA9H_uRD8IY0EwzYPEjAY/s0/3s10dYx5yyxwh_SUskAC2hSo1r8.jpeg)
4.イコライザー(Equalizer)ダイアログボックスが開きます。

5.ドロップダウンメニューを使用して事前構成されたイコライザー設定を設定(set preconfigured equalizer setting)するか、必要に応じてドットを上下にドラッグして独自のイコライザー設定を設定できます。デフォルトでは、次の10種類のイコライザープリセットがあります。
- フラット:(Flat: )イコライザーを無効にします。
- トレブルブースト:(Treble boost:)より高い周波数のサウンドを微調整します。
- 低音ブースト:(Bass boost: )周波数音を下げるために使用されます。
- ヘッドホン:(Headphones: )デバイスのオーディオをヘッドホンの仕様に適合させるのに役立ちます。
- ラップトップ:(Laptop: )ラップトップおよびPCのスピーカーのオーディオストリームに直接システム全体のイコライザーを提供します。
- ポータブルスピーカー:(Portable speakers:)Bluetoothスピーカーを使用してサウンドを生成し、使用可能な周波数を調整することでサウンドを微調整できます。
- ホームステレオ:ステレオ(Home stereo:)の周波数チャートを非常に効果的に設定するのに役立ちます。
- テレビ:テレビで(TV:)Groove Musicを使用するときに、音質と周波数を調整するのに役立ちます。
- 車:(Car:)Android、iOS、またはWindows Phoneを使用している場合は、運転中に最高の音楽を体験できます。
- カスタム:(Custom:)利用可能な帯域の周波数レベルを手動で調整するのに役立ちます。

6.要件に応じてプリセットを選択し(Choose the preset according to your requirement)、Windows10のGrooveMusicでイコライザー(set the Equalizer in Groove Music in Windows 10.)を設定します。
7.Grooveミュージックイコライザー(Groove Music Equalizer)には、次の5つのイコライザー(Equalizer)オプションがあります。
- 低い
- 中低
- ミッド
- 中高
- 高い
8.すべてのイコライザー(Equalizer)プリセットは、イコライザー(Equalizer)周波数自体を設定します。ただし、プリセットのデフォルトの周波数設定(changes in the default frequency settings)を変更すると、プリセットオプションは自動的にカスタムプリセットに変換されます。(custom preset automatically.)
9.必要に応じて頻度を設定する場合は、ドロップダウンメニューから[カスタム]オプションを選択します。( Custom option)
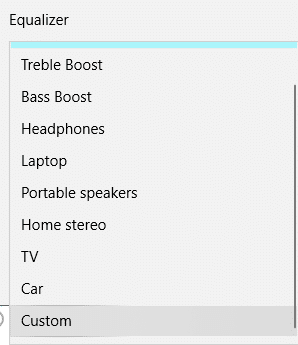
10.次に、オプションごとにドットを上下にドラッグして、必要に応じてすべてのオプションのイコライザー周波数を(equalizer frequency for all the options)設定します。

11.上記の手順を完了すると、最終的にWindows10(Groove Music)のGrooveMusicアプリでイコライザー(Equalizer)を使用できるようになります(Windows 10)。
12. [設定]ページの[(Settings)モード]オプション(Mode option)で必要なモードを選択して、イコライザー画面(mode of the Equalizer screen)のモードを変更することもできます。利用可能な3つのオプションがあります。
- 光
- 闇
- システム設定を使用する
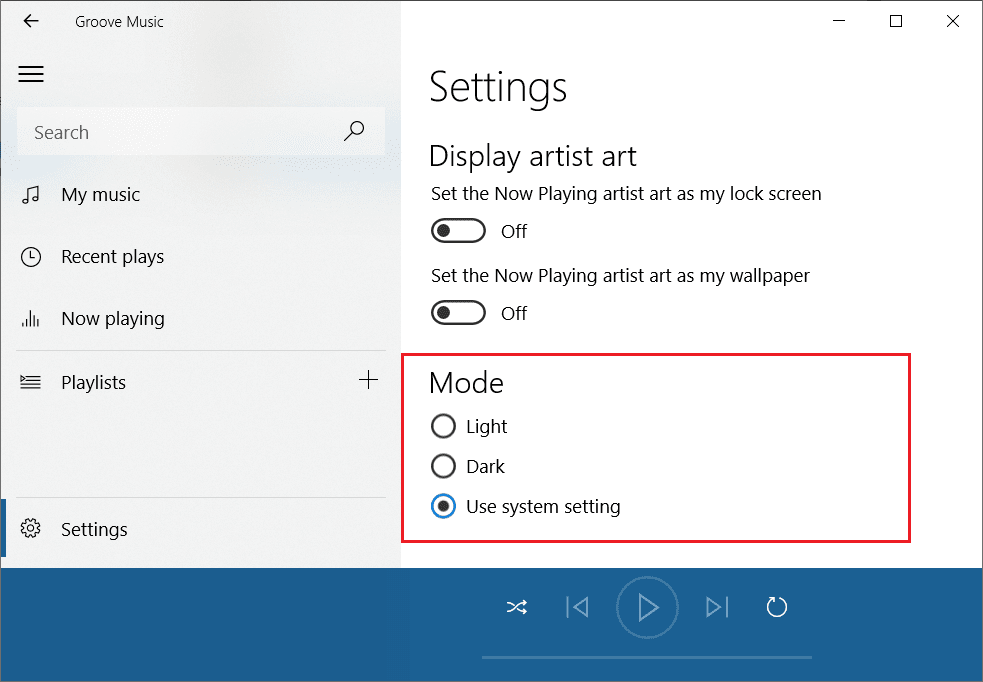
13.終了したら、変更を適用するためにGrooveミュージックアプリを再起動する必要があります。再起動しない場合、次回アプリを起動するまで変更は反映されません。
おすすめされた:(Recommended:)
- Windows 10 File Explorer Not Responding? 8 Ways to Fix it!
- Hotmail.com、Msn.com、Live.com、Outlook.comの違いは?(Difference between Hotmail.com, Msn.com, Live.com & Outlook.com?)
覚えておくべきことの1つは、イコライザー(Equalizer)にすばやくアクセスできる方法がないことです。イコライザー(Whenever)の設定にアクセスまたは変更する必要がある場合は、 (Equalizer)Groove Musicの設定ページに手動でアクセスし、そこから変更を加える必要があります。全体的なイコライザーは(Equalizer)GrooveMusicアプリの非常に優れた機能であり、試してみる価値があります。
Related posts
Error 0x80004005 Windows 10のGroove Musicの音楽を再生するとき
Windows10でCortanaとGrooveMusicを使用して音楽を再生するための完全なガイド
Equalizer付きWindows 10用のMusic Player
Windows 10でPinch Zoom Featureを無効にします
Windows 10でFull System Image Backupを作成する[究極のガイド]
キルA ProcessでWindows 10に3 Ways
Windows 10のUser Account Control(UAC)を無効にします
Windows 10でStartupでOperating SystemsのDisplay Listに変更Time
Windows 10でSleep ModeにFix Computer Wo n'tゴー
Windows 10のAdd Album ArtからMP3への3 Ways
どのようにFix ScalingにWindows 10でBlurry Appsため
Windows 10 Firewallを無効にする方法
Windows 10でJAR Filesを実行する方法
Create Control Panel All Tasks Shortcut Windows 10
簡単にView Chrome ActivityオンWindows 10 Timeline
Windows 10で有効またはDisable Emoji Panel
Windows 10でVolume or Drive Partitionを削除する方法
Allow or Prevent Devices Windows 10でComputerを鳴らす
Windows 10でScreen Brightnessを変更する方法
Windows 10でDiskpart Clean Commandを使用したクリーンDisk
