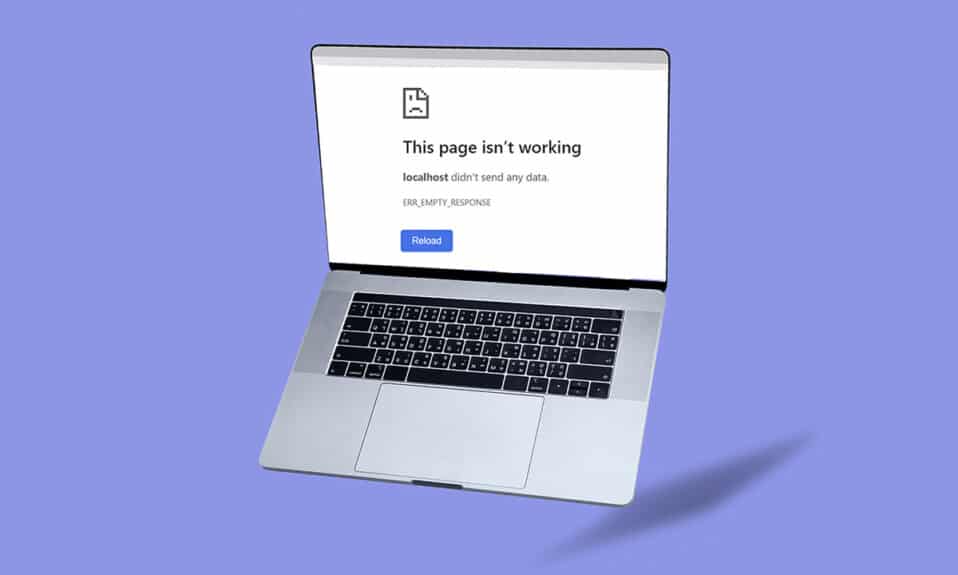
Googleは、このテクノロジーの世界でトップのWebブラウザの1つです。何年にもわたって、ブラウザの帝国は、この現代の隅々までユーザーに広まっています。(nook and corner)インターネットサーフィン中に、Windows10の(Windows 10)EMPTY_RESPONSEのようないくつかのエラーが発生する場合があります。ERR_EMPTY_RESPONSE Windows 10に遭遇した場合、私たちはあなたの苛立たしい状況を理解しています、そしてここで私たちはあなたが簡単で効率的なトラブルシューティング方法で同じことを修正するのを手伝います。どうぞ!

Windows10でERR_EMPTY_RESPONSEを修正する方法(How to Fix ERR_EMPTY_RESPONSE on Windows 10)
この問題の根本的な原因のいくつかを以下に示します。
- 不正な閲覧データ、
- 悪いインターネット接続、
- 互換性のないネットワークドライバ、
- 古いバージョンのWindows、
- DNSサーバーの誤動作、
- アンチウイルス干渉。
このERR_EMPTY_RESPONSEWindows10(ERR_EMPTY_RESPONSE)エラーを修正するためのメソッドのリストをまとめました。メソッドは、基本レベルから上級レベルまでの有効性のレベルに従って配置されます。ただし、以下のトラブルシューティング手順を実行する前に、PCを再起動して、問題が修正されたかどうかを確認することをお勧めします。(reboot )単純な再起動でいくつかの一時的な不具合が修正される場合があり、簡単な手順で問題の解決策を得ることができます。それでも、回避策が得られなかった場合は、これらの方法を実行してください。
方法1:ルーターを再起動する(Method 1: Restart Router)
ルーターを再起動すると、ネットワーク接続(network connectivity)が再開されます。ルーターを再起動すると、構成設定でマークされたすべての変更が有効になると報告しているユーザーはほとんどいません。したがって、以下の手順に従ってください。
1.ルーターの背面にある電源ボタン(Power button)を見つけ ます。
2.ボタンを1回押して、 オフにします。(turn it off.)

3.次に、 ルータの電源ケーブルを(Router power cable)外し(disconnect) 、コンデンサから電力が完全になくなるまで待ちます。
4.次に、 電源(the)ケーブルを(power cable)再接続(reconnect) し、1分後に電源を入れます。
5.ネットワーク接続(network connection)が再確立さ れるまで待ってから、(Wait)再度サインインし(try signing in again)てみてください。
方法2:ルーターをリセットする(Method 2: Reset Router)
以下の手順を試す前に、ルーターをリセットするとルーターが工場出荷時の設定に戻るといういくつかの点に注意する必要があります。転送されたポート、ブラックリストに登録された接続、資格情報などのすべての設定とセットアップが消去されます。それでも、ルータをリセットする場合は、以下で説明する手順に従ってください。
注1:(Note 1:) 転送されたポート、ブラックリストに登録された接続、資格情報などのすべての設定とセットアップが消去されます。したがって、以下で説明する手順に進む前に、必ずこれらを考慮してください。
注2:(Note 2:)リセット(Reset) 後、ルーターはデフォルト設定と認証パスワード(authentication password)に戻ります。したがって、リセット後にログインするには、デフォルトのクレデンシャルを使用します。
1.デフォルトゲートウェイ (default gateway IP address. ) のIPアドレスを使用し て ルーター設定を開きます。( router settings)次に、図のように、資格情報を使用してログイン し(ogin)ます(L) 。

2.すべての 構成設定(configuration settings)を書き留めます。P2P プロトコル(インターネット上のポイントツーポイントプロトコル)を使用すると(Point-to-Point Protocol over the Internet))ISP資格情報 が失われる可能性があるため、ルーターをリセットした後にそれらが必要になります。
3.次に、ルーターの リセットボタン(Reset button) を10〜30秒間押し続けます。
注:一部のルーターでは、(Note:)ピン (pin, )や つまようじ (toothpick )などのポインティングデバイスを使用してRESETボタンを押す必要がある場合があります。

4.ルーターは自動的にオフになり、再びオンになります。 ライトが点滅し始めたらボタンを離す(release the button)ことができ ます。
5.Web ページでルーターの構成の詳細を(configuration details)再入力します。(Re-enter)
また読む:(Also Read:) Windows10ブルースクリーンエラーを修正する
方法3:スタートアップアプリとサービスを無効にする(Method 3: Disable Startup Apps and Services)
Windows 10の(Windows 10)EMPTY_RESPONSEに関する問題は、以下に示すように、スタートアップアプリとサービス(startup apps and services)を無効にすることで修正できます。
1. [実行]ダイアログボックス(Run dialog box)を起動するには、 Windows + R keysを同時に押します 。
2. msconfig コマンドを 入力した後、[ OK ]ボタンをクリックします。
![[ファイル名を指定して実行]テキストボックスに次のコマンドを入力した後、msconfigをクリックし、[OK]ボタンをクリックします。](https://lh3.googleusercontent.com/-cpsRNNDAGpY/YjdAsbg4VqI/AAAAAAAArzs/89vqN8J_JHIOKMfgDGlvew0Ok-1ingDTgCEwYBhgLKuoDABHVOhwCXdzMJo7Wy553Aab3IZfOcw-mLQTdmC4hM2tdUzSWs4kfq4JkoKacm2dcmiXk_lz8R0wls265Moyy3wuNaVsnq-WRgFjO_g6jIIA0z4UcLfbp5OSpexjAMt1MPlFLsqd11iAcc2q3-vnx2pbUltMYmtCvDHn8913LB0YagLYUztW6LL99jHPxoNDfJV-VRQw1VU6BzKNgZigC1RnuEe_Z1OKbhBf5_Os7MrqGIJN8PSviPXrUAxQVJPkJV0J9TYOsa0KL5Y5KDXH5I0JOltaY5xDdlJq0pSEUYuMc34yqT9IZHXVxomR9MPmvM0KXWAOVQMvqqCuV0YaEOlvZakcX5oQ_f7-rpZXL2VMObbH-GM4TiplrfKmfFxHplCqA6PaiKPNwpIKRY6yejrQRKB7wrgbFZz6rLPDaNHbT2uVjnNMrdL5H-gWEn3XTzoL1Qn51kZCcfLC5L1qmSoK0uQK7ZDR3eT3dAaqQHSI0aPeKW3GcnREgQYRdljNChhFutZpWHKZvIzbesmhsvphyR609wQ9kmts6IC_BuC_O7TMsj35HzoCsCP9QlXujZLExO7mrwLuBQjCqqtuxizkyA9_9mgzkeDk8xyBwzVKh8C4GTmKyzd-LbNX_CUazBZpV4bWInTWPlDCGoN2RBg/s0/kFYLFzUKIUtMpM_X0xPR-VFaPFo.png)
3.[ システム構成](System Configuration) ウィンドウが表示されます。次に、[サービス(Services) ]タブに切り替え ます。
4. [すべてのMicrosoftサービスを非表示にする]の横のチェックボックスをオンにし、強調表示されているように[(Hide all Microsoft services)すべて無効(Disable all)にする]ボタンをクリックし ます。
![[すべてのMicrosoftサービスを非表示にする]の横のチェックボックスをオンにして、[すべて無効にする]ボタンをクリックします。 Windows10のERR_EMPTY_RESPONSEを修正しますエラー1500を修正します別のインストールが進行中です](https://lh3.googleusercontent.com/-8W7fBUfaHjM/YjcRtXfl6FI/AAAAAAAACKo/2BJRCeKUrxQJDH50MIpZIgY_SzeXvIVjgCEwYBhgLKvEDABHVOhxeSqmKu1BtuATYSULyy9OK0vUZJMh4EEreX9rzJid57_Lr5itgoyxzXecCdHil_kcjllNp636SB8ECcTxmI--8us7mIs7_4fcnjy5EcSKFLsehZVlA79dQvMROYqrbbfCkZz25BePPjbkt5vMp0a-Ffrw5A99b5RlKddBRMXeM9g_FOe-xFzRbvRW7TYY6HykLA9PekQsEvOV8jpg0SHFKFaAgGIgHmS8N7Z4b0t8oAyxaq09z-wMB1q859mpaUbsnf4wcrBa-aLiovkCSe0-odM-A-9luIU_P030lCRFTGU9BY0zVaY2-1KUD4qSF0CxrUZ63BI5AN1rY-GLaYkrr6q6sLymszIx_5ReHwutHRLMCol2Y3bqo8_EmWqm1xKORC4FaaCfGnEFVJB_wg7045IZzS73d4lf5GevtJPILvrX6AAn4MdBndWPI54Il_GyriQm-PvgqlWRU8VIZSbskQDSr606f1DhUT0lFbEm55jRTZO5fxh4ah9Me-2zfxCotjHRzCLkIkXarR56jt-M2SgQLbI-FEfyKwUTPXJ4v_RR4iPWc90tJKVi01D3pbDGX5WGBgfwItEcVTJrbT3YKakmk0mweSX3-I0kynawDx1NIRHydgBsBNyU99ZZWyYdyYcFCu2SsV1d5Oa8w39XckQY/s0/DKJfFRccJnXhSn6WAICjkpSTviI.png)
5.次に、[スタートアップ]タブ(Startup tab)に切り替えて、 以下に示すように[タスクマネージャーを開く(Open Task Manager) ]へのリンクをクリックし ます。
![次に、[スタートアップ]タブに切り替えて、[タスクマネージャーを開く]へのリンクをクリックします](https://lh3.googleusercontent.com/-lh35tXWrO7k/YjdfMJyV0rI/AAAAAAAAxFI/ppSvrMpBIwcFCFbHcPzdC3GE6MD8lSp9ACEwYBhgLKuoDABHVOhyA7Kl1nmuuE8YbfjpS9M3y-4uTVj7wwni_pQolcgJ95qTiO-uLPhHKnju5WtDUoCrh2GRhIuYn7H3A46WuR-NxwSiz3saC40lwEhLnEYSN1u049dY0D67l2CYyjg9Y07wRfnE24PF602JMWQ1tdO-7rwnXCbH-aen2ea7CQo1ODnAY1BCnUqtOf3xImHqFiNG3S8Q2NwO2TMd0tE1PbEUe3d5YJbd5HYjzbMmBiGMhVyvwZzVxKv1vF6EyEneYOXYpGLPPH2NpymJra9dKyL2eURnGuZzKwpReiu5BpQLzp-hh87uSJSlyCQ7ayU5pcMdJssGrsEJh5C-WsErMEJ0tE_FqLyDYX9EQ_MunDF7n3WJGQfXpQv5pjBA8MziUg9apzX0jdHDVVZJig8mgsk-81NqKeyDpZur2nn6PNvOlsduvCBq6Pgr51EQrrqOG5FNe5uiW36h5-u_yykFWzomxUoJ5SZkrxNrRvDqgntZvuPVxqE97MLOzC2UMF7kEWnA8HOkgWS4DRgY5vw2HYe0vwyFUDZbgDKOdbw0wn573JdoDAEeF7eTzjYqswz6pOpZDT0yyKKczaWxJPtWMgZ6yH18L_euilSbnLknCwvQX6JL3-DCrNUOD7sWAloZMYvFekGONPDCd4d2RBg/s0/snW84zojfARm7OKZV7Ouf6pzvRU.png)
6.これで、 タスクマネージャ(Task Manager) ウィンドウがポップアップ表示されます。
7.次に、 不要な スタートアップ(Startup)タスクを選択し、 右下隅に表示される[無効にする]をクリックします。(Disable)
![不要なスタートアップタスクを選択し、右下隅に表示される[無効にする]をクリックします。 Windows10のERR_EMPTY_RESPONSEを修正](https://lh3.googleusercontent.com/-tHgR0wt6Ahw/YjdWg8KN79I/AAAAAAAAxOI/YZt8A2qifP4Z7fTAfTI1f5VYiebxX2DUwCEwYBhgLKuoDABHVOhyA7Kl1nmuuE8YbfjpS9M3y-4uTVj7wwni_pQolcgJ95qTiO-uLPhHKnju5WtDUoCrh2GRhIuYn7H3A46WuR-NxwSiz3saC40lwEhLnEYSN1u049dY0D67l2CYyjg9Y07wRfnE24PF602JMWQ1tdO-7rwnXCbH-aen2ea7CQo1ODnAY1BCnUqtOf3xImHqFiNG3S8Q2NwO2TMd0tE1PbEUe3d5YJbd5HYjzbMmBiGMhVyvwZzVxKv1vF6EyEneYOXYpGLPPH2NpymJra9dKyL2eURnGuZzKwpReiu5BpQLzp-hh87uSJSlyCQ7ayU5pcMdJssGrsEJh5C-WsErMEJ0tE_FqLyDYX9EQ_MunDF7n3WJGQfXpQv5pjBA8MziUg9apzX0jdHDVVZJig8mgsk-81NqKeyDpZur2nn6PNvOlsduvCBq6Pgr51EQrrqOG5FNe5uiW36h5-u_yykFWzomxUoJ5SZkrxNrRvDqgntZvuPVxqE97MLOzC2UMF7kEWnA8HOkgWS4DRgY5vw2HYe0vwyFUDZbgDKOdbw0wn573JdoDAEeF7eTzjYqswz6pOpZDT0yyKKczaWxJPtWMgZ6yH18L_euilSbnLknCwvQX6JL3-DCrNUOD7sWAloZMYvFekGONPDCe4d2RBg/s0/TlERBmzpyxY3RyyszPEO9GXuAGA.png)
8. タスクマネージャ(Task Manager) と システム設定(System Configuration) ウィンドウを終了します。
9.最後に、 PCを再起動します(reboot your PC)。
方法4:Pingテストを実行してipconfigをリセットする(Method 4: Run Ping Test & Reset ipconfig)
PCがアクセスしたいWebページとの接続をどのように確立するかを分析するために少し時間を取ってください。パケット損失を分析して、対応するWebサイトへのリモート接続が確立されているかどうかを判断できます。次の手順に従ってpingテストを実行し、ipconfigをリセットしてERR_EMPTY_RESPONSEWindows10を修正します(ERR_EMPTY_RESPONSE Windows 10)。
1.図のように、検索バーにcmdと入力して、管理者ウィンドウとしてコマンドプロンプトを(Command Prompt as administrator )起動します。

2.ここで、ping google.comと入力し、 Enterキーを押します。(Enter.)

3.結果を待ち(Wait)、 % lossをメモします。

4.結果を分析します。
-
0% packet loss は、PCがリモートサーバーに正常に到達したことを意味し、アクセス中にエラーが発生することはありません。
-
100% packet loss は、PCが1ビットのデータをリモートサーバーに転送していないことを示す悪い兆候です。この場合、原因はネットワーク接続(network connection)または対応するWebサイトです。
-
From 0% to 100% packet lossは、 PCとリモートサーバー間で確立されている 不安定なインターネット接続を示します。(internet connection)
5. 100 %の% packet lossまたは0%から100%の値に直面した場合は、次のコマンドを使用してインターネット接続をリセットしてみてください。
ipconfig /flushdns
ipconfig /registerdns
ipconfig /release
ipconfig /renew
netsh winsock reset
6.上記のコマンドを1つずつ入力し、各コマンドの後にEnterキーを押します。(Enter )

7.最後に、コマンドが実行されるのを待って、WindowsPCを再起動します(reboot your Windows PC)。
また読む:(Also Read:)StartupCheckLibrary.dll行方不明のエラー(Fix StartupCheckLibrary.dll Missing Error) を修正する方法
方法5:ネットワークアダプターのトラブルシューティングを実行する(Method 5: Run Network Adapter Troubleshooter)
ネットワークアダプタのトラブルシューティング(Network Adapter Troubleshooter)を実行すると、イーサネット接続(Ethernet connection)の不具合が解決されます。この方法は、Windows 7だけでなく、 (Windows 7)Windows7および8.1にも適用できます。
1. Windows + I keys 同時に 押して、設定(Settings)を起動します。
2.図のように、[ 更新とセキュリティ(Update & Security) ]タイルをクリックします。

3. 左側のペインから[トラブルシューティング (Troubleshoot )]メニュー に移動し、右側のペインで[他の問題の検索と修正(Find and fix other problems)]を見つけます。
4. [ ネットワークアダプタのトラブルシューティング]を選択し、強調表示されている[(Network Adapter)トラブルシューティングの実行(Run the troubleshooter)]ボタン をクリックし ます 。

5.トラブルシューティングツールが問題を検出して修正するのを待ちます。プロセスが完了したら、 画面の指示に従い(on-screen instructions)、PC(your PC) を 再起動(restart) します。
方法6:DNSアドレスを変更する(Method 6: Change DNS Address)
何人かのユーザーが、インターネットサービスプロバイダー(Internet Service Provider)から提供されたDNSアドレス(DNS address)を変更することで、 ERR_EMPTY_RESPONSEWindows10の問題が修正されると報告しています。Google DNSアドレス(Google DNS address)を使用して問題に取り組むことができます。ここでは、PCのDNSアドレス(DNS address)を変更するためのいくつかの手順を示します。
1. Windowsキーを押し、「(Windows key)コントロールパネル(Control Panel)」と入力 して、[開く(Open) ]をクリックします 。

2. View by: > Large icons ネットワークと共有センター( Network and Sharing Center) ]をクリックします 。

3.次に、左側のペインにある[ アダプター設定の変更 ]ハイパーリンクをクリックします。( Change adapter settings )
![左側にある[アダプタ設定の変更]をクリックします。 Windows10のERR_EMPTY_RESPONSEを修正](https://lh3.googleusercontent.com/-Qw6LOzGTg64/Yjcv3AGXZDI/AAAAAAAAu7Q/CsdrTJFDAZgxgYiacLOu1cGUttST0Z1UgCEwYBhgLKu8DABHVOhxcrfjNL0kpApMdsYcrhR6ibP9yFPgid8tif1XJf590Y_S6I5KKOmSt3l5FGY4xSNyvZdonIyhAy17tqtmX612OyJ04O3L0FlnNcNc0C54eOcYAIPck3FI_krYDif6TAC-yzKxFLqijseiFajZsn5zZb5ikZDEoD98WADPb77Q8xJjOH9YzrQe3CB3fICtjnubLwJfl_5qf96x98EvSIMovAxNksn1luuo0L_dnicCPkBgBf5wN0-gtGg1mLEXM8O7RQ9uZx49lRm7ceAFzzMt_6Cq2w-eXXuubN_kNKoT7juKeFa2-L0zW6YGXdHX_H-uPut3z-kosp-leDwO3y29zBsAOH0aOENAJ-JGeAnRJ7TKv4t2I6l2cfc-lF9kRTKX6aYwsM79CQqNoNt61sae4bD0zEcPXA9px0izvU6TWFBY_0eJV8U_jRs_hFuQGd3mv42XGA9AF9USp0pq4reDvfzEUbUScBDJxV2FH0gc74fjQOnfl4a2FntrUFG4TIrLZdM1piJaWyZ1PgX8v43nHC1Hi9uMmXsWiYFo5NX1MHFRWVJnhLyCAzaIwxq_hg3o27aMIgAeS-fQ5cwlLgvZliezsqr04t33qG12AvR8NX8glkuNvFAGVed6Q_NgxRGKhvGXPVRSd4G8WMJ-g3ZEG/s0/Q-H6Hf11r9OFBAv5sD6ZK_5F2j8.png)
4.図のように、現在のネットワーク接続(network connection)( Wi-Fiなど)を右クリックし、 [プロパティ(Properties)]を選択し ます。
![Wifiなどのネットワーク接続を右クリックし、[プロパティ]を選択します](https://lh3.googleusercontent.com/-16aRQ-q3T28/Yjc5MNw7YZI/AAAAAAAAu3g/JM_fLT7kItgWgfyfOzioRhIHmu9C30gLgCEwYBhgLKu8DABHVOhxcrfjNL0kpApMdsYcrhR6ibP9yFPgid8tif1XJf590Y_S6I5KKOmSt3l5FGY4xSNyvZdonIyhAy17tqtmX612OyJ04O3L0FlnNcNc0C54eOcYAIPck3FI_krYDif6TAC-yzKxFLqijseiFajZsn5zZb5ikZDEoD98WADPb77Q8xJjOH9YzrQe3CB3fICtjnubLwJfl_5qf96x98EvSIMovAxNksn1luuo0L_dnicCPkBgBf5wN0-gtGg1mLEXM8O7RQ9uZx49lRm7ceAFzzMt_6Cq2w-eXXuubN_kNKoT7juKeFa2-L0zW6YGXdHX_H-uPut3z-kosp-leDwO3y29zBsAOH0aOENAJ-JGeAnRJ7TKv4t2I6l2cfc-lF9kRTKX6aYwsM79CQqNoNt61sae4bD0zEcPXA9px0izvU6TWFBY_0eJV8U_jRs_hFuQGd3mv42XGA9AF9USp0pq4reDvfzEUbUScBDJxV2FH0gc74fjQOnfl4a2FntrUFG4TIrLZdM1piJaWyZ1PgX8v43nHC1Hi9uMmXsWiYFo5NX1MHFRWVJnhLyCAzaIwxq_hg3o27aMIgAeS-fQ5cwlLgvZliezsqr04t33qG12AvR8NX8glkuNvFAGVed6Q_NgxRGKhvGXPVRSd4G8WMJqg3ZEG/s0/omCzhLh7ZGG39jckAQN_maOxhoU.png)
5: [この接続]で次の項目を使用します:(This connection uses the following items:)Internet Protocol Version 4 (TCP/IPv4) を一覧表示し、見つけてクリックします 。
![[インターネットプロトコルバージョン4]をクリックし、[プロパティ]をクリックします。 Windows10のERR_EMPTY_RESPONSEを修正](https://lh3.googleusercontent.com/-e90gZj27084/YjbvNoMLJxI/AAAAAAAAhiY/30MpTQKBIyEa0gdYCbWWcYldQ4Y_UA3JACEwYBhgLKuoDABHVOhwW0CBk7YkolKRhlb6URWa_IgJhlV6Uh5HTXSA46rtPZTzcTVDH5E3Inr1300PCuFmPfzlhV9-wZ0cgm5eyq7ZHFxRZXVbHy0npWVZFQ1PONMxdTopZNqunXwLBLiLb67ib1SygjFUxfYmkgsM2KWbfxsJ0dJUmw1O8_eCdFnl3uawCEzgsMAIg1Qc5NZzeL_r4wLfEjXahBctYEmz8PuHb0PPtvGp-r6YtKLJySOhlKEvT2KQlPP_m8uuAu4nd9hM73lCbqdlSPO8Zq50PdX0wx8st7wB0bPkCKfKneQLRTuZCoubxrSAYYcR0TPzO_mZA9q14hTQoKUUP0yEF1F69JKIE4VMhscEvH2o_SFK7IDwFOJoGP2ZHxPnq1oEr-THgN0QuqzqlZwBKlRjYLmCuyWmtQEJcFb0y83vg4HNMcHMnH4lEEvT9qrp3Mqtom7UIrB2jajclGsNQdwU2a7PVl9MgQ1x74JGCA2gUeIiNlJDd9HgeDJzjAFR5NnV04Ho1gVSVvXEJNT-wQ-v1MGrgxZvOE1OzaWw9ezHrC91jfyv8d8BV4tQ7x9Ll0_Vn7OfNGviasNi0v1rdTERPCA9bQI_7ffue7P4Pk2Q2IPY6_4g-aCGST5HqVmLuxaNKxzTo79CRHjCziNyRBg/s0/27wrS19xRvNZn4W5cvuIW26NIzM.png)
6.上で強調表示されているように、[ プロパティ (Properties )]ボタンをクリックします。
7.ここで、[ 次のDNSサーバーアドレスを使用する:(Use the following DNS server addresses:) ]オプションを選択し、次のように入力します。
- 優先DNSサーバー: 8.8.8.8
- 代替DNSサーバー: 8.8.4.4

8. [ OK ]をクリックして変更を保存し、終了します。EMPTY_RESPONSEWindows10(EMPTY_RESPONSE)エラーが続くかどうかを確認します。
また読む:(Also Read:) Windows10のDISMエラー87を修正
方法7:ネットワークドライバーを更新またはロールバックする(Method 7: Update or RollBack Network Drivers)
システム内の現在のドライバーがGoogle(Google)データと互換性がないか、古くなっている場合は、 EMPTY_RESPONSEWindows10に直面します(EMPTY_RESPONSE Windows 10)。したがって、このEMPTY_RESPONSE Windows 10(EMPTY_RESPONSE Windows 10)エラーを修正または回避するために、デバイスとドライバー(device and drivers)を更新することをお勧めします。
オプション1:ドライバーの更新(Option 1: Update Driver)
1.Windows10 の検索メニューに「デバイスマネージャー」と入力します。(Device Manager)
![[スタート]をクリックして、「デバイスマネージャ」と入力します。 [開く]をクリックします。 Windows10のERR_EMPTY_RESPONSEを修正](https://lh3.googleusercontent.com/-QB-fGrAvR6Q/YjdGxNkuspI/AAAAAAAAKkA/4jij9ZwcFIsTkW07wMfLqZRFSLo76tRTQCEwYBhgLKvEDABHVOhxqHo63eC-w2z6yviSn9DYRDJuWMKm_sPX6g-BI1OEFwv6L01SgCY8x7NMPafCADWrqG-5bpVDJ9v1dX5VJUMKLtB4dJOAcVJsEhFbbXtL-XEojuNI5AruC6OEcs4cjQnBRmHxiidG_bT2PUln-JyMDeM9aSWLAKSXNGv7-yc7yQmIvhyUYhbDkEh81nfEAWmrpABM29e2_Sw9E50aw52PTBbSFGr-9f2F_zVQ6X8hhfsueD2Q3TAAeasc4-YpuzFdw2-e8Er4zY_PbIim0s6V3-GMF_pNVuXyk43N0cVPAQ4d5EcEKzOSQZl94Dd4hs_80k2TqFQdbSNhpq9D9NQyskK8FU-cfokIaFU0zhsWLLuGZVsuH1NRNGn4YNiKEV3QCAPqc9kzi1dPCRqXGd--4GOATbeSeKcQVgEuAwUTG5knE2W6mc6eg3LAB05feSMp5RK6QTKY72osxAAWsYKriaD-cjcVT3-YNVM5UanAfvczKJd_aCqsMi7kY2O-rOOq_hTYACxmVLcoKulU2T9PDKqZObOmLUWvpw1LFqfbIcIgdTfhTJx2pOU5yBgXu92TP53dU475DxGW5MnLmd0KwZo4qU3vaO3OQOutgpXWW1yHWLDsgvUWG4wybPqFh4idUvTQRR786lrgNYjAwl6DdkQY/s0/nu4qUoTIyDDYqz3GUTHBQzj44rw.png)
2.ネットワークアダプタ(Network adapters)をダブルクリックし て展開します。
3.以下に示すように、 ワイヤレスネットワークドライバー (wireless network driver )( Qualcomm Atheros QCA9377ワイヤレスネットワークアダプターなど)を右クリックし、[( Qualcomm Atheros QCA9377 Wireless Network Adapter)ドライバーの更新(Update driver)]を選択し ます。

4.次に、[ ドライバーを自動的に検索 (Search automatically for drivers )]をクリックして、利用可能な最良のドライバーを自動的にダウンロードしてインストールします。
![次に、[ドライバーを自動的に検索]をクリックして、利用可能な最適なドライバーを見つけてインストールします。 Windows10のERR_EMPTY_RESPONSEを修正](https://lh3.googleusercontent.com/-1X0_UssaHrU/YjdQW0GnQ1I/AAAAAAAAxRs/FYyMC6AHsHsUSjJTcj9ZNOdafd9V6aufgCEwYBhgLKuoDABHVOhyA7Kl1nmuuE8YbfjpS9M3y-4uTVj7wwni_pQolcgJ95qTiO-uLPhHKnju5WtDUoCrh2GRhIuYn7H3A46WuR-NxwSiz3saC40lwEhLnEYSN1u049dY0D67l2CYyjg9Y07wRfnE24PF602JMWQ1tdO-7rwnXCbH-aen2ea7CQo1ODnAY1BCnUqtOf3xImHqFiNG3S8Q2NwO2TMd0tE1PbEUe3d5YJbd5HYjzbMmBiGMhVyvwZzVxKv1vF6EyEneYOXYpGLPPH2NpymJra9dKyL2eURnGuZzKwpReiu5BpQLzp-hh87uSJSlyCQ7ayU5pcMdJssGrsEJh5C-WsErMEJ0tE_FqLyDYX9EQ_MunDF7n3WJGQfXpQv5pjBA8MziUg9apzX0jdHDVVZJig8mgsk-81NqKeyDpZur2nn6PNvOlsduvCBq6Pgr51EQrrqOG5FNe5uiW36h5-u_yykFWzomxUoJ5SZkrxNrRvDqgntZvuPVxqE97MLOzC2UMF7kEWnA8HOkgWS4DRgY5vw2HYe0vwyFUDZbgDKOdbw0wn573JdoDAEeF7eTzjYqswz6pOpZDT0yyKKczaWxJPtWMgZ6yH18L_euilSbnLknCwvQX6JL3-DCrNUOD7sWAloZMYvFekGONPDCd4d2RBg/s0/S7KvSTbg0V2PXfqkn0NKfllpep4.png)
5A。これで、ドライバーが更新されていない場合は、最新バージョンに更新およびインストールされます。
5B。すでに更新段階にある場合は 、デバイスに最適なドライバーが既にインストールされている (The best drivers for your device are already installed )というメッセージが表示されます。

6. [ 閉じる (Close )]ボタンをクリックしてウィンドウを終了し、 PCを再起動します( restart your PC)。
オプション2:ドライバーの更新をロールバックする(Option 2: Roll Back Driver Updates)
1.前と 同じようにDevice Manager > Network adaptersに移動し ます。
2.図のように、 Wi-Fiドライバー(Wi-Fi driver) (例: Intel(R)デュアルバンドワイヤレス-AC 3168(Intel(R) Dual Band Wireless-AC 3168) )を右クリックし、 [プロパティ(Properties)]を選択し ます。

3. [ドライバー]タブ に切り替えて、強調表示されているように[(Driver tab )ドライバーのロールバック(Roll Back Driver)]を選択 します。
注: [(Note:)ドライブrをロールバック(Roll Back Drive) する]オプション がグレー表示されている場合は、コンピューターにドライバーファイルがプリインストールされていないか、更新されていないことを示しています。
![[ドライバー]タブに切り替えて、[ドライバーのロールバック]を選択します。 Windows10のERR_EMPTY_RESPONSEを修正](https://lh3.googleusercontent.com/-ln58RuH2unM/YjcRp_prE5I/AAAAAAAApug/CCf5QLnUlnAKPhXqWrFQOGd1svMhmmuDgCEwYBhgLKu8DABHVOhx6X5i_8Az7IZXV3nb-PxX1CSUHSFmSc6oq9vMrVLAbkuNkObNOx3wv8obBV9AhzeiTlD78bCwmRvOTWK6NxsO3KVaKRhu0GcC2-gQqplQ4oq48y5ES2OxM57FQOPj7TTSh85yzCb1G0Jvfmg0dRTuWcf1hBXCZJClrDNE2tqRNmjUClvACg8pnm2lMUeUV9sRv-61UT4BFvPub4bkJRzhSZo-lIQf88tdgqR4NXC36JYfvFUVcdYifCuvaIBbuDlAvnDamnMayhUWKLv_r_ZD_R93UUSIupOOtPlKpzEKe_McqWU4WCD0Y7Z8MXIGmAUamlCPkmmPnhPKy8s8rmW4CqRIKN8W29cYUdLYZ9ZXaF9u6ttm7UKPEztnyVUX0dxFBv8wLKPJI3GdgQ_CZCSkMpF3L8H6yXYHlCJjxk5Zv6OwC_viVRMRaodnvZv1masoT0jn1nct-tqNkGPdTVoOY3dJ8jiLz-F5-8FtIxNDMtNqEkD0lXuwR7iAdsGlTn9t2ZXQgB2WWLJS1z1BaE5HUh0k4y7Ih1Nn8Vff5um66JDZaSmxdUNtWVQZBdG8e05deeWdbRTEB01NVcNrlB_JirUo3wudC4080_bI5DDRtDgmwuUp8mbcIDP3XsJznVtAzUJ4DhTILjuGVMJ3Q3JEG/s0/GutrGBrt4xlAqiLZknwG40TL5ms.png)
4. なぜロールバックするのか理由を説明してください。(Why are you rolling back?)ドライバパッケージ(Driver Package rollback) のロールバックで 。次に、以下に示すように、[はい(Yes)]をクリックし ます。
![ドライバーをロールバックする理由を指定し、ドライバーパッケージのロールバックウィンドウで[はい]をクリックします](https://lh3.googleusercontent.com/-tlB_YmaSj1Q/YjcKPKRp_bI/AAAAAAAABMM/6izkq9XP6Pk89v8AoUAxEeGMA_LGPkztwCEwYBhgLKvEDABHVOhxeSqmKu1BtuATYSULyy9OK0vUZJMh4EEreX9rzJid57_Lr5itgoyxzXecCdHil_kcjllNp636SB8ECcTxmI--8us7mIs7_4fcnjy5EcSKFLsehZVlA79dQvMROYqrbbfCkZz25BePPjbkt5vMp0a-Ffrw5A99b5RlKddBRMXeM9g_FOe-xFzRbvRW7TYY6HykLA9PekQsEvOV8jpg0SHFKFaAgGIgHmS8N7Z4b0t8oAyxaq09z-wMB1q859mpaUbsnf4wcrBa-aLiovkCSe0-odM-A-9luIU_P030lCRFTGU9BY0zVaY2-1KUD4qSF0CxrUZ63BI5AN1rY-GLaYkrr6q6sLymszIx_5ReHwutHRLMCol2Y3bqo8_EmWqm1xKORC4FaaCfGnEFVJB_wg7045IZzS73d4lf5GevtJPILvrX6AAn4MdBndWPI54Il_GyriQm-PvgqlWRU8VIZSbskQDSr606f1DhUT0lFbEm55jRTZO5fxh4ah9Me-2zfxCotjHRzCLkIkXarR56jt-M2SgQLbI-FEfyKwUTPXJ4v_RR4iPWc90tJKVi01D3pbDGX5WGBgfwItEcVTJrbT3YKakmk0mweSX3-I0kynawDx1NIRHydgBsBNyU99ZZWyYdyYcFCu2SsV1d5Oa8w3tXckQY/s0/C1qceR25dTiPnQXFv-CCtexMAMw.png)
5.次に、[ OK ]をクリックし てこの変更を適用します。最後に、 PCを再起動します(restart your PC)。
方法8:ネットワークドライバーを再インストールする(Method 8: Reinstall Network Drivers)
ドライバーを更新してもERR_EMPTY_RESPONSEWindows10(ERR_EMPTY_RESPONSE Windows 10)が修正されない場合は、ドライバーをアンインストールして再度インストールできます。次に、以下の手順に従って同じものを実装します。
1. 上記の手順を使用してデバイスマネージャ を起動します。(Device Manager )
2. ネットワークアダプタ (Network adapters )をダブルクリックして展開します。
3.次に、ネットワークアダプタ(network adapter )を右クリックし、以下に示すように[デバイスのアンインストール(Uninstall device)]を選択し ます。
![次に、ドライバーを右クリックして、[デバイスのアンインストール]を選択します](https://lh3.googleusercontent.com/-r2aTQtXSXL4/Yjcs5keQJYI/AAAAAAAAu9A/j5GpOvBZxtgQ3eKd0PppDOPhxDnkZjOaACEwYBhgLKu8DABHVOhxcrfjNL0kpApMdsYcrhR6ibP9yFPgid8tif1XJf590Y_S6I5KKOmSt3l5FGY4xSNyvZdonIyhAy17tqtmX612OyJ04O3L0FlnNcNc0C54eOcYAIPck3FI_krYDif6TAC-yzKxFLqijseiFajZsn5zZb5ikZDEoD98WADPb77Q8xJjOH9YzrQe3CB3fICtjnubLwJfl_5qf96x98EvSIMovAxNksn1luuo0L_dnicCPkBgBf5wN0-gtGg1mLEXM8O7RQ9uZx49lRm7ceAFzzMt_6Cq2w-eXXuubN_kNKoT7juKeFa2-L0zW6YGXdHX_H-uPut3z-kosp-leDwO3y29zBsAOH0aOENAJ-JGeAnRJ7TKv4t2I6l2cfc-lF9kRTKX6aYwsM79CQqNoNt61sae4bD0zEcPXA9px0izvU6TWFBY_0eJV8U_jRs_hFuQGd3mv42XGA9AF9USp0pq4reDvfzEUbUScBDJxV2FH0gc74fjQOnfl4a2FntrUFG4TIrLZdM1piJaWyZ1PgX8v43nHC1Hi9uMmXsWiYFo5NX1MHFRWVJnhLyCAzaIwxq_hg3o27aMIgAeS-fQ5cwlLgvZliezsqr04t33qG12AvR8NX8glkuNvFAGVed6Q_NgxRGKhvGXPVRSd4G8WMJ2g3ZEG/s0/PIndG0TFuTBpAPxG67SCrEp9L7Q.png)
4.これで、警告プロンプト(warning prompt)が画面に表示されます。[このデバイスのドライバソフトウェアを削除する](Delete the driver software for this device)チェックボックスをオンにし、 [アンインストール(Uninstall)]をクリックしてプロンプトを確認します。
![これで、警告プロンプトが画面に表示されます。 [このデバイスのドライバソフトウェアを削除する]チェックボックスをオンにします。 Windows10のERR_EMPTY_RESPONSEを修正](https://lh3.googleusercontent.com/-AbT5vElOmjM/YjbnGT8mZVI/AAAAAAAAhoY/CvFFV8VNIhExe6rzrRNyd2gVrsuOr5ROACEwYBhgLKuoDABHVOhwW0CBk7YkolKRhlb6URWa_IgJhlV6Uh5HTXSA46rtPZTzcTVDH5E3Inr1300PCuFmPfzlhV9-wZ0cgm5eyq7ZHFxRZXVbHy0npWVZFQ1PONMxdTopZNqunXwLBLiLb67ib1SygjFUxfYmkgsM2KWbfxsJ0dJUmw1O8_eCdFnl3uawCEzgsMAIg1Qc5NZzeL_r4wLfEjXahBctYEmz8PuHb0PPtvGp-r6YtKLJySOhlKEvT2KQlPP_m8uuAu4nd9hM73lCbqdlSPO8Zq50PdX0wx8st7wB0bPkCKfKneQLRTuZCoubxrSAYYcR0TPzO_mZA9q14hTQoKUUP0yEF1F69JKIE4VMhscEvH2o_SFK7IDwFOJoGP2ZHxPnq1oEr-THgN0QuqzqlZwBKlRjYLmCuyWmtQEJcFb0y83vg4HNMcHMnH4lEEvT9qrp3Mqtom7UIrB2jajclGsNQdwU2a7PVl9MgQ1x74JGCA2gUeIiNlJDd9HgeDJzjAFR5NnV04Ho1gVSVvXEJNT-wQ-v1MGrgxZvOE1OzaWw9ezHrC91jfyv8d8BV4tQ7x9Ll0_Vn7OfNGviasNi0v1rdTERPCA9bQI_7ffue7P4Pk2Q2IPY6_4g-aCGST5HqVmLuxaNKxzTo79CRHjCziNyRBg/s0/079zneKJOS6KP-9pTKRbLS4-onc.png)
5.次に、製造元のWebサイト(manufacturer’s website) ( Intelなど)にアクセスして、ドライバーを手動でダウンロードします。

7.ダウンロードしたら、ダウンロードしたファイル(downloaded file)をダブルクリックし、 画面の指示に従ってインストールします。
また読む:(Also Read:) WindowsUpdateのインストールエラー0x8007012aを修正する(Fix Windows Update Install Error 0x8007012a)
方法9:VPNとプロキシサーバーを無効にする(Method 9: Disable VPN and Proxy Server)
ネットワーク接続によって(network connection)Googleクライアントへのアクセスがブロックされている場合は、別の接続を使用するか、 VPN/proxyを無効にしてみてください。次に、手順に従って同じものを実装し、ERR_EMPTY_RESPONSEWindows10を修正します(ERR_EMPTY_RESPONSE Windows 10)。
ステップI:VPNを無効にする(Step I: Disable VPN)
1. Windowsキー(Windows key)を押し 、Windows検索バーに(Windows Search Bar)VPN設定(VPN Settings)と入力 して、[開く(Open)]をクリックします 。
![VPN設定を入力し、[Windows10で開く]検索バーをクリックします。 Windows10のERR_EMPTY_RESPONSEを修正](https://lh3.googleusercontent.com/-LVl1tcs_VX4/YjcbiNfZ-wI/AAAAAAAAmro/g4YY28sgD_kJsNN0nzrTymCMZjsJXNeAQCEwYBhgLKuoDABHVOhz5DZ-hz5cO1PBItFuqMt-Vmf8q6HMW3ErIDpIKqiIjAdYSAk3FM5AHzJHByJ7ls2gNEmwAwFU0Ofl7XtDrldpz8Od3Xgk0E1vJj4Vjlb1vj9nKSLQ3vEyxx8CWS_pOrSgwx-a_C6rBAJXLmyBISO27kOBOVup524UvkN6du6YslurFWA0meGuI6sSMlM8REHDlcVzWZTKdf3agRkJ_O4LULbX1kdOJnkXJAEf0WDef8yqF09q5K4ltEDf35w9NWKYrfoc04zjDgLzbORLLq7BinuKlY5z2_dx11uMMcsSCJpg79IOuVfy7HqpZNHwtw-Va1KN9Z8dIISY5TsfDcorwAZtCGvvmsSd-VwceZrJDYuOOZmeJBK4TG7cF42ZjeugI7rq3Y76ZavRUVtMNjWJrhJ00z90G1JFKrEmL4RW9zBZpSo5l8mIGEpwxjqPsRMrt1R9i6ii8F_GVFwEOsU_6J6LE8SL8Jfd_oZtVwv5Tx6mqKpXstTllxBWWZdVkT0QMSpOTfTyALG4uBghJWAlDIGBuZYMmHOdWDrjlbCdOJGjS7nLJumJiVzeMGZNca53dSx2ID3UI8kB3a_Sb0TqkADaww2cVzPB484fwe7MVoGbqjzeV0EV5cznHnTsy3uPhCtQn5zCTz9yRBg/s0/AgooBAwgLP_N9AcUA_YOZr67pm0.png)
2. [設定](Settings) ウィンドウで、 接続されたVPN (Connected VPN )( vpn2など( vpn2))を選択します。

3.[ 切断(Disconnect) ]ボタンをクリックします。
![VPNを切断するには、[切断]ボタンをクリックします。 Windows10のERR_EMPTY_RESPONSEを修正](https://lh3.googleusercontent.com/-9oCfRh2rSSo/YjcjlzQcIhI/AAAAAAAApi4/cSetz5Q_EbcctQ6n97j2G2MiGgaytFYAACEwYBhgLKu8DABHVOhx6X5i_8Az7IZXV3nb-PxX1CSUHSFmSc6oq9vMrVLAbkuNkObNOx3wv8obBV9AhzeiTlD78bCwmRvOTWK6NxsO3KVaKRhu0GcC2-gQqplQ4oq48y5ES2OxM57FQOPj7TTSh85yzCb1G0Jvfmg0dRTuWcf1hBXCZJClrDNE2tqRNmjUClvACg8pnm2lMUeUV9sRv-61UT4BFvPub4bkJRzhSZo-lIQf88tdgqR4NXC36JYfvFUVcdYifCuvaIBbuDlAvnDamnMayhUWKLv_r_ZD_R93UUSIupOOtPlKpzEKe_McqWU4WCD0Y7Z8MXIGmAUamlCPkmmPnhPKy8s8rmW4CqRIKN8W29cYUdLYZ9ZXaF9u6ttm7UKPEztnyVUX0dxFBv8wLKPJI3GdgQ_CZCSkMpF3L8H6yXYHlCJjxk5Zv6OwC_viVRMRaodnvZv1masoT0jn1nct-tqNkGPdTVoOY3dJ8jiLz-F5-8FtIxNDMtNqEkD0lXuwR7iAdsGlTn9t2ZXQgB2WWLJS1z1BaE5HUh0k4y7Ih1Nn8Vff5um66JDZaSmxdUNtWVQZBdG8e05deeWdbRTEB01NVcNrlB_JirUo3wudC4080_bI5DDRtDgmwuUp8mbcIDP3XsJznVtAzUJ4DhTILjuGVMJ3Q3JEG/s0/hLSWHN1_bntti-YjcF2XVVsn9CA.png)
4.次に、 [詳細オプション(Advanced Options)] で 次のVPNオプション(VPN options) のトグルを オフにします。(Off)
- 従量制ネットワークでのVPNを許可する(Allow VPN over metered networks)
- ローミング中にVPNを許可する(Allow VPN while roaming)
![[設定]ウィンドウで、アクティブなVPNサービスを切断し、[詳細オプション]でVPNオプションをオフに切り替えます](https://lh3.googleusercontent.com/-891kInsTyDg/YjcUOP9mnHI/AAAAAAAACfU/z1ycQBKiqjU9s2Q9V5EdaZkFzabkp-bZwCEwYBhgLKvEDABHVOhxeSqmKu1BtuATYSULyy9OK0vUZJMh4EEreX9rzJid57_Lr5itgoyxzXecCdHil_kcjllNp636SB8ECcTxmI--8us7mIs7_4fcnjy5EcSKFLsehZVlA79dQvMROYqrbbfCkZz25BePPjbkt5vMp0a-Ffrw5A99b5RlKddBRMXeM9g_FOe-xFzRbvRW7TYY6HykLA9PekQsEvOV8jpg0SHFKFaAgGIgHmS8N7Z4b0t8oAyxaq09z-wMB1q859mpaUbsnf4wcrBa-aLiovkCSe0-odM-A-9luIU_P030lCRFTGU9BY0zVaY2-1KUD4qSF0CxrUZ63BI5AN1rY-GLaYkrr6q6sLymszIx_5ReHwutHRLMCol2Y3bqo8_EmWqm1xKORC4FaaCfGnEFVJB_wg7045IZzS73d4lf5GevtJPILvrX6AAn4MdBndWPI54Il_GyriQm-PvgqlWRU8VIZSbskQDSr606f1DhUT0lFbEm55jRTZO5fxh4ah9Me-2zfxCotjHRzCLkIkXarR56jt-M2SgQLbI-FEfyKwUTPXJ4v_RR4iPWc90tJKVi01D3pbDGX5WGBgfwItEcVTJrbT3YKakmk0mweSX3-I0kynawDx1NIRHydgBsBNyU99ZZWyYdyYcFCu2SsV1d5Oa8w39XckQY/s0/DlYv2-wal1i1Up7J73Go4gc6paA.png)
ステップII:プロキシサーバーを無効にする(Step II: Disable Proxy Server)
1. Windows + I keys[設定](Settings) を開き ます。
2.次に、それを開くには、[ ネットワークとインターネット(Network & Internet)] 設定をクリックします。
![[ネットワークとインターネット]セクションをクリックします。 Windows10のERR_EMPTY_RESPONSEを修正](https://lh3.googleusercontent.com/-wWjiaMTc5dE/Yjb9Gkt-oYI/AAAAAAAAhZA/RzadbhKgfr0HaAB4vi3UOclHWFBISb30ACEwYBhgLKuoDABHVOhwW0CBk7YkolKRhlb6URWa_IgJhlV6Uh5HTXSA46rtPZTzcTVDH5E3Inr1300PCuFmPfzlhV9-wZ0cgm5eyq7ZHFxRZXVbHy0npWVZFQ1PONMxdTopZNqunXwLBLiLb67ib1SygjFUxfYmkgsM2KWbfxsJ0dJUmw1O8_eCdFnl3uawCEzgsMAIg1Qc5NZzeL_r4wLfEjXahBctYEmz8PuHb0PPtvGp-r6YtKLJySOhlKEvT2KQlPP_m8uuAu4nd9hM73lCbqdlSPO8Zq50PdX0wx8st7wB0bPkCKfKneQLRTuZCoubxrSAYYcR0TPzO_mZA9q14hTQoKUUP0yEF1F69JKIE4VMhscEvH2o_SFK7IDwFOJoGP2ZHxPnq1oEr-THgN0QuqzqlZwBKlRjYLmCuyWmtQEJcFb0y83vg4HNMcHMnH4lEEvT9qrp3Mqtom7UIrB2jajclGsNQdwU2a7PVl9MgQ1x74JGCA2gUeIiNlJDd9HgeDJzjAFR5NnV04Ho1gVSVvXEJNT-wQ-v1MGrgxZvOE1OzaWw9ezHrC91jfyv8d8BV4tQ7x9Ll0_Vn7OfNGviasNi0v1rdTERPCA9bQI_7ffue7P4Pk2Q2IPY6_4g-aCGST5HqVmLuxaNKxzTo79CRHjCziNyRBg/s0/5i1r-gSCVK2nq-SVPSgofWorxFs.png)
3. 左側のペインの[プロキシ]タブに移動します。(Proxy )
![左側のペインの[プロキシ]タブに移動します](https://lh3.googleusercontent.com/-c81WBzYy5_I/Yjc4Oou1bcI/AAAAAAAAu3Q/gNViQINeRfcCGVizc_E0vGU_7pZE3a6BwCEwYBhgLKu8DABHVOhxcrfjNL0kpApMdsYcrhR6ibP9yFPgid8tif1XJf590Y_S6I5KKOmSt3l5FGY4xSNyvZdonIyhAy17tqtmX612OyJ04O3L0FlnNcNc0C54eOcYAIPck3FI_krYDif6TAC-yzKxFLqijseiFajZsn5zZb5ikZDEoD98WADPb77Q8xJjOH9YzrQe3CB3fICtjnubLwJfl_5qf96x98EvSIMovAxNksn1luuo0L_dnicCPkBgBf5wN0-gtGg1mLEXM8O7RQ9uZx49lRm7ceAFzzMt_6Cq2w-eXXuubN_kNKoT7juKeFa2-L0zW6YGXdHX_H-uPut3z-kosp-leDwO3y29zBsAOH0aOENAJ-JGeAnRJ7TKv4t2I6l2cfc-lF9kRTKX6aYwsM79CQqNoNt61sae4bD0zEcPXA9px0izvU6TWFBY_0eJV8U_jRs_hFuQGd3mv42XGA9AF9USp0pq4reDvfzEUbUScBDJxV2FH0gc74fjQOnfl4a2FntrUFG4TIrLZdM1piJaWyZ1PgX8v43nHC1Hi9uMmXsWiYFo5NX1MHFRWVJnhLyCAzaIwxq_hg3o27aMIgAeS-fQ5cwlLgvZliezsqr04t33qG12AvR8NX8glkuNvFAGVed6Q_NgxRGKhvGXPVRSd4G8WMJug3ZEG/s0/oWELfgjPKjZ2nb_jrcAWwad4dX0.png)
4. [プロキシサーバーを使用する(Use a proxy server) ]オプションをオフに切り替えます。
![[プロキシサーバーを使用する]オプションをオフにします](https://lh3.googleusercontent.com/-jGNVaNc0kpg/Yjcad8dkp1I/AAAAAAAADVM/oiFuo0VPALMBj5_bnNDDUaQfCm_xxb0vACEwYBhgLKvEDABHVOhxeSqmKu1BtuATYSULyy9OK0vUZJMh4EEreX9rzJid57_Lr5itgoyxzXecCdHil_kcjllNp636SB8ECcTxmI--8us7mIs7_4fcnjy5EcSKFLsehZVlA79dQvMROYqrbbfCkZz25BePPjbkt5vMp0a-Ffrw5A99b5RlKddBRMXeM9g_FOe-xFzRbvRW7TYY6HykLA9PekQsEvOV8jpg0SHFKFaAgGIgHmS8N7Z4b0t8oAyxaq09z-wMB1q859mpaUbsnf4wcrBa-aLiovkCSe0-odM-A-9luIU_P030lCRFTGU9BY0zVaY2-1KUD4qSF0CxrUZ63BI5AN1rY-GLaYkrr6q6sLymszIx_5ReHwutHRLMCol2Y3bqo8_EmWqm1xKORC4FaaCfGnEFVJB_wg7045IZzS73d4lf5GevtJPILvrX6AAn4MdBndWPI54Il_GyriQm-PvgqlWRU8VIZSbskQDSr606f1DhUT0lFbEm55jRTZO5fxh4ah9Me-2zfxCotjHRzCLkIkXarR56jt-M2SgQLbI-FEfyKwUTPXJ4v_RR4iPWc90tJKVi01D3pbDGX5WGBgfwItEcVTJrbT3YKakmk0mweSX3-I0kynawDx1NIRHydgBsBNyU99ZZWyYdyYcFCu2SsV1d5Oa8w3dXckQY/s0/bdP_XMdrTXSD1Ei63-Y8LpKiLjM.png)
方法10:IPV6を無効にする(Method 10: Disable IPV6)
IPv6には(IPv6)IPv4に比べて利点が追加されていますが、いくつかの制限があります。ただし、システムがIPv6プロトコル(IPv6 protocol)に適応していない場合、Windows10で(Windows 10)EMPTY_RESPONSEエラー(EMPTY_RESPONSE error)が発生します。したがって、 (Hence)ERR_EMPTY_RESPONSE Windows 10を修正するために、以下の指示に従ってIPv6を無効にすることをお勧めします。
注:(Note: )ここでは、Wi-Fi接続の手順を示します。イーサネット接続(Ethernet connection)を使用している場合は、それに応じて設定を選択してください。
1.システムトレイのネットワークアイコン(network icon)を右クリックし、 [ネットワークとインターネットの設定を開く(Open Network & Internet settings)]を選択します。
![システムトレイのネットワークアイコンを右クリックし、[ネットワークとインターネットの設定を開く]を選択します](https://lh3.googleusercontent.com/-saOclrYukm8/YjcXAKgGi-I/AAAAAAAAmuQ/Ru8RRVM8k8wP0pL1YY3eXlJuA92qXge1gCEwYBhgLKuoDABHVOhz5DZ-hz5cO1PBItFuqMt-Vmf8q6HMW3ErIDpIKqiIjAdYSAk3FM5AHzJHByJ7ls2gNEmwAwFU0Ofl7XtDrldpz8Od3Xgk0E1vJj4Vjlb1vj9nKSLQ3vEyxx8CWS_pOrSgwx-a_C6rBAJXLmyBISO27kOBOVup524UvkN6du6YslurFWA0meGuI6sSMlM8REHDlcVzWZTKdf3agRkJ_O4LULbX1kdOJnkXJAEf0WDef8yqF09q5K4ltEDf35w9NWKYrfoc04zjDgLzbORLLq7BinuKlY5z2_dx11uMMcsSCJpg79IOuVfy7HqpZNHwtw-Va1KN9Z8dIISY5TsfDcorwAZtCGvvmsSd-VwceZrJDYuOOZmeJBK4TG7cF42ZjeugI7rq3Y76ZavRUVtMNjWJrhJ00z90G1JFKrEmL4RW9zBZpSo5l8mIGEpwxjqPsRMrt1R9i6ii8F_GVFwEOsU_6J6LE8SL8Jfd_oZtVwv5Tx6mqKpXstTllxBWWZdVkT0QMSpOTfTyALG4uBghJWAlDIGBuZYMmHOdWDrjlbCdOJGjS7nLJumJiVzeMGZNca53dSx2ID3UI8kB3a_Sb0TqkADaww2cVzPB484fwe7MVoGbqjzeV0EV5cznHnTsy3uPhCtQn5zCSz9yRBg/s0/9pf8FAxXxuSkWxVBqZBU7Tm7snM.png)
2.[アダプタオプションの変更]を(Change adapter options)クリックします。
![[アダプタオプションの変更]をクリックします](https://lh3.googleusercontent.com/-Mjq4_CMLoGs/YjcHM8cuUMI/AAAAAAAAm3o/MJ1k9lftpEgejjkiD5ISL3id6O7UZlf-wCEwYBhgLKuoDABHVOhz5DZ-hz5cO1PBItFuqMt-Vmf8q6HMW3ErIDpIKqiIjAdYSAk3FM5AHzJHByJ7ls2gNEmwAwFU0Ofl7XtDrldpz8Od3Xgk0E1vJj4Vjlb1vj9nKSLQ3vEyxx8CWS_pOrSgwx-a_C6rBAJXLmyBISO27kOBOVup524UvkN6du6YslurFWA0meGuI6sSMlM8REHDlcVzWZTKdf3agRkJ_O4LULbX1kdOJnkXJAEf0WDef8yqF09q5K4ltEDf35w9NWKYrfoc04zjDgLzbORLLq7BinuKlY5z2_dx11uMMcsSCJpg79IOuVfy7HqpZNHwtw-Va1KN9Z8dIISY5TsfDcorwAZtCGvvmsSd-VwceZrJDYuOOZmeJBK4TG7cF42ZjeugI7rq3Y76ZavRUVtMNjWJrhJ00z90G1JFKrEmL4RW9zBZpSo5l8mIGEpwxjqPsRMrt1R9i6ii8F_GVFwEOsU_6J6LE8SL8Jfd_oZtVwv5Tx6mqKpXstTllxBWWZdVkT0QMSpOTfTyALG4uBghJWAlDIGBuZYMmHOdWDrjlbCdOJGjS7nLJumJiVzeMGZNca53dSx2ID3UI8kB3a_Sb0TqkADaww2cVzPB484fwe7MVoGbqjzeV0EV5cznHnTsy3uPhCtQn5zCTz9yRBg/s0/6529AYnhVVXZa3HgjF3bQSkjIIk.png)
3.次に、アクティブなネットワークアダプタ(active network adapter)を右クリックし、図のように[プロパティ(Properties)]をクリックします。
![次に、アクティブなネットワークアダプタを右クリックし、[プロパティ]をクリックします](https://lh3.googleusercontent.com/-zxSYlLsZxnk/Yjc0kOIam6I/AAAAAAAAr5E/CpLVViUhyNsKHr9TG-4zsbS7-uLhmhikACEwYBhgLKuoDABHVOhwCXdzMJo7Wy553Aab3IZfOcw-mLQTdmC4hM2tdUzSWs4kfq4JkoKacm2dcmiXk_lz8R0wls265Moyy3wuNaVsnq-WRgFjO_g6jIIA0z4UcLfbp5OSpexjAMt1MPlFLsqd11iAcc2q3-vnx2pbUltMYmtCvDHn8913LB0YagLYUztW6LL99jHPxoNDfJV-VRQw1VU6BzKNgZigC1RnuEe_Z1OKbhBf5_Os7MrqGIJN8PSviPXrUAxQVJPkJV0J9TYOsa0KL5Y5KDXH5I0JOltaY5xDdlJq0pSEUYuMc34yqT9IZHXVxomR9MPmvM0KXWAOVQMvqqCuV0YaEOlvZakcX5oQ_f7-rpZXL2VMObbH-GM4TiplrfKmfFxHplCqA6PaiKPNwpIKRY6yejrQRKB7wrgbFZz6rLPDaNHbT2uVjnNMrdL5H-gWEn3XTzoL1Qn51kZCcfLC5L1qmSoK0uQK7ZDR3eT3dAaqQHSI0aPeKW3GcnREgQYRdljNChhFutZpWHKZvIzbesmhsvphyR609wQ9kmts6IC_BuC_O7TMsj35HzoCsCP9QlXujZLExO7mrwLuBQjCqqtuxizkyA9_9mgzkeDk8xyBwzVKh8C4GTmKyzd-LbNX_CUazBZpV4bWInTWPlDCHoN2RBg/s0/KsiFy7dPhpgXgMehm2xsHRHKVOo.png)
4.Wi -Fiプロパティ(Wi-Fi Properties)ウィンドウがポップアップ表示されます。ここで、Internet Protocol Version 6(TCP/IPv6) オプションのチェックを外します。

5.最後に、[ OK ]をクリックして変更を保存し、PCを再起動します。(Restart)
また読む:(Also Read:)アクセス(Fix Access)を修正する方法は拒否されたWindows 10(Denied Windows 10)
方法11:複数のネットワークアダプターを無効にする(Method 11: Disable Multiple Network Adapters)
複数のネットワーク接続を使用する場合は、次の手順を実行して追加の接続を無効にします。
1. [ネットワークとインターネットの設定](Open Network & Internet settings) を開き、前の方法の手順1〜2(steps 1-2)に従って> Change adapter options
2.ネットワークアダプタ(network adapter)を右クリックし、現在使用している接続を除くすべての追加接続に対して[無効(Disable )]オプションを選択します。
![次に、アダプタを右クリックして、[無効にする]オプションを選択します。](https://lh3.googleusercontent.com/-m_iv9lMbGxQ/Yjbq6X6H4zI/AAAAAAAAhlY/L9sIr03EYCEM2f9VhJswXhNrbDQ4ENb2QCEwYBhgLKuoDABHVOhwW0CBk7YkolKRhlb6URWa_IgJhlV6Uh5HTXSA46rtPZTzcTVDH5E3Inr1300PCuFmPfzlhV9-wZ0cgm5eyq7ZHFxRZXVbHy0npWVZFQ1PONMxdTopZNqunXwLBLiLb67ib1SygjFUxfYmkgsM2KWbfxsJ0dJUmw1O8_eCdFnl3uawCEzgsMAIg1Qc5NZzeL_r4wLfEjXahBctYEmz8PuHb0PPtvGp-r6YtKLJySOhlKEvT2KQlPP_m8uuAu4nd9hM73lCbqdlSPO8Zq50PdX0wx8st7wB0bPkCKfKneQLRTuZCoubxrSAYYcR0TPzO_mZA9q14hTQoKUUP0yEF1F69JKIE4VMhscEvH2o_SFK7IDwFOJoGP2ZHxPnq1oEr-THgN0QuqzqlZwBKlRjYLmCuyWmtQEJcFb0y83vg4HNMcHMnH4lEEvT9qrp3Mqtom7UIrB2jajclGsNQdwU2a7PVl9MgQ1x74JGCA2gUeIiNlJDd9HgeDJzjAFR5NnV04Ho1gVSVvXEJNT-wQ-v1MGrgxZvOE1OzaWw9ezHrC91jfyv8d8BV4tQ7x9Ll0_Vn7OfNGviasNi0v1rdTERPCA9bQI_7ffue7P4Pk2Q2IPY6_4g-aCGST5HqVmLuxaNKxzTo79CRHjCziNyRBg/s0/14NbFuO5oVY6UzojtHyJ0uQrzpI.png)
方法12:ホストファイルからドメインを削除する(該当する場合)(Method 12: Delete Domain from the Host File (If Applicable))
ホストファイル(host file)に破損したエントリがある場合は、ERR_EMPTY_RESPONSEWindows10の問題が発生します。これを解決するには、以下の手順に従って、ドメイン名(domain name)を持つChromeセクションを(Chrome section)ホストファイル(host file)から削除します。
1. Windows + E キーを同時に押して、Windowsエクスプローラー(Windows Explorer)を開きます。
2.次に、[表示(View )]タブに切り替えて、強調表示されている[非表示のアイテム(Hidden items )]ボックスをオンにします。
![次に、[表示]タブに切り替えて、[非表示を表示]セクションの[非表示アイテム]ボックスをオンにします。](https://lh3.googleusercontent.com/-1-1Jobt0hgY/YjcKBp3vGbI/AAAAAAAApws/x4pOqTIWilwYT5ePDOvLGuMmAzp8ac24QCEwYBhgLKu8DABHVOhx6X5i_8Az7IZXV3nb-PxX1CSUHSFmSc6oq9vMrVLAbkuNkObNOx3wv8obBV9AhzeiTlD78bCwmRvOTWK6NxsO3KVaKRhu0GcC2-gQqplQ4oq48y5ES2OxM57FQOPj7TTSh85yzCb1G0Jvfmg0dRTuWcf1hBXCZJClrDNE2tqRNmjUClvACg8pnm2lMUeUV9sRv-61UT4BFvPub4bkJRzhSZo-lIQf88tdgqR4NXC36JYfvFUVcdYifCuvaIBbuDlAvnDamnMayhUWKLv_r_ZD_R93UUSIupOOtPlKpzEKe_McqWU4WCD0Y7Z8MXIGmAUamlCPkmmPnhPKy8s8rmW4CqRIKN8W29cYUdLYZ9ZXaF9u6ttm7UKPEztnyVUX0dxFBv8wLKPJI3GdgQ_CZCSkMpF3L8H6yXYHlCJjxk5Zv6OwC_viVRMRaodnvZv1masoT0jn1nct-tqNkGPdTVoOY3dJ8jiLz-F5-8FtIxNDMtNqEkD0lXuwR7iAdsGlTn9t2ZXQgB2WWLJS1z1BaE5HUh0k4y7Ih1Nn8Vff5um66JDZaSmxdUNtWVQZBdG8e05deeWdbRTEB01NVcNrlB_JirUo3wudC4080_bI5DDRtDgmwuUp8mbcIDP3XsJznVtAzUJ4DhTILjuGVMJvQ3JEG/s0/FQDVOBu07KEv1YuBOt_DcdIFGis.png)
3.次に、図のように、ナビゲーションペインにC:\Windows\System32\drivers\etcをコピーして貼り付けます。

4.ホスト(hosts )ファイルを右クリックし、図のように[プログラムから開く(Open with )]オプションを選択します。
![次に、hostsファイルを選択して右クリックし、[プログラムから開く]オプション|を選択します。 EMPTY_RESPONSEWindows10を修正する方法](https://lh3.googleusercontent.com/-3US2m6eVv8o/YjcHLywyLFI/AAAAAAAApx8/FrjgzZSLD0sqY87ib6s5vHICX8znFy71QCEwYBhgLKu8DABHVOhx6X5i_8Az7IZXV3nb-PxX1CSUHSFmSc6oq9vMrVLAbkuNkObNOx3wv8obBV9AhzeiTlD78bCwmRvOTWK6NxsO3KVaKRhu0GcC2-gQqplQ4oq48y5ES2OxM57FQOPj7TTSh85yzCb1G0Jvfmg0dRTuWcf1hBXCZJClrDNE2tqRNmjUClvACg8pnm2lMUeUV9sRv-61UT4BFvPub4bkJRzhSZo-lIQf88tdgqR4NXC36JYfvFUVcdYifCuvaIBbuDlAvnDamnMayhUWKLv_r_ZD_R93UUSIupOOtPlKpzEKe_McqWU4WCD0Y7Z8MXIGmAUamlCPkmmPnhPKy8s8rmW4CqRIKN8W29cYUdLYZ9ZXaF9u6ttm7UKPEztnyVUX0dxFBv8wLKPJI3GdgQ_CZCSkMpF3L8H6yXYHlCJjxk5Zv6OwC_viVRMRaodnvZv1masoT0jn1nct-tqNkGPdTVoOY3dJ8jiLz-F5-8FtIxNDMtNqEkD0lXuwR7iAdsGlTn9t2ZXQgB2WWLJS1z1BaE5HUh0k4y7Ih1Nn8Vff5um66JDZaSmxdUNtWVQZBdG8e05deeWdbRTEB01NVcNrlB_JirUo3wudC4080_bI5DDRtDgmwuUp8mbcIDP3XsJznVtAzUJ4DhTILjuGVMJrQ3JEG/s0/EpCLE4v5hIlBSzLHmozYHjFXajg.png)
5.ここで、リストからメモ帳(Notepad )オプションを選択し、[ OK ]をクリックします。
![次に、リストからメモ帳オプションを選択し、[OK]、[OK]の順にクリックします。 EMPTY_RESPONSEWindows10を修正する方法](https://lh3.googleusercontent.com/-lOU-3MX0KaA/YjcrKEGfoqI/AAAAAAAAsGQ/X80GOrsEMdASgrfgLpr2Q8B-db3ErDeDgCEwYBhgLKuoDABHVOhwCXdzMJo7Wy553Aab3IZfOcw-mLQTdmC4hM2tdUzSWs4kfq4JkoKacm2dcmiXk_lz8R0wls265Moyy3wuNaVsnq-WRgFjO_g6jIIA0z4UcLfbp5OSpexjAMt1MPlFLsqd11iAcc2q3-vnx2pbUltMYmtCvDHn8913LB0YagLYUztW6LL99jHPxoNDfJV-VRQw1VU6BzKNgZigC1RnuEe_Z1OKbhBf5_Os7MrqGIJN8PSviPXrUAxQVJPkJV0J9TYOsa0KL5Y5KDXH5I0JOltaY5xDdlJq0pSEUYuMc34yqT9IZHXVxomR9MPmvM0KXWAOVQMvqqCuV0YaEOlvZakcX5oQ_f7-rpZXL2VMObbH-GM4TiplrfKmfFxHplCqA6PaiKPNwpIKRY6yejrQRKB7wrgbFZz6rLPDaNHbT2uVjnNMrdL5H-gWEn3XTzoL1Qn51kZCcfLC5L1qmSoK0uQK7ZDR3eT3dAaqQHSI0aPeKW3GcnREgQYRdljNChhFutZpWHKZvIzbesmhsvphyR609wQ9kmts6IC_BuC_O7TMsj35HzoCsCP9QlXujZLExO7mrwLuBQjCqqtuxizkyA9_9mgzkeDk8xyBwzVKh8C4GTmKyzd-LbNX_CUazBZpV4bWInTWPlDCEoN2RBg/s0/IFCF3tEOHldQqdkZU5w548kb9Gc.png)
ホストファイルは、次のようにメモ帳(Notepad)で開かれます。

7. Ctrl + F keys検索( Find )ウィンドウを開きます。ここで、 [検索(Find what )する文字列]タブにドメイン名( domain name )(たとえば、ウィキペディア)を入力し、以下に示すように[次を検索(Find Next )]ボタンをクリックします。
![ここで、[検索する文字列]タブにドメイン名(ウィキペディアなど)を入力し、[次を検索]をクリックします](https://lh3.googleusercontent.com/-9HBBzZDW9RY/YjdXVTQd9KI/AAAAAAAAQAE/gcEIC92AO7wXVBMcBj7dvS3Fp7kWTdvZQCEwYBhgLKvEDABHVOhyU0JW91iiU4HdUNyWpEBsKLTw-6rQ88JJcf3GF8lMk7uR2vURQvSrLKx3HPJ-0bFTSQRDYtFiF0xXMnzMqjkeinj0p4_6R1kO7c7YxY5qQhApZ0W4keaxtQNkUgY3tkRT5-ypFY9VCwWOdWlQjQXqnqqmUhUOHojDHDyRxOdzXgn83uL9cUhyZQAyqoLNXwTuyPI3w7jMVLY_X3G_jMusEXoZHkAYQKZqBgUhPxBxFlPwhH-2DdZDXsVjKZqfavx4quKoI8Dn5vbKBw1fBP2LP-TMONu3R7eOkf34NH9fhPJJ8dtB0a9Nr9Lbun4wsDt2UkPoVWdXK-T5WEyqL8jtJIZzuNmeYS32rgbNJxt2MkVJe0ECNAjwjXY1oCKwCAja-lwWv2MG2WdS5jNcBqq8uNpsf5TXfjQaewupijbNsp_viGHOdMXhU68bv9CYzh3Jg897TZj113lNc9x2yiPm9ZLpb68caNxrHKk6kQvdPMHMRzJzCFsHGdrcsGW8UUQ6Ht3UrJUSKHvNnPH9C-EavJf8LBHVfter4gT7dO0uaIhreDldhomF7fI1DE1HmW7QFlecOcn2MqpmjESsYDZlEqVL_O7bu6l5iDcDGvhsDH0Fhqz9rIOYRCpkWkIV1yugxhdBnKN3LY3H2ntww_uXdkQY/s0/WZj3fXiDKlOLsbxeW38Gik2Sv4s.png)
8A。検索結果が得られなかった場合は、PCに破損したドメインファイルがないことを意味します。(no corrupt domain files)
8B。#domainセクションが見つかったら、それをクリックして削除(delete)します。Ctrl+ S キーを同時にクリックしてファイルを保存し、終了します。
方法13:URLをホワイトリストに登録するか、ウイルス対策を一時的に無効にします(該当する場合)(Method 13: Whitelist URL or Disable Antivirus Temporarily (If Applicable))
ウイルス対策プログラムにより、セキュリティ上の問題により特定のWebサイトにアクセスできない場合があります。この場合、以下の手順に従って、 URLをホワイトリストに登録するか、プログラムを一時的に無効にしてください。ここでは、例としてアバストを取り上げます。(Avast)ウイルス対策プログラムに従って手順に従います。
注:(Note:) ここでは、 アバストフリーアンチウイルス (Avast Free Antivirus )を例として取り上げています。ウイルス対策アプリケーションに応じた手順に従うことができます。
オプション1:ウェブサイトのURLをホワイトリストに登録(Option 1: Whitelist Website URL)
アバスト(Avast)が特定のウェブサイトをブロックしたくない場合は、以下の手順に従ってURLをホワイトリストに登録し、 (URL)ERR_EMPTY_RESPONSEWindows10エラーを修正することもできます。
1. 図のように、[検索]メニューに移動し、「(Search Menu)アバスト (Avast )」と入力 して[開く(Open)]をクリックします 。
![avastと入力し、Windowsの検索バーで[開く]をクリックします。 Windows10のERR_EMPTY_RESPONSEを修正](https://lh3.googleusercontent.com/-POStH-DgL7g/YjdR_XM9HrI/AAAAAAAAQCc/eFr3eGO1J3YPDoAeCXj_QT4pUYyy4cFPACEwYBhgLKvEDABHVOhyU0JW91iiU4HdUNyWpEBsKLTw-6rQ88JJcf3GF8lMk7uR2vURQvSrLKx3HPJ-0bFTSQRDYtFiF0xXMnzMqjkeinj0p4_6R1kO7c7YxY5qQhApZ0W4keaxtQNkUgY3tkRT5-ypFY9VCwWOdWlQjQXqnqqmUhUOHojDHDyRxOdzXgn83uL9cUhyZQAyqoLNXwTuyPI3w7jMVLY_X3G_jMusEXoZHkAYQKZqBgUhPxBxFlPwhH-2DdZDXsVjKZqfavx4quKoI8Dn5vbKBw1fBP2LP-TMONu3R7eOkf34NH9fhPJJ8dtB0a9Nr9Lbun4wsDt2UkPoVWdXK-T5WEyqL8jtJIZzuNmeYS32rgbNJxt2MkVJe0ECNAjwjXY1oCKwCAja-lwWv2MG2WdS5jNcBqq8uNpsf5TXfjQaewupijbNsp_viGHOdMXhU68bv9CYzh3Jg897TZj113lNc9x2yiPm9ZLpb68caNxrHKk6kQvdPMHMRzJzCFsHGdrcsGW8UUQ6Ht3UrJUSKHvNnPH9C-EavJf8LBHVfter4gT7dO0uaIhreDldhomF7fI1DE1HmW7QFlecOcn2MqpmjESsYDZlEqVL_O7bu6l5iDcDGvhsDH0Fhqz9rIOYRCpkWkIV1yugxhdBnKN3LY3H2ntww_OXdkQY/s0/VcIO-Ltc6sXRLW-qJwwCkoNqLqo.png)
2. 右上隅にある[メニュー] オプションをクリックします。(Menu )
![次に、右上の角にある[メニュー]オプションをクリックします](https://lh3.googleusercontent.com/-P2lcbNeqgRo/YjdeEHxIhkI/AAAAAAAAxHo/6keSQfR3AR8fIkM4epGNBxfs00XFDpj2QCEwYBhgLKuoDABHVOhyA7Kl1nmuuE8YbfjpS9M3y-4uTVj7wwni_pQolcgJ95qTiO-uLPhHKnju5WtDUoCrh2GRhIuYn7H3A46WuR-NxwSiz3saC40lwEhLnEYSN1u049dY0D67l2CYyjg9Y07wRfnE24PF602JMWQ1tdO-7rwnXCbH-aen2ea7CQo1ODnAY1BCnUqtOf3xImHqFiNG3S8Q2NwO2TMd0tE1PbEUe3d5YJbd5HYjzbMmBiGMhVyvwZzVxKv1vF6EyEneYOXYpGLPPH2NpymJra9dKyL2eURnGuZzKwpReiu5BpQLzp-hh87uSJSlyCQ7ayU5pcMdJssGrsEJh5C-WsErMEJ0tE_FqLyDYX9EQ_MunDF7n3WJGQfXpQv5pjBA8MziUg9apzX0jdHDVVZJig8mgsk-81NqKeyDpZur2nn6PNvOlsduvCBq6Pgr51EQrrqOG5FNe5uiW36h5-u_yykFWzomxUoJ5SZkrxNrRvDqgntZvuPVxqE97MLOzC2UMF7kEWnA8HOkgWS4DRgY5vw2HYe0vwyFUDZbgDKOdbw0wn573JdoDAEeF7eTzjYqswz6pOpZDT0yyKKczaWxJPtWMgZ6yH18L_euilSbnLknCwvQX6JL3-DCrNUOD7sWAloZMYvFekGONPDCd4d2RBg/s0/sSJew31Ow-wQexgfkMoAOzbZcUU.png)
3.次に、 ドロップダウンリストから[設定] をクリックします。(Settings )
![次に、ドロップダウンリストから[設定]をクリックします。 Windows10のERR_EMPTY_RESPONSEを修正](https://lh3.googleusercontent.com/-ZVItXxdlD6c/Yjddp0qhHzI/AAAAAAAAxHQ/qBRZ-vtDoXoTshKdAocKnm5R3TiaBj_7QCEwYBhgLKuoDABHVOhyA7Kl1nmuuE8YbfjpS9M3y-4uTVj7wwni_pQolcgJ95qTiO-uLPhHKnju5WtDUoCrh2GRhIuYn7H3A46WuR-NxwSiz3saC40lwEhLnEYSN1u049dY0D67l2CYyjg9Y07wRfnE24PF602JMWQ1tdO-7rwnXCbH-aen2ea7CQo1ODnAY1BCnUqtOf3xImHqFiNG3S8Q2NwO2TMd0tE1PbEUe3d5YJbd5HYjzbMmBiGMhVyvwZzVxKv1vF6EyEneYOXYpGLPPH2NpymJra9dKyL2eURnGuZzKwpReiu5BpQLzp-hh87uSJSlyCQ7ayU5pcMdJssGrsEJh5C-WsErMEJ0tE_FqLyDYX9EQ_MunDF7n3WJGQfXpQv5pjBA8MziUg9apzX0jdHDVVZJig8mgsk-81NqKeyDpZur2nn6PNvOlsduvCBq6Pgr51EQrrqOG5FNe5uiW36h5-u_yykFWzomxUoJ5SZkrxNrRvDqgntZvuPVxqE97MLOzC2UMF7kEWnA8HOkgWS4DRgY5vw2HYe0vwyFUDZbgDKOdbw0wn573JdoDAEeF7eTzjYqswz6pOpZDT0yyKKczaWxJPtWMgZ6yH18L_euilSbnLknCwvQX6JL3-DCrNUOD7sWAloZMYvFekGONPDCd4d2RBg/s0/sJtkGrHHmpC4v2zlye8Kfyyr3gw.png)
4. [全般]タブで、 [(General tab, )例外(Exceptions)]タブに切り替えて、 以下に示すように[高度な例外を追加 (ADD ADVANCED EXCEPTION ) ]をクリックし ます。
![[全般]タブで、[例外]タブに切り替え、[例外]フィールドの下にある[高度な例外を追加]をクリックします。](https://lh3.googleusercontent.com/-JVnaqaOTmU8/YjdAsylnD0I/AAAAAAAAr2o/KodfbctJ-Us3m2bpXc6B-rtRylDCLigIQCEwYBhgLKuoDABHVOhwCXdzMJo7Wy553Aab3IZfOcw-mLQTdmC4hM2tdUzSWs4kfq4JkoKacm2dcmiXk_lz8R0wls265Moyy3wuNaVsnq-WRgFjO_g6jIIA0z4UcLfbp5OSpexjAMt1MPlFLsqd11iAcc2q3-vnx2pbUltMYmtCvDHn8913LB0YagLYUztW6LL99jHPxoNDfJV-VRQw1VU6BzKNgZigC1RnuEe_Z1OKbhBf5_Os7MrqGIJN8PSviPXrUAxQVJPkJV0J9TYOsa0KL5Y5KDXH5I0JOltaY5xDdlJq0pSEUYuMc34yqT9IZHXVxomR9MPmvM0KXWAOVQMvqqCuV0YaEOlvZakcX5oQ_f7-rpZXL2VMObbH-GM4TiplrfKmfFxHplCqA6PaiKPNwpIKRY6yejrQRKB7wrgbFZz6rLPDaNHbT2uVjnNMrdL5H-gWEn3XTzoL1Qn51kZCcfLC5L1qmSoK0uQK7ZDR3eT3dAaqQHSI0aPeKW3GcnREgQYRdljNChhFutZpWHKZvIzbesmhsvphyR609wQ9kmts6IC_BuC_O7TMsj35HzoCsCP9QlXujZLExO7mrwLuBQjCqqtuxizkyA9_9mgzkeDk8xyBwzVKh8C4GTmKyzd-LbNX_CUazBZpV4bWInTWPlDCGoN2RBg/s0/kFbCYbMyhaTV1HjVTLVIlsYBWDY.png)
5.次に、新しいウィンドウで、 以下で強調表示されているようにWebsite/Domain をクリックします。
![次に、新しいウィンドウで、[Webサイト]または[ドメイン]をクリックします。 Windows10のERR_EMPTY_RESPONSEを修正](https://lh3.googleusercontent.com/-ubFkeOTG0fw/YjddS2a5CsI/AAAAAAAAyqc/De8JbM_VhpkesUhwv3MYi4H_2Lk9lkqNQCEwYBhgLKu8DABHVOhwXhoxRfnCMzWoHOZ2642jZ_nuj0EzODXF5t1Q7BvL6a7rrN0krzmheUzsmY-MFPIvNElQtdb00p33blXdN7JKeWt40N8Z0Vjt0E5MzyV5q3K7ry34pqpX8okL7_Y21dPg0-ZjOB9BNW7cIeN7NeCNqh7dU4NQvftqlAepEp8qUf80-MONtpq3m9Tz54R59CdV0sSzvnmgh58TofhWiCd-3XY6S45gXs9apEd7wD9e7eQRv-OlfefiD1J7nhsO-VNpIePZXuYt8wH91-7xNeqMUsNvU8riJ4kEeaOdNAmzHs2vMofp2hexnesEIn4hQ49RORjmXR1EllxdTXA-_mnNBIqgBmt5sVi3ma-ytXDvYiGIu86LJm_BC3FpwKW6cZcBvMvhHvy8-0WwbqbpsqXyJZ5YLV2dWHiLbyifFEMd2GK8QlsVqaUZMn4nvXUyhp57e8xJd31k1YO35UcfL9WGPPd7j_bA0i0uYnC7fJa64Ibqw2Ap1gC7pmjiDzLiwvrkOm49a_jHa1qL7wtyHlrwJwnCAg1GXbJE3SP1tqSPSRxAvQRhkBLcZef3d-lfmexy1KCeGwg7Vp2gvonUpPrdxWONogD5_RueQHuhrQ9djY0v663ay1mkH7t7DID1nzRqWKoC8qdPME3pZMOPl3ZEG/s0/yhWFaHEjYdrOxYtH3jJ6MY8Ybx0.png)
6.次に、[ URLパス(Type in url path)の入力] セクションの下にURLを貼り付けます。次に、[ 例外の追加(ADD EXCEPTION) ]オプションをクリックします。写真を参照してください。
![次に、URLを[URLの入力]パスに貼り付けます。 次に、[例外を追加]オプションをクリックします](https://lh3.googleusercontent.com/-3AyBHab-CWY/YjdfpHfPfiI/AAAAAAAAP70/yMJV66aBFw0T8UY8VTiPFyMoo5U5VAArACEwYBhgLKvEDABHVOhyU0JW91iiU4HdUNyWpEBsKLTw-6rQ88JJcf3GF8lMk7uR2vURQvSrLKx3HPJ-0bFTSQRDYtFiF0xXMnzMqjkeinj0p4_6R1kO7c7YxY5qQhApZ0W4keaxtQNkUgY3tkRT5-ypFY9VCwWOdWlQjQXqnqqmUhUOHojDHDyRxOdzXgn83uL9cUhyZQAyqoLNXwTuyPI3w7jMVLY_X3G_jMusEXoZHkAYQKZqBgUhPxBxFlPwhH-2DdZDXsVjKZqfavx4quKoI8Dn5vbKBw1fBP2LP-TMONu3R7eOkf34NH9fhPJJ8dtB0a9Nr9Lbun4wsDt2UkPoVWdXK-T5WEyqL8jtJIZzuNmeYS32rgbNJxt2MkVJe0ECNAjwjXY1oCKwCAja-lwWv2MG2WdS5jNcBqq8uNpsf5TXfjQaewupijbNsp_viGHOdMXhU68bv9CYzh3Jg897TZj113lNc9x2yiPm9ZLpb68caNxrHKk6kQvdPMHMRzJzCFsHGdrcsGW8UUQ6Ht3UrJUSKHvNnPH9C-EavJf8LBHVfter4gT7dO0uaIhreDldhomF7fI1DE1HmW7QFlecOcn2MqpmjESsYDZlEqVL_O7bu6l5iDcDGvhsDH0Fhqz9rIOYRCpkWkIV1yugxhdBnKN3LY3H2ntww_-XdkQY/s0/Y2OcCu2MQxhb-KScN96Z_4CVcLA.png)
7.アバストホワイトリスト(Avast whitelist)からURLを削除する場合は、 Settings > General > Exceptions ]メニューに移動し、 以下に示すように[ゴミ箱]アイコンをクリックします。(Trash icon)
![アバストホワイトリストからURLを削除する場合は、メインの[設定]ウィンドウでURLにカーソルを合わせ、[ごみ箱]アイコンをクリックします。 Windows10のERR_EMPTY_RESPONSEを修正](https://lh3.googleusercontent.com/-i72PLO-UKaQ/YjcO8hSvMuI/AAAAAAAApw4/9Ja4_0IORBATz2XfhHN2QH0v2I6keFNwgCEwYBhgLKu8DABHVOhx6X5i_8Az7IZXV3nb-PxX1CSUHSFmSc6oq9vMrVLAbkuNkObNOx3wv8obBV9AhzeiTlD78bCwmRvOTWK6NxsO3KVaKRhu0GcC2-gQqplQ4oq48y5ES2OxM57FQOPj7TTSh85yzCb1G0Jvfmg0dRTuWcf1hBXCZJClrDNE2tqRNmjUClvACg8pnm2lMUeUV9sRv-61UT4BFvPub4bkJRzhSZo-lIQf88tdgqR4NXC36JYfvFUVcdYifCuvaIBbuDlAvnDamnMayhUWKLv_r_ZD_R93UUSIupOOtPlKpzEKe_McqWU4WCD0Y7Z8MXIGmAUamlCPkmmPnhPKy8s8rmW4CqRIKN8W29cYUdLYZ9ZXaF9u6ttm7UKPEztnyVUX0dxFBv8wLKPJI3GdgQ_CZCSkMpF3L8H6yXYHlCJjxk5Zv6OwC_viVRMRaodnvZv1masoT0jn1nct-tqNkGPdTVoOY3dJ8jiLz-F5-8FtIxNDMtNqEkD0lXuwR7iAdsGlTn9t2ZXQgB2WWLJS1z1BaE5HUh0k4y7Ih1Nn8Vff5um66JDZaSmxdUNtWVQZBdG8e05deeWdbRTEB01NVcNrlB_JirUo3wudC4080_bI5DDRtDgmwuUp8mbcIDP3XsJznVtAzUJ4DhTILjuGVMJzQ3JEG/s0/GJ0t1lNeAySaqaDFkjR_01-VeTU.png)
オプション2:ウイルス対策を一時的に無効にする(Option 2: Disable Antivirus Temporarily)
ウイルス対策プログラムに(antivirus program)URLの例外を追加して、ERR_EMPTY_RESPONSE Windows 10の問題を修正しなかった場合は、以下の手順を実行して、それらを無効にすることができます。
1.タスクバーの(Taskbar)アンチウイルスアイコン(Antivirus icon)に移動して 右クリック (right-click )します。

2.ここで、 アバストシールド制御 (Avast shields control )オプションを選択します。以下のオプションを使用して、アバスト(Avast)を一時的に無効にすることができます。
- 10分間無効にする(Disable for 10 minutes)
- 1時間無効にする(Disable for 1 hour)
- コンピュータが再起動するまで無効にする(Disable until computer is restarted)
- 完全に無効にする(Disable permanently)

3.必要に応じてオプションを選択し、画面に表示されるプロンプトを確認します。

4.ここで、メインウィンドウに戻ります。ここでは、アバスト(Avast)のすべてのシールドをオフにしました。設定を有効にするには、[ オン(TURN ON)にする]をクリックします。
![設定を有効にするには、[オンにする]をクリックします。 Windows10のERR_EMPTY_RESPONSEを修正](https://lh3.googleusercontent.com/-V_5rou5N1xU/YjdWHm9sm0I/AAAAAAAAxOg/YQ4LJdQQp2MfbmHG2N-kAOdu4wLswfp4gCEwYBhgLKuoDABHVOhyA7Kl1nmuuE8YbfjpS9M3y-4uTVj7wwni_pQolcgJ95qTiO-uLPhHKnju5WtDUoCrh2GRhIuYn7H3A46WuR-NxwSiz3saC40lwEhLnEYSN1u049dY0D67l2CYyjg9Y07wRfnE24PF602JMWQ1tdO-7rwnXCbH-aen2ea7CQo1ODnAY1BCnUqtOf3xImHqFiNG3S8Q2NwO2TMd0tE1PbEUe3d5YJbd5HYjzbMmBiGMhVyvwZzVxKv1vF6EyEneYOXYpGLPPH2NpymJra9dKyL2eURnGuZzKwpReiu5BpQLzp-hh87uSJSlyCQ7ayU5pcMdJssGrsEJh5C-WsErMEJ0tE_FqLyDYX9EQ_MunDF7n3WJGQfXpQv5pjBA8MziUg9apzX0jdHDVVZJig8mgsk-81NqKeyDpZur2nn6PNvOlsduvCBq6Pgr51EQrrqOG5FNe5uiW36h5-u_yykFWzomxUoJ5SZkrxNrRvDqgntZvuPVxqE97MLOzC2UMF7kEWnA8HOkgWS4DRgY5vw2HYe0vwyFUDZbgDKOdbw0wn573JdoDAEeF7eTzjYqswz6pOpZDT0yyKKczaWxJPtWMgZ6yH18L_euilSbnLknCwvQX6JL3-DCrNUOD7sWAloZMYvFekGONPDCe4d2RBg/s0/Te2T8oVaeF4AdGNQBQ9BdUOyoOA.png)
このEMPTY_RESPONSEWindows10(EMPTY_RESPONSE)エラーを修正したかどうかを確認してください。
また読む:(Also Read:) C:windowssystem32configsystemprofileDesktopは利用できません:修正済み
方法14:マルウェアスキャンを実行する(Method 14: Run Malware Scan)
ウイルスやマルウェア(virus or malware)がホストのローカルシステムファイルを使用すると、組み込みのWindowsDefenderが脅威を認識できない場合があります。悪意のあるソフトウェアを克服するためにシステムを定期的にスキャンして保護するマルウェア対策プログラムはほとんどありません。したがって、EMPTY_RESPONSE Windows 10の問題を回避するには、システムでウイルス対策スキャンを実行し、問題が解決したかどうかを確認します。
1. Windows + I keys 同時に 押して、設定(Settings)を起動します。
2.ここで、 図のように[更新とセキュリティ(Update & Security) の設定]をクリックします。
![[設定]の[更新とセキュリティ]をクリックします](https://lh3.googleusercontent.com/-fRtDGiQe5kI/YjdCwhat6VI/AAAAAAAAuyE/-mJnJdEW5DoqP3LjQPM3pq22wjGEZ1FZQCEwYBhgLKu8DABHVOhxcrfjNL0kpApMdsYcrhR6ibP9yFPgid8tif1XJf590Y_S6I5KKOmSt3l5FGY4xSNyvZdonIyhAy17tqtmX612OyJ04O3L0FlnNcNc0C54eOcYAIPck3FI_krYDif6TAC-yzKxFLqijseiFajZsn5zZb5ikZDEoD98WADPb77Q8xJjOH9YzrQe3CB3fICtjnubLwJfl_5qf96x98EvSIMovAxNksn1luuo0L_dnicCPkBgBf5wN0-gtGg1mLEXM8O7RQ9uZx49lRm7ceAFzzMt_6Cq2w-eXXuubN_kNKoT7juKeFa2-L0zW6YGXdHX_H-uPut3z-kosp-leDwO3y29zBsAOH0aOENAJ-JGeAnRJ7TKv4t2I6l2cfc-lF9kRTKX6aYwsM79CQqNoNt61sae4bD0zEcPXA9px0izvU6TWFBY_0eJV8U_jRs_hFuQGd3mv42XGA9AF9USp0pq4reDvfzEUbUScBDJxV2FH0gc74fjQOnfl4a2FntrUFG4TIrLZdM1piJaWyZ1PgX8v43nHC1Hi9uMmXsWiYFo5NX1MHFRWVJnhLyCAzaIwxq_hg3o27aMIgAeS-fQ5cwlLgvZliezsqr04t33qG12AvR8NX8glkuNvFAGVed6Q_NgxRGKhvGXPVRSd4G8WMKCg3ZEG/s0/qfQubBdJLQXyENoSm-R0WEJvS78.png)
3. 左側のウィンドウで[Windowsセキュリティ]に移動します。(Windows Security)
![左側のウィンドウで[Windowsセキュリティ]に移動します。 Windows10のERR_EMPTY_RESPONSEを修正](https://lh3.googleusercontent.com/-aUDiJcIwFrs/YjbxZEbObnI/AAAAAAAAhio/20OCBmyuuk0xF6s7KYT6TwjA9fzV9qrhACEwYBhgLKuoDABHVOhwW0CBk7YkolKRhlb6URWa_IgJhlV6Uh5HTXSA46rtPZTzcTVDH5E3Inr1300PCuFmPfzlhV9-wZ0cgm5eyq7ZHFxRZXVbHy0npWVZFQ1PONMxdTopZNqunXwLBLiLb67ib1SygjFUxfYmkgsM2KWbfxsJ0dJUmw1O8_eCdFnl3uawCEzgsMAIg1Qc5NZzeL_r4wLfEjXahBctYEmz8PuHb0PPtvGp-r6YtKLJySOhlKEvT2KQlPP_m8uuAu4nd9hM73lCbqdlSPO8Zq50PdX0wx8st7wB0bPkCKfKneQLRTuZCoubxrSAYYcR0TPzO_mZA9q14hTQoKUUP0yEF1F69JKIE4VMhscEvH2o_SFK7IDwFOJoGP2ZHxPnq1oEr-THgN0QuqzqlZwBKlRjYLmCuyWmtQEJcFb0y83vg4HNMcHMnH4lEEvT9qrp3Mqtom7UIrB2jajclGsNQdwU2a7PVl9MgQ1x74JGCA2gUeIiNlJDd9HgeDJzjAFR5NnV04Ho1gVSVvXEJNT-wQ-v1MGrgxZvOE1OzaWw9ezHrC91jfyv8d8BV4tQ7x9Ll0_Vn7OfNGviasNi0v1rdTERPCA9bQI_7ffue7P4Pk2Q2IPY6_4g-aCGST5HqVmLuxaNKxzTo79CRHjCyiNyRBg/s0/2tTVpZNvAHgb0WnRGNGH_e42JqE.png)
4. 右ペインの[ウイルスと脅威からの保護(Virus & threat protection) ]オプションをクリックします。

5. [ クイックスキャン(Quick Scan) ]ボタンをクリックして、マルウェアを検索します。

6A。スキャンが完了すると、すべての脅威が表示されます。[(Click)現在の脅威(Current threats)]の下 の[アクションの開始]を (Start Actions )クリックし ます。
![[現在の脅威]の下にある[アクションの開始]をクリックします](https://lh3.googleusercontent.com/-RZhpDB921_Y/YjcSghVtKsI/AAAAAAAApro/uqnY-7pwYIEDrUMqtXh6--OYgP3hj4EDQCEwYBhgLKu8DABHVOhx6X5i_8Az7IZXV3nb-PxX1CSUHSFmSc6oq9vMrVLAbkuNkObNOx3wv8obBV9AhzeiTlD78bCwmRvOTWK6NxsO3KVaKRhu0GcC2-gQqplQ4oq48y5ES2OxM57FQOPj7TTSh85yzCb1G0Jvfmg0dRTuWcf1hBXCZJClrDNE2tqRNmjUClvACg8pnm2lMUeUV9sRv-61UT4BFvPub4bkJRzhSZo-lIQf88tdgqR4NXC36JYfvFUVcdYifCuvaIBbuDlAvnDamnMayhUWKLv_r_ZD_R93UUSIupOOtPlKpzEKe_McqWU4WCD0Y7Z8MXIGmAUamlCPkmmPnhPKy8s8rmW4CqRIKN8W29cYUdLYZ9ZXaF9u6ttm7UKPEztnyVUX0dxFBv8wLKPJI3GdgQ_CZCSkMpF3L8H6yXYHlCJjxk5Zv6OwC_viVRMRaodnvZv1masoT0jn1nct-tqNkGPdTVoOY3dJ8jiLz-F5-8FtIxNDMtNqEkD0lXuwR7iAdsGlTn9t2ZXQgB2WWLJS1z1BaE5HUh0k4y7Ih1Nn8Vff5um66JDZaSmxdUNtWVQZBdG8e05deeWdbRTEB01NVcNrlB_JirUo3wudC4080_bI5DDRtDgmwuUp8mbcIDP3XsJznVtAzUJ4DhTILjuGVMJ3Q3JEG/s0/H2Ks_BGgaLwbHV5vgQ7xY3vUuqU.png)
6B。デバイスに脅威がない場合、デバイスには 「現在の脅威はありません (No current threats )」というアラートが表示されます。

方法15:Windowsを更新する(Method 15: Update Windows)
以下の手順に従って、Windowsオペレーティング(Windows operating)システムを更新し、 EMPTY_RESPONSEWindows10の問題を修正します。
1. Windows + I keys 同時に 押して、設定(Settings)を起動します。
2.図のように、[ 更新とセキュリティ(Update & Security) ]タイルをクリックします。

3. [ Windows Update ]タブで、[ 更新の確認(Check for updates) ]ボタンをクリックします。
![[更新を確認]ボタンをクリックします。 Windows10のERR_EMPTY_RESPONSEを修正](https://lh3.googleusercontent.com/-stDf_KT3Dv0/Yjbj7eQnAkI/AAAAAAAAhsw/YCVzB3EyAUc-hHD3YFAkw5uDdOoi7b_0QCEwYBhgLKuoDABHVOhwW0CBk7YkolKRhlb6URWa_IgJhlV6Uh5HTXSA46rtPZTzcTVDH5E3Inr1300PCuFmPfzlhV9-wZ0cgm5eyq7ZHFxRZXVbHy0npWVZFQ1PONMxdTopZNqunXwLBLiLb67ib1SygjFUxfYmkgsM2KWbfxsJ0dJUmw1O8_eCdFnl3uawCEzgsMAIg1Qc5NZzeL_r4wLfEjXahBctYEmz8PuHb0PPtvGp-r6YtKLJySOhlKEvT2KQlPP_m8uuAu4nd9hM73lCbqdlSPO8Zq50PdX0wx8st7wB0bPkCKfKneQLRTuZCoubxrSAYYcR0TPzO_mZA9q14hTQoKUUP0yEF1F69JKIE4VMhscEvH2o_SFK7IDwFOJoGP2ZHxPnq1oEr-THgN0QuqzqlZwBKlRjYLmCuyWmtQEJcFb0y83vg4HNMcHMnH4lEEvT9qrp3Mqtom7UIrB2jajclGsNQdwU2a7PVl9MgQ1x74JGCA2gUeIiNlJDd9HgeDJzjAFR5NnV04Ho1gVSVvXEJNT-wQ-v1MGrgxZvOE1OzaWw9ezHrC91jfyv8d8BV4tQ7x9Ll0_Vn7OfNGviasNi0v1rdTERPCA9bQI_7ffue7P4Pk2Q2IPY6_4g-aCGST5HqVmLuxaNKxzTo79CRHjCwiNyRBg/s0/-7x7E2axTdzhFNvBxoIN-KSSMR8.png)
4A。新しいアップデートが利用可能な場合は、[今すぐインストール(Install Now)]をクリック し、指示に従ってアップデートします。

4B。それ以外の場合、Windowsが最新の場合は、「 最新です」というメッセージが表示され(You’re up to date) ます。

おすすめされた:(Recommended:)
- 28Windows用の最高のファイル(Windows)コピーソフトウェア(Best File Copy Software)
- ズームオーディオ(Fix Zoom Audio)が機能しないWindows10を修正(Working)
- (Fix ERR_EMPTY_RESPONSE)GoogleChromeの(Google Chrome)ERR_EMPTY_RESPONSEを修正
- (Fix)Windows10Netwtw04.sysブルースクリーンエラー(Netwtw04.sys Blue Screen Error)を修正
このガイドがお役に立てば幸いです。Windows10でERR_EMPTY_RESPONSEを修正(fix ERR_EMPTY_RESPONSE on Windows 10)できます。どの方法が最も効果的かをお知らせください。また、この記事に関する質問や提案がある場合は、コメントセクションに自由にドロップしてください。
Fix ERR_EMPTY_RESPONSE on Windows 10
Google is one of the top web browsers in this tech world. Over the years, the empire of the browser haѕ been widespread to users in every nook and cоrner of this modern era. You might encounter a few errors like EMPTY_REЅPONSE in Windows 10 while surfing the internet. If yoυ encounter ERR_EMРTY_RESPONSΕ Windоws 10, we understand your frustrating situatiоn, and here we are going to help yoυ fіx the same with ѕimple and efficient troubleshooting methods. Here we go!

How to Fix ERR_EMPTY_RESPONSE on Windows 10
Some root causes for this issue are listed below.
- Corrupt browsing data,
- Bad internet connection,
- Incompatible network drivers,
- Outdated Windows version,
- Malfunctioning of DNS server,
- Antivirus interference.
We have compiled a list of methods to fix this ERR_EMPTY_RESPONSE Windows 10 error. The methods are arranged according to the basic level of effectiveness to the advanced level. Yet, before following the below-mentioned troubleshooting steps, you are advised to reboot your PC and check if you have fixed the problem. A simple restart might fix several temporary glitches, and you may attain solutions to your problem within simple steps. Still, if you didn’t attain a workaround, go ahead with these methods.
Method 1: Restart Router
Restarting the router will re-initiate the network connectivity. Few users have reported that all the changes marked in the configuration settings will be effective when you restart the router. Therefore, follow the below-mentioned steps.
1. Find the Power button at the back of your router.
2. Press the button once to turn it off.

3. Now, disconnect Router power cable and wait until the power is entirely drained from the capacitors.
4. Then, reconnect the power cable and switch it on after a minute.
5. Wait until the network connection is re-established and try signing in again.
Method 2: Reset Router
Before you try the below instructions, you must be aware of a few points that router reset will bring the router back to the factory settings. All the settings and setups like forwarded ports, black-listed connections, credentials, etc., will be erased. Still, if you decide to reset the router, follow the instructions as discussed below.
Note 1: All the settings and setups like forwarded ports, black-listed connections, credentials, etc., will be erased. So, make sure to keep an account of these before proceeding to the instructions discussed below.
Note 2: After Reset, the router will switch back to its default settings and authentication password. So, use its default credentials to log-in after the reset.
1. Open the router settings using the default gateway IP address. Then, use your credentials to Login as shown.

2. Note down all the configuration settings. You will require them after resetting the router as you may lose your ISP credentials if you use a P2P protocol (Point-to-Point Protocol over the Internet)
3. Now, hold the Reset button on your router for 10-30 seconds.
Note: You may have to use pointing devices like a pin, or toothpick to press the RESET button in some Routers.

4. The router will automatically turn off and turn back on. You can release the button when thelights begin to blink.
5. Re-enter configuration details for the router on the webpage.
Also Read: Fix Windows 10 Blue Screen Error
Method 3: Disable Startup Apps and Services
The issues concerning EMPTY_RESPONSE in Windows 10 can be fixed by disabling startup apps and services as shown below.
1. To launch the Run dialog box, press the Windows + R keys together.
2. After entering the msconfig command, click the OK button.

3. The System Configuration window appears. Next, switch to the Services tab.
4. Check the box next to Hide all Microsoft services, and click on Disable all button as shown highlighted.

5. Now, switch to the Startup tab and click the link to Open Task Manager as depicted below.

6. Now, the Task Manager window will pop up.
7. Next, select the Startup tasks which are not required and click Disable displayed in the bottom right corner.

8. Exit the Task Manager and System Configuration window.
9. Finally, reboot your PC.
Method 4: Run Ping Test & Reset ipconfig
Take a minute to analyze how your PC establishes a connection with the webpage you want to visit. You can analyze packet loss and thereby decide whether the remote connection to the corresponding website is established or not. Follow these steps to run ping test and reset ipconfig to fix ERR_EMPTY_RESPONSE Windows 10.
1. Launch the Command Prompt as administrator window by typing cmd in the search bar as shown.

2. Now, type ping google.com and hit Enter.

3. Wait for the results and make a note of the % loss.

4. Analyze the results.
-
0% packet loss means your PC has reached the remote server successfully, and now, you will not get any error while accessing it.
-
100% packet loss is a bad indication that your PC has not transferred a single bit of data to the remote server. In this case, the culprit is your network connection or any corresponding website.
-
From 0% to 100% packet loss indicates an unstable internet connection that is being established between your PC and the remote server.
5. If you face 100% packet loss or any values from 0% to100%, you can try resetting internet connectivity using the following commands.
ipconfig /flushdns
ipconfig /registerdns
ipconfig /release
ipconfig /renew
netsh winsock reset
6. Type the above-listed commands one by one and hit Enter after each command.

7. Finally, wait for the commands to be executed and reboot your Windows PC.
Also Read: How to Fix StartupCheckLibrary.dll Missing Error
Method 5: Run Network Adapter Troubleshooter
Running the Network Adapter Troubleshooter will resolve any glitches in the Ethernet connection, and this method is applicable not only for Windows 7 but also for Windows 7 & 8.1.
1. Press Windows + I keys simultaneously to launch Settings.
2. Click on the Update & Security tile, as shown.

3. Go to Troubleshoot menu from the left pane and locate Find and fix other problems in the right pane.
4. Select Network Adapter troubleshooter and click on Run the troubleshooter button shown highlighted.

5. Wait for the troubleshooter to detect and fix the problem. Once the process is complete, follow on-screen instructions and restart your PC.
Method 6: Change DNS Address
Several users have reported that the ERR_EMPTY_RESPONSE Windows 10 issue will be fixed by changing the DNS address provided by your Internet Service Provider. You may use the Google DNS address to tackle the issue, and here are a few instructions for changing the DNS address of your PC.
1. Press the Windows key, type Control Panel and click on Open.

2. Set View by: > Large icons and click on the Network and Sharing Center from the list.

3. Next, click on the Change adapter settings hyperlink present in the left pane.

4. Right-click on your current network connection (e.g. Wi-Fi) and select Properties, as depicted.

5: Under This connection uses the following items: list, locate and click Internet Protocol Version 4 (TCP/IPv4).

6. Click the Properties button, as highlighted above.
7. Here, select Use the following DNS server addresses: option and enter the following:
- Preferred DNS server: 8.8.8.8
- Alternate DNS server: 8.8.4.4

8. Click on OK to save changes and exit. Check if EMPTY_RESPONSE Windows 10 error persists or not.
Also Read: Fix DISM Error 87 in Windows 10
Method 7: Update or RollBack Network Drivers
If the current drivers in your system are incompatible or outdated with the Google data, then you will face EMPTY_RESPONSE Windows 10. Therefore, you are advised to update your device and drivers to fix or avoid this EMPTY_RESPONSE Windows 10 error.
Option 1: Update Driver
1. Type Device Manager in the Windows 10 search menu.

2. Double-click on Network adapters to expand it.
3. Right-click on your wireless network driver (e.g. Qualcomm Atheros QCA9377 Wireless Network Adapter) and select Update driver, as depicted below.

4. Next, click on Search automatically for drivers to automatically download and install the best available driver.

5A. Now, the drivers will update and install to the latest version, if they are not updated.
5B. If they are already in an updated stage, the message saying The best drivers for your device are already installed will be shown.

6. Click on the Close button to exit the window and restart your PC.
Option 2: Roll Back Driver Updates
1. Go to Device Manager > Network adapters as earlier.
2. Right-click on the Wi-Fi driver (e.g. Intel(R) Dual Band Wireless-AC 3168) and select Properties, as depicted.

3. Switch to the Driver tab and select Roll Back Driver, as highlighted.
Note: If the option to Roll Back Driver is greyed out, it indicates that your computer does not have the pre-installed driver files or it has never been updated.

4. Provide your reason for Why are you rolling back? in Driver Package rollback. Then, click on Yes, as illustrated below.

5. Then, click on OK to apply this change. Finally, restart your PC.
Method 8: Reinstall Network Drivers
If updating drivers does not give you a fix to ERR_EMPTY_RESPONSE Windows 10, you can uninstall the drivers and install them again. Then, follow the below-mentioned steps to implement the same.
1. Launch the Device Manager using the steps mentioned above.
2. Expand Network adapters by double-clicking on it.
3. Now, right-click on the network adapter and select Uninstall device as depicted below.

4. Now, a warning prompt will be displayed on the screen. Check the box marked Delete the driver software for this device and confirm the prompt by clicking Uninstall.

5. Now, visit the manufacturer’s website (e.g. Intel) to download the driver manually.

7. Once downloaded, double click on the downloaded file and follow the given on-screen instructions to install it.
Also Read: Fix Windows Update Install Error 0x8007012a
Method 9: Disable VPN and Proxy Server
If your network connection blocks you from accessing Google clients, you can try using another connection or disable VPN/proxy. Then, follow the steps to implement the same to fix ERR_EMPTY_RESPONSE Windows 10.
Step I: Disable VPN
1. Hit the Windows key, type VPN Settings in the Windows Search Bar, and click on Open.

2. In the Settings window, select the Connected VPN (e.g. vpn2).

3. Click on the Disconnect button.

4. Now, switch Off the toggle for the following VPN options under Advanced Options:
- Allow VPN over metered networks
- Allow VPN while roaming

Step II: Disable Proxy Server
1. Press the Windows + I keys simultaneously to open Settings.
2. Then, to open it, click on the Network & Internet setting.

3. Go to the Proxy tab on the left pane.

4. Toggle off the Use a proxy server option.

Method 10: Disable IPV6
In spite of the fact that IPv6 has added advantages over IPv4, there are a few limitations to it. However, if your system does not adapt to the IPv6 protocol, then you will face an EMPTY_RESPONSE error in Windows 10. Hence, you are advised to disable IPv6 as instructed below to fix ERR_EMPTY_RESPONSE Windows 10.
Note: Here, steps are demonstrated for a Wi-Fi connection. If you are using an Ethernet connection, choose the settings accordingly.
1. Right-click on the network icon in the system tray and select Open Network & Internet settings.

2. Click Change adapter options.

3. Now, right-click on the active network adapter and click on Properties as shown.

4. Wi-Fi Properties window will pop up. Here, uncheck the Internet Protocol Version 6(TCP/IPv6) option.

5. Finally, click OK to save the changes and Restart your PC.
Also Read: How to Fix Access is Denied Windows 10
Method 11: Disable Multiple Network Adapters
If you use multiple network connections, do the following to disable the additional connections.
1. Open Network & Internet settings > Change adapter options by following steps 1-2 of the previous method.
2. Right-click on the network adapter and select the Disable option for all additional connections except the one you are using currently.

Method 12: Delete Domain from the Host File (If Applicable)
If you have a corrupt entry in the host file, then you will face ERR_EMPTY_RESPONSE Windows 10 problem. To resolve this, delete the Chrome section having the domain name from the host file as instructed below.
1. Press Windows + E keys together to open Windows Explorer.
2. Now, switch to the View tab and check the Hidden items box shown highlighted.

3. Now, copy and paste C:\Windows\System32\drivers\etc in the navigation pane as shown.

4. Right-click on the hosts file and select the Open with option as shown.

5. Here, select the Notepad option from the list and click on OK.

The hosts file will be opened in the Notepad as follows.

7. Click on Ctrl + F keys to open the Find window. Here, type a domain name (for example, Wikipedia) in the Find what tab and click on Find Next button as depicted below.

8A. If you did not get any search results, it means there are no corrupt domain files on your PC.
8B. If you find the #domain section, click on it and delete it. Save the file by clicking on Ctrl+ S keys together and exit.
Method 13: Whitelist URL or Disable Antivirus Temporarily (If Applicable)
Sometimes, your antivirus program might prevent you from accessing any particular website due to security issues. In this case, whitelist your URL or disable the program temporarily as instructed below. Here, Avast is taken as an example. Follow the steps according to your antivirus program.
Note: Here, Avast Free Antivirus is taken as an example. You can follow the steps according to your antivirus application.
Option 1: Whitelist Website URL
If you do not want Avast to block any specific website, you can also whitelist the URL by following the below-mentioned steps and fix ERR_EMPTY_RESPONSE Windows 10 error.
1. Navigate to the Search Menu, type Avast and click on Open, as shown.

2. Click on the Menu option at the top right corner.

3. Next, click on Settings from the drop-down list.

4. In the General tab, switch to the Exceptions tab and click on ADD ADVANCED EXCEPTION as illustrated below.

5. Now, in the new window, click on Website/Domain as highlighted below.

6. Now, paste the URL under the Type in url path section. Next, click on ADD EXCEPTION option. Refer to the pic.

7. If you want to remove the URL from the Avast whitelist, go to the Settings > General > Exceptions menu and click on the Trash icon as depicted below.

Option 2: Disable Antivirus Temporarily
If you did not fix ERR_EMPTY_RESPONSE Windows 10 issue by adding an exception of the URL in your antivirus program, you could disable them by implementing the steps as instructed below.
1. Navigate to the Antivirus icon in the Taskbar and right-click on it.

2. Now, select the Avast shields control option, and you can temporarily disable Avast using the below options:
- Disable for 10 minutes
- Disable for 1 hour
- Disable until computer is restarted
- Disable permanently

3. Choose the option according to your convenience and confirm the prompt displayed on the screen.

4. Now, go back to the main window. Here, you have turned off all shields from Avast. To activate the settings, click on TURN ON.

Check if you have fixed this EMPTY_RESPONSE Windows 10 error.
Also Read: C:\windows\system32\config\systemprofile\Desktop is Unavailable: Fixed
Method 14: Run Malware Scan
The built-in Windows defender sometimes fails to recognize the threat when any virus or malware uses the host local system files. Few anti-malware programs routinely scan and safeguard your system to overcome malicious software. Therefore, to avoid EMPTY_RESPONSE Windows 10 issue, run an antivirus scan in your system and check if the problem is solved.
1. Hit Windows + I keys simultaneously to launch Settings.
2. Here, click on Update & Security settings as shown.

3. Go to Windows Security in the left pane.

4. Click on the Virus & threat protection option in the right pane.

5. Click on the Quick Scan button to search for malware.

6A. Once the scan is done, all the threats will be displayed. Click on Start Actions under Current threats.

6B. If there is no threat in your device, the device will show the No current threats alert.

Method 15: Update Windows
Follow the below-mentioned steps to update your Windows operating system to fix EMPTY_RESPONSE Windows 10 issue:
1. Press Windows + I keys simultaneously to launch Settings.
2. Click on the Update & Security tile, as shown.

3. In the Windows Update tab, click on Check for updates button.

4A. If a new update is available, then click Install Now and follow the instructions to update.

4B. Otherwise, if the Windows is up-to-date, then it will show You’re up to date message.

Recommended:
We hope that this guide was helpful and you could fix ERR_EMPTY_RESPONSE on Windows 10. Let us know which method worked for you the best. Also, if you have any queries/suggestions regarding this article, then feel free to drop them in the comments section.
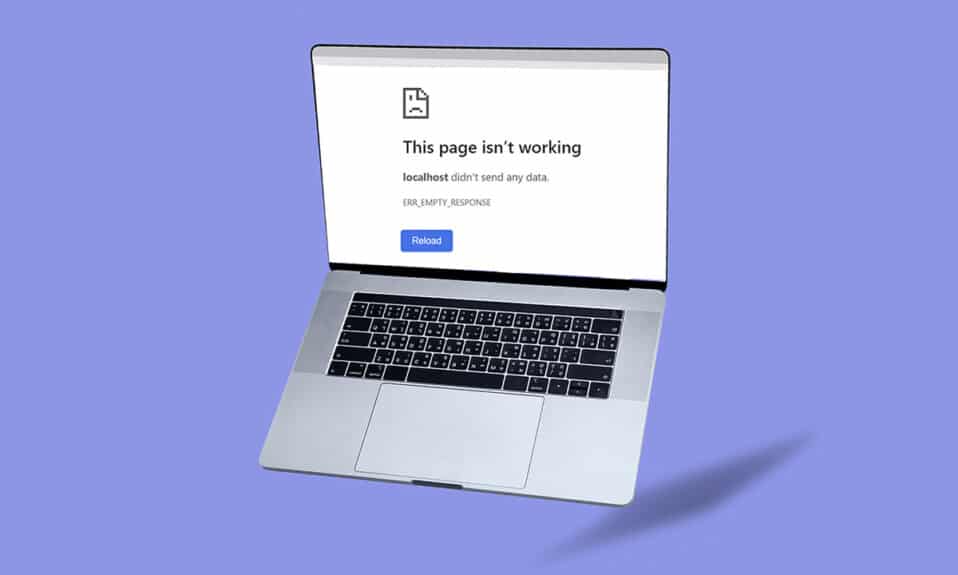




![[ファイル名を指定して実行]テキストボックスに次のコマンドを入力した後、msconfigをクリックし、[OK]ボタンをクリックします。](https://lh3.googleusercontent.com/-cpsRNNDAGpY/YjdAsbg4VqI/AAAAAAAArzs/89vqN8J_JHIOKMfgDGlvew0Ok-1ingDTgCEwYBhgLKuoDABHVOhwCXdzMJo7Wy553Aab3IZfOcw-mLQTdmC4hM2tdUzSWs4kfq4JkoKacm2dcmiXk_lz8R0wls265Moyy3wuNaVsnq-WRgFjO_g6jIIA0z4UcLfbp5OSpexjAMt1MPlFLsqd11iAcc2q3-vnx2pbUltMYmtCvDHn8913LB0YagLYUztW6LL99jHPxoNDfJV-VRQw1VU6BzKNgZigC1RnuEe_Z1OKbhBf5_Os7MrqGIJN8PSviPXrUAxQVJPkJV0J9TYOsa0KL5Y5KDXH5I0JOltaY5xDdlJq0pSEUYuMc34yqT9IZHXVxomR9MPmvM0KXWAOVQMvqqCuV0YaEOlvZakcX5oQ_f7-rpZXL2VMObbH-GM4TiplrfKmfFxHplCqA6PaiKPNwpIKRY6yejrQRKB7wrgbFZz6rLPDaNHbT2uVjnNMrdL5H-gWEn3XTzoL1Qn51kZCcfLC5L1qmSoK0uQK7ZDR3eT3dAaqQHSI0aPeKW3GcnREgQYRdljNChhFutZpWHKZvIzbesmhsvphyR609wQ9kmts6IC_BuC_O7TMsj35HzoCsCP9QlXujZLExO7mrwLuBQjCqqtuxizkyA9_9mgzkeDk8xyBwzVKh8C4GTmKyzd-LbNX_CUazBZpV4bWInTWPlDCGoN2RBg/s0/kFYLFzUKIUtMpM_X0xPR-VFaPFo.png)
![[すべてのMicrosoftサービスを非表示にする]の横のチェックボックスをオンにして、[すべて無効にする]ボタンをクリックします。 Windows10のERR_EMPTY_RESPONSEを修正しますエラー1500を修正します別のインストールが進行中です](https://lh3.googleusercontent.com/-8W7fBUfaHjM/YjcRtXfl6FI/AAAAAAAACKo/2BJRCeKUrxQJDH50MIpZIgY_SzeXvIVjgCEwYBhgLKvEDABHVOhxeSqmKu1BtuATYSULyy9OK0vUZJMh4EEreX9rzJid57_Lr5itgoyxzXecCdHil_kcjllNp636SB8ECcTxmI--8us7mIs7_4fcnjy5EcSKFLsehZVlA79dQvMROYqrbbfCkZz25BePPjbkt5vMp0a-Ffrw5A99b5RlKddBRMXeM9g_FOe-xFzRbvRW7TYY6HykLA9PekQsEvOV8jpg0SHFKFaAgGIgHmS8N7Z4b0t8oAyxaq09z-wMB1q859mpaUbsnf4wcrBa-aLiovkCSe0-odM-A-9luIU_P030lCRFTGU9BY0zVaY2-1KUD4qSF0CxrUZ63BI5AN1rY-GLaYkrr6q6sLymszIx_5ReHwutHRLMCol2Y3bqo8_EmWqm1xKORC4FaaCfGnEFVJB_wg7045IZzS73d4lf5GevtJPILvrX6AAn4MdBndWPI54Il_GyriQm-PvgqlWRU8VIZSbskQDSr606f1DhUT0lFbEm55jRTZO5fxh4ah9Me-2zfxCotjHRzCLkIkXarR56jt-M2SgQLbI-FEfyKwUTPXJ4v_RR4iPWc90tJKVi01D3pbDGX5WGBgfwItEcVTJrbT3YKakmk0mweSX3-I0kynawDx1NIRHydgBsBNyU99ZZWyYdyYcFCu2SsV1d5Oa8w39XckQY/s0/DKJfFRccJnXhSn6WAICjkpSTviI.png)
![次に、[スタートアップ]タブに切り替えて、[タスクマネージャーを開く]へのリンクをクリックします](https://lh3.googleusercontent.com/-lh35tXWrO7k/YjdfMJyV0rI/AAAAAAAAxFI/ppSvrMpBIwcFCFbHcPzdC3GE6MD8lSp9ACEwYBhgLKuoDABHVOhyA7Kl1nmuuE8YbfjpS9M3y-4uTVj7wwni_pQolcgJ95qTiO-uLPhHKnju5WtDUoCrh2GRhIuYn7H3A46WuR-NxwSiz3saC40lwEhLnEYSN1u049dY0D67l2CYyjg9Y07wRfnE24PF602JMWQ1tdO-7rwnXCbH-aen2ea7CQo1ODnAY1BCnUqtOf3xImHqFiNG3S8Q2NwO2TMd0tE1PbEUe3d5YJbd5HYjzbMmBiGMhVyvwZzVxKv1vF6EyEneYOXYpGLPPH2NpymJra9dKyL2eURnGuZzKwpReiu5BpQLzp-hh87uSJSlyCQ7ayU5pcMdJssGrsEJh5C-WsErMEJ0tE_FqLyDYX9EQ_MunDF7n3WJGQfXpQv5pjBA8MziUg9apzX0jdHDVVZJig8mgsk-81NqKeyDpZur2nn6PNvOlsduvCBq6Pgr51EQrrqOG5FNe5uiW36h5-u_yykFWzomxUoJ5SZkrxNrRvDqgntZvuPVxqE97MLOzC2UMF7kEWnA8HOkgWS4DRgY5vw2HYe0vwyFUDZbgDKOdbw0wn573JdoDAEeF7eTzjYqswz6pOpZDT0yyKKczaWxJPtWMgZ6yH18L_euilSbnLknCwvQX6JL3-DCrNUOD7sWAloZMYvFekGONPDCd4d2RBg/s0/snW84zojfARm7OKZV7Ouf6pzvRU.png)
![不要なスタートアップタスクを選択し、右下隅に表示される[無効にする]をクリックします。 Windows10のERR_EMPTY_RESPONSEを修正](https://lh3.googleusercontent.com/-tHgR0wt6Ahw/YjdWg8KN79I/AAAAAAAAxOI/YZt8A2qifP4Z7fTAfTI1f5VYiebxX2DUwCEwYBhgLKuoDABHVOhyA7Kl1nmuuE8YbfjpS9M3y-4uTVj7wwni_pQolcgJ95qTiO-uLPhHKnju5WtDUoCrh2GRhIuYn7H3A46WuR-NxwSiz3saC40lwEhLnEYSN1u049dY0D67l2CYyjg9Y07wRfnE24PF602JMWQ1tdO-7rwnXCbH-aen2ea7CQo1ODnAY1BCnUqtOf3xImHqFiNG3S8Q2NwO2TMd0tE1PbEUe3d5YJbd5HYjzbMmBiGMhVyvwZzVxKv1vF6EyEneYOXYpGLPPH2NpymJra9dKyL2eURnGuZzKwpReiu5BpQLzp-hh87uSJSlyCQ7ayU5pcMdJssGrsEJh5C-WsErMEJ0tE_FqLyDYX9EQ_MunDF7n3WJGQfXpQv5pjBA8MziUg9apzX0jdHDVVZJig8mgsk-81NqKeyDpZur2nn6PNvOlsduvCBq6Pgr51EQrrqOG5FNe5uiW36h5-u_yykFWzomxUoJ5SZkrxNrRvDqgntZvuPVxqE97MLOzC2UMF7kEWnA8HOkgWS4DRgY5vw2HYe0vwyFUDZbgDKOdbw0wn573JdoDAEeF7eTzjYqswz6pOpZDT0yyKKczaWxJPtWMgZ6yH18L_euilSbnLknCwvQX6JL3-DCrNUOD7sWAloZMYvFekGONPDCe4d2RBg/s0/TlERBmzpyxY3RyyszPEO9GXuAGA.png)








![左側にある[アダプタ設定の変更]をクリックします。 Windows10のERR_EMPTY_RESPONSEを修正](https://lh3.googleusercontent.com/-Qw6LOzGTg64/Yjcv3AGXZDI/AAAAAAAAu7Q/CsdrTJFDAZgxgYiacLOu1cGUttST0Z1UgCEwYBhgLKu8DABHVOhxcrfjNL0kpApMdsYcrhR6ibP9yFPgid8tif1XJf590Y_S6I5KKOmSt3l5FGY4xSNyvZdonIyhAy17tqtmX612OyJ04O3L0FlnNcNc0C54eOcYAIPck3FI_krYDif6TAC-yzKxFLqijseiFajZsn5zZb5ikZDEoD98WADPb77Q8xJjOH9YzrQe3CB3fICtjnubLwJfl_5qf96x98EvSIMovAxNksn1luuo0L_dnicCPkBgBf5wN0-gtGg1mLEXM8O7RQ9uZx49lRm7ceAFzzMt_6Cq2w-eXXuubN_kNKoT7juKeFa2-L0zW6YGXdHX_H-uPut3z-kosp-leDwO3y29zBsAOH0aOENAJ-JGeAnRJ7TKv4t2I6l2cfc-lF9kRTKX6aYwsM79CQqNoNt61sae4bD0zEcPXA9px0izvU6TWFBY_0eJV8U_jRs_hFuQGd3mv42XGA9AF9USp0pq4reDvfzEUbUScBDJxV2FH0gc74fjQOnfl4a2FntrUFG4TIrLZdM1piJaWyZ1PgX8v43nHC1Hi9uMmXsWiYFo5NX1MHFRWVJnhLyCAzaIwxq_hg3o27aMIgAeS-fQ5cwlLgvZliezsqr04t33qG12AvR8NX8glkuNvFAGVed6Q_NgxRGKhvGXPVRSd4G8WMJ-g3ZEG/s0/Q-H6Hf11r9OFBAv5sD6ZK_5F2j8.png)
![Wifiなどのネットワーク接続を右クリックし、[プロパティ]を選択します](https://lh3.googleusercontent.com/-16aRQ-q3T28/Yjc5MNw7YZI/AAAAAAAAu3g/JM_fLT7kItgWgfyfOzioRhIHmu9C30gLgCEwYBhgLKu8DABHVOhxcrfjNL0kpApMdsYcrhR6ibP9yFPgid8tif1XJf590Y_S6I5KKOmSt3l5FGY4xSNyvZdonIyhAy17tqtmX612OyJ04O3L0FlnNcNc0C54eOcYAIPck3FI_krYDif6TAC-yzKxFLqijseiFajZsn5zZb5ikZDEoD98WADPb77Q8xJjOH9YzrQe3CB3fICtjnubLwJfl_5qf96x98EvSIMovAxNksn1luuo0L_dnicCPkBgBf5wN0-gtGg1mLEXM8O7RQ9uZx49lRm7ceAFzzMt_6Cq2w-eXXuubN_kNKoT7juKeFa2-L0zW6YGXdHX_H-uPut3z-kosp-leDwO3y29zBsAOH0aOENAJ-JGeAnRJ7TKv4t2I6l2cfc-lF9kRTKX6aYwsM79CQqNoNt61sae4bD0zEcPXA9px0izvU6TWFBY_0eJV8U_jRs_hFuQGd3mv42XGA9AF9USp0pq4reDvfzEUbUScBDJxV2FH0gc74fjQOnfl4a2FntrUFG4TIrLZdM1piJaWyZ1PgX8v43nHC1Hi9uMmXsWiYFo5NX1MHFRWVJnhLyCAzaIwxq_hg3o27aMIgAeS-fQ5cwlLgvZliezsqr04t33qG12AvR8NX8glkuNvFAGVed6Q_NgxRGKhvGXPVRSd4G8WMJqg3ZEG/s0/omCzhLh7ZGG39jckAQN_maOxhoU.png)
![[インターネットプロトコルバージョン4]をクリックし、[プロパティ]をクリックします。 Windows10のERR_EMPTY_RESPONSEを修正](https://lh3.googleusercontent.com/-e90gZj27084/YjbvNoMLJxI/AAAAAAAAhiY/30MpTQKBIyEa0gdYCbWWcYldQ4Y_UA3JACEwYBhgLKuoDABHVOhwW0CBk7YkolKRhlb6URWa_IgJhlV6Uh5HTXSA46rtPZTzcTVDH5E3Inr1300PCuFmPfzlhV9-wZ0cgm5eyq7ZHFxRZXVbHy0npWVZFQ1PONMxdTopZNqunXwLBLiLb67ib1SygjFUxfYmkgsM2KWbfxsJ0dJUmw1O8_eCdFnl3uawCEzgsMAIg1Qc5NZzeL_r4wLfEjXahBctYEmz8PuHb0PPtvGp-r6YtKLJySOhlKEvT2KQlPP_m8uuAu4nd9hM73lCbqdlSPO8Zq50PdX0wx8st7wB0bPkCKfKneQLRTuZCoubxrSAYYcR0TPzO_mZA9q14hTQoKUUP0yEF1F69JKIE4VMhscEvH2o_SFK7IDwFOJoGP2ZHxPnq1oEr-THgN0QuqzqlZwBKlRjYLmCuyWmtQEJcFb0y83vg4HNMcHMnH4lEEvT9qrp3Mqtom7UIrB2jajclGsNQdwU2a7PVl9MgQ1x74JGCA2gUeIiNlJDd9HgeDJzjAFR5NnV04Ho1gVSVvXEJNT-wQ-v1MGrgxZvOE1OzaWw9ezHrC91jfyv8d8BV4tQ7x9Ll0_Vn7OfNGviasNi0v1rdTERPCA9bQI_7ffue7P4Pk2Q2IPY6_4g-aCGST5HqVmLuxaNKxzTo79CRHjCziNyRBg/s0/27wrS19xRvNZn4W5cvuIW26NIzM.png)

![[スタート]をクリックして、「デバイスマネージャ」と入力します。 [開く]をクリックします。 Windows10のERR_EMPTY_RESPONSEを修正](https://lh3.googleusercontent.com/-QB-fGrAvR6Q/YjdGxNkuspI/AAAAAAAAKkA/4jij9ZwcFIsTkW07wMfLqZRFSLo76tRTQCEwYBhgLKvEDABHVOhxqHo63eC-w2z6yviSn9DYRDJuWMKm_sPX6g-BI1OEFwv6L01SgCY8x7NMPafCADWrqG-5bpVDJ9v1dX5VJUMKLtB4dJOAcVJsEhFbbXtL-XEojuNI5AruC6OEcs4cjQnBRmHxiidG_bT2PUln-JyMDeM9aSWLAKSXNGv7-yc7yQmIvhyUYhbDkEh81nfEAWmrpABM29e2_Sw9E50aw52PTBbSFGr-9f2F_zVQ6X8hhfsueD2Q3TAAeasc4-YpuzFdw2-e8Er4zY_PbIim0s6V3-GMF_pNVuXyk43N0cVPAQ4d5EcEKzOSQZl94Dd4hs_80k2TqFQdbSNhpq9D9NQyskK8FU-cfokIaFU0zhsWLLuGZVsuH1NRNGn4YNiKEV3QCAPqc9kzi1dPCRqXGd--4GOATbeSeKcQVgEuAwUTG5knE2W6mc6eg3LAB05feSMp5RK6QTKY72osxAAWsYKriaD-cjcVT3-YNVM5UanAfvczKJd_aCqsMi7kY2O-rOOq_hTYACxmVLcoKulU2T9PDKqZObOmLUWvpw1LFqfbIcIgdTfhTJx2pOU5yBgXu92TP53dU475DxGW5MnLmd0KwZo4qU3vaO3OQOutgpXWW1yHWLDsgvUWG4wybPqFh4idUvTQRR786lrgNYjAwl6DdkQY/s0/nu4qUoTIyDDYqz3GUTHBQzj44rw.png)

![次に、[ドライバーを自動的に検索]をクリックして、利用可能な最適なドライバーを見つけてインストールします。 Windows10のERR_EMPTY_RESPONSEを修正](https://lh3.googleusercontent.com/-1X0_UssaHrU/YjdQW0GnQ1I/AAAAAAAAxRs/FYyMC6AHsHsUSjJTcj9ZNOdafd9V6aufgCEwYBhgLKuoDABHVOhyA7Kl1nmuuE8YbfjpS9M3y-4uTVj7wwni_pQolcgJ95qTiO-uLPhHKnju5WtDUoCrh2GRhIuYn7H3A46WuR-NxwSiz3saC40lwEhLnEYSN1u049dY0D67l2CYyjg9Y07wRfnE24PF602JMWQ1tdO-7rwnXCbH-aen2ea7CQo1ODnAY1BCnUqtOf3xImHqFiNG3S8Q2NwO2TMd0tE1PbEUe3d5YJbd5HYjzbMmBiGMhVyvwZzVxKv1vF6EyEneYOXYpGLPPH2NpymJra9dKyL2eURnGuZzKwpReiu5BpQLzp-hh87uSJSlyCQ7ayU5pcMdJssGrsEJh5C-WsErMEJ0tE_FqLyDYX9EQ_MunDF7n3WJGQfXpQv5pjBA8MziUg9apzX0jdHDVVZJig8mgsk-81NqKeyDpZur2nn6PNvOlsduvCBq6Pgr51EQrrqOG5FNe5uiW36h5-u_yykFWzomxUoJ5SZkrxNrRvDqgntZvuPVxqE97MLOzC2UMF7kEWnA8HOkgWS4DRgY5vw2HYe0vwyFUDZbgDKOdbw0wn573JdoDAEeF7eTzjYqswz6pOpZDT0yyKKczaWxJPtWMgZ6yH18L_euilSbnLknCwvQX6JL3-DCrNUOD7sWAloZMYvFekGONPDCd4d2RBg/s0/S7KvSTbg0V2PXfqkn0NKfllpep4.png)


![[ドライバー]タブに切り替えて、[ドライバーのロールバック]を選択します。 Windows10のERR_EMPTY_RESPONSEを修正](https://lh3.googleusercontent.com/-ln58RuH2unM/YjcRp_prE5I/AAAAAAAApug/CCf5QLnUlnAKPhXqWrFQOGd1svMhmmuDgCEwYBhgLKu8DABHVOhx6X5i_8Az7IZXV3nb-PxX1CSUHSFmSc6oq9vMrVLAbkuNkObNOx3wv8obBV9AhzeiTlD78bCwmRvOTWK6NxsO3KVaKRhu0GcC2-gQqplQ4oq48y5ES2OxM57FQOPj7TTSh85yzCb1G0Jvfmg0dRTuWcf1hBXCZJClrDNE2tqRNmjUClvACg8pnm2lMUeUV9sRv-61UT4BFvPub4bkJRzhSZo-lIQf88tdgqR4NXC36JYfvFUVcdYifCuvaIBbuDlAvnDamnMayhUWKLv_r_ZD_R93UUSIupOOtPlKpzEKe_McqWU4WCD0Y7Z8MXIGmAUamlCPkmmPnhPKy8s8rmW4CqRIKN8W29cYUdLYZ9ZXaF9u6ttm7UKPEztnyVUX0dxFBv8wLKPJI3GdgQ_CZCSkMpF3L8H6yXYHlCJjxk5Zv6OwC_viVRMRaodnvZv1masoT0jn1nct-tqNkGPdTVoOY3dJ8jiLz-F5-8FtIxNDMtNqEkD0lXuwR7iAdsGlTn9t2ZXQgB2WWLJS1z1BaE5HUh0k4y7Ih1Nn8Vff5um66JDZaSmxdUNtWVQZBdG8e05deeWdbRTEB01NVcNrlB_JirUo3wudC4080_bI5DDRtDgmwuUp8mbcIDP3XsJznVtAzUJ4DhTILjuGVMJ3Q3JEG/s0/GutrGBrt4xlAqiLZknwG40TL5ms.png)
![ドライバーをロールバックする理由を指定し、ドライバーパッケージのロールバックウィンドウで[はい]をクリックします](https://lh3.googleusercontent.com/-tlB_YmaSj1Q/YjcKPKRp_bI/AAAAAAAABMM/6izkq9XP6Pk89v8AoUAxEeGMA_LGPkztwCEwYBhgLKvEDABHVOhxeSqmKu1BtuATYSULyy9OK0vUZJMh4EEreX9rzJid57_Lr5itgoyxzXecCdHil_kcjllNp636SB8ECcTxmI--8us7mIs7_4fcnjy5EcSKFLsehZVlA79dQvMROYqrbbfCkZz25BePPjbkt5vMp0a-Ffrw5A99b5RlKddBRMXeM9g_FOe-xFzRbvRW7TYY6HykLA9PekQsEvOV8jpg0SHFKFaAgGIgHmS8N7Z4b0t8oAyxaq09z-wMB1q859mpaUbsnf4wcrBa-aLiovkCSe0-odM-A-9luIU_P030lCRFTGU9BY0zVaY2-1KUD4qSF0CxrUZ63BI5AN1rY-GLaYkrr6q6sLymszIx_5ReHwutHRLMCol2Y3bqo8_EmWqm1xKORC4FaaCfGnEFVJB_wg7045IZzS73d4lf5GevtJPILvrX6AAn4MdBndWPI54Il_GyriQm-PvgqlWRU8VIZSbskQDSr606f1DhUT0lFbEm55jRTZO5fxh4ah9Me-2zfxCotjHRzCLkIkXarR56jt-M2SgQLbI-FEfyKwUTPXJ4v_RR4iPWc90tJKVi01D3pbDGX5WGBgfwItEcVTJrbT3YKakmk0mweSX3-I0kynawDx1NIRHydgBsBNyU99ZZWyYdyYcFCu2SsV1d5Oa8w3tXckQY/s0/C1qceR25dTiPnQXFv-CCtexMAMw.png)
![次に、ドライバーを右クリックして、[デバイスのアンインストール]を選択します](https://lh3.googleusercontent.com/-r2aTQtXSXL4/Yjcs5keQJYI/AAAAAAAAu9A/j5GpOvBZxtgQ3eKd0PppDOPhxDnkZjOaACEwYBhgLKu8DABHVOhxcrfjNL0kpApMdsYcrhR6ibP9yFPgid8tif1XJf590Y_S6I5KKOmSt3l5FGY4xSNyvZdonIyhAy17tqtmX612OyJ04O3L0FlnNcNc0C54eOcYAIPck3FI_krYDif6TAC-yzKxFLqijseiFajZsn5zZb5ikZDEoD98WADPb77Q8xJjOH9YzrQe3CB3fICtjnubLwJfl_5qf96x98EvSIMovAxNksn1luuo0L_dnicCPkBgBf5wN0-gtGg1mLEXM8O7RQ9uZx49lRm7ceAFzzMt_6Cq2w-eXXuubN_kNKoT7juKeFa2-L0zW6YGXdHX_H-uPut3z-kosp-leDwO3y29zBsAOH0aOENAJ-JGeAnRJ7TKv4t2I6l2cfc-lF9kRTKX6aYwsM79CQqNoNt61sae4bD0zEcPXA9px0izvU6TWFBY_0eJV8U_jRs_hFuQGd3mv42XGA9AF9USp0pq4reDvfzEUbUScBDJxV2FH0gc74fjQOnfl4a2FntrUFG4TIrLZdM1piJaWyZ1PgX8v43nHC1Hi9uMmXsWiYFo5NX1MHFRWVJnhLyCAzaIwxq_hg3o27aMIgAeS-fQ5cwlLgvZliezsqr04t33qG12AvR8NX8glkuNvFAGVed6Q_NgxRGKhvGXPVRSd4G8WMJ2g3ZEG/s0/PIndG0TFuTBpAPxG67SCrEp9L7Q.png)
![これで、警告プロンプトが画面に表示されます。 [このデバイスのドライバソフトウェアを削除する]チェックボックスをオンにします。 Windows10のERR_EMPTY_RESPONSEを修正](https://lh3.googleusercontent.com/-AbT5vElOmjM/YjbnGT8mZVI/AAAAAAAAhoY/CvFFV8VNIhExe6rzrRNyd2gVrsuOr5ROACEwYBhgLKuoDABHVOhwW0CBk7YkolKRhlb6URWa_IgJhlV6Uh5HTXSA46rtPZTzcTVDH5E3Inr1300PCuFmPfzlhV9-wZ0cgm5eyq7ZHFxRZXVbHy0npWVZFQ1PONMxdTopZNqunXwLBLiLb67ib1SygjFUxfYmkgsM2KWbfxsJ0dJUmw1O8_eCdFnl3uawCEzgsMAIg1Qc5NZzeL_r4wLfEjXahBctYEmz8PuHb0PPtvGp-r6YtKLJySOhlKEvT2KQlPP_m8uuAu4nd9hM73lCbqdlSPO8Zq50PdX0wx8st7wB0bPkCKfKneQLRTuZCoubxrSAYYcR0TPzO_mZA9q14hTQoKUUP0yEF1F69JKIE4VMhscEvH2o_SFK7IDwFOJoGP2ZHxPnq1oEr-THgN0QuqzqlZwBKlRjYLmCuyWmtQEJcFb0y83vg4HNMcHMnH4lEEvT9qrp3Mqtom7UIrB2jajclGsNQdwU2a7PVl9MgQ1x74JGCA2gUeIiNlJDd9HgeDJzjAFR5NnV04Ho1gVSVvXEJNT-wQ-v1MGrgxZvOE1OzaWw9ezHrC91jfyv8d8BV4tQ7x9Ll0_Vn7OfNGviasNi0v1rdTERPCA9bQI_7ffue7P4Pk2Q2IPY6_4g-aCGST5HqVmLuxaNKxzTo79CRHjCziNyRBg/s0/079zneKJOS6KP-9pTKRbLS4-onc.png)

![VPN設定を入力し、[Windows10で開く]検索バーをクリックします。 Windows10のERR_EMPTY_RESPONSEを修正](https://lh3.googleusercontent.com/-LVl1tcs_VX4/YjcbiNfZ-wI/AAAAAAAAmro/g4YY28sgD_kJsNN0nzrTymCMZjsJXNeAQCEwYBhgLKuoDABHVOhz5DZ-hz5cO1PBItFuqMt-Vmf8q6HMW3ErIDpIKqiIjAdYSAk3FM5AHzJHByJ7ls2gNEmwAwFU0Ofl7XtDrldpz8Od3Xgk0E1vJj4Vjlb1vj9nKSLQ3vEyxx8CWS_pOrSgwx-a_C6rBAJXLmyBISO27kOBOVup524UvkN6du6YslurFWA0meGuI6sSMlM8REHDlcVzWZTKdf3agRkJ_O4LULbX1kdOJnkXJAEf0WDef8yqF09q5K4ltEDf35w9NWKYrfoc04zjDgLzbORLLq7BinuKlY5z2_dx11uMMcsSCJpg79IOuVfy7HqpZNHwtw-Va1KN9Z8dIISY5TsfDcorwAZtCGvvmsSd-VwceZrJDYuOOZmeJBK4TG7cF42ZjeugI7rq3Y76ZavRUVtMNjWJrhJ00z90G1JFKrEmL4RW9zBZpSo5l8mIGEpwxjqPsRMrt1R9i6ii8F_GVFwEOsU_6J6LE8SL8Jfd_oZtVwv5Tx6mqKpXstTllxBWWZdVkT0QMSpOTfTyALG4uBghJWAlDIGBuZYMmHOdWDrjlbCdOJGjS7nLJumJiVzeMGZNca53dSx2ID3UI8kB3a_Sb0TqkADaww2cVzPB484fwe7MVoGbqjzeV0EV5cznHnTsy3uPhCtQn5zCTz9yRBg/s0/AgooBAwgLP_N9AcUA_YOZr67pm0.png)

![VPNを切断するには、[切断]ボタンをクリックします。 Windows10のERR_EMPTY_RESPONSEを修正](https://lh3.googleusercontent.com/-9oCfRh2rSSo/YjcjlzQcIhI/AAAAAAAApi4/cSetz5Q_EbcctQ6n97j2G2MiGgaytFYAACEwYBhgLKu8DABHVOhx6X5i_8Az7IZXV3nb-PxX1CSUHSFmSc6oq9vMrVLAbkuNkObNOx3wv8obBV9AhzeiTlD78bCwmRvOTWK6NxsO3KVaKRhu0GcC2-gQqplQ4oq48y5ES2OxM57FQOPj7TTSh85yzCb1G0Jvfmg0dRTuWcf1hBXCZJClrDNE2tqRNmjUClvACg8pnm2lMUeUV9sRv-61UT4BFvPub4bkJRzhSZo-lIQf88tdgqR4NXC36JYfvFUVcdYifCuvaIBbuDlAvnDamnMayhUWKLv_r_ZD_R93UUSIupOOtPlKpzEKe_McqWU4WCD0Y7Z8MXIGmAUamlCPkmmPnhPKy8s8rmW4CqRIKN8W29cYUdLYZ9ZXaF9u6ttm7UKPEztnyVUX0dxFBv8wLKPJI3GdgQ_CZCSkMpF3L8H6yXYHlCJjxk5Zv6OwC_viVRMRaodnvZv1masoT0jn1nct-tqNkGPdTVoOY3dJ8jiLz-F5-8FtIxNDMtNqEkD0lXuwR7iAdsGlTn9t2ZXQgB2WWLJS1z1BaE5HUh0k4y7Ih1Nn8Vff5um66JDZaSmxdUNtWVQZBdG8e05deeWdbRTEB01NVcNrlB_JirUo3wudC4080_bI5DDRtDgmwuUp8mbcIDP3XsJznVtAzUJ4DhTILjuGVMJ3Q3JEG/s0/hLSWHN1_bntti-YjcF2XVVsn9CA.png)
![[設定]ウィンドウで、アクティブなVPNサービスを切断し、[詳細オプション]でVPNオプションをオフに切り替えます](https://lh3.googleusercontent.com/-891kInsTyDg/YjcUOP9mnHI/AAAAAAAACfU/z1ycQBKiqjU9s2Q9V5EdaZkFzabkp-bZwCEwYBhgLKvEDABHVOhxeSqmKu1BtuATYSULyy9OK0vUZJMh4EEreX9rzJid57_Lr5itgoyxzXecCdHil_kcjllNp636SB8ECcTxmI--8us7mIs7_4fcnjy5EcSKFLsehZVlA79dQvMROYqrbbfCkZz25BePPjbkt5vMp0a-Ffrw5A99b5RlKddBRMXeM9g_FOe-xFzRbvRW7TYY6HykLA9PekQsEvOV8jpg0SHFKFaAgGIgHmS8N7Z4b0t8oAyxaq09z-wMB1q859mpaUbsnf4wcrBa-aLiovkCSe0-odM-A-9luIU_P030lCRFTGU9BY0zVaY2-1KUD4qSF0CxrUZ63BI5AN1rY-GLaYkrr6q6sLymszIx_5ReHwutHRLMCol2Y3bqo8_EmWqm1xKORC4FaaCfGnEFVJB_wg7045IZzS73d4lf5GevtJPILvrX6AAn4MdBndWPI54Il_GyriQm-PvgqlWRU8VIZSbskQDSr606f1DhUT0lFbEm55jRTZO5fxh4ah9Me-2zfxCotjHRzCLkIkXarR56jt-M2SgQLbI-FEfyKwUTPXJ4v_RR4iPWc90tJKVi01D3pbDGX5WGBgfwItEcVTJrbT3YKakmk0mweSX3-I0kynawDx1NIRHydgBsBNyU99ZZWyYdyYcFCu2SsV1d5Oa8w39XckQY/s0/DlYv2-wal1i1Up7J73Go4gc6paA.png)
![[ネットワークとインターネット]セクションをクリックします。 Windows10のERR_EMPTY_RESPONSEを修正](https://lh3.googleusercontent.com/-wWjiaMTc5dE/Yjb9Gkt-oYI/AAAAAAAAhZA/RzadbhKgfr0HaAB4vi3UOclHWFBISb30ACEwYBhgLKuoDABHVOhwW0CBk7YkolKRhlb6URWa_IgJhlV6Uh5HTXSA46rtPZTzcTVDH5E3Inr1300PCuFmPfzlhV9-wZ0cgm5eyq7ZHFxRZXVbHy0npWVZFQ1PONMxdTopZNqunXwLBLiLb67ib1SygjFUxfYmkgsM2KWbfxsJ0dJUmw1O8_eCdFnl3uawCEzgsMAIg1Qc5NZzeL_r4wLfEjXahBctYEmz8PuHb0PPtvGp-r6YtKLJySOhlKEvT2KQlPP_m8uuAu4nd9hM73lCbqdlSPO8Zq50PdX0wx8st7wB0bPkCKfKneQLRTuZCoubxrSAYYcR0TPzO_mZA9q14hTQoKUUP0yEF1F69JKIE4VMhscEvH2o_SFK7IDwFOJoGP2ZHxPnq1oEr-THgN0QuqzqlZwBKlRjYLmCuyWmtQEJcFb0y83vg4HNMcHMnH4lEEvT9qrp3Mqtom7UIrB2jajclGsNQdwU2a7PVl9MgQ1x74JGCA2gUeIiNlJDd9HgeDJzjAFR5NnV04Ho1gVSVvXEJNT-wQ-v1MGrgxZvOE1OzaWw9ezHrC91jfyv8d8BV4tQ7x9Ll0_Vn7OfNGviasNi0v1rdTERPCA9bQI_7ffue7P4Pk2Q2IPY6_4g-aCGST5HqVmLuxaNKxzTo79CRHjCziNyRBg/s0/5i1r-gSCVK2nq-SVPSgofWorxFs.png)
![左側のペインの[プロキシ]タブに移動します](https://lh3.googleusercontent.com/-c81WBzYy5_I/Yjc4Oou1bcI/AAAAAAAAu3Q/gNViQINeRfcCGVizc_E0vGU_7pZE3a6BwCEwYBhgLKu8DABHVOhxcrfjNL0kpApMdsYcrhR6ibP9yFPgid8tif1XJf590Y_S6I5KKOmSt3l5FGY4xSNyvZdonIyhAy17tqtmX612OyJ04O3L0FlnNcNc0C54eOcYAIPck3FI_krYDif6TAC-yzKxFLqijseiFajZsn5zZb5ikZDEoD98WADPb77Q8xJjOH9YzrQe3CB3fICtjnubLwJfl_5qf96x98EvSIMovAxNksn1luuo0L_dnicCPkBgBf5wN0-gtGg1mLEXM8O7RQ9uZx49lRm7ceAFzzMt_6Cq2w-eXXuubN_kNKoT7juKeFa2-L0zW6YGXdHX_H-uPut3z-kosp-leDwO3y29zBsAOH0aOENAJ-JGeAnRJ7TKv4t2I6l2cfc-lF9kRTKX6aYwsM79CQqNoNt61sae4bD0zEcPXA9px0izvU6TWFBY_0eJV8U_jRs_hFuQGd3mv42XGA9AF9USp0pq4reDvfzEUbUScBDJxV2FH0gc74fjQOnfl4a2FntrUFG4TIrLZdM1piJaWyZ1PgX8v43nHC1Hi9uMmXsWiYFo5NX1MHFRWVJnhLyCAzaIwxq_hg3o27aMIgAeS-fQ5cwlLgvZliezsqr04t33qG12AvR8NX8glkuNvFAGVed6Q_NgxRGKhvGXPVRSd4G8WMJug3ZEG/s0/oWELfgjPKjZ2nb_jrcAWwad4dX0.png)
![[プロキシサーバーを使用する]オプションをオフにします](https://lh3.googleusercontent.com/-jGNVaNc0kpg/Yjcad8dkp1I/AAAAAAAADVM/oiFuo0VPALMBj5_bnNDDUaQfCm_xxb0vACEwYBhgLKvEDABHVOhxeSqmKu1BtuATYSULyy9OK0vUZJMh4EEreX9rzJid57_Lr5itgoyxzXecCdHil_kcjllNp636SB8ECcTxmI--8us7mIs7_4fcnjy5EcSKFLsehZVlA79dQvMROYqrbbfCkZz25BePPjbkt5vMp0a-Ffrw5A99b5RlKddBRMXeM9g_FOe-xFzRbvRW7TYY6HykLA9PekQsEvOV8jpg0SHFKFaAgGIgHmS8N7Z4b0t8oAyxaq09z-wMB1q859mpaUbsnf4wcrBa-aLiovkCSe0-odM-A-9luIU_P030lCRFTGU9BY0zVaY2-1KUD4qSF0CxrUZ63BI5AN1rY-GLaYkrr6q6sLymszIx_5ReHwutHRLMCol2Y3bqo8_EmWqm1xKORC4FaaCfGnEFVJB_wg7045IZzS73d4lf5GevtJPILvrX6AAn4MdBndWPI54Il_GyriQm-PvgqlWRU8VIZSbskQDSr606f1DhUT0lFbEm55jRTZO5fxh4ah9Me-2zfxCotjHRzCLkIkXarR56jt-M2SgQLbI-FEfyKwUTPXJ4v_RR4iPWc90tJKVi01D3pbDGX5WGBgfwItEcVTJrbT3YKakmk0mweSX3-I0kynawDx1NIRHydgBsBNyU99ZZWyYdyYcFCu2SsV1d5Oa8w3dXckQY/s0/bdP_XMdrTXSD1Ei63-Y8LpKiLjM.png)
![システムトレイのネットワークアイコンを右クリックし、[ネットワークとインターネットの設定を開く]を選択します](https://lh3.googleusercontent.com/-saOclrYukm8/YjcXAKgGi-I/AAAAAAAAmuQ/Ru8RRVM8k8wP0pL1YY3eXlJuA92qXge1gCEwYBhgLKuoDABHVOhz5DZ-hz5cO1PBItFuqMt-Vmf8q6HMW3ErIDpIKqiIjAdYSAk3FM5AHzJHByJ7ls2gNEmwAwFU0Ofl7XtDrldpz8Od3Xgk0E1vJj4Vjlb1vj9nKSLQ3vEyxx8CWS_pOrSgwx-a_C6rBAJXLmyBISO27kOBOVup524UvkN6du6YslurFWA0meGuI6sSMlM8REHDlcVzWZTKdf3agRkJ_O4LULbX1kdOJnkXJAEf0WDef8yqF09q5K4ltEDf35w9NWKYrfoc04zjDgLzbORLLq7BinuKlY5z2_dx11uMMcsSCJpg79IOuVfy7HqpZNHwtw-Va1KN9Z8dIISY5TsfDcorwAZtCGvvmsSd-VwceZrJDYuOOZmeJBK4TG7cF42ZjeugI7rq3Y76ZavRUVtMNjWJrhJ00z90G1JFKrEmL4RW9zBZpSo5l8mIGEpwxjqPsRMrt1R9i6ii8F_GVFwEOsU_6J6LE8SL8Jfd_oZtVwv5Tx6mqKpXstTllxBWWZdVkT0QMSpOTfTyALG4uBghJWAlDIGBuZYMmHOdWDrjlbCdOJGjS7nLJumJiVzeMGZNca53dSx2ID3UI8kB3a_Sb0TqkADaww2cVzPB484fwe7MVoGbqjzeV0EV5cznHnTsy3uPhCtQn5zCSz9yRBg/s0/9pf8FAxXxuSkWxVBqZBU7Tm7snM.png)
![[アダプタオプションの変更]をクリックします](https://lh3.googleusercontent.com/-Mjq4_CMLoGs/YjcHM8cuUMI/AAAAAAAAm3o/MJ1k9lftpEgejjkiD5ISL3id6O7UZlf-wCEwYBhgLKuoDABHVOhz5DZ-hz5cO1PBItFuqMt-Vmf8q6HMW3ErIDpIKqiIjAdYSAk3FM5AHzJHByJ7ls2gNEmwAwFU0Ofl7XtDrldpz8Od3Xgk0E1vJj4Vjlb1vj9nKSLQ3vEyxx8CWS_pOrSgwx-a_C6rBAJXLmyBISO27kOBOVup524UvkN6du6YslurFWA0meGuI6sSMlM8REHDlcVzWZTKdf3agRkJ_O4LULbX1kdOJnkXJAEf0WDef8yqF09q5K4ltEDf35w9NWKYrfoc04zjDgLzbORLLq7BinuKlY5z2_dx11uMMcsSCJpg79IOuVfy7HqpZNHwtw-Va1KN9Z8dIISY5TsfDcorwAZtCGvvmsSd-VwceZrJDYuOOZmeJBK4TG7cF42ZjeugI7rq3Y76ZavRUVtMNjWJrhJ00z90G1JFKrEmL4RW9zBZpSo5l8mIGEpwxjqPsRMrt1R9i6ii8F_GVFwEOsU_6J6LE8SL8Jfd_oZtVwv5Tx6mqKpXstTllxBWWZdVkT0QMSpOTfTyALG4uBghJWAlDIGBuZYMmHOdWDrjlbCdOJGjS7nLJumJiVzeMGZNca53dSx2ID3UI8kB3a_Sb0TqkADaww2cVzPB484fwe7MVoGbqjzeV0EV5cznHnTsy3uPhCtQn5zCTz9yRBg/s0/6529AYnhVVXZa3HgjF3bQSkjIIk.png)
![次に、アクティブなネットワークアダプタを右クリックし、[プロパティ]をクリックします](https://lh3.googleusercontent.com/-zxSYlLsZxnk/Yjc0kOIam6I/AAAAAAAAr5E/CpLVViUhyNsKHr9TG-4zsbS7-uLhmhikACEwYBhgLKuoDABHVOhwCXdzMJo7Wy553Aab3IZfOcw-mLQTdmC4hM2tdUzSWs4kfq4JkoKacm2dcmiXk_lz8R0wls265Moyy3wuNaVsnq-WRgFjO_g6jIIA0z4UcLfbp5OSpexjAMt1MPlFLsqd11iAcc2q3-vnx2pbUltMYmtCvDHn8913LB0YagLYUztW6LL99jHPxoNDfJV-VRQw1VU6BzKNgZigC1RnuEe_Z1OKbhBf5_Os7MrqGIJN8PSviPXrUAxQVJPkJV0J9TYOsa0KL5Y5KDXH5I0JOltaY5xDdlJq0pSEUYuMc34yqT9IZHXVxomR9MPmvM0KXWAOVQMvqqCuV0YaEOlvZakcX5oQ_f7-rpZXL2VMObbH-GM4TiplrfKmfFxHplCqA6PaiKPNwpIKRY6yejrQRKB7wrgbFZz6rLPDaNHbT2uVjnNMrdL5H-gWEn3XTzoL1Qn51kZCcfLC5L1qmSoK0uQK7ZDR3eT3dAaqQHSI0aPeKW3GcnREgQYRdljNChhFutZpWHKZvIzbesmhsvphyR609wQ9kmts6IC_BuC_O7TMsj35HzoCsCP9QlXujZLExO7mrwLuBQjCqqtuxizkyA9_9mgzkeDk8xyBwzVKh8C4GTmKyzd-LbNX_CUazBZpV4bWInTWPlDCHoN2RBg/s0/KsiFy7dPhpgXgMehm2xsHRHKVOo.png)

![次に、アダプタを右クリックして、[無効にする]オプションを選択します。](https://lh3.googleusercontent.com/-m_iv9lMbGxQ/Yjbq6X6H4zI/AAAAAAAAhlY/L9sIr03EYCEM2f9VhJswXhNrbDQ4ENb2QCEwYBhgLKuoDABHVOhwW0CBk7YkolKRhlb6URWa_IgJhlV6Uh5HTXSA46rtPZTzcTVDH5E3Inr1300PCuFmPfzlhV9-wZ0cgm5eyq7ZHFxRZXVbHy0npWVZFQ1PONMxdTopZNqunXwLBLiLb67ib1SygjFUxfYmkgsM2KWbfxsJ0dJUmw1O8_eCdFnl3uawCEzgsMAIg1Qc5NZzeL_r4wLfEjXahBctYEmz8PuHb0PPtvGp-r6YtKLJySOhlKEvT2KQlPP_m8uuAu4nd9hM73lCbqdlSPO8Zq50PdX0wx8st7wB0bPkCKfKneQLRTuZCoubxrSAYYcR0TPzO_mZA9q14hTQoKUUP0yEF1F69JKIE4VMhscEvH2o_SFK7IDwFOJoGP2ZHxPnq1oEr-THgN0QuqzqlZwBKlRjYLmCuyWmtQEJcFb0y83vg4HNMcHMnH4lEEvT9qrp3Mqtom7UIrB2jajclGsNQdwU2a7PVl9MgQ1x74JGCA2gUeIiNlJDd9HgeDJzjAFR5NnV04Ho1gVSVvXEJNT-wQ-v1MGrgxZvOE1OzaWw9ezHrC91jfyv8d8BV4tQ7x9Ll0_Vn7OfNGviasNi0v1rdTERPCA9bQI_7ffue7P4Pk2Q2IPY6_4g-aCGST5HqVmLuxaNKxzTo79CRHjCziNyRBg/s0/14NbFuO5oVY6UzojtHyJ0uQrzpI.png)
![次に、[表示]タブに切り替えて、[非表示を表示]セクションの[非表示アイテム]ボックスをオンにします。](https://lh3.googleusercontent.com/-1-1Jobt0hgY/YjcKBp3vGbI/AAAAAAAApws/x4pOqTIWilwYT5ePDOvLGuMmAzp8ac24QCEwYBhgLKu8DABHVOhx6X5i_8Az7IZXV3nb-PxX1CSUHSFmSc6oq9vMrVLAbkuNkObNOx3wv8obBV9AhzeiTlD78bCwmRvOTWK6NxsO3KVaKRhu0GcC2-gQqplQ4oq48y5ES2OxM57FQOPj7TTSh85yzCb1G0Jvfmg0dRTuWcf1hBXCZJClrDNE2tqRNmjUClvACg8pnm2lMUeUV9sRv-61UT4BFvPub4bkJRzhSZo-lIQf88tdgqR4NXC36JYfvFUVcdYifCuvaIBbuDlAvnDamnMayhUWKLv_r_ZD_R93UUSIupOOtPlKpzEKe_McqWU4WCD0Y7Z8MXIGmAUamlCPkmmPnhPKy8s8rmW4CqRIKN8W29cYUdLYZ9ZXaF9u6ttm7UKPEztnyVUX0dxFBv8wLKPJI3GdgQ_CZCSkMpF3L8H6yXYHlCJjxk5Zv6OwC_viVRMRaodnvZv1masoT0jn1nct-tqNkGPdTVoOY3dJ8jiLz-F5-8FtIxNDMtNqEkD0lXuwR7iAdsGlTn9t2ZXQgB2WWLJS1z1BaE5HUh0k4y7Ih1Nn8Vff5um66JDZaSmxdUNtWVQZBdG8e05deeWdbRTEB01NVcNrlB_JirUo3wudC4080_bI5DDRtDgmwuUp8mbcIDP3XsJznVtAzUJ4DhTILjuGVMJvQ3JEG/s0/FQDVOBu07KEv1YuBOt_DcdIFGis.png)

![次に、hostsファイルを選択して右クリックし、[プログラムから開く]オプション|を選択します。 EMPTY_RESPONSEWindows10を修正する方法](https://lh3.googleusercontent.com/-3US2m6eVv8o/YjcHLywyLFI/AAAAAAAApx8/FrjgzZSLD0sqY87ib6s5vHICX8znFy71QCEwYBhgLKu8DABHVOhx6X5i_8Az7IZXV3nb-PxX1CSUHSFmSc6oq9vMrVLAbkuNkObNOx3wv8obBV9AhzeiTlD78bCwmRvOTWK6NxsO3KVaKRhu0GcC2-gQqplQ4oq48y5ES2OxM57FQOPj7TTSh85yzCb1G0Jvfmg0dRTuWcf1hBXCZJClrDNE2tqRNmjUClvACg8pnm2lMUeUV9sRv-61UT4BFvPub4bkJRzhSZo-lIQf88tdgqR4NXC36JYfvFUVcdYifCuvaIBbuDlAvnDamnMayhUWKLv_r_ZD_R93UUSIupOOtPlKpzEKe_McqWU4WCD0Y7Z8MXIGmAUamlCPkmmPnhPKy8s8rmW4CqRIKN8W29cYUdLYZ9ZXaF9u6ttm7UKPEztnyVUX0dxFBv8wLKPJI3GdgQ_CZCSkMpF3L8H6yXYHlCJjxk5Zv6OwC_viVRMRaodnvZv1masoT0jn1nct-tqNkGPdTVoOY3dJ8jiLz-F5-8FtIxNDMtNqEkD0lXuwR7iAdsGlTn9t2ZXQgB2WWLJS1z1BaE5HUh0k4y7Ih1Nn8Vff5um66JDZaSmxdUNtWVQZBdG8e05deeWdbRTEB01NVcNrlB_JirUo3wudC4080_bI5DDRtDgmwuUp8mbcIDP3XsJznVtAzUJ4DhTILjuGVMJrQ3JEG/s0/EpCLE4v5hIlBSzLHmozYHjFXajg.png)
![次に、リストからメモ帳オプションを選択し、[OK]、[OK]の順にクリックします。 EMPTY_RESPONSEWindows10を修正する方法](https://lh3.googleusercontent.com/-lOU-3MX0KaA/YjcrKEGfoqI/AAAAAAAAsGQ/X80GOrsEMdASgrfgLpr2Q8B-db3ErDeDgCEwYBhgLKuoDABHVOhwCXdzMJo7Wy553Aab3IZfOcw-mLQTdmC4hM2tdUzSWs4kfq4JkoKacm2dcmiXk_lz8R0wls265Moyy3wuNaVsnq-WRgFjO_g6jIIA0z4UcLfbp5OSpexjAMt1MPlFLsqd11iAcc2q3-vnx2pbUltMYmtCvDHn8913LB0YagLYUztW6LL99jHPxoNDfJV-VRQw1VU6BzKNgZigC1RnuEe_Z1OKbhBf5_Os7MrqGIJN8PSviPXrUAxQVJPkJV0J9TYOsa0KL5Y5KDXH5I0JOltaY5xDdlJq0pSEUYuMc34yqT9IZHXVxomR9MPmvM0KXWAOVQMvqqCuV0YaEOlvZakcX5oQ_f7-rpZXL2VMObbH-GM4TiplrfKmfFxHplCqA6PaiKPNwpIKRY6yejrQRKB7wrgbFZz6rLPDaNHbT2uVjnNMrdL5H-gWEn3XTzoL1Qn51kZCcfLC5L1qmSoK0uQK7ZDR3eT3dAaqQHSI0aPeKW3GcnREgQYRdljNChhFutZpWHKZvIzbesmhsvphyR609wQ9kmts6IC_BuC_O7TMsj35HzoCsCP9QlXujZLExO7mrwLuBQjCqqtuxizkyA9_9mgzkeDk8xyBwzVKh8C4GTmKyzd-LbNX_CUazBZpV4bWInTWPlDCEoN2RBg/s0/IFCF3tEOHldQqdkZU5w548kb9Gc.png)

![ここで、[検索する文字列]タブにドメイン名(ウィキペディアなど)を入力し、[次を検索]をクリックします](https://lh3.googleusercontent.com/-9HBBzZDW9RY/YjdXVTQd9KI/AAAAAAAAQAE/gcEIC92AO7wXVBMcBj7dvS3Fp7kWTdvZQCEwYBhgLKvEDABHVOhyU0JW91iiU4HdUNyWpEBsKLTw-6rQ88JJcf3GF8lMk7uR2vURQvSrLKx3HPJ-0bFTSQRDYtFiF0xXMnzMqjkeinj0p4_6R1kO7c7YxY5qQhApZ0W4keaxtQNkUgY3tkRT5-ypFY9VCwWOdWlQjQXqnqqmUhUOHojDHDyRxOdzXgn83uL9cUhyZQAyqoLNXwTuyPI3w7jMVLY_X3G_jMusEXoZHkAYQKZqBgUhPxBxFlPwhH-2DdZDXsVjKZqfavx4quKoI8Dn5vbKBw1fBP2LP-TMONu3R7eOkf34NH9fhPJJ8dtB0a9Nr9Lbun4wsDt2UkPoVWdXK-T5WEyqL8jtJIZzuNmeYS32rgbNJxt2MkVJe0ECNAjwjXY1oCKwCAja-lwWv2MG2WdS5jNcBqq8uNpsf5TXfjQaewupijbNsp_viGHOdMXhU68bv9CYzh3Jg897TZj113lNc9x2yiPm9ZLpb68caNxrHKk6kQvdPMHMRzJzCFsHGdrcsGW8UUQ6Ht3UrJUSKHvNnPH9C-EavJf8LBHVfter4gT7dO0uaIhreDldhomF7fI1DE1HmW7QFlecOcn2MqpmjESsYDZlEqVL_O7bu6l5iDcDGvhsDH0Fhqz9rIOYRCpkWkIV1yugxhdBnKN3LY3H2ntww_uXdkQY/s0/WZj3fXiDKlOLsbxeW38Gik2Sv4s.png)
![avastと入力し、Windowsの検索バーで[開く]をクリックします。 Windows10のERR_EMPTY_RESPONSEを修正](https://lh3.googleusercontent.com/-POStH-DgL7g/YjdR_XM9HrI/AAAAAAAAQCc/eFr3eGO1J3YPDoAeCXj_QT4pUYyy4cFPACEwYBhgLKvEDABHVOhyU0JW91iiU4HdUNyWpEBsKLTw-6rQ88JJcf3GF8lMk7uR2vURQvSrLKx3HPJ-0bFTSQRDYtFiF0xXMnzMqjkeinj0p4_6R1kO7c7YxY5qQhApZ0W4keaxtQNkUgY3tkRT5-ypFY9VCwWOdWlQjQXqnqqmUhUOHojDHDyRxOdzXgn83uL9cUhyZQAyqoLNXwTuyPI3w7jMVLY_X3G_jMusEXoZHkAYQKZqBgUhPxBxFlPwhH-2DdZDXsVjKZqfavx4quKoI8Dn5vbKBw1fBP2LP-TMONu3R7eOkf34NH9fhPJJ8dtB0a9Nr9Lbun4wsDt2UkPoVWdXK-T5WEyqL8jtJIZzuNmeYS32rgbNJxt2MkVJe0ECNAjwjXY1oCKwCAja-lwWv2MG2WdS5jNcBqq8uNpsf5TXfjQaewupijbNsp_viGHOdMXhU68bv9CYzh3Jg897TZj113lNc9x2yiPm9ZLpb68caNxrHKk6kQvdPMHMRzJzCFsHGdrcsGW8UUQ6Ht3UrJUSKHvNnPH9C-EavJf8LBHVfter4gT7dO0uaIhreDldhomF7fI1DE1HmW7QFlecOcn2MqpmjESsYDZlEqVL_O7bu6l5iDcDGvhsDH0Fhqz9rIOYRCpkWkIV1yugxhdBnKN3LY3H2ntww_OXdkQY/s0/VcIO-Ltc6sXRLW-qJwwCkoNqLqo.png)
![次に、右上の角にある[メニュー]オプションをクリックします](https://lh3.googleusercontent.com/-P2lcbNeqgRo/YjdeEHxIhkI/AAAAAAAAxHo/6keSQfR3AR8fIkM4epGNBxfs00XFDpj2QCEwYBhgLKuoDABHVOhyA7Kl1nmuuE8YbfjpS9M3y-4uTVj7wwni_pQolcgJ95qTiO-uLPhHKnju5WtDUoCrh2GRhIuYn7H3A46WuR-NxwSiz3saC40lwEhLnEYSN1u049dY0D67l2CYyjg9Y07wRfnE24PF602JMWQ1tdO-7rwnXCbH-aen2ea7CQo1ODnAY1BCnUqtOf3xImHqFiNG3S8Q2NwO2TMd0tE1PbEUe3d5YJbd5HYjzbMmBiGMhVyvwZzVxKv1vF6EyEneYOXYpGLPPH2NpymJra9dKyL2eURnGuZzKwpReiu5BpQLzp-hh87uSJSlyCQ7ayU5pcMdJssGrsEJh5C-WsErMEJ0tE_FqLyDYX9EQ_MunDF7n3WJGQfXpQv5pjBA8MziUg9apzX0jdHDVVZJig8mgsk-81NqKeyDpZur2nn6PNvOlsduvCBq6Pgr51EQrrqOG5FNe5uiW36h5-u_yykFWzomxUoJ5SZkrxNrRvDqgntZvuPVxqE97MLOzC2UMF7kEWnA8HOkgWS4DRgY5vw2HYe0vwyFUDZbgDKOdbw0wn573JdoDAEeF7eTzjYqswz6pOpZDT0yyKKczaWxJPtWMgZ6yH18L_euilSbnLknCwvQX6JL3-DCrNUOD7sWAloZMYvFekGONPDCd4d2RBg/s0/sSJew31Ow-wQexgfkMoAOzbZcUU.png)
![次に、ドロップダウンリストから[設定]をクリックします。 Windows10のERR_EMPTY_RESPONSEを修正](https://lh3.googleusercontent.com/-ZVItXxdlD6c/Yjddp0qhHzI/AAAAAAAAxHQ/qBRZ-vtDoXoTshKdAocKnm5R3TiaBj_7QCEwYBhgLKuoDABHVOhyA7Kl1nmuuE8YbfjpS9M3y-4uTVj7wwni_pQolcgJ95qTiO-uLPhHKnju5WtDUoCrh2GRhIuYn7H3A46WuR-NxwSiz3saC40lwEhLnEYSN1u049dY0D67l2CYyjg9Y07wRfnE24PF602JMWQ1tdO-7rwnXCbH-aen2ea7CQo1ODnAY1BCnUqtOf3xImHqFiNG3S8Q2NwO2TMd0tE1PbEUe3d5YJbd5HYjzbMmBiGMhVyvwZzVxKv1vF6EyEneYOXYpGLPPH2NpymJra9dKyL2eURnGuZzKwpReiu5BpQLzp-hh87uSJSlyCQ7ayU5pcMdJssGrsEJh5C-WsErMEJ0tE_FqLyDYX9EQ_MunDF7n3WJGQfXpQv5pjBA8MziUg9apzX0jdHDVVZJig8mgsk-81NqKeyDpZur2nn6PNvOlsduvCBq6Pgr51EQrrqOG5FNe5uiW36h5-u_yykFWzomxUoJ5SZkrxNrRvDqgntZvuPVxqE97MLOzC2UMF7kEWnA8HOkgWS4DRgY5vw2HYe0vwyFUDZbgDKOdbw0wn573JdoDAEeF7eTzjYqswz6pOpZDT0yyKKczaWxJPtWMgZ6yH18L_euilSbnLknCwvQX6JL3-DCrNUOD7sWAloZMYvFekGONPDCd4d2RBg/s0/sJtkGrHHmpC4v2zlye8Kfyyr3gw.png)
![[全般]タブで、[例外]タブに切り替え、[例外]フィールドの下にある[高度な例外を追加]をクリックします。](https://lh3.googleusercontent.com/-JVnaqaOTmU8/YjdAsylnD0I/AAAAAAAAr2o/KodfbctJ-Us3m2bpXc6B-rtRylDCLigIQCEwYBhgLKuoDABHVOhwCXdzMJo7Wy553Aab3IZfOcw-mLQTdmC4hM2tdUzSWs4kfq4JkoKacm2dcmiXk_lz8R0wls265Moyy3wuNaVsnq-WRgFjO_g6jIIA0z4UcLfbp5OSpexjAMt1MPlFLsqd11iAcc2q3-vnx2pbUltMYmtCvDHn8913LB0YagLYUztW6LL99jHPxoNDfJV-VRQw1VU6BzKNgZigC1RnuEe_Z1OKbhBf5_Os7MrqGIJN8PSviPXrUAxQVJPkJV0J9TYOsa0KL5Y5KDXH5I0JOltaY5xDdlJq0pSEUYuMc34yqT9IZHXVxomR9MPmvM0KXWAOVQMvqqCuV0YaEOlvZakcX5oQ_f7-rpZXL2VMObbH-GM4TiplrfKmfFxHplCqA6PaiKPNwpIKRY6yejrQRKB7wrgbFZz6rLPDaNHbT2uVjnNMrdL5H-gWEn3XTzoL1Qn51kZCcfLC5L1qmSoK0uQK7ZDR3eT3dAaqQHSI0aPeKW3GcnREgQYRdljNChhFutZpWHKZvIzbesmhsvphyR609wQ9kmts6IC_BuC_O7TMsj35HzoCsCP9QlXujZLExO7mrwLuBQjCqqtuxizkyA9_9mgzkeDk8xyBwzVKh8C4GTmKyzd-LbNX_CUazBZpV4bWInTWPlDCGoN2RBg/s0/kFbCYbMyhaTV1HjVTLVIlsYBWDY.png)
![次に、新しいウィンドウで、[Webサイト]または[ドメイン]をクリックします。 Windows10のERR_EMPTY_RESPONSEを修正](https://lh3.googleusercontent.com/-ubFkeOTG0fw/YjddS2a5CsI/AAAAAAAAyqc/De8JbM_VhpkesUhwv3MYi4H_2Lk9lkqNQCEwYBhgLKu8DABHVOhwXhoxRfnCMzWoHOZ2642jZ_nuj0EzODXF5t1Q7BvL6a7rrN0krzmheUzsmY-MFPIvNElQtdb00p33blXdN7JKeWt40N8Z0Vjt0E5MzyV5q3K7ry34pqpX8okL7_Y21dPg0-ZjOB9BNW7cIeN7NeCNqh7dU4NQvftqlAepEp8qUf80-MONtpq3m9Tz54R59CdV0sSzvnmgh58TofhWiCd-3XY6S45gXs9apEd7wD9e7eQRv-OlfefiD1J7nhsO-VNpIePZXuYt8wH91-7xNeqMUsNvU8riJ4kEeaOdNAmzHs2vMofp2hexnesEIn4hQ49RORjmXR1EllxdTXA-_mnNBIqgBmt5sVi3ma-ytXDvYiGIu86LJm_BC3FpwKW6cZcBvMvhHvy8-0WwbqbpsqXyJZ5YLV2dWHiLbyifFEMd2GK8QlsVqaUZMn4nvXUyhp57e8xJd31k1YO35UcfL9WGPPd7j_bA0i0uYnC7fJa64Ibqw2Ap1gC7pmjiDzLiwvrkOm49a_jHa1qL7wtyHlrwJwnCAg1GXbJE3SP1tqSPSRxAvQRhkBLcZef3d-lfmexy1KCeGwg7Vp2gvonUpPrdxWONogD5_RueQHuhrQ9djY0v663ay1mkH7t7DID1nzRqWKoC8qdPME3pZMOPl3ZEG/s0/yhWFaHEjYdrOxYtH3jJ6MY8Ybx0.png)
![次に、URLを[URLの入力]パスに貼り付けます。 次に、[例外を追加]オプションをクリックします](https://lh3.googleusercontent.com/-3AyBHab-CWY/YjdfpHfPfiI/AAAAAAAAP70/yMJV66aBFw0T8UY8VTiPFyMoo5U5VAArACEwYBhgLKvEDABHVOhyU0JW91iiU4HdUNyWpEBsKLTw-6rQ88JJcf3GF8lMk7uR2vURQvSrLKx3HPJ-0bFTSQRDYtFiF0xXMnzMqjkeinj0p4_6R1kO7c7YxY5qQhApZ0W4keaxtQNkUgY3tkRT5-ypFY9VCwWOdWlQjQXqnqqmUhUOHojDHDyRxOdzXgn83uL9cUhyZQAyqoLNXwTuyPI3w7jMVLY_X3G_jMusEXoZHkAYQKZqBgUhPxBxFlPwhH-2DdZDXsVjKZqfavx4quKoI8Dn5vbKBw1fBP2LP-TMONu3R7eOkf34NH9fhPJJ8dtB0a9Nr9Lbun4wsDt2UkPoVWdXK-T5WEyqL8jtJIZzuNmeYS32rgbNJxt2MkVJe0ECNAjwjXY1oCKwCAja-lwWv2MG2WdS5jNcBqq8uNpsf5TXfjQaewupijbNsp_viGHOdMXhU68bv9CYzh3Jg897TZj113lNc9x2yiPm9ZLpb68caNxrHKk6kQvdPMHMRzJzCFsHGdrcsGW8UUQ6Ht3UrJUSKHvNnPH9C-EavJf8LBHVfter4gT7dO0uaIhreDldhomF7fI1DE1HmW7QFlecOcn2MqpmjESsYDZlEqVL_O7bu6l5iDcDGvhsDH0Fhqz9rIOYRCpkWkIV1yugxhdBnKN3LY3H2ntww_-XdkQY/s0/Y2OcCu2MQxhb-KScN96Z_4CVcLA.png)
![アバストホワイトリストからURLを削除する場合は、メインの[設定]ウィンドウでURLにカーソルを合わせ、[ごみ箱]アイコンをクリックします。 Windows10のERR_EMPTY_RESPONSEを修正](https://lh3.googleusercontent.com/-i72PLO-UKaQ/YjcO8hSvMuI/AAAAAAAApw4/9Ja4_0IORBATz2XfhHN2QH0v2I6keFNwgCEwYBhgLKu8DABHVOhx6X5i_8Az7IZXV3nb-PxX1CSUHSFmSc6oq9vMrVLAbkuNkObNOx3wv8obBV9AhzeiTlD78bCwmRvOTWK6NxsO3KVaKRhu0GcC2-gQqplQ4oq48y5ES2OxM57FQOPj7TTSh85yzCb1G0Jvfmg0dRTuWcf1hBXCZJClrDNE2tqRNmjUClvACg8pnm2lMUeUV9sRv-61UT4BFvPub4bkJRzhSZo-lIQf88tdgqR4NXC36JYfvFUVcdYifCuvaIBbuDlAvnDamnMayhUWKLv_r_ZD_R93UUSIupOOtPlKpzEKe_McqWU4WCD0Y7Z8MXIGmAUamlCPkmmPnhPKy8s8rmW4CqRIKN8W29cYUdLYZ9ZXaF9u6ttm7UKPEztnyVUX0dxFBv8wLKPJI3GdgQ_CZCSkMpF3L8H6yXYHlCJjxk5Zv6OwC_viVRMRaodnvZv1masoT0jn1nct-tqNkGPdTVoOY3dJ8jiLz-F5-8FtIxNDMtNqEkD0lXuwR7iAdsGlTn9t2ZXQgB2WWLJS1z1BaE5HUh0k4y7Ih1Nn8Vff5um66JDZaSmxdUNtWVQZBdG8e05deeWdbRTEB01NVcNrlB_JirUo3wudC4080_bI5DDRtDgmwuUp8mbcIDP3XsJznVtAzUJ4DhTILjuGVMJzQ3JEG/s0/GJ0t1lNeAySaqaDFkjR_01-VeTU.png)



![設定を有効にするには、[オンにする]をクリックします。 Windows10のERR_EMPTY_RESPONSEを修正](https://lh3.googleusercontent.com/-V_5rou5N1xU/YjdWHm9sm0I/AAAAAAAAxOg/YQ4LJdQQp2MfbmHG2N-kAOdu4wLswfp4gCEwYBhgLKuoDABHVOhyA7Kl1nmuuE8YbfjpS9M3y-4uTVj7wwni_pQolcgJ95qTiO-uLPhHKnju5WtDUoCrh2GRhIuYn7H3A46WuR-NxwSiz3saC40lwEhLnEYSN1u049dY0D67l2CYyjg9Y07wRfnE24PF602JMWQ1tdO-7rwnXCbH-aen2ea7CQo1ODnAY1BCnUqtOf3xImHqFiNG3S8Q2NwO2TMd0tE1PbEUe3d5YJbd5HYjzbMmBiGMhVyvwZzVxKv1vF6EyEneYOXYpGLPPH2NpymJra9dKyL2eURnGuZzKwpReiu5BpQLzp-hh87uSJSlyCQ7ayU5pcMdJssGrsEJh5C-WsErMEJ0tE_FqLyDYX9EQ_MunDF7n3WJGQfXpQv5pjBA8MziUg9apzX0jdHDVVZJig8mgsk-81NqKeyDpZur2nn6PNvOlsduvCBq6Pgr51EQrrqOG5FNe5uiW36h5-u_yykFWzomxUoJ5SZkrxNrRvDqgntZvuPVxqE97MLOzC2UMF7kEWnA8HOkgWS4DRgY5vw2HYe0vwyFUDZbgDKOdbw0wn573JdoDAEeF7eTzjYqswz6pOpZDT0yyKKczaWxJPtWMgZ6yH18L_euilSbnLknCwvQX6JL3-DCrNUOD7sWAloZMYvFekGONPDCe4d2RBg/s0/Te2T8oVaeF4AdGNQBQ9BdUOyoOA.png)
![[設定]の[更新とセキュリティ]をクリックします](https://lh3.googleusercontent.com/-fRtDGiQe5kI/YjdCwhat6VI/AAAAAAAAuyE/-mJnJdEW5DoqP3LjQPM3pq22wjGEZ1FZQCEwYBhgLKu8DABHVOhxcrfjNL0kpApMdsYcrhR6ibP9yFPgid8tif1XJf590Y_S6I5KKOmSt3l5FGY4xSNyvZdonIyhAy17tqtmX612OyJ04O3L0FlnNcNc0C54eOcYAIPck3FI_krYDif6TAC-yzKxFLqijseiFajZsn5zZb5ikZDEoD98WADPb77Q8xJjOH9YzrQe3CB3fICtjnubLwJfl_5qf96x98EvSIMovAxNksn1luuo0L_dnicCPkBgBf5wN0-gtGg1mLEXM8O7RQ9uZx49lRm7ceAFzzMt_6Cq2w-eXXuubN_kNKoT7juKeFa2-L0zW6YGXdHX_H-uPut3z-kosp-leDwO3y29zBsAOH0aOENAJ-JGeAnRJ7TKv4t2I6l2cfc-lF9kRTKX6aYwsM79CQqNoNt61sae4bD0zEcPXA9px0izvU6TWFBY_0eJV8U_jRs_hFuQGd3mv42XGA9AF9USp0pq4reDvfzEUbUScBDJxV2FH0gc74fjQOnfl4a2FntrUFG4TIrLZdM1piJaWyZ1PgX8v43nHC1Hi9uMmXsWiYFo5NX1MHFRWVJnhLyCAzaIwxq_hg3o27aMIgAeS-fQ5cwlLgvZliezsqr04t33qG12AvR8NX8glkuNvFAGVed6Q_NgxRGKhvGXPVRSd4G8WMKCg3ZEG/s0/qfQubBdJLQXyENoSm-R0WEJvS78.png)
![左側のウィンドウで[Windowsセキュリティ]に移動します。 Windows10のERR_EMPTY_RESPONSEを修正](https://lh3.googleusercontent.com/-aUDiJcIwFrs/YjbxZEbObnI/AAAAAAAAhio/20OCBmyuuk0xF6s7KYT6TwjA9fzV9qrhACEwYBhgLKuoDABHVOhwW0CBk7YkolKRhlb6URWa_IgJhlV6Uh5HTXSA46rtPZTzcTVDH5E3Inr1300PCuFmPfzlhV9-wZ0cgm5eyq7ZHFxRZXVbHy0npWVZFQ1PONMxdTopZNqunXwLBLiLb67ib1SygjFUxfYmkgsM2KWbfxsJ0dJUmw1O8_eCdFnl3uawCEzgsMAIg1Qc5NZzeL_r4wLfEjXahBctYEmz8PuHb0PPtvGp-r6YtKLJySOhlKEvT2KQlPP_m8uuAu4nd9hM73lCbqdlSPO8Zq50PdX0wx8st7wB0bPkCKfKneQLRTuZCoubxrSAYYcR0TPzO_mZA9q14hTQoKUUP0yEF1F69JKIE4VMhscEvH2o_SFK7IDwFOJoGP2ZHxPnq1oEr-THgN0QuqzqlZwBKlRjYLmCuyWmtQEJcFb0y83vg4HNMcHMnH4lEEvT9qrp3Mqtom7UIrB2jajclGsNQdwU2a7PVl9MgQ1x74JGCA2gUeIiNlJDd9HgeDJzjAFR5NnV04Ho1gVSVvXEJNT-wQ-v1MGrgxZvOE1OzaWw9ezHrC91jfyv8d8BV4tQ7x9Ll0_Vn7OfNGviasNi0v1rdTERPCA9bQI_7ffue7P4Pk2Q2IPY6_4g-aCGST5HqVmLuxaNKxzTo79CRHjCyiNyRBg/s0/2tTVpZNvAHgb0WnRGNGH_e42JqE.png)


![[現在の脅威]の下にある[アクションの開始]をクリックします](https://lh3.googleusercontent.com/-RZhpDB921_Y/YjcSghVtKsI/AAAAAAAApro/uqnY-7pwYIEDrUMqtXh6--OYgP3hj4EDQCEwYBhgLKu8DABHVOhx6X5i_8Az7IZXV3nb-PxX1CSUHSFmSc6oq9vMrVLAbkuNkObNOx3wv8obBV9AhzeiTlD78bCwmRvOTWK6NxsO3KVaKRhu0GcC2-gQqplQ4oq48y5ES2OxM57FQOPj7TTSh85yzCb1G0Jvfmg0dRTuWcf1hBXCZJClrDNE2tqRNmjUClvACg8pnm2lMUeUV9sRv-61UT4BFvPub4bkJRzhSZo-lIQf88tdgqR4NXC36JYfvFUVcdYifCuvaIBbuDlAvnDamnMayhUWKLv_r_ZD_R93UUSIupOOtPlKpzEKe_McqWU4WCD0Y7Z8MXIGmAUamlCPkmmPnhPKy8s8rmW4CqRIKN8W29cYUdLYZ9ZXaF9u6ttm7UKPEztnyVUX0dxFBv8wLKPJI3GdgQ_CZCSkMpF3L8H6yXYHlCJjxk5Zv6OwC_viVRMRaodnvZv1masoT0jn1nct-tqNkGPdTVoOY3dJ8jiLz-F5-8FtIxNDMtNqEkD0lXuwR7iAdsGlTn9t2ZXQgB2WWLJS1z1BaE5HUh0k4y7Ih1Nn8Vff5um66JDZaSmxdUNtWVQZBdG8e05deeWdbRTEB01NVcNrlB_JirUo3wudC4080_bI5DDRtDgmwuUp8mbcIDP3XsJznVtAzUJ4DhTILjuGVMJ3Q3JEG/s0/H2Ks_BGgaLwbHV5vgQ7xY3vUuqU.png)


![[更新を確認]ボタンをクリックします。 Windows10のERR_EMPTY_RESPONSEを修正](https://lh3.googleusercontent.com/-stDf_KT3Dv0/Yjbj7eQnAkI/AAAAAAAAhsw/YCVzB3EyAUc-hHD3YFAkw5uDdOoi7b_0QCEwYBhgLKuoDABHVOhwW0CBk7YkolKRhlb6URWa_IgJhlV6Uh5HTXSA46rtPZTzcTVDH5E3Inr1300PCuFmPfzlhV9-wZ0cgm5eyq7ZHFxRZXVbHy0npWVZFQ1PONMxdTopZNqunXwLBLiLb67ib1SygjFUxfYmkgsM2KWbfxsJ0dJUmw1O8_eCdFnl3uawCEzgsMAIg1Qc5NZzeL_r4wLfEjXahBctYEmz8PuHb0PPtvGp-r6YtKLJySOhlKEvT2KQlPP_m8uuAu4nd9hM73lCbqdlSPO8Zq50PdX0wx8st7wB0bPkCKfKneQLRTuZCoubxrSAYYcR0TPzO_mZA9q14hTQoKUUP0yEF1F69JKIE4VMhscEvH2o_SFK7IDwFOJoGP2ZHxPnq1oEr-THgN0QuqzqlZwBKlRjYLmCuyWmtQEJcFb0y83vg4HNMcHMnH4lEEvT9qrp3Mqtom7UIrB2jajclGsNQdwU2a7PVl9MgQ1x74JGCA2gUeIiNlJDd9HgeDJzjAFR5NnV04Ho1gVSVvXEJNT-wQ-v1MGrgxZvOE1OzaWw9ezHrC91jfyv8d8BV4tQ7x9Ll0_Vn7OfNGviasNi0v1rdTERPCA9bQI_7ffue7P4Pk2Q2IPY6_4g-aCGST5HqVmLuxaNKxzTo79CRHjCwiNyRBg/s0/-7x7E2axTdzhFNvBxoIN-KSSMR8.png)


