Windows10とファイルエクスプローラーの違いは何ですか。Windows 8.1
多くの点で、Windows10はWindows8.1とWindows7(Windows 8.1)の両方に似ています(Windows 7)。ただし、これらの両方のオペレーティングシステムとも大きく異なります。そして、すべての類似点と相違点の中で、読者の一部が尋ねた非常に興味深い質問が1つあります。「 Windows10(Windows 10)のファイルエクスプローラーとWindows(File Explorer and Windows) 8.1のファイルエクスプローラー(File Explorer)の違いは何ですか?何が変更されましたか?」この質問は答えに値すると信じているので、今日はWindows10のファイルエクスプローラー(File Explorer)が以前のバージョンからどのように変更されたかを共有します。
1.「クイックアクセス(Access)」セクションが「お気に入り」に置き換わります
これはおそらく、 Windows10(Windows 10)のファイルエクスプローラー(File Explorer)で最も明白な変更です。古いお気に入りセクションが新しい(Favorites)クイックアクセス(Quick access)セクションに変わりました。Windows 8.1では、ファイルエクスプローラーの[(File Explorer)お気に入り](Favorites)セクションには、簡単にアクセスできるように固定したフォルダーが保持されていました。Windows 10のファイルエクスプローラー(File Explorer)でもそれが可能ですが、クイックアクセスでは(Quick access)頻繁に使用するフォルダー(Frequently used folders)や最近のファイル(Recent files)も表示できます。クイックアクセスは、(Quick access)ファイルエクスプローラー(File Explorer)の「ブックマークと履歴」機能のようなものと言えます。
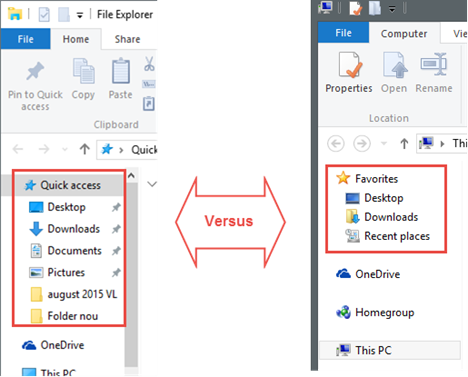
Windows 10のファイルエクスプローラー(File Explorer)に関する以前の2つの記事では、これらの機能について少し説明しました。詳細が必要な場合は、次の記事を確認してください。
-
Windows 10のファイルエクスプローラーのクイックアクセスセクションにアイテムを表示、固定、固定解除する方法。
-
Windows10のファイルエクスプローラーに最近のファイルとフォルダーが表示されないようにする方法。
2.ファイルエクスプローラー(File Explorer Starts)は「このPC」ではなく「クイックアクセス」で起動します(Access)
以前の変更に加えて、Windows 10の(Windows 10)ファイルエクスプローラー(File Explorer)は、 Windows 8.1で使用されていたように、このPC(This PC)で起動しなくなりました。エクスプローラー(File Explorer)のデフォルトの開始場所は、クイックアクセス(Quick access)セクションになりました。
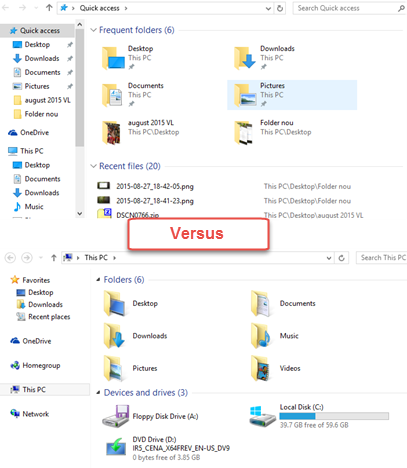
3.ファイルエクスプローラー(File Explorer)の開始位置は簡単に変更できます
すでに述べたように、Windows10のファイルエクスプローラー(File Explorer)はデフォルトでクイックアクセス(Quick access)で起動します。ただし、このPC(This PC)へのクイックアクセス(Quick access)またはその逆から簡単に場所を変更できます。Windows 8.1では、このPC(This PC)以外のオプションはありませんでした。

Windows 10のファイルエクスプローラー(File Explorer)が起動する場所を変更するために必要なすべての手順を確認したい場合は、この短いガイドをお読みください:Windows10でファイルエクスプローラーの(File Explorer)開始位置(Start Location)を設定する方法。
4.リボンのデフォルトは「(Ribbon Defaults)コンピューター(Computer)」ではなく「ホーム」になります(Home)
新しいファイルエクスプローラー(File Explorer)はデフォルトでクイックアクセス(Quick access)で起動するため、リボンもコンピューターではなく[(Computer)ホーム(Home)]タブで起動します。ただし、このPC(This PC)に切り替えると、リボンメニューも[(ribbon menu)コンピューター(Computer)]タブに戻ります。

5.ファイルメニュー(File Menu Replaces)は「履歴の削除(Delete History)」を「オプション」または「フォルダと検索オプションの変更(Change Folder And Search Options)」に置き換えます
Windows 8.1では、ファイルエクスプローラーの(File Explorer)[ファイル(File)]メニューは、 [履歴の削除](Delete History)のエントリを保持するために使用されていました。Windows 10(Windows 10)では、このショートカットは表示されなくなり、その場所は[フォルダーの変更]と[検索オプション]に移動します(Change folder and search options)。

新しいファイルエクスプローラーを使用しているときに、 (File Explorer)Windows 10に小さな不具合があることに気付きました。コンピューターのどこにいるかによって、次のスクリーンショットに示すように、フォルダーの変更と検索オプション(Change folder and search options)に単にオプション(Options)という名前を付けることができます。ただし、ショートカットを使用すると、同じ変更フォルダと検索オプションに(Change folder and search options)移動します。
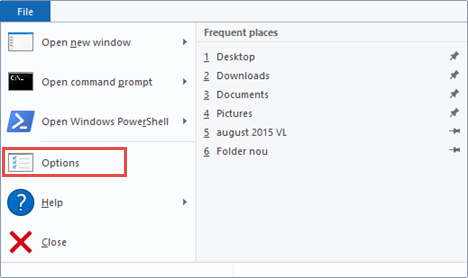
6. [共有]タブ(Share Tab)に新しい共有ボタンがあります(New Share Button)
Windows 10は、ファイルエクスプローラー(File Explorer)に新機能をもたらします。その[共有(Share)]タブには、単に[共有]というボタンが含まれています。(Share)このボタンを使用して、コンピューターにある互換性のあるアプリを介して他のユーザーにファイルを送信できます。たとえば、メール(Mail)アプリ、Facebook、またはDropboxを介して共有できます。

ファイルエクスプローラー(File Explorer)から直接アクセスできるすべての共有オプションについて詳しく知りたい場合は、このガイドをお読みください:Windows8.1および10でファイルエクスプローラーを使用してファイル(File Explorer)とフォルダー(Share Files & Folders)を共有する方法。
7. [コンピューター]タブ(Computer Tab)には、 [コントロールパネル(Control Panel)]の代わりに設定(Settings)のショートカット(A Shortcut)が含まれています
[コンピューター(Computer)]タブで、Windows8.1バージョンのファイルエクスプローラーに(File Explorer)コントロールパネル(Control Panel)のショートカットが表示されました。Windows 10では、コントロールパネル(Control Panel)の重要性が低下したため、このショートカットで設定(Settings)アプリを指定できるようになりました。
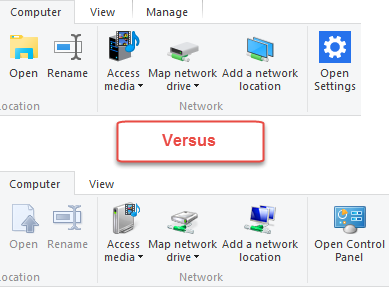
8.ファイルエクスプローラーは新しい(File Explorer)アイコン(Icons)のセット(New Set)を使用します
これは視覚的な変更であり、機能の1つではありませんが、簡単に見つけることができます。Windows 10では、ファイルエクスプローラーは、この(File Explorer)オペレーティングシステム(operating system)のインターフェイスの他のすべての視覚的変換に一致するように作成された新しいアイコンを使用します。

9.ファイルエクスプローラーのタイトルは、(File Explorer Titles Are Aligned)中央(Being Centered)に配置されるのではなく、左に配置されます(Left)
そして最後に、これまでに見た中で最も小さく、おそらく最も微妙な変更があります。ウィンドウのタイトルは、 Windows8.1(Windows 8.1)の場合と同じように中央に配置されるようになりました。代わりに、次のスクリーンショットでわかるように、これらは左に配置されています。

結論
これらは、Windows10の新しいバージョンの(Windows 10)ファイルエクスプローラー(File Explorer)で見られた変更です。いくつかは重要な機能のオーバーホールですが、いくつかはマイナーで微妙な設計変更です。他の変更に気づきましたか(Did)?もしそうなら、遠慮なくあなたの発見を私たちと共有してください、そして私たちはこの記事をできるだけ早く更新することを約束します。
Related posts
ファイルエクスプローラーからファイルとフォルダーを共有する7つの方法(Windows10およびWindows8.1の場合)
PROのようにFile Explorer16
Windows 10のフォルダのview templateを変更する方法File Explorer
Windows 10でFile Explorerからコマンドを実行する方法
Windows 10のWindows 10のFTP serverへの接続方法
3簡単なステップでWindows 10でfolder iconを変更する方法
ProのようにWindows10でファイル、フォルダー、アプリを開く方法
PowerShell、CMD、またはファイルエクスプローラーを使用してフォルダー内のファイルをカウントする方法
ファイルエクスプローラーまたはWindowsエクスプローラーでビューをリセットする方法
Windows 10で最近のファイルをクリアし、頻繁なフォルダーの表示を停止します
Windows 10ライブラリを有効にする3つの方法
Windows 10(文書、Downloadsなど)のユーザーフォルダの場所を変更する方法
[ホーム]タブから、ファイルエクスプローラーでファイルを管理する9つの方法
Windows 10のFile Explorerの作成方法すべてのメディアファイルのサムネイルを表示する
Windows 10のタスクバーからPeople iconを削除する方法
Windows 10でFile Explorerを検索する方法
WindowsでファイルエクスプローラーまたはWindowsエクスプローラーを改善する15の方法(すべてのバージョン)
Windowsエクスプローラーまたはファイルエクスプローラーでお気に入りを管理および使用する方法
Windows10のごみ箱から削除されたファイルを回復する5つの方法
Windows10およびWindows11のごみ箱-
