Windows8/10を修正「ストアに接続できませんでした」エラー
Windows 8/10をロードしましたが、あちこちで問題が発生することがあります。最近、 Windowsストア(Windows Store)を開こうとしましたが、次のエラーメッセージが表示されました。
We weren't able to connect to the Store. This might have happened because of a server problem or the network connection timed out. Please wait a few minutes and try again.
Windows10でのメッセージは次のようになります。

いくつかの設定をいじった後、ストア(Store)を再び機能させることができました。この記事では、私が試したさまざまなソリューションを紹介します。そのうちの1つがうまくいくことを願っています。
方法1-日付と時刻を確認する
最初に行う必要があるのは、Windows8/10PCの日付と時刻が正しく設定されていることを確認することです。システム時刻が正確でない場合、ストアに接続できません。[開始]をクリックして[(Start)日付と時刻(Date and Time)]と入力すると、時刻を修正できます。

Windows 10では、新しい設定(Settings)アプリが表示され、手動で時間を調整したり、自動に設定したりできます。
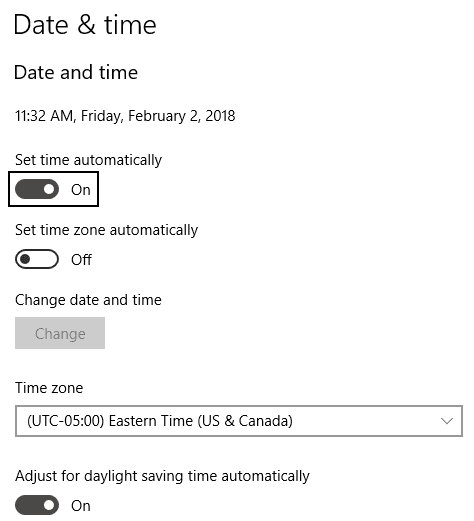
Windows 8では、 [コントロールパネル(Control Panel)]ダイアログが表示されます。ここで、[日付と時刻の変更(Change date and time)]をクリックして、システムを正しい時刻に設定できます。また、正しいタイムゾーン(Time Zone)に設定されていることも確認してください。

または、[インターネット時間]をクリックし、[(Internet Time)設定の変更(Change settings)]をクリックして、[今すぐ更新(Update now)]をクリックすることもできます。これにより、コンピューターがtime.windows.comと自動的に同期されます。
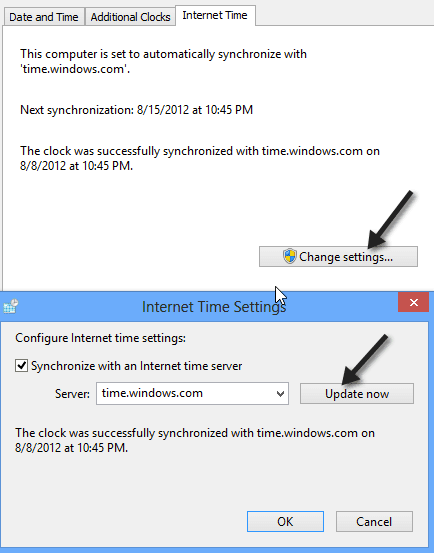
次に、 Windows Store(Windows Store)アプリを開いて、接続できるかどうかを確認します。うまくいけば(Hopefully)そうです!
方法2–プロキシサーバー
もう1つ確認したいのは、システムがプロキシサーバーを通過しているかどうかです。そうである場合は、プロキシサーバーを無効にして、ストアに接続できるかどうかを確認できます。これを行うには、IEの右上にある歯車のアイコンをクリックしてから、[インターネットオプション(Internet Options)]をクリックします。
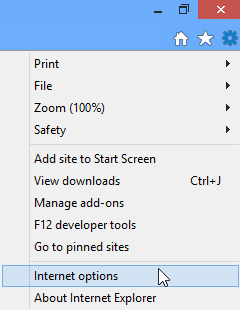
[スタート(Start)]をクリックして、 [インターネットオプション( Internet Options)]と入力することもできます。次に、[接続(Connections)]タブをクリックし、[ LAN設定](LAN Settings )ボタンをクリックします。

先に進み、[ LANにプロキシサーバーを使用する(Use a proxy server for your LAN)]チェックボックスをオフにします。

次に、 Windowsストア(Windows Store)に接続して、機能するかどうかを確認します。そうでない場合は、読み続けてください。
方法3–(Method 3) – Log Off/Use Local Account
次に試すことができるのは、特にMicrosoft(Microsoft)アカウントを使用している場合は、アカウントからログオフしてから再度ログインすることです。また、 https://login.live.com/ Microsoftの資格情報を使用してログインできることを確認してください。パスワードがハッキングされたなどの理由でロックアウトされた場合は、Microsoftアカウントへのアクセスを復元してから、 (Microsoft)Windows10に再度ログインする必要があります。
もう1つ試すことができるのは、Microsoftアカウントからローカルアカウントに切り替えてから、 (Microsoft)Windowsストア(Windows Store)を開こうとすることです。これを行うには、設定(Settings)アプリを開き、[アカウント](Accounts)をクリックしてから、[情報(Your Info)]をクリックします。

方法4 (Method 4) –WindowsStoreアプリのトラブルシューティング(– Troubleshoot Windows Store Apps)
以下の核オプションの前に試すことができるもう1つのことは、Windows 8/10に組み込まれているトラブルシューティングツールを使用することです。[(Click)スタート](Start)をクリックし、トラブルシューティングを入力して、 (troubleshoot)Enterキー(Enter)を押します。一番下までスクロールして、[ (Scroll)WindowsStoreApps]を選択します。
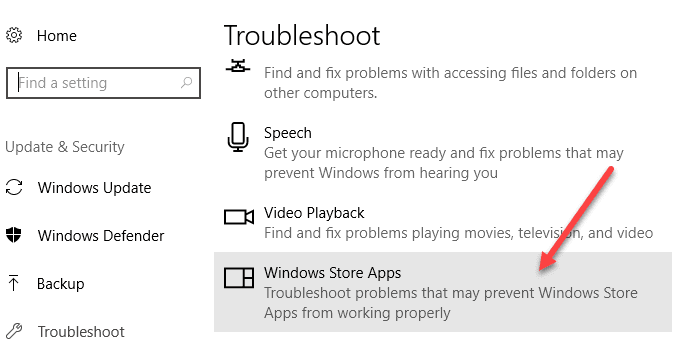
おそらくうまくいかないでしょうが、一見の価値があります。
方法5–PCをリセットする
あなたができる最後のことはあなたのPCをリセットすることです。これは、 Windowsストアからすべてのアプリをリセットし、 (Windows Store)CD/DVDまたはインターネット(Internet)からインストールしたサードパーティのプログラムを削除するため、理想的ではありません。ただし、他に何も機能していない場合は、これが唯一の選択肢である可能性があります。
設定(Settings)アプリに再度移動し、[更新とセキュリティ(Update & Security)]をクリックし、[回復]をクリックしてから、[(Recovery)このPCのリセット(Reset this PC)]の下の[開始( Get Started)]をクリックします。Windows 8では、このオプションは「PCの更新」(Refresh Your PC)と呼ばれます。検索チャームを使用して検索できます。

うまくいけば、これらの方法の1つで(Hopefully one)、Windows8/10マシンのWindowsストア(Windows Store)に接続できない問題が修正されました。そうでない場合は、ここにコメントを投稿してください。サポートさせていただきます。楽しみ!
Related posts
YouTubeで「エラーが発生しました。後でもう一度やり直してください」を修正する方法
Windowsで「保留中のシステム修復があります」エラーを修正する方法
Windowsで「TPMデバイスが検出されないエラー」を修正する方法
Windows 8(8.1)のトラブルシューティング「ストアに接続できませんでした」エラー
iPhoneの「App Storeに接続できません」エラーを修正する方法
「PCが問題にぶつかり、再起動する必要がある」エラーを修正する方法
Chromeで「DNS_probe_finished_bad_config」を修正する方法
Windowsストアエラー0x80072ee7を修正
バックグラウンドインテリジェント転送サービスがエラーを開始しない問題を修正
「このディスクにWindowsをインストールできませんでした」エラーを修正
Chromeの「プロキシスクリプトをダウンロードしています」メッセージを修正する方法
「ソースファイルまたはディスクから読み取れない」エラーを修正
Fix Windows Store Error Code 0x80240437
Fix Microsoft Store Error 0x87AF0001
Fix Download Pending Error Google Play Store
Windowsで「アプリケーションを正しく起動できませんでした(0xc0000142)」エラーを修正する方法
WindowsUpdateエラーコード8E5E03FAを修正
「Windowsがこのネットワークに接続できません」エラーを修正
Windows10のWindowsストアエラー0x803F7000を修正
Xbox、Windows 10またはMicrosoft StoreのFix Error 0x87e0000d
