Windows8.1で問題をトラブルシューティングする方法
今日の記事は、 Windows 8.1(Windows 8.1)の問題をトラブルシューティングする方法についての簡単なヒントです。これは、Microsoftの光沢のある新しいOSを使用する際に最も確実に遭遇します。ただし、ほとんどの問題では、セーフモードで起動したり、WiFiの問題を修正するための10ステップガイドに従う必要はありません。(t require booting)
Microsoftはまた、よりスマートになり、問題を診断して修正するための多くのツールとヘルプガイドをOS自体に組み込んでいます。クライアントにこれらの組み込みツールの使用方法を教えると、Windows 8.1自体の問題を修正できるため、多くの時間を節約できることがわかりました。この記事では、一般的な問題の修正に役立つ組み込みのWindows8.1トラブルシューティングツールについて説明します。(Windows 8.1)
Windows8.1のトラブルシューティング
トラブルシューティングのいくつかを紹介する前に、 Windows8.1(Windows 8.1)でトラブルシューティングを行う方法を見てみましょう。まず、 (First)Windowsキー+ Cを押すか、マウスを画面の右上または右下に移動して、チャームバー(Charms bar)を開きます。[(Click)検索](Search)をクリックして、検索ボックスにトラブルシューティングと入力します。(troubleshooting)
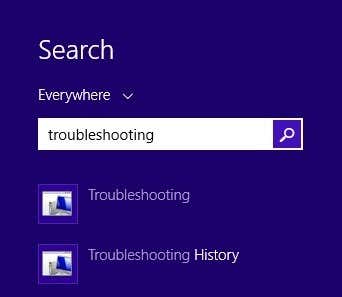
最初の結果であるトラブルシューティング(Troubleshooting)をクリックすると、メインウィンドウがポップアップ表示され、コンピュータプログラムのトラブルシューティングを開始できます。メインインターフェイスは、プログラム(Programs)、ハードウェアとサウンド(Hardware and Sound)、ネットワークとインターネット(Network and Internet)、システムとセキュリティ(System and Security)などのカテゴリに分類されます。
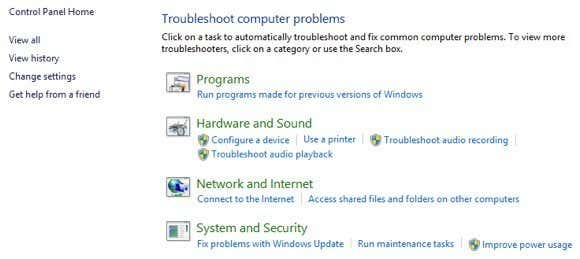
表示されるリストから選択するか、左上の[すべて表示]リンクをクリックすることができます。(View all)私はそれをクリックする傾向があるので、すべてのオプションを見ることができます。
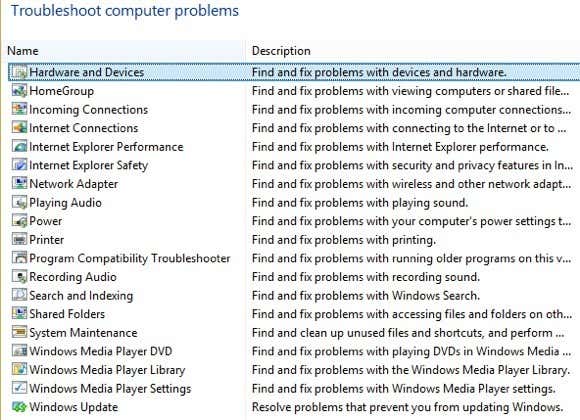
ご覧のとおり、トラブルシューティングにはかなりの数があります。ホームグループの問題の修正、インターネット接続(Internet connection)の問題のトラブルシューティング、ネットワークアダプターの構成の確認、印刷の問題のヘルプの取得、サウンドの問題の修正、 WindowsUpdate(Windows Updates)の問題の修正などを行うことができます。トラブルシューティングのいずれかをクリックすると、次のようなポップアップダイアログが表示されます。
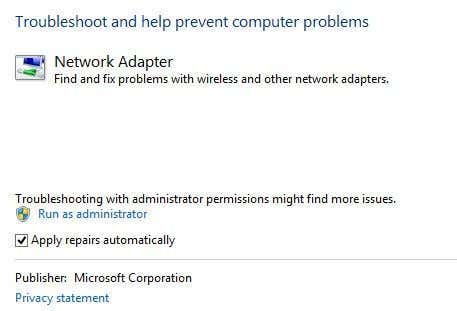
それらすべての下部に小さな[詳細設定(Advanced)]ボタンがあり、クリックして他のオプションを表示します。[修復の適用]を自動的に(Apply repairs automatically)チェックしたままにして、[管理者として実行(Run as administrator)]リンクをクリックすることをお勧めします。トラブルシューティングツールを管理者(Administrator)として実行すると、Windowsはより多くの可能性のある問題を見つけることができます。[次へ]をクリックすると、トラブルシューティングツールが問題の検出を開始します。たとえば、プリンタのトラブルシューティングを実行すると、(Printer troubleshooter)スプールサービス(spool service)でエラーがないかチェックされ、問題が発生しているプリンタのリストが表示されました。
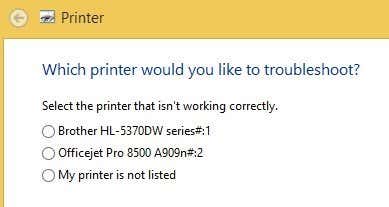
Windows 7以前は、これらのトラブルシューティングはかなり役に立たず、ほとんど何もしませんでした。ただし、Windows 7から始めて、間違いなくWindows 8では、(Windows 8)ユーザー入力(user input)なしでさまざまな問題を実際に修正できます。問題が検出された場合、トラブルシューティング担当者は問題を自分で修復しようとします。深刻な問題でない限り、ほとんどの場合、これは機能します。1台のWindows8.1(Windows 8)コンピューターで、トラブルシューティングによって修正されたWindowsUpdateの問題がいくつかありました。(Windows Update)
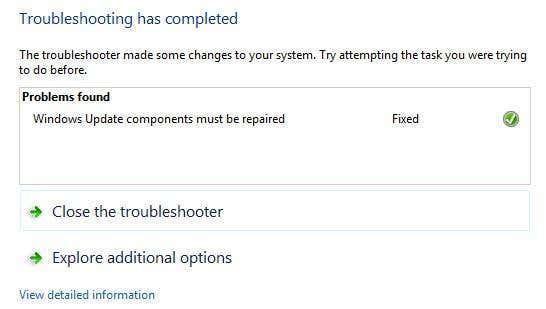
[詳細情報の表示(View detailed information)]をクリックすると、検出および修正された問題を正確に確認できます。私の場合、 WindowsUpdate(Windows Update)のコンポーネントの1つが正しく構成されていないように見えました。
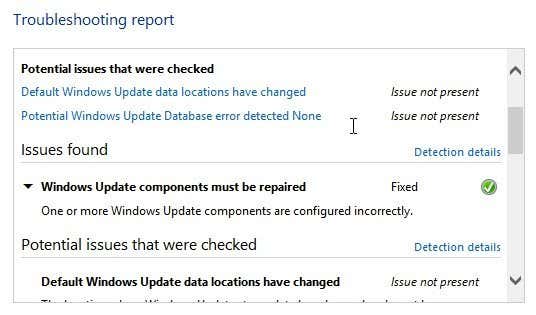
Related posts
Windows8およびWindows8.1でWindowsDefenderを使用する方法
Windows8とWindows8.1の紹介:スタート画面にアクセスする6つの方法
Windows8およびWindows8.1でVPNまたはPPPOE接続を削除する方法
Windows8およびWindows8.1PCまたはデバイスをシャットダウンまたは再起動する7つの方法
Windows8およびWindows8.1で非表示のワイヤレスネットワークに接続する方法
Windows 7、WindowsVista以前からWindows8にアップグレードする方法
従来のPCユーザー向けのWindows8カスタマイズガイド
デスクトップとロック画面の壁紙がWindows8に保存されている場所
検索を実行するWindows8アプリを構成する方法
Windows8PCをXbox360コンソールに接続する方法
Windows 8および8.1の紹介:サインインオプションを切り替える方法
デスクトップショートカットをWindows8のスタート画面にダウンロードする
Windows8のWindowsエクスプローラーが揺れる12の理由
Windows8および8.1でキーボード入力言語を追加または削除する方法
Windows8およびWindows8.1でワイヤレスネットワークに接続する方法
Windows 8(8.1)のトラブルシューティング「ストアに接続できませんでした」エラー
MacOSXからWindows7およびWindows8の共有フォルダーにアクセスする方法
5便利なWindows8/8.1レジストリの調整
Windows8でワイヤレスネットワーク接続とプロファイルを管理する方法
Windows8および8.1の天気アプリの完全ガイド
