Windows8およびWindows8.1で非表示のワイヤレスネットワークに接続する方法
Windowsで(Windows)ブロードキャストワイヤレスネットワーク(broadcasting wireless network)に接続するのは非常に簡単なプロセスですが、隠しネットワークについても同じことは言えません。SSID(サービスセット識別子)またはネットワーク名(network name)をブロードキャストしないことにより、コンピューターからアクセスできる利用可能なネットワークのリストに非表示のネットワークが表示されなくなります。接続する前に、 SSID(SSID)とその他のすべてのセキュリティ情報(security information)を知っておく必要があります。Windows8およびWindows8.1で非表示のネットワークに接続するための詳細な手順を読んでください。
ワイヤレスネットワークの詳細を取得する
ブロードキャストネットワーク(broadcasting network)に接続する場合、ネットワーク構成(network configuration)の多くは自動的に行われます。パスワード(All)を入力するだけです。非表示のネットワークに接続するときは、すべての情報を収集して手動で入力する必要があります。(information and enter)接続を試みる前に、いくつかの重要な情報を収集する必要があります。
ルーターの構成メニュー(configuration menu)にアクセスします。これは通常、ブラウザーのアドレスバーにルーターのIPアドレスを入力することで実行できます。(IP address)
ワイヤレス設定セクションを選択し、ネットワークの名前(またはSSID(SSID))とセキュリティタイプ(security type)をメモします。ネットワークでWEPを使用している場合は、 (WEP)WEPキー(WEP key)を確認してください。WPA-PSKまたはWPA2-PSK(WPA-PSK or WPA2-PSK)を使用している場合は、事前共有キー(Pre-shared key)に注意してください。いかなる種類のセキュリティも使用していない場合は、SSIDのみが必要です。
注:(NOTE:)前述のセキュリティタイプは、ホームネットワークで見られる可能性が最も高いタイプです。WPA、WPA2、および802.1xは、管理者が構成を処理する企業ネットワークで最もよく見られます。
接続する前に、接続したいワイヤレスネットワーク(wireless network)のエリアにいることを確認してください。
ネットワークと共有センター(Network and Sharing Center)にアクセスする
ネットワークと共有センター(Network and Sharing Center)に入るには、いくつかの方法があります。デスクトップ(Desktop)での最速の方法は、システムトレイ(system tray and click) のネットワークアイコンを右クリックし、 [ネットワークと共有センターを開く]をクリックすることです。("Open Network and Sharing Center.")

このガイドでは、他のすべてのアクセス方法について詳しく説明しています。Windowsの(Windows)ネットワークと共有センターと(Network and Sharing Center)は何ですか。

隠しワイヤレスネットワーク(Hidden Wireless Network)に接続する方法
ネットワークと共有センター(Network and Sharing Center)への道を見つけたら、[新しい接続またはネットワークをセットアップする("Set up a new connection or network.")]をクリックまたはタップします。

「ワイヤレスネットワークに手動で接続する」を("Manually connect to a wireless network")選択し、 「次へ("Next.")」をクリックまたはタップします。

(Enter)次のように、提供されたスペースにネットワークのセキュリティ情報を(security information)入力します。
- (Enter)ネットワーク名フィールドに(network name field)SSIDを入力します。
- [セキュリティの種類]フィールドで、接続する(security type field)ワイヤレスネットワーク(wireless network)で使用されるセキュリティの種類を選択します。一部のルーターは、この認証方法(authentication method)に名前を付ける場合があります。選択したセキュリティの種類(security type)に応じて、 Windowsは(Windows)暗号化の種類(encryption type)を選択するように要求する場合としない場合があります。
- [セキュリティキー]フィールドに、ワイヤレスネットワーク(wireless network)で使用されるパスワードを入力します。
- 入力したパスワードを他人に見られたくない場合は、[文字を非表示にする]チェックボックスをオンにします("Hide characters")。
- このネットワークに自動的に接続するには、[この接続を自動的に開始する]("Start this connection automatically")チェックボックスをオンにする必要があります。
- また、 「ネットワークがブロードキャストしていない場合でも接続する」("Connect even if the network is not broadcasting")というチェックボックスをオンにする必要があります。
要求されたすべての情報を入力したら、[次へ(Next)]を押します。
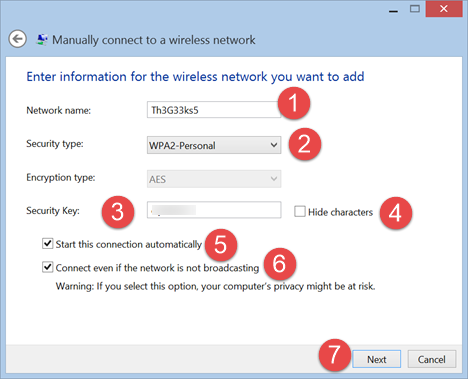
Windowsが(Windows)ワイヤレスネットワーク(wireless network)を正常に追加したかどうかが通知されます。[閉じる](Close)を押すと完了です。

ネットワークがそのエリアにある場合、Windowsは自動的にそのエリアに接続します。システムトレイの(system tray)ネットワークアイコン(network icon)を確認してください。接続の強さ(connection strength)を示すために、一連の完全なバーを描画する必要があります。

接続の問題のトラブルシューティング
上記の手順に注意深く従った場合でも、問題が発生する可能性があります。選択したネットワークに接続できず、入力したセキュリティ情報(security information)が正確に正しいと確信している場合は、トラブルシューティング情報についてこれらの記事を確認してください。
- (Troubleshoot Internet Connection Problems)ワイヤレスネットワーク(Wireless Network)を介したインターネット接続の問題のトラブルシューティング-Windowsは、独自のトラブルシューティングツールを使用して、多くの単純な接続の問題を診断および解決できます。この記事では、ツールにアクセスする方法について詳しく説明します。
- ワイヤレスネットワーク接続の問題(Troubleshoot Wireless Network Connection Problems)を自分(Yourself)でトラブルシューティングする-自分でトラブルシューティングを行いたい場合は、この記事で役立つ一連のフローチャートを提供します。いくつかの質問に答えることで、ネットワークの問題の原因を見つけることができます。
- Windows 8.1でワイヤレスネットワークプロファイルを削除または忘れる(Delete or Forget Wireless Network Profiles)方法-以前に機能していたネットワークに接続できない場合は、ネットワークプロファイル(network profile)に問題がある可能性があります。このチュートリアルをチェックして、面倒なプロファイルを削除して接続する方法を学びましょう。
結論
隠しネットワークに接続する手順は、単に(hidden network)ブロードキャストネットワーク(broadcasting network)に接続するよりもはるかに複雑であることに気付くでしょう。それが努力する価値があるかどうか疑問に思っている場合、それは議論の問題です。SSIDを非表示にすると、熟練していないハッカーやフリーローダーからネットワークが隠蔽されますが、経験豊富なハッカーの速度が低下することはありません。結局、SSIDを非表示にすると、より安全に感じる場合は、それを選択してください。ただし、何を選択する場合でも、安全なパスワードと暗号化(secure password and encryption)を使用してください。
Related posts
Windows8およびWindows8.1でワイヤレスネットワークに接続する方法
WPSを介してWindows8.1デバイスをワイヤレスネットワークに接続する方法
Windows7で隠しワイヤレスネットワークに接続する方法
Windows8.1でワイヤレスネットワークプロファイルを削除または忘れる方法
Windows8でワイヤレスネットワーク接続とプロファイルを管理する方法
Windows 10の飛行機モード:オフまたはオンにする3つの方法!
MacOSXのフォルダをWindows7およびWindows8PCと共有する方法
Intelネットワークカードを搭載したWindowsラップトップおよびタブレットでWiFi速度を2倍にする
簡単な質問:MACアドレスとは何ですか?どのように使用されますか?
Windows10で隠しWi-Fiネットワークに接続する3つの方法
ネットワークドライブをマッピングし、Windows 11のFTPの場所を追加する方法
TP-Link Wi-Fi 6ルータでファームウェアを更新する方法
私のDNSは何ですか?Windows10で見つけるための5つの方法
MacOSXからWindows7およびWindows8の共有フォルダーにアクセスする方法
あなたがそれを忘れたときにWindows10であなたのWiFiパスワードを学ぶ4つの方法
お住まいの地域の隠しワイヤレスネットワーク(SSID)をWindowsで見つける方法
Windows10のWi-FiSenseとは何ですか?その使用方法
Windows7およびWindows8から共有MacOSXプリンターに印刷する方法
Windows 11でWi-Fiを有効または無効にするにはどうすればよいですか。
簡単な質問:プロキシサーバーとは何ですか?それはどういう意味ですか?
