Windows8のWindowsエクスプローラーが揺れる12の理由
Windows Explorerは、 (Windows Explorer)WindowsVistaとWindows7(Windows Vista and Windows)の両方の弱点でした。多くのユーザーは、 Windows XPで使用されているバージョンよりも劣っていて、操作するのがはるかに面倒であると不満を漏らしていました。幸いなこと(Luckily)に、Windows8では(Windows 8)状況が大幅に改善されています。Windows 8 DeveloperPreviewでWindowsExplorer(Developer Preview)を(Windows Explorer)数日間使用した後、私はそれが素晴らしいと言うことができます。一緒に仕事をするのは本当に楽しいことです。これが12の理由です:
理由1:コンテキストリボン
Windows8のWindowsエクスプローラー(Windows Explorer)について最初に気付くのはリボンです。このインターフェイスの概念は、 (interface concept)Microsoft Office 2007で最初に導入され、 Microsoft Office2010(Microsoft Office 2010)およびWindows7で改善され、ワードパッドやペイント(WordPad and Paint)などのいくつかの標準アプリケーションに含まれていました。
Windowsエクスプローラー(Windows Explorer)のリボンは、1つの単純な理由で素晴らしいです:それは非常に文脈的です。何をしているかに応じて、コンテキストに関連するオプションのみが表示されます。たとえば、[ホームグループ]をクリックすると(Homegroup)、ライブラリとデバイスの共有、ホームグループ(Homegroup)設定の変更、ホームグループのパスワードの表示、または(Homegroup)トラブルシューティングの開始(ホームグループに問題がある場合)(Homegroup)のためのボタンが表示されます。

[コンピューター(Computer)]をクリックすると、ネットワークドライブをマッピングしたり、コントロールパネル(Control Panel)を開いたり、システムのプロパティを表示したりするためのボタンが表示されます。
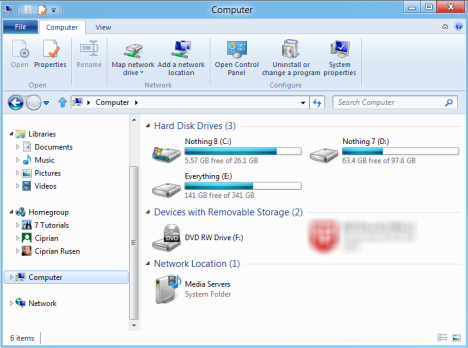
もう1つの良い例は、コンピューターの閲覧中に表示される[新しいアイテム]ボタンです。(New item)フォルダをナビゲートしている場合は、フォルダ、ショートカット、またはさまざまな種類のファイルを作成するためのオプションが表示されます。[ライブラリ(Libraries)]セクションをナビゲートしているときは、新しいライブラリを作成するオプションしかありません。

理由2 :(Reason 2)ファイルコピー(File Copying)操作の素晴らしい管理(Management)
Windowsエクスプローラー(Windows Explorer)がファイルのコピー操作を管理する方法は単純に素晴らしいです。転送速度(transfer speed)に関する視覚的な進行状況レポート(progress report)を取得し、転送を簡単に一時停止、再開、および閉じることができます。

また、重複ファイルとの競合の管理は素晴らしい方法で行われます。どのファイルをきめ細かくわかりやすい方法で保持するかを選択してから、コピーを続行できます。
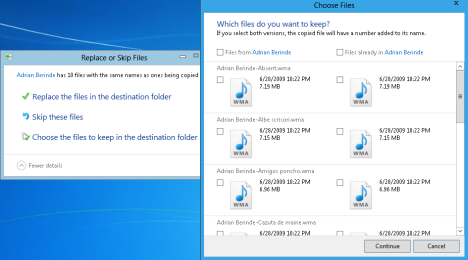
人々がファイルコピー操作を管理するためのより良い代替手段を探していた以前のバージョンのWindowsとは異なり、 Windows 8では(Windows 8)、そのような代替手段の必要性をもはや感じません。
理由3:パスのコピーボタン
オタクは、[パスのコピー(Copy path)]ボタンについて聞いてみたいと思うでしょう。任意の数のファイルとフォルダを選択(Select)し、このボタンをクリックすると、パスがクリップボードにコピーされます。メモ帳(Notepad)からコマンドラインターミナル(command line terminal)まで、必要な場所にパスを貼り付けることができます。

理由4:上ボタンが戻ってきた
Windows 7では、多くのユーザーが[上(Up)へ]ボタンがないことに不満を持っていました。ええと(Well)...Windows8は人々を幸せにし、このボタンを返してくれます。

理由5 :(Reason 5)ファイルとフォルダの表示(View Files & Folders)方法のカスタマイズはとても簡単(Easy)です!
Windows7とWindowsVistaでは(Windows Vista)、多くの人がWindowsエクスプローラー(Windows Explorer)がファイルとフォルダーの内容を表示する方法をカスタマイズするのに苦労していました。Windows 8では、Windowsエクスプローラーに[(Windows Explorer)表示(View)]タブが導入されています。このタブでは、ペインの追加または削除、ナビゲーションペイン(navigation pane)のカスタマイズ、ファイルの表示、アイテムのグループ化、拡張子または隠しファイルの表示に使用するレイアウトのカスタマイズなど、すべての重要なカスタマイズオプションにすばやくアクセスできます。

理由6:クイックアクセスツールバー
もう1つの優れた機能は、クイックアクセスツールバー(Quick Access Toolbar)です。これは、元に戻す、やり直し、削除、名前の変更(Undo, Redo, Delete, Rename,)などの一般的な操作のショートカットを含む小さなツールバーです。リボンの上または下に配置でき、必要な操作専用のボタンを含めるようにカスタマイズできます。

理由7(Reason 7):検索が非常に高速で、良好な結果が返される(Very Fast & Returns Good Results)
Windowsエクスプローラー(Windows Explorer)(および一般にWindows 8 )での検索は非常に高速で、以前のバージョンのWindowsと比較するとより良い結果が返されます。たとえば、Windows 7で以下に示す検索を実行すると、はるかに時間がかかり、検索語に関連するフォルダーの名前のみが返され、名前に検索語(search term)が(folder relevant)含ま(search term)れているファイルは返されませんでした。

Windows 8では(Windows 8)、フォルダーとファイルの両方に加えて、速度がかなり速くなりました。
理由8(Reason 8):コマンドプロンプト(Command Prompt)を開いて現在の場所に移動する(Current Location)
オタクに愛されるもう1つの機能は、現在の場所でコマンドプロンプトを開く可能性です。(Command Prompt)コマンドプロンプト(Command Prompt)を開く必要のあるフォルダにブラウザで移動し、[(Browser)"File -> Open command prompt"を開く]をクリックします。

理由9:ISOディスクイメージをマウントする
.isoイメージを操作する場合は、Windowsエクスプローラーでそれらをマウントして、そのコンテンツにアクセスできることを知っておくとよいでしょう(Windows Explorer)。サードパーティのツールをインストールする必要がなくなりました。

理由10(Reason 10):異なる(Different)プロセスで複数の(Multiple) インスタンス(Instances)を実行できる
この機能は、Windowsエクスプローラー(Windows Explorer)の複数のインスタンスを操作するヘビーユーザーにとって非常に便利です。各インスタンスを新しいプロセスで実行することができます。それらの1つがクラッシュしても、他はクラッシュしません。したがって、Windowsエクスプローラー(Windows Explorer)インスタンスの誤動作によって、他のインスタンスで保留中の操作が台無しになることはありません。

理由11 :(Reason 11)お気に入り(Favorite)のフォルダを簡単に管理(Management)
Windowsエクスプローラーの[(Windows Explorer)お気に入り](Favorites)セクションの優れた点の1つは、ファイルやフォルダーの保存または開くことに関するすべてのダイアログウィンドウに表示されることです。Windows7とWindowsVistaでは(Windows Vista)、お気に入りの場所をカスタマイズするために少し手間をかける必要がありました。Windows 8では、これはリボンのボタンを介して行われます。お気に入り(Favorites)に追加したいフォルダを開き、下に表示されているボタンをクリックしてから、[選択したフォルダをお気に入りに追加("Add selected folder to favorites")]をクリックします。

理由12 :(Reason 12)ファイルとフォルダ(Files and Folders)の簡単なコピーと移動(Copying and Moving)
私は最後に最高の機能の1つを保存しました。Windows 8では、ファイルやフォルダーを移動したり、別の場所にコピーしたりする方がはるかに簡単です。移動またはコピーするものを選択し、リボンから適切なボタンを押して、新しい場所を選択します。あなたが私に尋ねれば、はるかに単純ではるかに効率的です。

どう思いますか?
私はあなたにそれを試してみるのに十分な好奇心を持たせたことを願っています。Windows 8の(Windows 8)開発者プレビュー(Developer Preview)をダウンロードしてインストールし、 Windowsエクスプローラー(Windows Explorer)の使用を開始します。私はあなたがあなたが見るものを気に入るとかなり確信しています。
Related posts
Windows8および8.1でUSBメモリスティックにリカバリドライブを作成する方法
9Windows8に存在しなくなったWindows7の機能とアプリケーション
WindowsでファイルエクスプローラーまたはWindowsエクスプローラーを改善する15の方法(すべてのバージョン)
Windows8のスタート画面に時刻を表示する時計を追加する方法
ファイルエクスプローラーまたはWindowsエクスプローラーを使用してWindowsでディスクを書き込む方法
Windows10のファイルエクスプローラーからリボンを削除または非表示にする方法
Windows10のファイルエクスプローラーを任意のフォルダーで起動する方法
ソフトウェアアンインストーラーのまとめ-IObitvsAshampoovsRevoのレビュー
Windows8の組み込みアンチウイルスを使用してウイルススキャンをスケジュールする方法
ブラウザ戦争:Internet Explorer 11はどのようなパフォーマンスを提供しますか?
Windows 10のFile Explorerの作成方法すべてのメディアファイルのサムネイルを表示する
PROのようにFile Explorer16
簡単な質問:ファイルのメタデータとは何ですか?Windowsでファイルを編集する方法は?
Windows 10でFile Explorerを検索する方法
Windows10およびWindows11のごみ箱-
すべてのWindowsバージョンでInternetExplorerを起動する9つの方法
すぐに複数のフォルダを作成する方法
Windows 10のフォルダのview templateを変更する方法File Explorer
Windows 10のファイルとフォルダの並べ替え方法、グループ、フィルターFile Explorer
3簡単なステップでWindows 10でfolder iconを変更する方法
