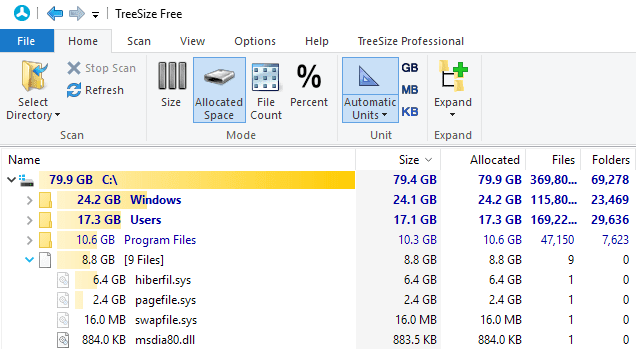従来のハードドライブは何年にもわたって安価になっていますが、多くの人は依然として500GB以下のサイズのプライマリドライブを持っています。なんで?ええと、主に新しいコンピューターにはソリッドステートドライブ(SSD(SSDs))が付属していて、サイズが大きいほど高価すぎるためです。
Windowsでディスク容量不足の警告が表示された場合は、空き容量を取り戻すためにできることがいくつかあります。ただし、最初に行うことは、オペレーティングシステムとデータ/プログラムがシステム上でどのくらいのスペースを占めているかを実際に確認することです。それがわかれば、何を削除、削除するかなどを決めることができます。

私が何年も使用している最高のツールは、TreeSizefreeです。これは、インストールする必要がない小さなプログラムであり、どのファイルとフォルダーがコンピューター上で最も多くのスペースを占めているかを正確に示します。
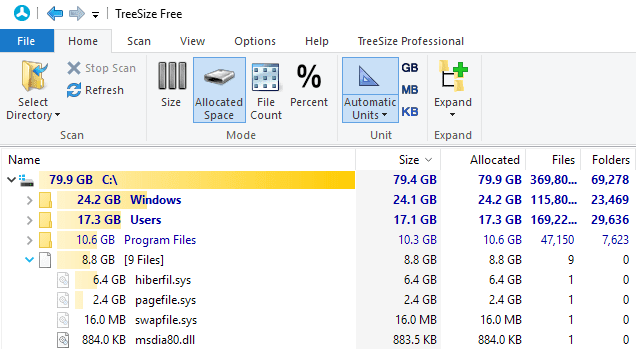
ご覧のとおり、私のコンピューターで最大のディレクトリはWindowsです。これはあなたにも当てはまるかもしれませんし、そうでないかもしれません。そうである場合、古いWindowsのサイズを減らす唯一の安全な方法は、ディスククリーンアップを使用することです。大きなWindows.oldフォルダー(large Windows.old folder)がある場合は、ディスククリーンアップ(Disk Cleanup)を使用してそのフォルダーを削除する方法についての私の投稿を必ず読んでください。
Windowsディレクトリの下に大きなドライバフォルダがあり、グラフィックカード(Nvidia、AMD )に関連するファイルがたくさんある場合は、 (AMD)Display Driver Uninstallerツールを実行する必要があります。これにより、スペースに多くのGB(GBs)を節約できました。 。何らかの理由で、古いバージョンをアップグレードするときに、 NVidiaなどは以前のバージョンのドライバーを保持します。これにより、多くのスペースが追加される可能性があります。(NVidia)
次に大きいフォルダーは、おそらくProgramFilesまたはUsersフォルダーのいずれかです。プログラムファイル(Program Files)が非常に大きい場合は、それを展開して、不要になり、アンインストールできるプログラムがあるかどうかを確認します。また、新しいPCに付属しているすべてのジャンクソフトウェアをアンインストールするのに(uninstall all the junk software)役立つプログラムについての記事も書いています。

PC上の個々のファイルに関して、私にとって最大のものはhiberfil.sysでした。これは休止状態に使用されるファイルですが、休止状態を使用しない場合は、このファイルを削除して、数GB(GBs)相当のスペースを節約できます。休止状態ファイルを簡単に削除する方法についての私の以前の記事を読んでください。
ユーザー(Users)フォルダの下では、写真やビデオなど、大量のスペースを占有している個人的なアイテムを簡単に削除できます。ただし、AppData/Localフォルダが非常に大きい場合もあります。これは、さまざまなプログラムが一時データとアプリデータを保存するために使用する非表示のシステムフォルダーです。
このフォルダのサイズを縮小する最良の方法は、CCleanerのようなツールを使用することです。プログラムやOSに問題が発生する可能性があるため、手動でアクセスしてそこから削除することは望ましくありません。私はこれらのタイプのクリーナーが実際に役立つかどうかについて詳細な記事を書きましたが、肝心なのは、CCleanerが見つけにくい一時データを削除する優れた仕事をしているということです。

また、ごみ箱のサイズとシステムの復元に割り当てられたスペースの量を確認するなど、コンピューターのスペースを節約するさまざまな方法について説明した別の記事を作成しました。
発生する可能性のあるもう1つの問題は、Cドライブのパーティションが最初から非常に小さい場合です。500GBのディスクがあるかもしれませんが、何らかの理由で、システムパーティション(C)のサイズはわずか30GBです。このような場合、拡張パーティションに空き領域があれば、実際にパーティションのサイズを拡張できます。
これを行う最良の方法は、Easeus Free PartitionManager(Easeus Free Partition Manage)のような無料のツールを使用することです。アップグレードされたバージョンを購入するためのさまざまな方法がありますが、ほとんどの人は無料バージョンで動作するはずです。

ハードドライブをより大きなものと交換する以外に、ハードドライブのスペースを解放する方法は他にたくさんありませんが、上記のヒントのいくつかがそれまでの余裕を与えることを願っています。楽しみ!
How to Fix a Low Disk Space Warning in Windows
Even though tradіtiоnal hard drives have gotten cheapеr over the years, a lot of people still have primary driveѕ that are 500 GΒ or less in size. Why? Well, mostly becaυse newer computers come with ѕolid states drives (SSDs) аnd the lаrger sizeѕ are just too expensіvе.
If you’re getting a low disk space warning in Windows, there are a couple of things you can do to get some free space back. The first thing, however, is to actually find out how much space the operating system and your data/programs are taking up on the system. Once you know that, you can decide what to remove, delete, etc.

The best tool for I’ve been using for years is TreeSize free. It’s a small program that you don’t even have to install and it quickly tells you exactly what files and folders are taking up the most space on your computer.
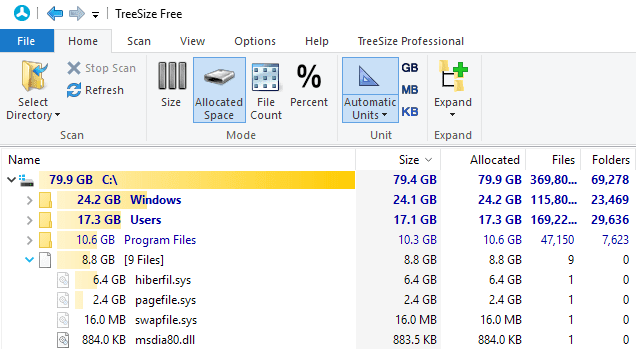
As you can see, the biggest directory on my computer is Windows. This may or may not be the case for you also. If it is, the only safe way to reduce the size of the Windows older is to use disk cleanup. If you have a large Windows.old folder, make sure to read my post on how to remove it using Disk Cleanup.
If you find there is a large drivers folder under the Windows directory and it happens to have a lot of files related to your graphics card (Nvidia, AMD), then you should run the Display Driver Uninstaller tool, which saved me many GBs in space. For some reason, NVidia and the like keep previous versions of the drivers when you upgrade the old versions, which can add up to a lot of space.
The next largest folder will probably be either Program Files or the Users folder. If Program Files is very large, expand it and see if there are any programs that you no longer need and can uninstall. I’ve also written an article about a program that can help you uninstall all the junk software that comes with new PCs.

In terms of individual files on a PC, the largest one for me was hiberfil.sys. This is the file used for hibernation, however, if you don’t use hibernation, then you can remove this file and save several GBs worth of space. Read my previous article on how to delete the hibernation file easily.
Under the Users folder, it’ll be easier to remove any personal items that are taking up a large amount of space like photos, videos, etc. However, you may also find that the AppData/Local folder is quite large. This is a hidden system folder that is used by various programs to store temporary and app data.
The best way to shrink the size of this folder is to use a tool like CCleaner. You don’t want to manually go in and delete stuff from there as it can cause problems with your programs and with the OS. I’ve written an in-depth article on whether or not these types of cleaners are actually useful, but the bottom line is that CCleaner does an excellent job of removing the hard-to-find temp data.

I’ve also written another article that takes about different ways you can save space on your computer, namely checking the recycle bin size and also the amount of space allocated to system restore.
Another issue that can come up is if your C drive partition is very small to start off with. Maybe you have a 500GB disk, but for some reason, the system partition (C) is only 30 GB in size. In these types of cases, you can actually expand the size of the partition if you have free space on the extended partition.
The best way to do this is to use a free tool like Easeus Free Partition Manager. They have all kinds of ways to try and get you to purchase the upgraded version, but the free version should work for most people.

There aren’t really a lot of other ways to free up space on a hard drive other than replacing it with a bigger one, but hopefully some of the above tips will give you some breathing room till then. Enjoy!