WindowsでSystem32フォルダを削除する方法は?

インターネットの速度低下やオーディオエラーなど、Windowsコンピュータの技術的な問題に直面することがあります。技術者でない場合は、オンラインでソリューションを参照できます。ソリューションを参照すると、 Windowsインストール(Windows installation)のすべての重要なファイルが保存されているディレクトリであるSystem32フォルダー(System32 folder)の削除について気付く場合があります。また、 System32(System32)を削除することはお勧めしません。したがって、ディレクトリSystem32(System32)内のいくつかのファイルを削除すると、 Windowsシステム(Windows system)が正しく機能しなくなったり 、機能しなくなったりする可能性があります。
ただし、問題のあるWindowsのインストール(Windows installation)を削除する場合は、System32とsystem32を削除する方法(how to delete system32)についてすべて知っている必要があります( then you must know everything about System32 and )。したがって、あなたを助けるために、あなたがあなたのコンピュータのsystem32フォルダ(system32 folder)を削除する方法を学ぶために従うことができる小さなガイドがあります。メソッドのリストを作成する前に、まずSystem32(System32)とは何かを正確に理解しましょう。

Windowsコンピュータ(Windows Computer)でSystem32を削除(Delete System32)する方法
System32とは何ですか?(What is System32?)
System32は、 (System32)Windowsインストール(Windows installation)のすべての重要なファイルを含むディレクトリです。これは通常、C:\Windows\System32 or C:\Winnt\system32.Cドライブ(C drive)にあります。System32には、 (System32)Windowsオペレーティング(Windows operating)システムとコンピューター上のすべてのソフトウェアプログラムを実行するために重要なプログラムファイルも含まれています。System32は、 (System32)Windows2000以降のすべてのバージョンのWindowsに存在します。
System32を削除する理由(Reasons to Delete System32)
System32をWindowsコンピュータ(Windows computer)から削除することはお勧めしません。これは、 Windowsで実行されている(Windows)オペレーティングシステム(operating system)とプログラムファイルの操作に役立つためです。さらに、System32内のファイルは、 (System32)TrustedInstallerによって保護されているため、これらのファイルが誤って削除されることはありません。
さらに、 System32(System32)を削除すると、Windowsのインストールが失敗し、Windowsをリセットしなければならない場合があります。(Windows installation breakdown and you may have to reset your Windows.)したがって、 System32(System32) を削除する唯一の理由は、問題のあるWindowsインストール(Windows installation)を削除する場合です。
System32を削除するとどうなりますか?(What will happen when you Delete System32?)
System32フォルダーには、 (System32 folder)Windowsオペレーティングシステム(Windows Operating System)のすべての重要なファイルと、Windowsで実行されているソフトウェアプログラムが含まれています。そのため、 (Therefore)Windowsコンピュータ(Windows computer)からSystem32または(System32)System32内の一部のファイルを削除すると、Windowsオペレーティングシステム(operating system)が不安定になり、クラッシュする可能性があります。
どうしても必要な場合を除いて 、 Windowsコンピュータ(Windows computer)からSystem32を削除しないことを強くお勧めします。
Windows10でSystem32フォルダを削除する3つの方法(3 Ways to Delete System32 Folder in Windows 10)
方法1:バッチファイルを使用してSystem32を削除する(Method 1: Delete System32 by using a Batch file)
次の手順に従って 、 System32のファイルを簡単に削除できます。
1.最初のステップは、Windowsコンピューターで(Windows computer)System32を見つけることです。System32は通常、Cドライブ(C drive):C:\Windows\System32にあります。
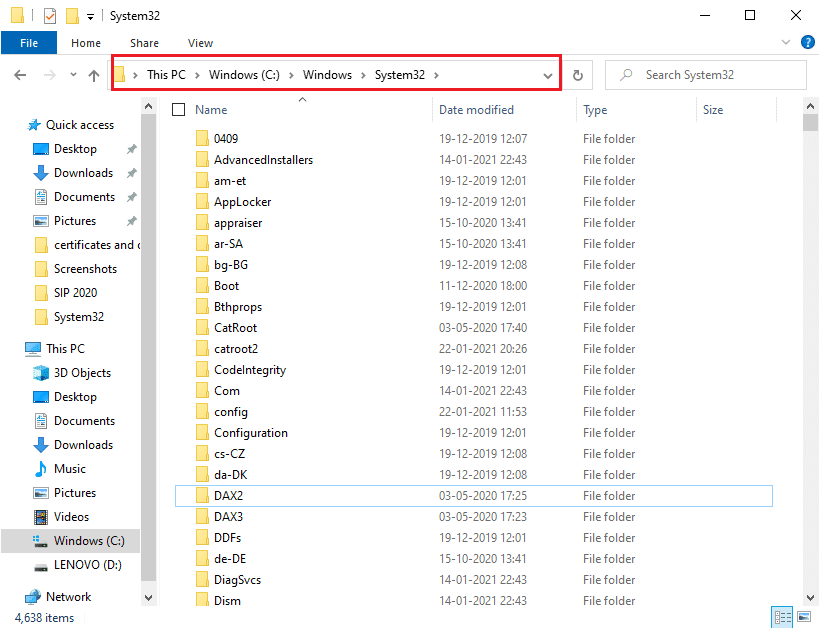
2.次に、削除する特定のファイル(specific file)のファイルの場所をSystem32フォルダーから(System32 folder)コピーする(copy the file location)必要があります。このためには、ファイルを簡単に右クリックして[(right-click)プロパティ(Properties)]を選択できます。

3. [プロパティ]ウィンドウで、 [全般(General)]タブに移動し、ウィンドウからファイルの場所をコピーします(copy the file location from the window)。
![[全般]タブに移動し、ウィンドウからファイルの場所をコピーします。 | System32を削除する方法は?](https://lh3.googleusercontent.com/-VIXP9VvdLNo/YjdaoMRgTCI/AAAAAAAAxK0/5BAtn1NdJZkR7rhovqr2bQMik5HTLY9RgCEwYBhgLKuoDABHVOhyA7Kl1nmuuE8YbfjpS9M3y-4uTVj7wwni_pQolcgJ95qTiO-uLPhHKnju5WtDUoCrh2GRhIuYn7H3A46WuR-NxwSiz3saC40lwEhLnEYSN1u049dY0D67l2CYyjg9Y07wRfnE24PF602JMWQ1tdO-7rwnXCbH-aen2ea7CQo1ODnAY1BCnUqtOf3xImHqFiNG3S8Q2NwO2TMd0tE1PbEUe3d5YJbd5HYjzbMmBiGMhVyvwZzVxKv1vF6EyEneYOXYpGLPPH2NpymJra9dKyL2eURnGuZzKwpReiu5BpQLzp-hh87uSJSlyCQ7ayU5pcMdJssGrsEJh5C-WsErMEJ0tE_FqLyDYX9EQ_MunDF7n3WJGQfXpQv5pjBA8MziUg9apzX0jdHDVVZJig8mgsk-81NqKeyDpZur2nn6PNvOlsduvCBq6Pgr51EQrrqOG5FNe5uiW36h5-u_yykFWzomxUoJ5SZkrxNrRvDqgntZvuPVxqE97MLOzC2UMF7kEWnA8HOkgWS4DRgY5vw2HYe0vwyFUDZbgDKOdbw0wn573JdoDAEeF7eTzjYqswz6pOpZDT0yyKKczaWxJPtWMgZ6yH18L_euilSbnLknCwvQX6JL3-DCrNUOD7sWAloZMYvFekGONPDCf4d2RBg/s0/UswzYkSYcEvQRl1wAkz1FIABwgA.png)
4.Windowsコンピューターで(Windows computer)メモ帳(Notepad)を開きます。Windowsキー(Windows key)を押して、検索バーに 「メモ帳」と入力します。(Notepad)

5.メモ帳で、cd“ location”と入力する必要があります。場所で、前にコピーしたファイルの場所(file location)に置き換えます。場所を引用符で囲んで入力していることを確認してください。ここでEnterキー(Enter)を押し、次の行にdelと入力します。
6. delと入力した後、スペースを指定して、 (space)System32フォルダー(System32 folder.)から削除するファイルの名前を入力します。(type the name of the file)この例では、delAppLockerと入力しています。(del AppLocker.)ファイル名に拡張子が含まれている場合は、必ず入力してください。 (If there are any extensions in the file name, then make sure to type them. )

7.次に、左上隅の[ファイル]をクリックし、[名前を付けて(File)保存(Save As)]を選択して、ファイルを任意の名前で保存する必要があります。ただし、名前の後に必ず.bat拡張子を追加してください。この例では、 AppLocker.bat(AppLocker.bat)として保存しています。完了したら、[保存(Save )]ボタンをクリックします。
![左上隅にある[ファイル]をクリックし、[名前を付けて保存]を選択して、任意の名前でファイルを保存します](https://lh3.googleusercontent.com/-mq2mVaPUbI4/YjdiXcsPL8I/AAAAAAAAxEI/fS_mEinxkEclS30uGd-0VSyxgCGGAyVpwCEwYBhgLKuoDABHVOhyA7Kl1nmuuE8YbfjpS9M3y-4uTVj7wwni_pQolcgJ95qTiO-uLPhHKnju5WtDUoCrh2GRhIuYn7H3A46WuR-NxwSiz3saC40lwEhLnEYSN1u049dY0D67l2CYyjg9Y07wRfnE24PF602JMWQ1tdO-7rwnXCbH-aen2ea7CQo1ODnAY1BCnUqtOf3xImHqFiNG3S8Q2NwO2TMd0tE1PbEUe3d5YJbd5HYjzbMmBiGMhVyvwZzVxKv1vF6EyEneYOXYpGLPPH2NpymJra9dKyL2eURnGuZzKwpReiu5BpQLzp-hh87uSJSlyCQ7ayU5pcMdJssGrsEJh5C-WsErMEJ0tE_FqLyDYX9EQ_MunDF7n3WJGQfXpQv5pjBA8MziUg9apzX0jdHDVVZJig8mgsk-81NqKeyDpZur2nn6PNvOlsduvCBq6Pgr51EQrrqOG5FNe5uiW36h5-u_yykFWzomxUoJ5SZkrxNrRvDqgntZvuPVxqE97MLOzC2UMF7kEWnA8HOkgWS4DRgY5vw2HYe0vwyFUDZbgDKOdbw0wn573JdoDAEeF7eTzjYqswz6pOpZDT0yyKKczaWxJPtWMgZ6yH18L_euilSbnLknCwvQX6JL3-DCrNUOD7sWAloZMYvFekGONPDCe4d2RBg/s0/tmPdJxj6r613UzOeyZGls2WIjos.png)
8.最後に、保存したファイルの場所を見つけてダブルクリックします。(double click on it.)バッチファイル(batch file)をダブルクリックすると、 System32フォルダ(System32 folder)から特定のファイルが削除されます。
また読む:(Also Read:)Windows10で破損したシステムファイルを修復(Repair Corrupted System Files)する方法
方法2:System32を削除するための管理者権限を取得する(Method 2: Acquire Administrative Privileges To Delete System32)
この方法では、管理者権限を取得して、System32フォルダ(System32 folder)またはその下のいくつかのファイルを簡単に削除できます。
1. Windowsの検索バーに(Windows Search bar)cmd(Type cmd)と入力し、検索結果の[コマンドプロンプト(Command Prompt)]の下にある[管理者として実行(Run as Administrator)]をクリックします。

2. [コマンドプロンプト]ウィンドウ(Command Prompt window)が表示されたら、次のコマンドをcmdに入力して、 (cmd and hit) Enterキー(Enter)を押します。
takeown /f C:\Windows\System32

3.上記のコマンドは、System32フォルダー(System32 folder)の所有権を付与します。
4. System32を削除するには、 (System32)cmd(cmd and hit) に次のコマンドを入力し、 Enterキー(Enter)を押す必要があります。
cacls C:\Windows\System32
5.コマンドプロンプト(command prompt)とコンピューターで実行中のすべてのプログラムを閉じます。
6. Cドライブに移動し、 (C drive)System32フォルダー を見つけます。
7.最後に、System32フォルダーの下のフォルダー全体または特定のファイルを簡単に削除できます。(easily delete the entire folder or specific files under the System32 folder.)
また読む:(Also Read: )システムエラーメモリダンプファイルを削除(Delete System Error Memory Dump Files)する6つの方法(Ways)
方法3:TrustedInstalerを使用してファイルのアクセス許可を取得する(Method 3: Gain File Permissions With TrustedInstaler)
前の方法で手順を実行できなかった場合、またはコンピューターからSystem32フォルダー(System32 folder)を削除しているときに「このアクションを実行する権限がありません(You don’t have permission to perform this action)」というエラーが発生した場合は、次の手順に従ってTrustedInstaller(TrustedInstaller)でファイル権限を取得できます。手順:
1.Cドライブで(C drive)System32フォルダーを見つけます。これは通常、Cドライブ(C drive):C:\Windows\System32にあります。
2. System32フォルダーを(System32 folder and click)右クリックし、 [プロパティ]をクリックします。(Properties.)
3. [プロパティ]ウィンドウで、[(Properties window)セキュリティ(Security)]タブに切り替え、ウィンドウの下部にある [詳細設定(Advanced)]をクリックします。
![[セキュリティ]タブに移動し、[詳細]をクリックします| System32を削除する方法は?](https://lh3.googleusercontent.com/-wIqtQ_taeQk/Yjc5MKcMTbI/AAAAAAAAu08/Eb-V0hHB7Nssn2FSXMCfy8R37pU91erFQCEwYBhgLKu8DABHVOhxcrfjNL0kpApMdsYcrhR6ibP9yFPgid8tif1XJf590Y_S6I5KKOmSt3l5FGY4xSNyvZdonIyhAy17tqtmX612OyJ04O3L0FlnNcNc0C54eOcYAIPck3FI_krYDif6TAC-yzKxFLqijseiFajZsn5zZb5ikZDEoD98WADPb77Q8xJjOH9YzrQe3CB3fICtjnubLwJfl_5qf96x98EvSIMovAxNksn1luuo0L_dnicCPkBgBf5wN0-gtGg1mLEXM8O7RQ9uZx49lRm7ceAFzzMt_6Cq2w-eXXuubN_kNKoT7juKeFa2-L0zW6YGXdHX_H-uPut3z-kosp-leDwO3y29zBsAOH0aOENAJ-JGeAnRJ7TKv4t2I6l2cfc-lF9kRTKX6aYwsM79CQqNoNt61sae4bD0zEcPXA9px0izvU6TWFBY_0eJV8U_jRs_hFuQGd3mv42XGA9AF9USp0pq4reDvfzEUbUScBDJxV2FH0gc74fjQOnfl4a2FntrUFG4TIrLZdM1piJaWyZ1PgX8v43nHC1Hi9uMmXsWiYFo5NX1MHFRWVJnhLyCAzaIwxq_hg3o27aMIgAeS-fQ5cwlLgvZliezsqr04t33qG12AvR8NX8glkuNvFAGVed6Q_NgxRGKhvGXPVRSd4G8WMJqg3ZEG/s0/olxFmtyD-z-wq1eZXglr-kykuWw.png)
4.ダイアログボックスが表示され、 (dialog box)TrustedInstallerの近くに[変更(Change)]オプションが表示されます。クリックして。

5.ここで、Windowsコンピュータの(Windows computer)ユーザー名を(Username)入力する必要があります。ここに「(Enter the) 選択するオブジェクト名を入力してください(Enter the object name to select)」と表示されます。

6. [名前(Check Names)の確認]をクリックして、ユーザー名がメニューに表示されるかどうかを確認します。ユーザー名が表示されたら、[ OK ]をクリックします。
注:(Note:)ユーザー名がわからない場合は、[詳細設定]ボタン(Advanced button)をクリックし、[今すぐ検索( Find Now)]をクリックして、オプションのリストからユーザー名を選択し、[ OK]をクリックします。(OK.)
![[今すぐ検索]をクリックし、ユーザーアカウントを選択して、[OK]をクリックします](https://lh3.googleusercontent.com/-FIxp5Xh6xHU/YZOcS9MfFiI/AAAAAAAAkSo/bLaL3KmXF48RxGSKwCjIu5CvysaAvHFjACEwYBhgLKtMDABHVOhzpdh4f9gK7Pl3pIKdS-MAqT7y5y5X0OpTKm4PMusBVVSvpJP93YnAhXNmcZbWuT31i7jtYSyVauEPIMLju6rD4KWA7nyivubD2R2vcFmdszZ_h_8jlplsFLjAVnbmrRnr8fQanFkdu4qh3mnFv_3xGMe6pLcEkGdbUuNNwPvYD9AN9xf0_7ZEEl7P_bdX0h5M7FTHFM1M9DhOZGyfYCv5Hdaj3tVbHQUZ4AtHMUQZPpRyjGjcPFhXeIxxxwqGcocHgAzZFCSbIY-6paMUAs9gGkoNJqxjsrVnVfU75bRX8zxJysL-o_0gpKdd3qFL9r9D8bxO80gFiRO3ZtGhtJ6yQENn_B91ua_pZICWEFvs28PwlIAFZCwxDqZPvaa1Li7ywTjqsbbJNQ7r9yFK29dg-pdTjuyud3MC8w-SeyMkmr5T7Rap849TFdyaB8zfGepam1fh0mpx-JV-mwzd92BDBVyNWOtggku0J2ZH3HWVKToCFCFefShp83L6WwRfnWCMDK_uUzVSFbbMXD32DGhZEKfilDws41bYIwn8tsylvZGDgpfuptvtSQ_PxP4Cbdj_NxV57wCxIPi-V2OgEnhoHv6dEzE_lUwDtX23W9hAww6LPjAY/s0/zgW5Bpp6wPuEllli_RksrDDMK7M.png)
7. [セキュリティ(Security)]タブに戻り、グループまたはユーザー名で、前に選択したユーザー名を選択して、[ (select the username)OK ]をクリックします。
8.最後に、System32フォルダーまたはその下の特定のファイルを削除できるはずです。 (you should be able to delete the System32 folder or specific files under it. )
おすすめされた:(Recommended:)
- ファイルシステムとは(System)正確(Exactly)には何ですか?[説明]
- システムリソース(System Resource)とは何ですか?| さまざまなタイプ(Different Types)のシステムリソース(System Resource)
- (Fix Generic PnP Monitor Problem)Windows10での一般的なPnPモニターの問題を修正(Windows 10)
このガイドがお役に立てば幸いです。WindowsコンピューターからSystem32を削除できました。(delete System32 from your Windows computer.)上記の方法がうまくいく場合は、以下のコメントでお知らせください。ただし、System32フォルダーをコンピューターから削除すると、Windows OSが不安定になったり、機能しなくなったりする可能性があるため、(Windows OS unstable or nonfunctional.)お勧めしません。( However, we do not recommend deleting the System32 folder)
Related posts
Delete A Folder or File使用Command Prompt(CMD)
どのようにWindows 10上Delete SoftwareDistribution Folderへ
Windows 10のFix Unable~Delete Temporary Files
Rename User Profile Folder Windows 10
Show or Hide Folder Merge ConflictsでWindows 10
Windows10でフォルダーを暗号化する方法
Windows 10のQuickly Access Steam Screenshot Folder
Windows 10でFull System Image Backupを作成する[究極のガイド]
Windows 10上のFix Folder Keeps RevertingからReadへのみ
Windows 10のSearch ResultsのChange Default Folder View
Windows10でフォルダ画像を変更する方法
Windows10でファイルを強制的に削除する方法
3 Ways~Combine Multiple Internet Connections
Windows 10のDelete Win Setup Files【ガイド】
不和を削除する方法
Netflixプロファイルを削除する方法
PowerShellでフォルダーとサブフォルダーを削除する方法
フォルダアイコンの後ろの黒い四角を修正
Windows 10にSystem Image Backupを作成する方法
閉鎖方法とDelete Your Microsoft Account
