Windowsでワイヤレスネットワークセキュリティキーを取得する
ワイヤレスネットワークにコンピューターを追加する必要があり、ネットワークセキュリティキーが見つからないという状況を経験したことがありますか?Windows 7は、以前のバージョンのWindowsと同様に、 (Windows)WEP、WPA、またはWPA2で保護されたセキュリティで保護されたワイヤレス( (WPA2)Wi-Fi)ネットワークに最初に接続したときに、ネットワークセキュリティキーを(許可を得て)記憶します。これにより、Windowsは起動時に(Windows)Wi-Fiネットワークに自動的にサインインできます。
この手順を使用してネットワークセキュリティキーを回復するには、コンピュータがWi-Fiネットワークにすでに接続されている必要があります。Windows 7は、以前のバージョンの(Windows)Windowsとは異なり、画面上にネットワークセキュリティキーをプレーンテキストで表示する非常に簡単な方法を提供します。
注:ネットワークセキュリティキーはプレーンテキストで表示されるため、この手順をいつどこで使用するかについては十分に注意してください。肩越しに覗き込んだり、画面をちらっと見たりしていないことを確認してください。(Make)
ワイヤレスネットワークキーを表示する
開始するには、[スタート(Start)]メニューの[コントロールパネル(Control Panel)]を選択します。
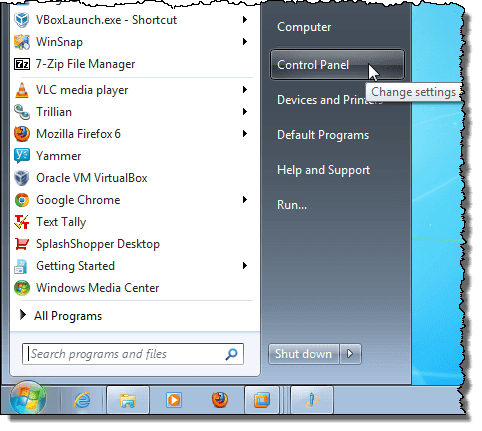
コントロールパネル(Control Panel)ビューとして[カテゴリ(Category)]を選択した場合は、[ネットワーク(Network)とインターネット(Internet)]をクリックします。

[ネットワーク(Network)とインターネット(Internet)]ウィンドウで、[ネットワーク(Network)と共有センター(Sharing Center)]をクリックします。
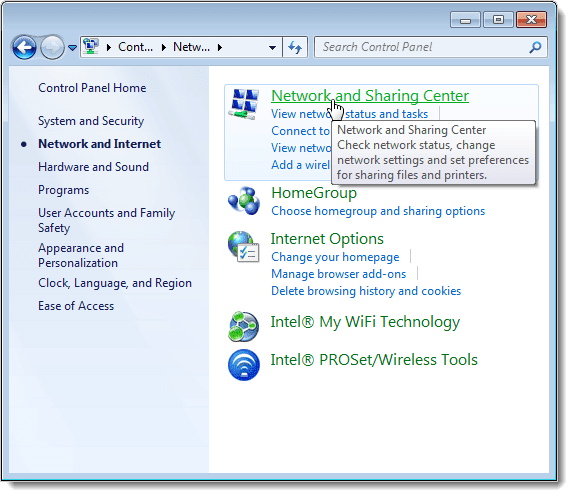
コントロールパネル(Control Panel)ビューとして小さいアイコン(または大きい(Large)アイコン)を選択した場合は、コントロールパネル(Control Panel)で使用可能なすべての項目を使用できます。[ネットワーク(Click Network)と共有センター](Sharing Center)をクリックします。
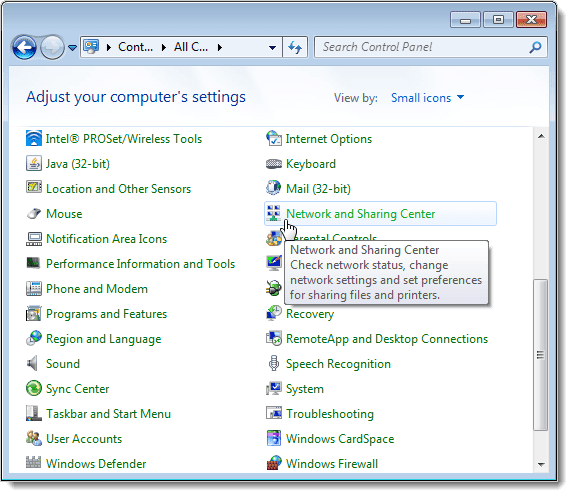
ネットワーク(Network)と共有センター(Sharing Center)で、左側のウィンドウの[ワイヤレスネットワークの管理(Manage)]リンクをクリックします。

ワイヤレスネットワークは、[使用するワイヤレスネットワークの管理](Manage)ウィンドウに一覧表示されます。ネットワークセキュリティキーを表示するワイヤレスネットワークを右クリックし、ポップアップメニューから[プロパティ(Properties)]を選択します。

選択したネットワークの[ワイヤレスネットワークのプロパティ(Wireless Network Properties)]ダイアログボックスが表示されます。デフォルトでは、[ネットワーク(Network)セキュリティキー]編集ボックスのキーは、プレーンテキストではなくドットとして表示されます。ネットワークセキュリティキーを表示するには、[文字を表示(Show)する]チェックボックスをオンにして、ボックスにチェックマークを付けます。
注:ネットワークのセキュリティを保護するために、セキュリティキーを取得したらすぐに、[文字を表示(Show)する]チェックボックスを再度オンにして、ボックスにチェックマークがなく、セキュリティキーが再びドットで表示されるようにします。
[OK]をクリックしてダイアログボックスを閉じます。
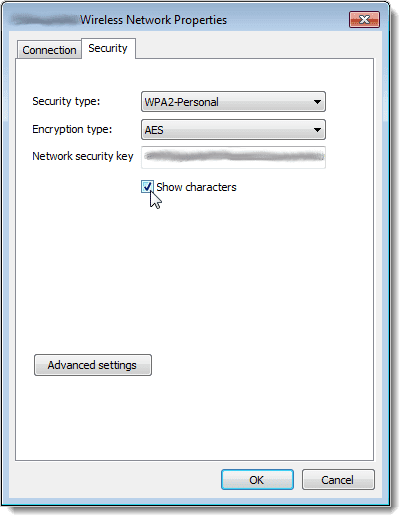
繰り返し(Again)になりますが、ネットワークのセキュリティを維持するために、ネットワークセキュリティキーをプレーンテキストで表示する場所には十分注意してください。この手順は、本当に必要な場合にのみ使用してください。Windows8またはWindows10を使用している場合、プロセスは少し異なります。保存したWiFiパスワードをWindows10で表示する(view your saved WiFi password in Windows 10)方法についての私の投稿を読んでください。楽しみ!
Related posts
Windows7/8/10でWindows.oldフォルダを削除する方法
Windows10システムイメージバックアップを作成する
Windows7のぶら下がっている問題のための究極のトラブルシューティングガイド
ワイヤレス充電はどのように機能しますか?
WiFi(ワイヤレス)プリンターのトラブルシューティング方法
Windows10でDNS設定を変更する3つの方法
Windowsで未確認のネットワークとインターネットがない問題を修正
HDGの説明:APIとは何ですか?
HDGの説明:拡張現実はどのように機能しますか?
HDGの説明:JavaScriptとは何ですか?オンラインで何が使用されていますか?
DHCPとは何ですか?それはどのように機能しますか?
CPUプロセッサの比較– Intel Core i9 vs i7 vs i5 vs i3
自宅やオフィスのネットワークセキュリティを向上させる方法
HDGの説明:WiFiはどのように機能しますか?
ライブロケーション共有が命を救うことができる4つの状況
HDGの説明:SFTPとFTPとは何ですか?
あなたが知らないかもしれない最高のWindowsフリーウェアプログラムの99
Chromebookの12のヒントとコツ
Windows 11でVPNを追加して使用する方法
Windows 10でVPNを追加して使用する方法(あなたが知る必要があるのはすべて)
