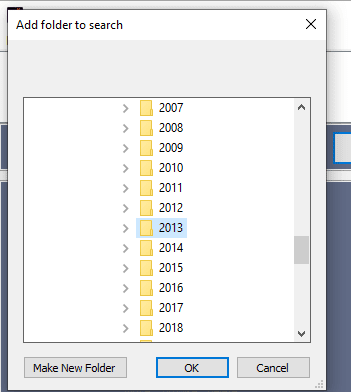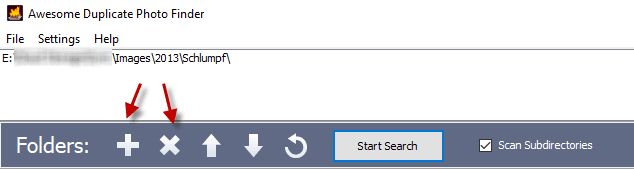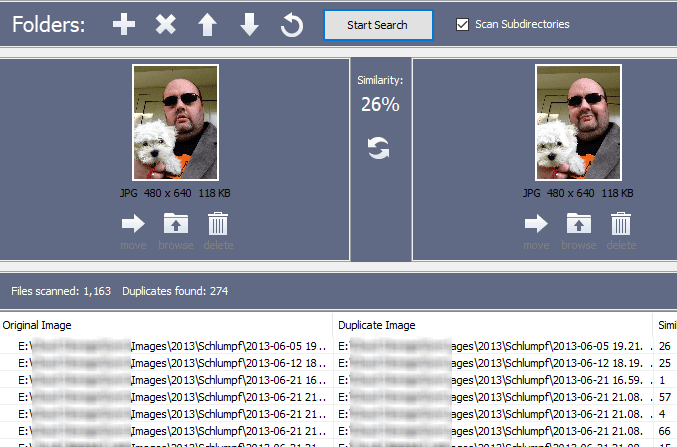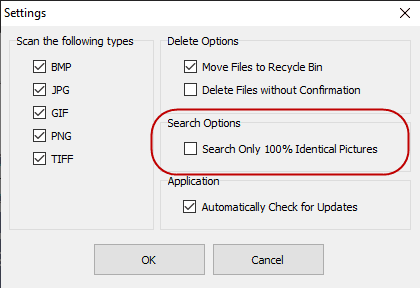これがあなたにとって皮肉なことです。スマートフォンを所有することの多くの利点の1つは、内蔵カメラでたくさんの写真を撮ることができることです。多くの欠点の1つは、内蔵カメラでたくさんの写真を撮ることができることです。
スマートフォンのカメラを所有することの良し悪しはなぜですか?誰もがカメラのフィルムや開発コストを気にせずにシャッターボタンを押すことができるので、夢中になって同じポーズや同じシーンのコピーを10枚作成し、混乱全体をコンピューターやクラウドストレージに転送することになります。

私は最悪の犯罪者です。私たちが犬を飼っていた6年間で、(控えめに)約10,000枚の犬の写真を撮りました。しかし、私はそれらの写真の約半分が重複していると推定しています。
1枚ずつ写真を見るという面倒な作業をせずに、重複した写真をどのように取り除くのですか?いつものように、そのためのツールがあります。
素晴らしい写真ファインダーを入力してください(Enter Awesome Photo Finder)
オンラインで利用できる多くの写真複製ツールがあります。しかし、私が試したほとんどすべての人(そしてそれはたくさんありました)には、非常に(extremely)限られた試用版がありました。それから彼らはあなたに多額のライセンス料を払って欲しいと言った。

ここに問題があります。私はスコットランド人(Scottish)です。つまり、お金を使うことは私のDNAにはありません。私は無料のソリューションが欲しいのですが、最終的にはそれを見つけましたが、それはWindows専用で、少し時代遅れに見えます。しかし、それは主なことである仕事を成し遂げます。
それは素晴らしい写真ファインダー(Awesome Photo Finder)と呼ばれています。
デュープを探しています(Looking For Dupes)
2013年に犬を飼ったので、2013年の犬のフォルダーをAwesome Photo Finderで実行して、重複がいくつあるかを確認します。
Awesome Photo Finderを初めて開くときは、「+」アイコンをクリックしてください。

次に、スキャンする画像が含まれているフォルダやサブフォルダに移動します。
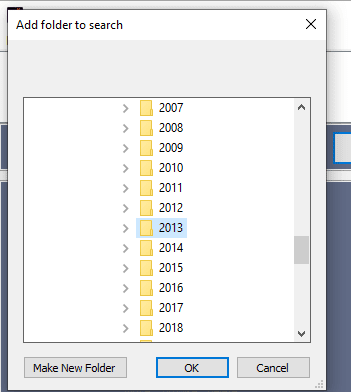
フォルダを選択すると、フォトファインダーの上部にあるボックスに表示されます。
1回の検索で必要な数のフォルダを追加できるため、「+」を必要な回数だけ使用します。フォトファインダーからフォルダを削除する場合は、「X」を使用してください。
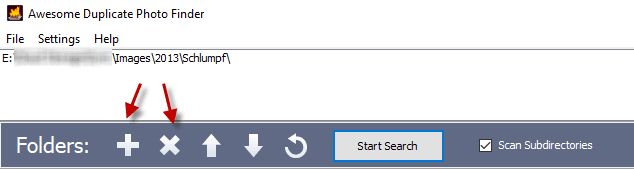
一度に1つのフォルダのみを実行するので、フォルダを選択した状態で、[検索の開始(Start Search)]をクリックします。
明らかに、重複検索を完了するのにかかる時間は、フォルダ内の画像の数によって異なります。私の場合、1,163枚の画像が1分強かかりました。

終了すると、次のように表示されます。
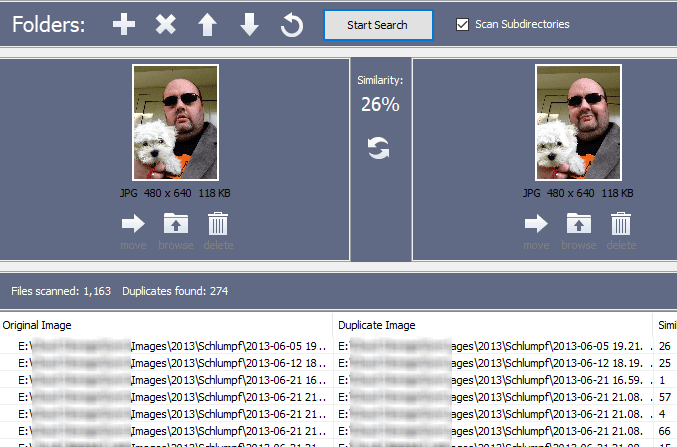
2枚の写真を並べて配置し、中央に「類似性」の評価を付けます。評価が高いほど、画像は同じように見えます(Photo Finderによる)。
[設定](Settings)で、「100%同一」の結果のみを表示するように指定できます。これは便利ですが、柔軟性がありません。私はむしろ「90%以上同一のもの」と言いたいです。またはそのあたり。
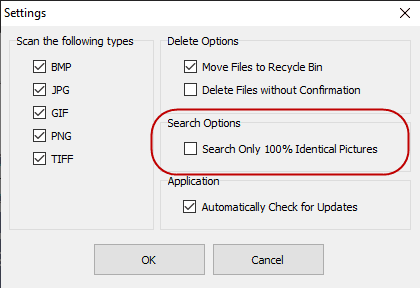
これは25%の類似性しか主張していませんが、非常に同じように見えます。唯一の本当の違いは犬の頭の位置です。

ですから、彼らの多くにとって、それはあなたによる判断の呼びかけです。「重複」をどのように定義しますか?
どちらを削除するかを決めたら、まず各写真の下の画像サイズデータを確認します。サムネイルを保持したり、フルサイズの画像を破棄したりしないように注意してください。

ご覧のとおり、不要な画像をコンピュータ上の別の場所に移動するか、削除することができます。
最初に100%複製された画像を表示し、そこから下に向かって作業する場合は、画面の下部にある[類似性]列をクリックします。結果はそれに応じて再構成されます。

今、あなたはすべての点で本当に同一のものを手に入れるでしょう。

いくつかのまとめ…。(Some Closing Thoughts….)
私たちの怠惰な側は、ソフトウェアアプリに仕事を任せて、「重複」と見なされるものを自動的に削除したくなるかもしれません。しかし、写真のような貴重なもので、最初にチェックせずに削除するだけにしたいですか?
これは、それらを系統的に通過することで配当が報われることの1つです。ソフトウェアは、重複を見つけることによって大変な作業を行いました。あなたがしなければならないのは、どちらが行き、どちらがとどまるかを決めることです。
How To Weed Out Duplicate Digital Photos On Your Windows Computer
Here’s irony for you. One of the many upsidеs of
ownіng a smartphone is that you can take lots of photos with the built-in
camеra. One of the many downsides is beіng able to take lotѕ of photos with the
built-in camera.
Why is owning a smartphone camera both good and bad?
Because anyone can now press the shutter button without having to think about
camera film and developing costs, which leads to you going crazy and making ten
copies of the same pose or the same scene, then transferring the whole mess to
your computer or cloud storage.

I’m the worst offender. During the 6 years we’ve owned
our dog, we’ve made (conservatively) about 10,000 photos of him. But I estimate
that about half of those photos are duplicates.
How do you get rid of duplicate photos without the
tedium of going through them one-by-one? As usual, there’s a tool for that.
Enter Awesome Photo Finder
There are many photo duplicate tools available online.
However, virtually every one I tried (and it was a lot) had an extremely limited trial version. Then
they wanted you to pay a hefty sum for a license fee.

Here’s the problem though. I’m Scottish, which means
that spending money is not in my DNA. I want a free solution and eventually I
found one, although it’s only for Windows and it looks a bit dated. But it gets
the job done which is the main thing.
It’s called Awesome Photo Finder.
Looking For Dupes
We got our dog in 2013, so I’m going to run the 2013
dog folder through Awesome Photo Finder and see how many duplicates it finds.
When you open Awesome Photo Finder for the first time,
click on the “+” icon.

Now navigate to the folder and/or sub-folder
containing the images you want to scan.
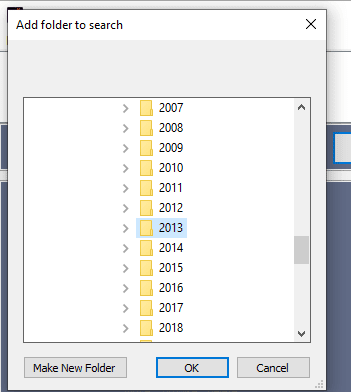
When you have chosen a folder, it will appear in the
box at the top of the photo finder.
You can add as many folders as you want to one search,
so use the “+” as many times as you need. If you decide to delete any of the
folders from the photo finder, use the “X”.
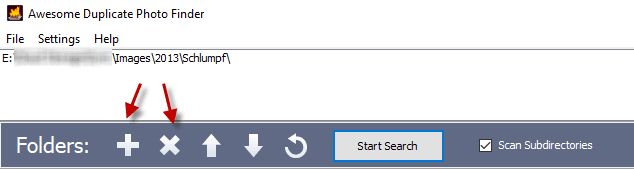
I am only going to do one folder at a time, so with the folder selected, I will now click “Start Search”.
Obviously the time it takes to complete the duplicate
search will depend on how many images are in the folder. For me, 1,163 images
took just over a minute.

When it is finished, you will now see this :
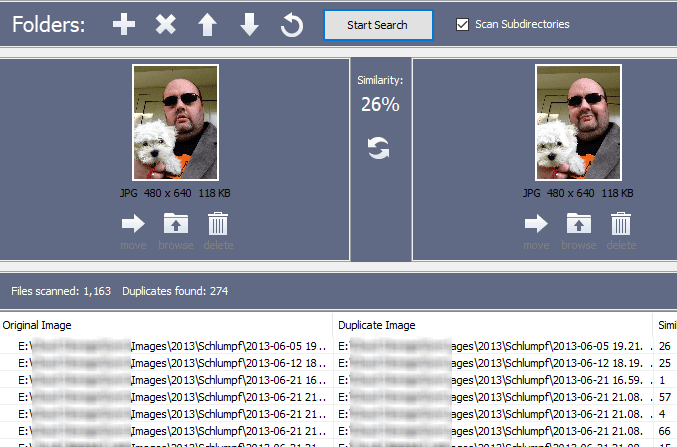
It will put two photos side-by-side and in the middle,
it will give you a “similarity” rating. The higher the rating, the more the
images look the same (according to Photo Finder).
In the Settings, you can specify that it only gives you results which are “100% identical”. This is useful but also rather inflexible. I would much rather prefer say “anything of 90% and over identical”. Or thereabouts.
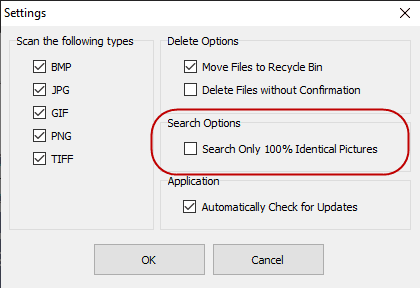
Although this one claims only 25% similarity, I would
say it looks VERY identical. The only real difference is the position of the
dog’s head.

So for many of them, it’s a judgement call by you. How
do you define “duplicate”?
When you have decided which one should be deleted,
first look at the image size data under each photo. Be sure that you are not
keeping the thumbnail and throwing away the full-size image!

As you can see, you can either move the unneeded image
to another location on your computer or delete it.
If you want to see the 100% duplicate images first and
work your way down from there, click on the “Similarity” column down at the
bottom of the screen. The results will now reassemble accordingly.

Now you will get the ones that are really identical in
every way.

Some Closing Thoughts….
The lazy side of us may be tempted to just let the
software app do the job and automatically delete what it deems to be
“duplicates”. But with something as precious as photos, do you really want to
let it just delete things without checking it first?
This is one thing where going through them
methodically pays off dividends. The software has done the hard work by finding
duplicates. All you have to do is decide which one goes and which one stays.