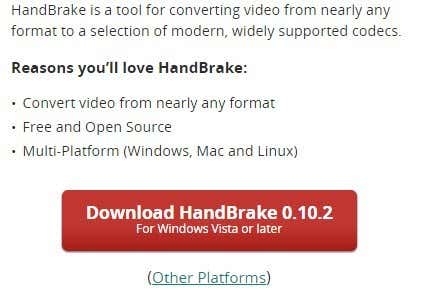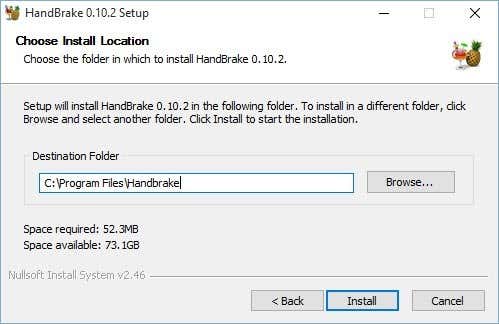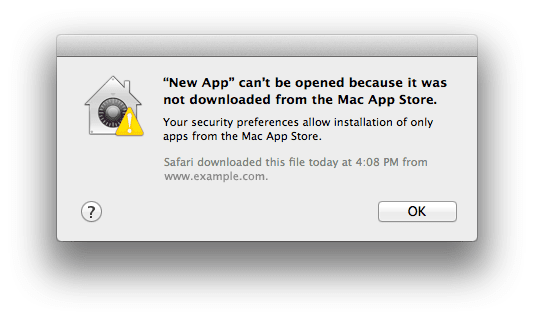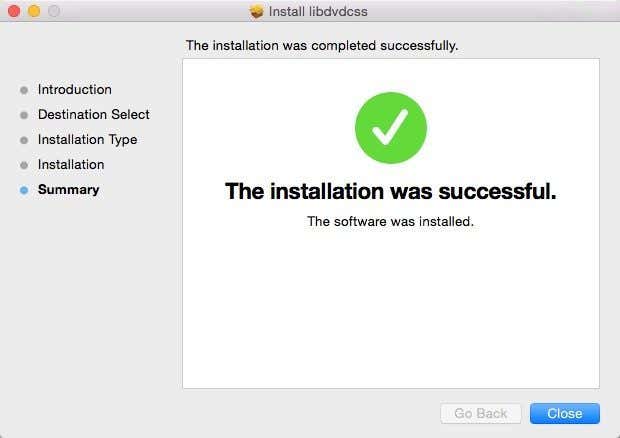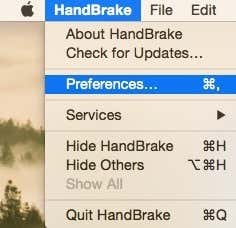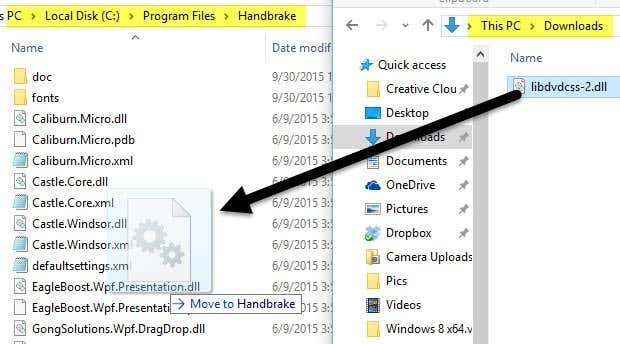家の中に古いDVD(DVDs)がたくさんある場合、それらを無料でコンピュータにリッピングする方法があるかどうか疑問に思うかもしれません。今日、ほとんどの映画をiTunes、Netflix、HBO Goなどを介してオンラインでストリーミングしていますが、過去20年間に購入したDVD(DVDs)は約200枚あり、今でも時々見たいと思っています。
ただそれらを取り除くか、DVDプレーヤー(DVD player)を使用してそれらを見る必要はありませんが、私はそれらをもう所有していませんが、どこでも見ることができるように、すべてをNAS(ネットワーク接続ストレージデバイス(storage device))にリッピングすることにしました。または任意のデバイス。
ここで、著作権保護(copyright protection)のためにDVD(DVDs)をリッピングすることは技術的に違法であることに注意する価値がありますが、リッピングされたDVD(DVDs)を販売または配布しない限り、MPAAはおそらくあなたを訴えません。それらを自分自身に保持している限り、法的な問題について心配する必要はありません。
注意すべきもう1つの問題は、一部のDVDドライブ(DVD drive)はドライブ自体に暗号化保護(encryption protection)が設定されているため、どのような種類のソフトウェアでも回避できないことです。このような場合は、そのタイプの著作権保護(copyright protection)が組み込まれていない古いDVDドライブ(DVD drive)を入手する必要があります。
DVDをコンピュータにリッピングするには、基本的に2つのものが必要です。HandBrakeと呼ばれるプログラムと、 libdvdcssと呼ばれるスクランブル解除 DVD(DVDs)用のオープンソースライブラリです。(source library)他のプログラムや方法を使用してDVD(DVDs)をリッピングすることについては、 Googleに他にもたくさんの記事がありますが、この方法は無料で、安全でクリーンなマルウェアのないソフトウェアを使用し、WindowsとMac(Windows and Mac)の両方で機能します。
ステップ1-HandBrakeをインストールする
最初に行う必要があるのは、 WindowsまたはMacに(Windows or Mac)HandBrakeをダウンロードしてインストールすることです。メインページに移動すると、コンピュータにダウンロードする必要のあるプログラムのバージョンが自動的に決定されます。
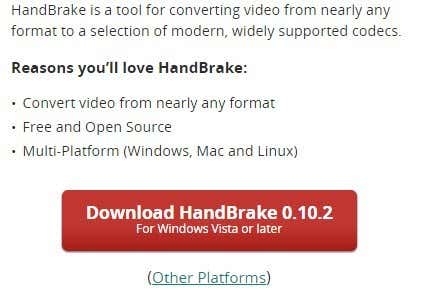
Windowsの場合、 32ビットおよび64ビットWindows用の一般的な(Windows)x86およびx64インストーラー(x86 and x64 installer)をダウンロードし、コンピューターに適切なバージョンをインストールします。Mac(Macs)の場合、64ビットバージョンしかありません。先に進み、WindowsまたはMacの(Windows or Mac)デフォルトの場所(default location)にインストールします。
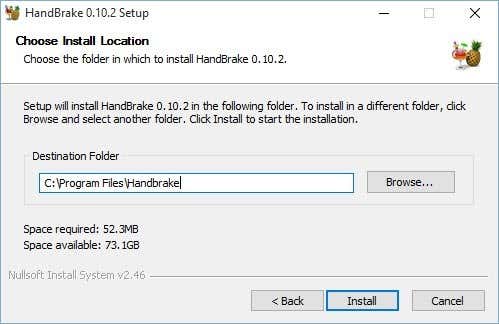
かなり迅速なインストールであり、オプションなどを選択する必要はありません。最後に、[完了]をクリックする(Finish)と、HandBrakeがインストールされます。次に、 HandBrake(HandBrake)を実行し、[ヘルプ(Help)]をクリックしてから、[バージョン(About)情報]をクリックします。この手順を実行する必要があるのは、Windowsを使用している場合のみです。

上部には、HandBrakeのバージョンと、それが64ビットバージョンか32ビットバージョンかが表示されます。2番目のステップで知る必要があるため、使用しているバージョンをメモしてください。

ステップ2–libdvdcssをダウンロードする
オープンソースのデコードライブラリは、実際にはVLCメディアプレーヤーソフトウェア(player software)を作成するVideoLAN会社(VideoLAN company)によって管理されています。VLCメディアプレーヤーをインストールする必要がないことに注意してください。多くのオンラインチュートリアルでは、 HandBrakeとVLC(HandBrake and VLC)を一緒にインストールする必要があると述べていますが、実際にはそうする必要はありません。
WindowsにインストールしたHandBrakeのバージョンに応じて、適切なバージョンへのリンクがここにあります。
Windows64ビットlibdvdcss(Windows 64-bit libdvdcss)
Windows32ビットlibdvdcss(Windows 32-bit libdvdcss)
Mac OS X libdvdcss
DLLファイル(DLL file)のリンクをクリックするだけで、コンピュータにダウンロードされます。Macの場合は、 libdvdcss.pkgファイルをクリックしてダウンロードします。

このバージョンのlibdvdcssは実際にはかなり古い(2012年頃)ことに気付くでしょうが、これはWindowsとMac(Windows and Mac)の最新バージョンです。Linux用の新しいバージョンがたくさんあります。これはここで(here)確認できます。最終的には新しいバージョンがリリースされると確信しているので、1.2.12バージョンをダウンロードし、この投稿が数年前のものである場合は、必ず新しいバージョンを参照して、Mac用のフォルダーがあるかどうかを確認してください。Win32およびWin64(Win32 and Win64)は、1.2.12バージョンの場合と同じです。

先に進み、正しいファイル( (correct file)Macの場合は.pkg、32ビットまたは64ビットのWindowsの場合は.dllファイル)をダウンロードしてから、(Windows)オペレーティングシステム(operating system)の手順3に進みます。
ステップ3– (Step 3) libdvdcssをインストールし、HandBrakeを構成する– OS X(– Install libdvdcss & Configure HandBrake – OS X)
Macユーザーの場合は、Macでlibdvdcss.pkgファイルを実行することから(Mac)始め( libdvdcss.pkg)ます。ファイルをダブルクリックすると、プログラムがインターネット(Internet)からダウンロードされたためにブロックされたというメッセージが表示される場合があります。
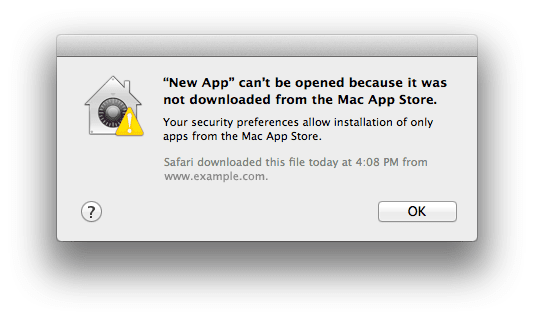
この場合、ダウンロードフォルダに移動し、(Downloads folder)パッケージファイル(package file)を手動で右クリックして、[開く(Open)]を選択する必要があります。

管理者パスワード(Administrator password)の入力を求められますが、この時点でパッケージをインストールできるはずです。そうでない場合は、[システム環境設定]( System Preferences)、[セキュリティとプライバシー(Security and Privacy)]の順に移動します。下部にアプリがブロックされていることがわかりますが、[とにかく開く( Open Anyway)]をクリックして実行できます。

パッケージがインストールされると、インストールが成功したことを示すメッセージが表示されます。[閉じる]ボタンをクリックして、 (Close)HandBrakeを開きます。
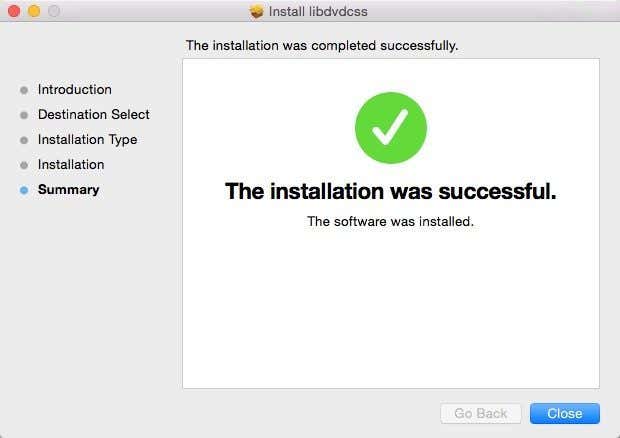
HandBrakeで1つの設定を構成する必要があります。そうすれば、準備は完了です。HandBrake(Open HandBrake)を開き、上部のHandBrakeと(HandBrake)Preferencesをクリックします。
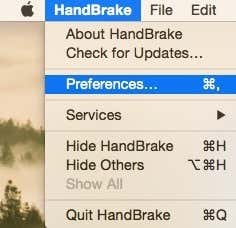
次に、[詳細設定]タブ(Advanced tab)をクリックし、 [ libdvdreadの代わりにlibdvdnavを使用する(Use libdvdnav (instead of libdvdread))]チェックボックスをオフにします。

OSXで行う必要があるのはこれだけです。以下のステップ4– HandBrakeでDVDをリッピングするセクションに( Step 4 – Rip DVD in HandBrake)スキップ(Skip)して、すべてのセットアップ(everything setup)が完了したのでDVDをリッピングする方法を学習します。
ステップ3– (Step 3) libdvdcssをインストールし、HandBrakeを構成する– Windows(– Install libdvdcss & Configure HandBrake – Windows)
Windowsユーザーの場合、libdvdcss.dllファイルをコンピューターのHandBrakeディレクトリにコピーする必要が(libdvdcss.dll file)あります(HandBrake directory)。まず、(First)ダウンロードフォルダまたは(Downloads folder or whichever folder)DLLファイル(DLL file)があるフォルダを指すエクスプローラウィンドウ(explorer window)を1つ開きます。次に、インストールされているHandBrakeのバージョンに応じて、C:\Program Files\HandBrakeまたはC:\Program Files(x86)\HandBrakeを指す別のエクスプローラウィンドウ(explorer window)を開きます。
(x86)パスは32ビットバージョンのHandBrake用で、もう1つは64ビット用です。HandBrakeは、両方ではなく、これらのパスの1つにのみインストールされます。ここで、DLLファイル(DLL file)をそのフォルダにドラッグアンドドロップするだけです。(drag and drop)ファイル名(file name)の末尾にある-2を削除して、ファイルの名前を変更する必要がないことに注意してください。これは古いバージョンのHandBrakeで必要でしたが、現在は必要ありません。
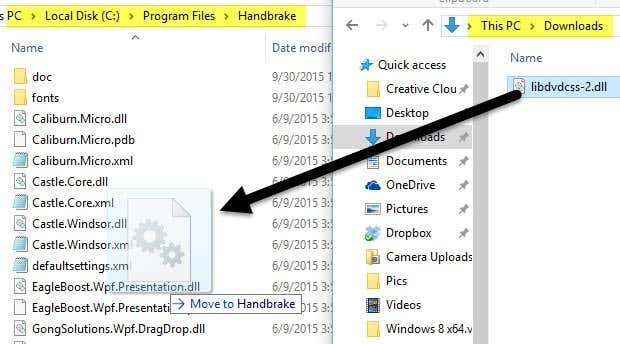
ファイルをそのディレクトリにコピーするには管理者権限(Administrator Privileges)が必要であることを示すメッセージが表示される場合があるため、[続行(Continue)]をクリックするだけで機能するはずです。そのファイルをHandBrakeフォルダー(HandBrake folder)にコピーまたは移動したら、先に進んでWindowsで(Windows)HandBrakeを開きます。
上部にある[ツール]、[(Tools)オプション(Options)]の順にクリックします。[(Click)詳細(Advanced)設定]をクリックし、 [ LibDVDNavを無効にする(代わりにlibdvdreadが使用されます( Disable LibDVDNav (libdvdread will be used instead))]チェックボックスをオンにします。

Windowsで行う必要があるのはこれだけです。先に進み、HandBrakeを再起動してから、ステップ4に進み、実際に(HandBrake)DVD(DVDs)のリッピングを開始します。
ステップ4–HandBrakeでDVDをリッピングする
スクランブル解除プログラムがHandBrakeにインストールされたので、実際にDVDリップ(DVD rip)を開始できます。先に進み、ドライブにDVDを挿入して、 (DVD)HandBrakeを開きます。先に進み、アクティビティログ(Activity Log)をクリックしてログウィンドウを開きます。

次に、[ソース(Source)]をクリックしてから、下部にあるDVDオプション(DVD option)をクリックします。プログラムは自動的にDVD(DVD)のスキャンを開始し、すべてのタイトルとチャプター情報を(title and chapter information)ロードする必要があります。何らかの理由でエラーが発生し、何もロードされない場合は、 (error and nothing loads)HandBrakeを閉じて再度開く必要がありますが、今回はデスクトップショートカットを(desktop shortcut)右クリック(time right-click)して、 [管理者として実行(Run as Administrator)]を選択します。

タイトルと章(title and chapter info)の情報が読み込まれている限り、暗号化を回避できたので、問題はありません。この情報は、アクティビティウィンドウ(Activity Window)に次の強調表示された行として表示されます。

DVD(DVD encryption)の暗号化によっては、プログラムが暗号化キーをデコードするまでに数秒から数分かかる場合がありますので、しばらくお待ちください。アクティビティログ(activity log)に次の情報が表示され、チャプターとタイトル(chapter and title)の情報が読み込まれない場合は、libdvdcss-2.dllファイルを削除して、もう一度コピーしてみてください。必ず最初にHandBrakeを閉じ、ショートカットを右クリックして、ファイルをコピーした後にバックアップを開くときに[管理者(Administrator)として実行]を選択してください。(Run)

うまくいけば、このチュートリアルは誰もが従うのに十分詳細です。いくつかの手順を実行しますが、非常に複雑なものはありません。運が良ければ、使用しているDVDドライブ(DVD drive)とバイパスする必要のあるDVD暗号化(DVD encryption)のタイプによって異なります。ご不明な点がございましたら、お気軽にコメントください。楽しみ!
How to Rip DVDs to Your Hard Drive in Windows and OS X
If you have a lot of older DVDs sitting around in your house, you might be wondering if there was a way to rip them to your computer for free? Even thoυgh I strеam most of my movies online today vіa iTunеs, Netflix, HBO Go, etc, I still have about 200 DVDs that I had bought over the last two decades, which I still like to watch sometimes.
Instead of just getting rid of them or having to use a DVD player to watch them, which I don’t even own anymore, I decided I would rip them all to my NAS (network attached storage device) so that I can watch them anywhere or any device.
Now it’s worth noting that technically it’s illegal to rip DVDs because of copyright protection, but the MPAA probably won’t be suing you unless you sell or distribute the ripped DVDs. As long as you keep them to yourself, you shouldn’t have to worry about any legal issues.
Another issue to take note of is that some DVD drives have encryption protection on the drive itself and therefore can’t be circumvented by any kind of software. In those types of cases, you’ll need to get an older DVD drive that doesn’t have that type of built-in copyright protection.
In order to rip a DVD to your computer, you basically need two things: a program called HandBrake and an open source library for unscrambling DVDs called libdvdcss. You’ll find tons of other articles in Google about ripping DVDs using other programs and methods, but this method is free, uses safe, clean and malware free software and works on both Windows and Mac.
Step 1 – Install HandBrake
The first thing we need to do is download and install HandBrake on Windows or Mac. If you go to the main page, it automatically determines which version of the program you should download onto your computer.
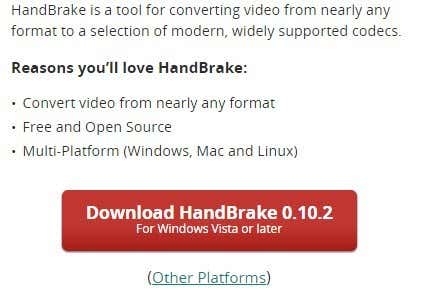
For Windows, it downloads a common x86 and x64 installer for 32-bit and 64-bit Windows and will install the appropriate version for your computer. For Macs, there is only a 64-bit version. Go ahead and install it in the default location for Windows or Mac.
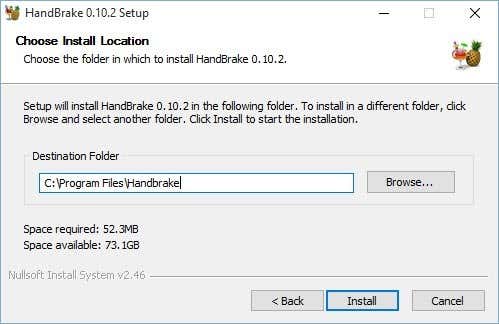
It should be a fairly quick install and you don’t have to choose any options, etc. At the end, go ahead and click Finish and HandBrake will now be installed. Now go ahead and run HandBrake, click on Help and then click on About. You only need to do this step if you are on Windows.

At the top, you will see the version of HandBrake and whether it is the 64-bit version or the 32-bit version. Make a note of which version you have because you’ll need to know for the second step.

Step 2 – Download libdvdcss
The open source decoding library is actually managed by the VideoLAN company, which creates the VLC media player software. Note that we do NOT need to install VLC media player. A lot of online tutorials state that you need to install HandBrake and VLC together, but you actually don’t have to do that.
Depending on the version of HandBrake you have installed on Windows, here are the links to the appropriate versions.
Windows 64-bit libdvdcss
Windows 32-bit libdvdcss
Mac OS X libdvdcss
Just click on the link for the DLL file and it will download it to your computer. For Mac, click on the libdvdcss.pkg file and download that.

You’ll notice that this version of libdvdcss is actually pretty old (around 2012), but it’s the latest version for Windows and Mac. They have a lot of newer versions for Linux, which you can see here. I’m sure they will come out with a newer version eventually, so if you download the 1.2.12 version and this post is a couple of years old, make sure to browse through the newer versions and see if they have folders for Mac, Win32 and Win64 like they do for the 1.2.12 version.

Go ahead and download the correct file (either the .pkg for Mac or the .dll file for 32-bit or 64-bit Windows) and then move on to step 3 for your operating system.
Step 3 – Install libdvdcss & Configure HandBrake – OS X
For Mac users, you will want to start by running the libdvdcss.pkg file on your Mac. When you double-click on the file, you might get a message saying the program was downloaded from the Internet and therefore blocked.
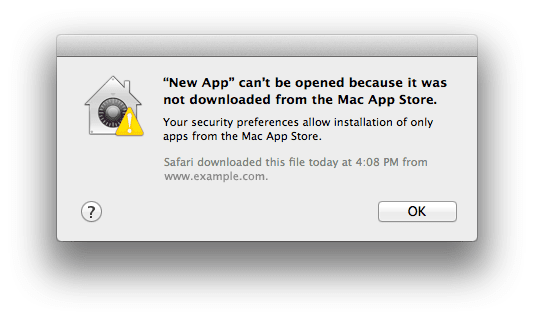
In this case, you have to go to the Downloads folder and manually right-click on the package file and choose Open.

You’ll be asked for your Administrator password, but you should be able to install the package at this point. If not, go to System Preferences and then Security and Privacy. At the bottom, you’ll see that the app was blocked, but you can click Open Anyway to run it.

Once the package has been installed, you’ll see a message stating that the install was successful. Click the Close button and let’s now open HandBrake.
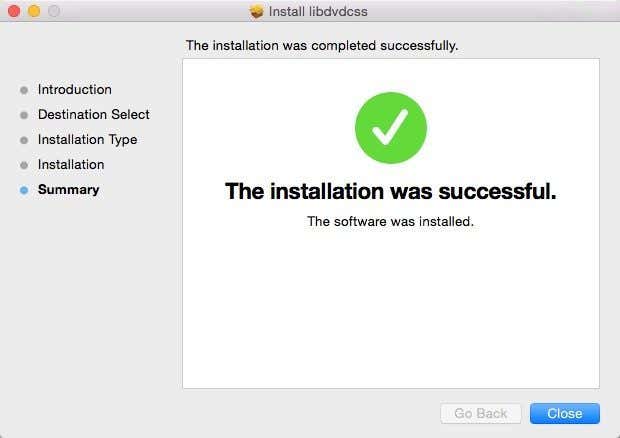
We have to configure one setting in HandBrake and then you’ll be good to go. Open HandBrake and then click on HandBrake at the top and Preferences.
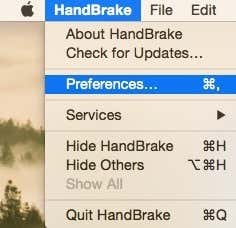
Now click on the Advanced tab and then uncheck the Use libdvdnav (instead of libdvdread) box.

That’s all you need to do for the OS X. Skip down to the Step 4 – Rip DVD in HandBrake section below to learn how to rip the DVD now that you have everything setup.
Step 3 – Install libdvdcss & Configure HandBrake – Windows
For Windows users, you have to copy the libdvdcss.dll file to the HandBrake directory on your computer. First, open one explorer window that points to your Downloads folder or whichever folder has the DLL file. Next, open another explorer window that points to C:\Program Files\HandBrake or C:\Program Files(x86)\HandBrake, depending on which version of HandBrake was installed.
The (x86) path is for the 32-bit version of HandBrake and the other is for 64-bit. HandBrake will only be installed in one of those paths, not both. Now just drag and drop the DLL file into that folder. Note that you don’t have to rename the file by removing the -2 at the end of the file name. That was required in older versions of HandBrake, but not anymore.
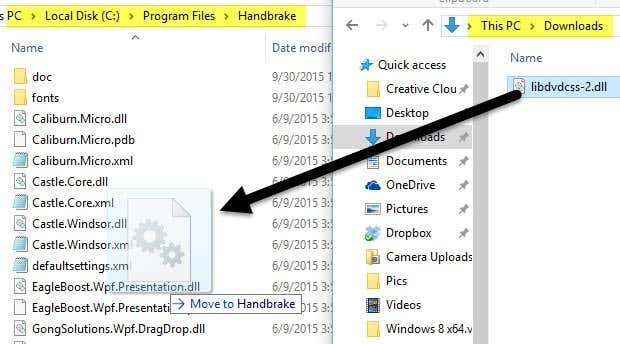
You might get a message stating you need Administrator Privileges in order to copy the file to that directory, so just click Continue and it should work. Once you have that file copied or moved to the HandBrake folder, go ahead and open HandBrake in Windows.
At the top, click on Tools and then Options. Click on Advanced and then check the Disable LibDVDNav (libdvdread will be used instead) box.

That’s all you have to do in Windows. Go ahead and restart HandBrake and then move on to step 4 to actually start ripping DVDs.
Step 4 – Rip DVD in HandBrake
Now that we have the unscrambling program installed in HandBrake, we can actually start a DVD rip. Go ahead and pop in the DVD in your drive and open up HandBrake. Go ahead and click on Activity Log to open the log window.

Now click on Source and then click on the DVD option that should be at the bottom. The program should automatically start scanning the DVD and then load up all the title and chapter information. If, for some reason, you get an error and nothing loads, you might have to close HandBrake and open it again, but this time right-click on the desktop shortcut and choose Run as Administrator.

As long as you get the title and chapter info loaded, that means the encryption was able to be circumvented and you should be good to go. You will also see this information in the Activity Window as the following highlighted lines:

Depending on the DVD encryption, it can take anywhere from a few seconds to minutes in order for the program to decode the encryption keys, so be patient. If you see the following in the activity log and the chapter and title info don’t load, then you have to delete the libdvdcss-2.dll file and try to copy it again. Make sure to close HandBrake first and right-click on the shortcut and choose Run as Administrator when opening it back up after copying the file.

Hopefully, this tutorial is detailed enough for anyone to follow. It does take a few steps, but nothing is very complicated. You luck with vary depending on the DVD drive you have and the type of DVD encryption you have to bypass. If you have any questions, feel free to comment. Enjoy!