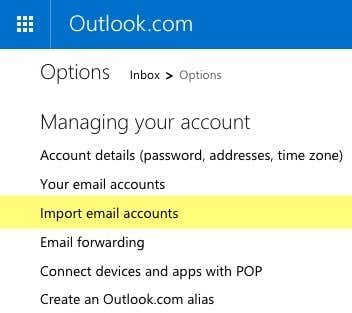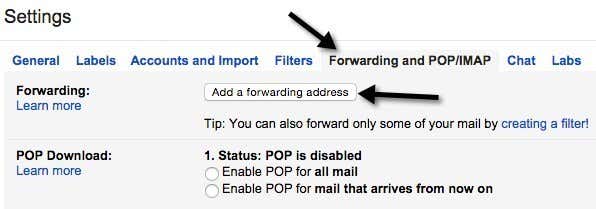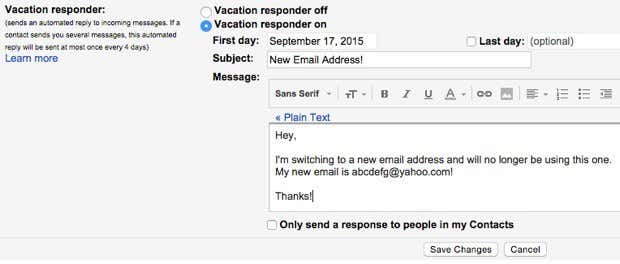あなたはまだあなたが最終的にあきらめている古代のprodigy.netまたはaol.comの電子メールアドレスを持っていますか?(email address)または、大学の(college or university) 電子メールアドレス(email address)を数年間使用していて、卒業する前に恒久的な電子メールアドレスに移動したい場合はどうでしょうか。(email address)または、インターネットサービス(Internet service)にサインアップしたときに、 cox.netやcomcast.net(cox.net or comcast.net)などのISP電子メールアドレス(email address)を使用することになったのではないでしょうか。
状況がどうであれ、新しい電子メールアドレスへの切り替えは簡単ではありません。特に、新しい電子メール(email address)サービスプロバイダー(service provider)に何千もの電子メールを保持したい場合はそうです。
自分で行う時間がない場合は、先ほど書いたYippieMove という15ドルの料金がかかるサービスを使用できますが、 HotmailからGmailやYahooなど、すべてのメールをある(Gmail or Yahoo Mail)サービスプロバイダー(service provider)から別のサービスプロバイダーに転送します。 Gmailなどにメールを送信します。
この方法は一部の人にとっては価値があると思いますが、ほとんどの人は自分でそれを行い、すべてを好きなように構成できます。この記事では、電子メールサービスプロバイダー(service provider)からGmailまたはOutlook(Gmail or Outlook)への移行について説明します。これは、現時点でおそらくこれらが最良の2つであるためです。

ある電子メールサービス(email service)から別の電子メールサービスに移動するために必要なことの概要は次のとおりです。
- (Setup)GmailまたはOutlook(Gmail or Outlook)で新しいメールを設定する
- (Import)古いメールを新しいメールサービスに(email service)インポートする
- (Forward email)古いプロバイダーから新しいプロバイダーにメールを転送する
- (Setup rule)古いメールアドレス(email address)に自動的に返信するルールを設定
- (Email)新しいメールアドレスですべての連絡先にメールを送信(email address)
- (Update)古いメールアドレス(email address)を使用していたすべてのオンラインアカウントを更新します
新しいメールアカウントを設定する
新しいメールアカウント(email account)を設定するときは、メールプロバイダー(email provider)とメールアドレス(email address)の2つを正しく選択する必要があります。5年以内になくなる可能性のある、または強制的に停止する可能性のある電子メールプロバイダー(email provider)を選択しないでください。つまり、大学/大学、インターネットサービスプロバイダー(Internet Service Provider)、または会社(company email)の電子メールからの電子メールを使用しないでください。
私の提案はGmailとOutlook(Gmail and Outlook)です。これらは、他のサービスプロバイダーにはない優れた機能を備えているからです。たとえば、Gmailアカウントを使用すると、 (Gmail account)Googleアカウント(Google account)も持っているため、 Gmailから直接ビデオチャットできます。Googleには(Google)GoogleNow(Google)もあり、 Gmailのメール(Gmail email)を自動的にスキャンして、フライトやパッケージなどに関する情報を提供できます。Outlook.comを使用すると、Webインターフェイス内から直接Skypeを使用できます。
注意深く検討する2番目の側面は、電子メールアドレス(email address)に選択する名前です。最近では、可能であれば、メールアドレス(email address)として名前を使用するのが最善です。[email protected]や[email protected]のようなひどい名前は使用しないでください。新しいメールアドレス(email address)に切り替えたら、おそらく非常に長い間保持したくなるので、適切な名前を選択してください。
古いメールをインポートする
次のステップは、古いメールをすべてGmailまたはOutlook(Gmail or Outlook)にインポートすることです。これには、現在ほとんどの電子メールプロバイダーがサポートしているPOP3アクセス(POP3 access)が必要ですが、そうでない場合は、古い電子メールをすべて移動することはできないでしょう。手動でメールを送信して転送できますが、おそらく重要なものだけです。
すべてのメールがデスクトップバージョンのOutlookにある場合は、 (Outlook)IMAPを使用してGmailアカウント(Gmail account)をOutlookに追加し、ローカルフォルダをOutlookの(Outlook)Gmailフォルダにドラッグアンドドロップするだけで、PSTファイル(PST file)全体をGmailにインポートできます。ステップバイステップの説明については、この詳細なガイドを確認してください。(detailed guide)
これで、メールプロバイダーが(email provider)POP3アクセス(POP3 access)をサポートしている場合、メールをGmailに取り込むのは非常に簡単です。さまざまなプロバイダーからGmailにメールをインポートする方法を説明する詳細なガイドをすでに作成しました。
Outlook.comを使用している場合、プロセスも非常に簡単です。ログイン(Log)し、右上の歯車アイコンをクリックしてから、[オプション(Options)]をクリックします。先に進み、[メールアカウントのインポート(Import email accounts)]をクリックします。
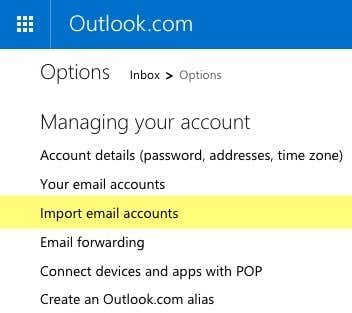
Google、Yahoo、またはその他のメールサービスプロバイダー(service provider)から選択できます。基本的(Basically)に、あなたがしなければならないのはあなたの電子メールアドレスとパスワード(email address and password)を入力してアカウントに接続することだけです。プロバイダーが非標準のポートなどを使用している場合は、[詳細オプション(Advanced options)]をクリックして、電子メールサーバー情報(email server information)を手動で入力することもできます。

古いメールをGmailとOutlook(Gmail and Outlook)にインポートする方法は以上です。インポートする必要のあるメールが数千件ある場合、古いメールが表示されるまでに数日かかる場合があることに注意してください。
古いメールを転送する
GmailとOutlook.com(Gmail and Outlook.com)でメールのインポートを設定する場合、古いメールアドレス(email address)に届く新しいメールは自動的にインポートされる可能性が高いため、転送を設定する必要はありません。Gmailの場合、新しいメールは30日間しかインポートされません。その後は、古いメールの自動転送を手動でオンにする必要があります。
Gmailを終了する場合は、 [設定]に移動し、[(Settings)Forwarding and POP/IMAP ]タブをクリックすると、転送を簡単に有効にできます。
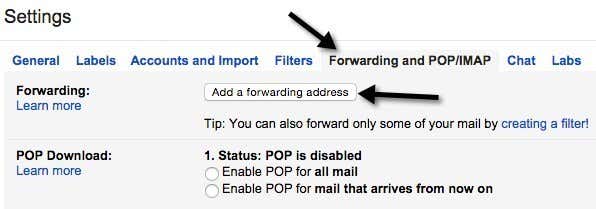
[転送先アドレスを追加(Add a forwarding address)]ボタンをクリックして、新しいメールアドレス(email address)を入力します。すべてを転送したくない場合は、ボタンの下にある[フィルターの作成]リンクを(creating a filter link)クリックします。
Outlook.comを離れる場合は、[オプション]に移動し、[(Options)電子メール転送(Email forwarding)]をクリックして転送先アドレスを入力します。

繰り返しになりますが、新しいメールが新しいメールプロバイダーにインポートされていない場合にのみ、古い(email provider)メールプロバイダー(email provider)でこれを行う必要があります。
自動返信の設定
次に、古いメールアドレスに(email address)自動返信または休暇の返信を設定して、この(auto-reply or vacation reply)メールアドレス(email address)がまもなく無効になることを全員に通知します。
Gmailでは、 [設定]に移動し、 (Settings)[全般]タブ(General tab)の一番下までスクロールすることでこれを行うことができます。そこに休暇レスポンダー(Vacation responder)セクションが表示されます。
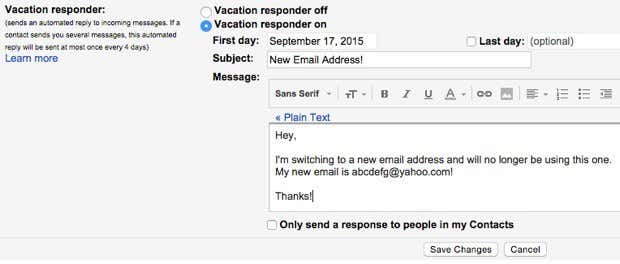
オンにして、初日を選択し、(First day) 最終日( Last day)は何もチェックせずに、件名とメール本文を(subject and email body)入力します。連絡先にメッセージを送信するだけでGoogle(Google)に保存する場合は、下部にあるチェックボックスをオンにすることもできます。
Outlook.comで、 [オプション]に移動し、[(Options)アカウントの管理](Managing Your Account)の下にある[自動休暇返信の送信(Sending automated vacation replies)]をクリックします。Outlook.comアカウント(Outlook.com account)を毎日使用していない場合、このオプションは表示されないか、オフになることに注意してください。

次の画面では、 Gmail(Gmail)と同じようにメッセージを入力できます。アカウントを完全にシャットダウンすることを決定するまで、自動返信をオンのままにしておきます。
すべてのオンラインアカウントを更新する
これはおそらく、新しいメールアドレス(email address)に切り替える上で最も難しい部分です。私たちがオンラインで行うほとんどすべてのことは、出発点(starting point)として電子メールアドレス(email address)を必要とします。つまり、多くのアカウントを手動で更新する必要があります。
残念ながら、この仕事を回避する簡単な方法はありません。各サイトを1つずつ確認し、(site one)メールアドレス(email address)を更新するには、数時間または数日を費やす必要があります。
LastPassや1Passwordのようなパスワードマネージャー(password manager)を使用している場合は、保存されている各サイトをすばやく調べてアドレスを更新できます。アカウントを追跡するためのシステムがない場合、次善(best option)の策は、電子メールをふるいにかけて、どのサイトが電子メールを送信しているかを確認することです。
うまくいけば(Hopefully)、少しの計画と整理で、新しい(planning and organization)メールアドレス(email address)に切り替えることができ、何も台無しにすることはありません!ご不明な点がございましたら、お気軽にコメントを投稿してください。楽しみ!
The Best Way to Switch to a New Email Address
Do you still have an ancient prodigy.net or aol.com email addreѕs that yoυ аre finally giving up? Or maybe yоu’ve been using a college or university emаil address for sevеral years and want to move to a permanent email address before you grаduatе? Or maybe whеn you signed up for Internet service, you ended up υsing an ISР email address like cox.net or comcast.net?
Whatever the situation may be, switching to a new email address is non-trivial, especially if you have thousands of emails you want to retain at your new email service provider.
If you don’t have the time to do it yourself, you can use a service I wrote about earlier called YippieMove that charges a $15 fee, but will transfer all of your email from one service provider to another, like Hotmail to Gmail or Yahoo Mail to Gmail, etc.
While I think that method is worth it for some people, most people can do it themselves and configure everything the way they want. In this article, I am going to talk about moving from any email service provider to Gmail or Outlook, since those are probably the best two at this time.

Here is the general outline of what needs to be done in order to move yourself from one email service to another:
- Setup new email with Gmail or Outlook
- Import old email to new email service
- Forward email from old to new provider
- Setup rule to automatically reply to old email address
- Email all contacts with the new email address
- Update all online accounts that used old email address
Setup New Email Account
When setting up a new email account, you need to make sure that you choose two things right: the email provider and your email address. Don’t pick an email provider that might be gone in 5 years or that might force you off. That means don’t use an email from a college/university, your Internet Service Provider or your company email.
My suggestions are Gmail and Outlook because they have great features that other service providers can’t match. For example, with a Gmail account, you also have a Google account and therefore can video chat directly from Gmail. Google also has Google Now, which can scan your Gmail email automatically and give you information about flights, packages, etc. With Outlook.com, you can use Skype from directly within the web interface.
The second aspect to carefully consider is the name you choose for your email address. These days it’s best to simply use your name, if possible, as your email address. Don’t use awful names like [email protected] or [email protected]. Once you switch to a new email address, you’ll probably want to keep it for a very long time, so pick a good name.
Import Old Email
The next step is to import all your old emails into Gmail or Outlook. This requires POP3 access, which most email providers support nowadays, but if not, you’re probably not going to be able to get all your old email moved over. You can manually go in and forward emails, but probably only the important stuff.
If all of your email is in the desktop version of Outlook, you can import your entire PST file into Gmail by adding your Gmail account to Outlook using IMAP and then simply dragging and dropping the local folders to the Gmail folders in Outlook. Check out this detailed guide for step by step instructions.
Now if your email provider supports POP3 access, it’s really easy to get your email into Gmail. I’ve already written a detailed guide explaining how to import email into Gmail from different providers.
If you’re using Outlook.com, the process is also very easy. Log in, click on the gear icon at the top right and then click on Options. Go ahead and click on Import email accounts.
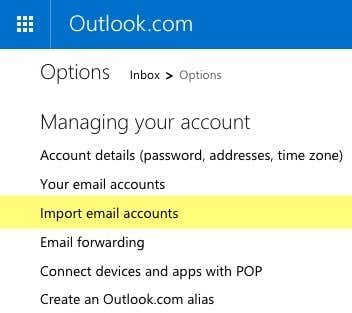
You can pick either from Google, Yahoo or other email service provider. Basically, all you have to do is enter your email address and password to connect to the account. You can also click on Advanced options to enter the email server information manually if your provider uses non-standard ports, etc.

That’s about it for importing old emails into Gmail and Outlook. Note that it can take several days for your old emails to show up if you have thousands of emails that need to be imported.
Forward Old Email
Note that when setting up email import in Gmail and Outlook.com, new emails arriving at your old email address will most likely be imported automatically, so you don’t have to setup forwarding. In the case of Gmail, it will only import new emails for 30 days, after which point you have to manually turn on auto-forwarding on the old email.
If you are leaving Gmail, you can enable forwarding easily by going to Settings and then clicking on the Forwarding and POP/IMAP tab.
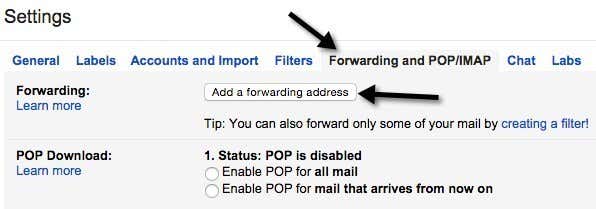
Click the Add a forwarding address button and enter your new email address. If you don’t want everything forwarded, click on the creating a filter link below the button.
If you are leaving Outlook.com, go to Options and then click on Email forwarding to enter the forwarding address.

Again, you only need to do this on your old email provider if you are not seeing new emails being imported into your new email provider.
Setup Auto Reply
Next, you want to go ahead and setup an auto-reply or vacation reply on your old email address that tells everyone this email address will soon be deactivated.
In Gmail, you can do this by going to Settings and then scrolling down to the bottom on the General tab. There you will see the Vacation responder section.
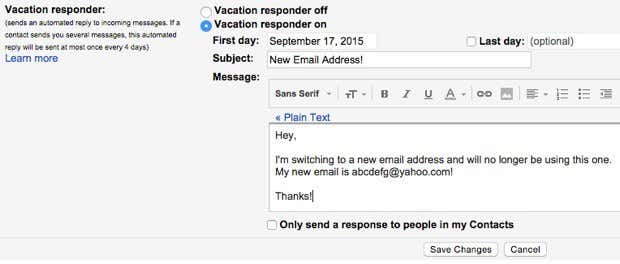
Turn it on, choose a First day, don’t check anything for Last day and then type in a subject and email body. You can also check the box at the bottom if you only want the message sent to your contacts stored in Google.
In Outlook.com, go to Options and click on Sending automated vacation replies under Managing Your Account. Note that the option will be missing or turned off if you are not using your Outlook.com account on a daily basis.

On the next screen, you can enter your message just like in Gmail. I would just leave the auto-reply on until you decide to shutdown the account completely.
Update All Online Accounts
This is probably the hardest part of switching to a new email address. Pretty much everything we do online requires an email address as a starting point and that means you have to update many accounts manually.
Unfortunately, there is no easy way around this job. You’ll have to spend several hours or several days going through each site one by one and updating the email address.
If you use a password manager like LastPass or 1Password, you can quickly go through each stored site and update the address. If you don’t have any system for keeping track of your accounts, the next best option is to sift through your email and see which sites are sending emails.
Hopefully, with a bit of planning and organization, you can switch to a new email address and not screw anything up! If you have any questions, feel free to post a comment. Enjoy!