修正により、Windows10で新しいパーティションの未割り当て領域を作成できない
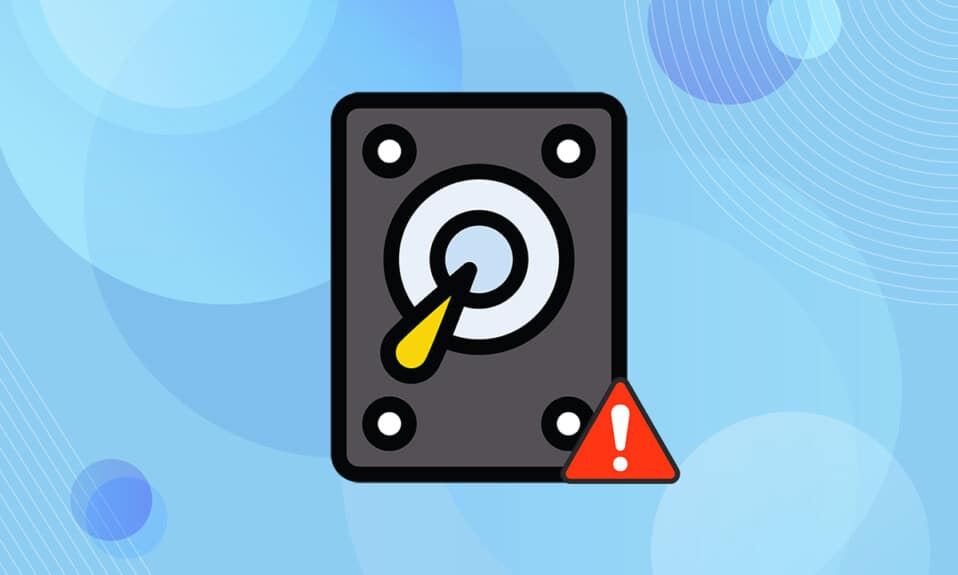
Windows 10は優れたパフォーマンスを発揮し、人々の心の中で非常に良い位置を占めています。新機能と定期的な更新により、以前のバージョンと比較して改善されています。ただし、これはWindows10にバグや問題がないことを意味するものではありません。そのようなエラーの1つは、未割り当てのディスクがパーティションを作成できないことです。同じ問題に直面している場合は、Windows 10の問題で新しいパーティションの未割り当て領域を作成できない問題を修正する方法に関するこの記事は、同じ問題を解決するのに役立ちます。

修正方法Windows10で新しいパーティションの未割り当て領域を作成できない(How to Fix Cannot Create New Partition Unallocated Space on Windows 10)
Windows 10 のインストールプロセス(installation process)では、プロセス中にさまざまなエラーメッセージが表示されます。多くのユーザーは、Windows 10のインストールが、起動可能な(Windows 10)USBドライブ(USB drive)からインストールするときに、プロセスが開始される前でもフリーズしたと報告しました。ほとんどの問題は、トラブルシューティングツールを再起動または実行することで解決されます。しかし、これはすべてとは異なって見える新しいパーティションエラーを作成することはできません。(partition error)この問題を解決するには、以下のいずれかの方法に従ってください。(Follow)
(Below)この問題が発生する理由のいくつかを以下に示します。
- 接続された周辺機器
- USB3.0フラッシュドライブ
- 新しいパーティションを作成できません
方法1:外付けドライブを取り外す(Method 1: Remove External Drives)
オペレーティングシステム(operating system)は、接続されている他のドライブをデフォルトのハードドライブとして認識し、インストール中に混乱させる場合があります。そのため、 HHD(HHD)、SSD、SDカード(SD card)などのすべての外付けドライブを取り外すことをお勧めします。与えられたポイントに従ってエラーを修正してください。
- インストールプロセス(installation process)に必要なUSBポート(USB port)に接続されたドライブのみを接続するようにしてください。
- 外部ストレージデバイスを除いて、USBポートからすべての周辺機器を取り外し、起動可能なUSBドライブのみを接続します(remove all peripherals from the USB port and connect only the bootable USB drive)。その後、インストールを再開します。

方法2:USB2.0フラッシュドライブを使用する(Method 2: Use USB 2.0 Flash Drive)
USB3.0フラッシュドライブを使用してWindows10をインストールしている場合、これにより、 (Windows 10)Windows10で新しいパーティションの未割り当て(Windows 10)領域の問題(space issue)を作成できない可能性もあります。そのため、 USB2.0(USB 2.0)フラッシュドライブを使用してインストールを再試行してください。

また読む:(Also Read:) Windows10で(Windows 10)不明なUSBデバイス(Fix Unknown USB Device)を修正する
方法3:Diskpartを使用してパーティションを作成する(Method 3: Create Partition Using Diskpart)
以下の手順に注意深く従って、未割り当てのディスクを修正するためにコンピュータで使用するプライマリパーティションを設定すると、パーティションエラーが発生(partition error)しません。
注:(Note:) diskpartコマンドを使用すると、選択したハードドライブ上のすべてのデータが削除されます。バックアップを作成するか、新しいコンピューターで使用する必要があります。また、PCから他のsdカードをすべて削除します。
1.起動可能なUSBまたはDVDを使用して、 (DVD)Windows10のセットアップ( Windows 10 setup)を開始します。記事を読んで、起動可能なUSBドライブ(USB drive)を作成します。
2.エラーメッセージが表示されたら、 [修復]をクリックします。(Repair)
3.次に、[トラブルシューティング]、[(Troubleshoot)高度なツール(Advanced tools)]の順にクリックします。
4.ここで、[コマンドプロンプト](Command Prompt)を選択します。
5. start diskpartと入力して、 Enterキー(Enter key)を押します。

6. list diskコマンドを入力し、 Enterキー(Enter key)を押して、ドライブのリストを表示します。

7.次に、コマンドselect disk 0を入力し、Enterキー(Enter key)を押します。
注:(Note:)例としてディスク0(disk 0)を選択しました。

8.ここで、次のコマンド(commands)を同じ順序で入力し、各コマンドの後にEnterキーを押します。(Enter key)
clean create partition primary active format fs=ntfs quick assign

9. exitと入力して、 Enterキー(Enter key)を押します。
10.Windows10のインストールを再試行します(Windows 10)。
方法4:パーティションをアクティブにする(Method 4: Make Partition Active)
以下の手順に従って、 Windows 10(Windows 10)をインストールするために目的のパーティションをアクティブにして、未割り当てのディスクを修正してもパーティションエラーが発生(partition error)しないようにします。
1.起動可能なUSBまたはDVDを使用してWindows10のセットアップ(Windows 10 setup)を開始します。
2.エラーメッセージが表示された場合は、 [修復]をクリックします。(Repair)
3.次に、[トラブルシューティング]、[(Troubleshoot)高度なツール(Advanced tools)]の順にクリックします。
4.ここで、[コマンドプロンプト](Command Prompt)を選択します。
5.コマンドstartdiskpartを入力し、 (start diskpart)Enterキー(Enter key)を押します。
6.次に、list diskコマンドを入力し、 Enterキー(Enter key)を押してドライブリストを表示します。
7.コマンドselectdisk0を(select disk 0)入力し、Enterキー(Enter key)を押します。
注:(Note:)例としてディスク0(disk 0)を選択しました。

8.ここで、 list partitionと入力し、 Enterキー(Enter key)を押してディスクパーティションを表示します。

9.パーティション2(partition 2)と入力し、 Enter キー(key)を押します。
注:(Note:)例としてパーティション2( partition 2)を選択しました。

10. activeコマンドを入力し、 Enterキー(Enter key)を押します。

11.ここで、Exitと入力し、 Enterキー(Enter key)を押します。
12.最後に、Windows10のインストールを再試行します。
また読む:(Also Read:) Windows10で(Windows 10)ハードドライブ(Fix Hard Drive)が表示されない問題を修正
方法5:MPRをGPTに変換する(Method 5: Convert MPR to GPT)
GPTでは、パーティションの制限がないため、各ディスクに4つを超えるパーティションを作成できます。MPRは、 (MPR)BIOSパーティション(BIOS partition)テーブルに基づいて機能します。MPRをGPTに変換すると、新しいパーティションの未割り当て領域のWindows10(space Windows 10)エラーを作成できない問題を解決するのに役立つ場合があります。
1.起動可能なUSBまたはDVDを使用して、 (DVD)Windows10のセットアップ(Windows 10 setup)を開始します。
2.エラーメッセージが表示された場合は、 [修復]をクリックします。(Repair)
3.ここで、[トラブルシューティング]、[(Troubleshoot)高度な(Advanced) ツール(tools)]の順にクリックします。
4.ここで、[コマンドプロンプト](Command Prompt)を選択します。
5. start diskpartコマンドを入力して、 Enterキー(Enter key)を押します。
6.次に、list diskと入力し、 Enterキー(Enter key)を押します。
7.ここで、コマンドselect disk 0を入力し、Enterキー(Enter key)を押します。
注:(Note:)例としてディスク0(disk 0)を選択しました。

8.ここで、 cleanコマンドを入力し、 Enterキー(Enter key)を押します。

9.次に、convert gptコマンドを入力して、 Enterキー(Enter key)を押します。

10.プロセスが完了したら、exitと入力して、 (exit)Enterキー(Enter)を押します。
よくある質問(FAQ)(Frequently Asked Questions (FAQs))
Q1。パーティションをアクティブにするために利用できるサードパーティのツールはありますか?(Q1. Are there any third-party tools available to make partitions active?)
回答 (Ans.) はい、 (Yes)Diskpartを使用せずにパーティションをアクティブにするEaseUSPartitionmasterなどのツールがいくつかあります。
Q2。BIOS設定を変更すると、新しいパーティションの未割り当て領域Windows 10エラーを作成できない問題を修正できますか?(Q2. Will changing BIOS settings help fix this cannot create new partition unallocated space Windows 10 error?)
回答 (Ans.) はい、 (Yes)BIOS設定(BIOS settings)を使用してハードドライブを優先的に起動可能なデバイスにすると役立ちます。ただし、経験豊富な人の助けを借りてBIOSに変更を加えることをお勧めします。(BIOS)
おすすめされた:(Recommended:)
- ASLはOmegleで何を意味しますか?
- Windows10で(Windows 10)ミニマリストデスクトップ(Minimalist Desktop)を作成する方法
- Windows10で(Windows 10)サウンドコントロールパネル(Access Sound Control Panel)にアクセスする方法
- YouTubeの自動再生が機能しない問題を修正
修正方法に関する記事が、Windows10で新しいパーティションの未割り当て領域を作成できないことが(cannot create new partition unallocated space on Windows 10)お役に立てば幸いです。この記事に関する提案やフィードバックは、以下のコメントセクション(comment section)にドロップできます。
Related posts
Windows 10でVolume or Drive Partitionを削除する方法
Windows 10でHard Disk Spaceを解放する10の方法
Windows 10のSystem Drive Partition(C :)を拡張する方法
Windows 10 New Clipboardの使用方法
ディスクがWindows10でMBRまたはGPTパーティションを使用しているかどうかを確認する3つの方法
どのようにWindows 10から完全にアンインストールMcAfeeへ
Windows 10のFix Task Host Window Prevents Shut Down
Windows 10のFix Corrupted Registryの方法
Fix Calculator Windows 10で動作していません
Windows 10でDesktop Background Imageを無効にします
どのようにFix ScalingにWindows 10でBlurry Appsため
Fix KeyboardがWindows 10号を入力していません
Windows 10 Lock ScreenでCortanaを有効または無効にします
Windows 10でDiskpart Clean Commandを使用したクリーンDisk
Allow or Prevent Devices Windows 10でComputerを鳴らす
Windows 10のAdd Album ArtからMP3への3 Ways
Windows 10のControl PanelからのHide Items
キルA ProcessでWindows 10に3 Ways
Windows 10でJAR Filesを実行する方法
Windows 10でアクティブDirectoryを有効にする方法
