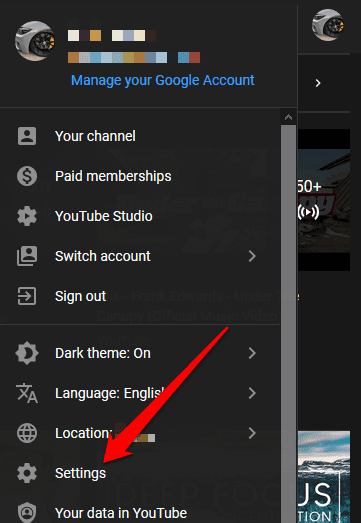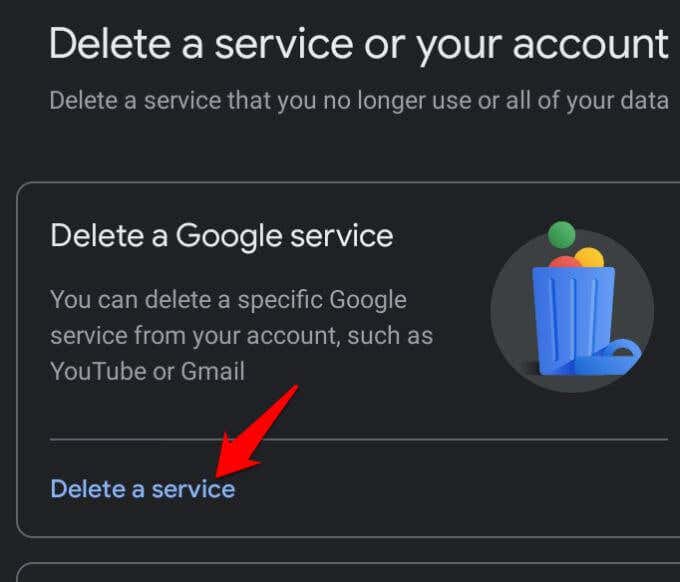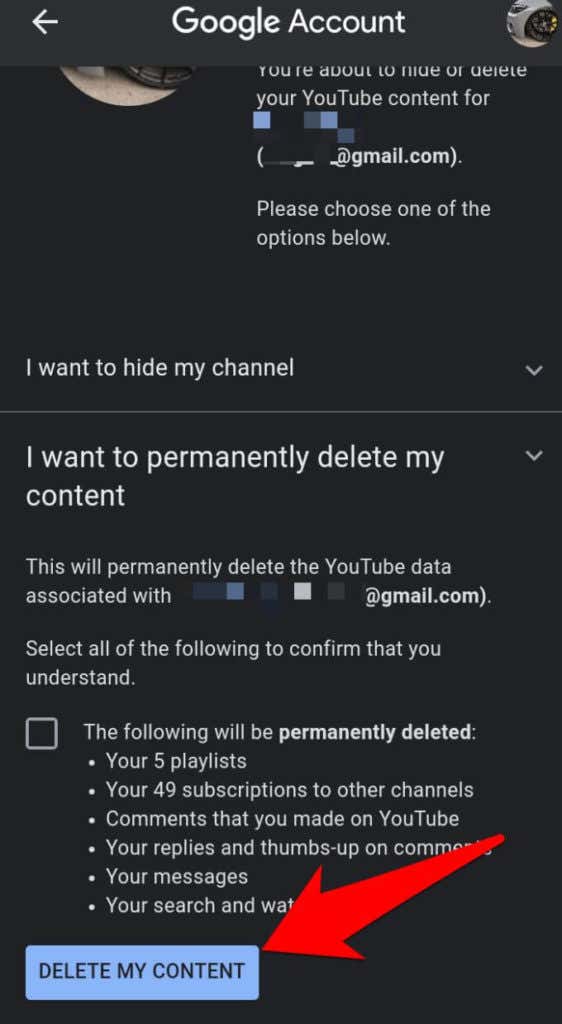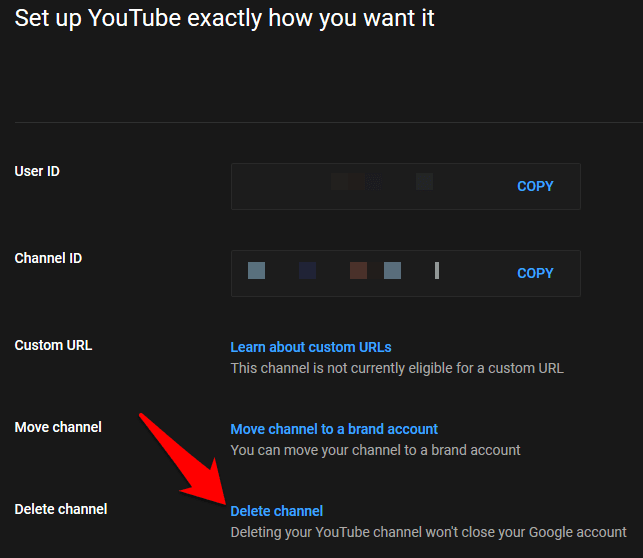YouTubeは、最も人気のあるプラットフォームの1つであり、面白い猫の動画からvlog、映画の予告編、ミュージックビデオに至るまで、何十億もの動画が開始以来ユーザーによってアップロードおよび共有されています。
視聴履歴にたくさんの動画を集めていて、関連付けたくないアクティビティやコメントをすべてクリアしたい場合、または(clear out all your activity and comments)YouTubeのおすすめにうんざりしている場合は、 YouTubeを削除できます。アカウントとその中のすべてが一挙に。

幸いなことに、 Gmail(Gmail)、Googleドライブ(Google Drive)、ハングアウト(Hangouts)、GoogleMeetなどの他のGoogleサービスとは関係ありません。さらに、 Google(Google)アカウントは削除されませんが、購入した可能性のある動画やチャンネル上の他の動画はすべて削除されます。
YouTubeアカウントを永久に使い果たした場合は、ブラウザまたはYouTubeモバイルアプリを使用してYouTubeアカウントを削除する方法を学びましょう。また、プラットフォームからアカウントを完全に削除することに伴う影響についても説明します。
ブラウザでYouTubeアカウントを削除する方法(How To Delete Your YouTube Account In A Browser)
ウェブブラウザですべての動画やその他のデータを含むYouTubeアカウントを削除できます。これをする:
- YouTube.comにアクセスして、 (Visit YouTube.com)YouTubeアカウントにサインインします。画面の右上にあるユーザーアカウントアイコン(user account icon)を選択します。

- [設定](Settings)をクリックします。
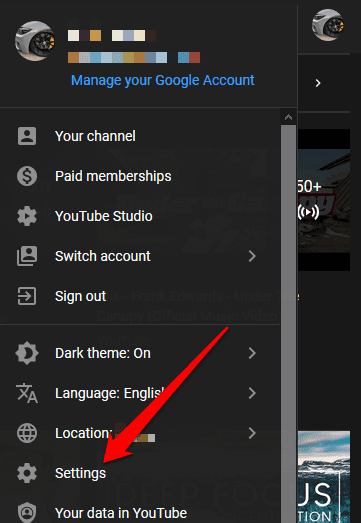
- 次に、 [ Googleアカウント]セクションに移動し、[(Google account )表示]または[Googleアカウント設定の変更(View or change your Google account settings)]をクリックします。

- [プライバシーとパーソナライズ(Privacy & Personalization)]セクションで、[データとパーソナライズの管理]をクリックします(Manage your data & personalization)。

- [データのダウンロード、削除、または計画の作成(Download, delete or make a plan for your data)]セクションまで下にスクロールし、 [サービスまたはアカウントの削除(Delete a service or your account)]をクリックします。

- [Googleサービス(Delete a Google service)の削除]セクションで、[サービスの削除(Delete a service)]をクリックします。

- もう一度サインインして、本人であることを確認します。

- YouTubeアカウントを完全に削除する前にすべてのデータをダウンロードして保存する場合は、[(download and save all your data)データのダウンロード(Download Data)]オプションを選択できます。データをダウンロードする必要があるGoogle(Google)サービスのリストをオンまたはオフにし、ファイルの種類と配信方法を選択します。

- YouTubeの横にあるDelete/Trash を(can )クリックします。確認のために再度サインインするように求めるプロンプトが表示される場合があります。

- YouTubeアカウントとその中のすべてのコンテンツを削除するには、[コンテンツを完全に削除します]を(I want to permanently delete my content)クリックします。削除される内容を理解していることをGoogleに確認するには、関連するチェックボックスをオンにして、[マイコンテンツの削除(Delete My Content)]をクリックします。

YouTubeモバイルアプリでYouTubeアカウントを削除する方法(How To Delete A YouTube Account In The YouTube Mobile App)
YouTubeモバイルアプリからYouTubeアカウントを削除するには:
- モバイルデバイスでYouTube(YouTube)アプリを開き、画面の右上にあるユーザーアカウントアイコンをタップします。

- [Googleアカウントの管理]を(Manage Your Google Account)タップします。

- 次に、Privacy & Personalisation > Manage your data & Personalisation。

- [ダウンロード]、[削除]、または[データ]セクションの計画を作成する(Download, delete or make a plan for your data)まで下にスクロールし、[サービスまたはアカウントの削除] (Delete a service or your account. )をタップします。

- [ Googleサービスの削除]セクションで[(Delete)サービスの削除]を(Delete a service )タップします。アカウントにサインインして、自分がアカウントを削除していることを確認します。
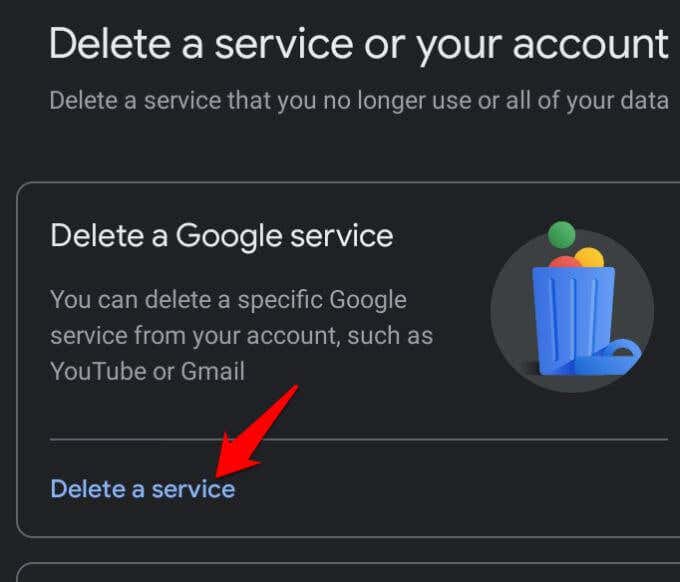
- YouTubeの横にあるゴミ箱アイコン(trash icon)をクリックし、もう一度ログインして、本人であることを確認します。

- YouTubeアカウントとそのすべてのコンテンツを確実に削除する場合は、[コンテンツを完全に削除します(I want to permanently delete my content)]をタップします。

- チェックボックスをオンにして、削除される内容を理解していることを確認し、画面の下部にある青い[マイコンテンツの削除](Delete My Content)ボタンをタップします。
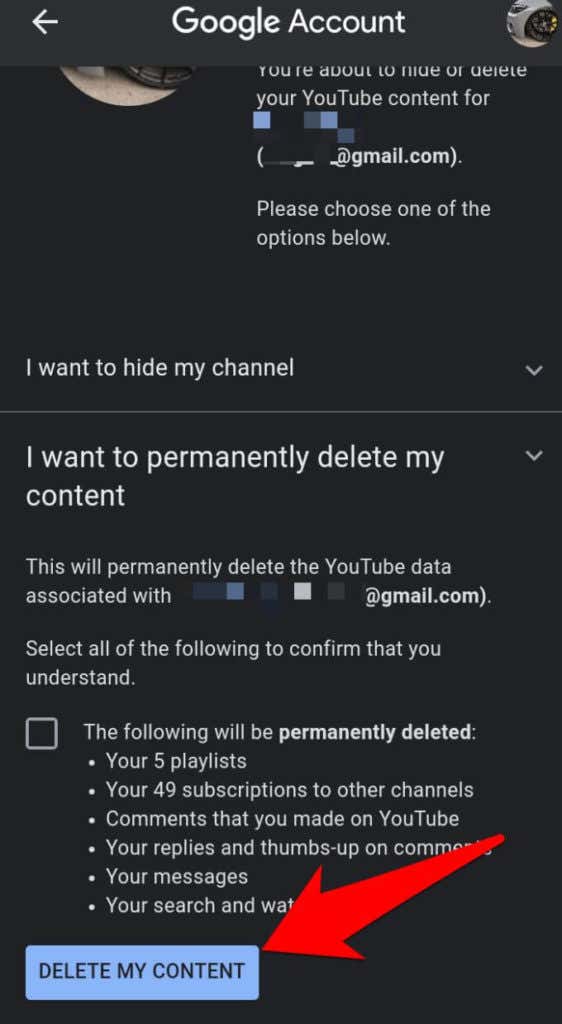
注(Note):アクションを確認した後は、削除を元に戻すことはできません。アカウントを削除しても、YouTubeのサービスを利用するためにアカウントを持っている必要はないため、自分の楽しみのためにYouTubeを使い続けることができなくなるわけではありません。
そのコンテンツを削除することで、オンラインプレゼンスをクリーンアップするだけです。YouTubeアカウントは引き続き(YouTube)Googleアカウントに関連付けられているため、他の動画にコメントを残したり、他のチャンネルに登録したり、動画をYouTubeプレイリスト(Youtube playlist)や[後で(Later)見る]セクションに保存したり、共有したりすることができます。
How To Hide/Delete a YouTube Channel
YouTubeアカウントを削除する準備ができているかどうかわからない場合は、代わりにYouTubeチャンネルを非表示にするか削除するかを選択できます。これにより、すべてを完全に削除することなく、 YouTubeのコンテンツとアクティビティを非公開に設定できます。(YouTube)YouTubeチャンネルを削除するには、パソコンまたは携帯端末のブラウザで YouTubeを開き、アカウントにログインします。
注: (Note)YouTubeチャンネルは、モバイルアプリからではなく、ウェブからのみ削除できます。
- 画面右上のユーザーアカウント(user account)アイコンをクリックまたはタップし、[設定](Settings)をクリック/タップします。複数のチャンネルがある場合は、チャンネルのステータスと機能(Channel status and features)に移動して、削除するYouTubeチャンネルの設定にアクセスします。別のチャンネルに切り替える場合は、[アカウント(Switch account)の切り替え]をクリックし、適切なチャンネルを選択して、上記と同じ手順でチャンネルの設定に移動します。

- 左側のペインのメニューで[詳細(Advanced) 設定(settings)]を選択して、チャネルのすべての設定を含むページを開きます。

- [詳細設定](Advanced Settings)ページのすぐ下に、 [チャンネルの削除](Delete Channel)リンクが表示されます。それをクリックしてからアカウントにサインインして、それがあなたであることを確認します。この操作は、Googleアカウント、Gmail、Googleドライブ(Google Drive)、その他のGoogle製品、または削除するチャネルに関連付けられている既存のチャネルには影響しません。
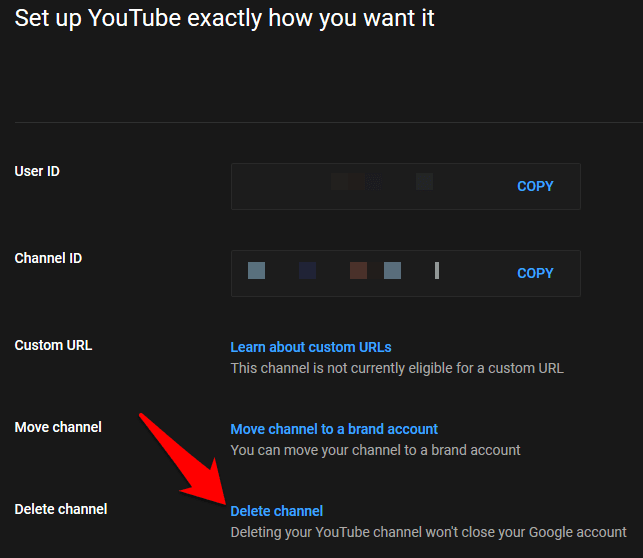
- サインインしてチャンネルを削除していることを確認し、[コンテンツを完全に削除します]を(I want to permanently delete my content)選択します。これにより、再生リストと動画が完全に消去されます。

- チャンネルを完全に削除するのではなく非表示にする場合は、チャンネルページ、いいね、サブスクリプション、アート、アイコンなどの詳細が非表示のままになり、チャンネルは非公開に設定されます。これを行うには、[コンテンツを非表示にする(I want to hide my content)]オプションを選択し、関連するすべてのチェックボックスをオンにして、実行しているアクションを理解していることをGoogleに確認し、[コンテンツ(Hide My Content)を非表示]ボタンをクリック/タップします。

- ブラウザでYouTube(YouTube)に戻り、アカウントにログインして、画面の右上にあるユーザーアカウントアイコンをクリックまたはタップして、チャンネルが削除されているかどうかを確認します。複数のチャンネルがある場合、削除したチャンネルはリストに表示されません。
Googleアカウントに関連付けられているチャンネルのリストを表示するには、Settings > See all my channelsに移動するか、新しいチャンネルを作成します(create a new channel)。
注: (Note)Googleアカウントを持っている限り、チャンネルのコンテンツとデータを削除しても、 YouTubeアカウントは引き続き保持されます。(YouTube)唯一の違いは、チャンネルにはプラットフォームでの以前のアクティビティのコンテンツや証跡がないことです。
Googleサービスと関連製品からすべて(completely remove everything from Google)を完全に削除する場合は、 Googleアカウント全体を削除できますが、 Gmail、ドライブ(Drive)、ドキュメントなどの(Docs)Googleサービスを引き続き使用する場合はお勧めしません。
時計の履歴を消去する(Erase Your Watch History)
上記の手順に従ってYouTubeアカウントを削除すると、プラットフォームから完全に削除されます。FacebookやInstagramなどの他の多くのソーシャルメディアプラットフォームを終了したい場合は、他の便利なガイドがあります。Gmailアカウントを削除する方法について(how to delete a Gmail account)のガイドを確認するか、サイトからアカウントを削除するためのヒントを使用した後は、YouTubeチャンネルをご覧ください。(YouTube channel)
How To Delete A YouTube Account
YouTube is one of the most роpular platforms with bіllions of videos rangіng from funny cat videos to vlogs, movіe trailers and music videos uploaded and sharеd by its uѕers ѕince its inception.
If you’ve amassed lots of videos in your watch history and just want to clear out all your activity and comments that you no longer want to be associated with, or you’re just sick of YouTube’s recommendations, you can delete your YouTube account and everything in it in one fell swoop.

The good news is that it’s not tied to other Google services like Gmail, Google Drive, Hangouts, Google Meet and others. Plus it won’t delete your Google account, but it’ll obliterate any videos you may have purchased and any other videos on your channel.
If you’re absolutely done with your YouTube account forever, follow along to learn how to delete your YouTube account using a browser or the YouTube mobile app. We’ll also cover any implications that come with permanently removing your account from the platform.
How To Delete Your YouTube Account In A Browser
You can delete a YouTube account with all your videos and other data in a web browser. To do this:
- Visit YouTube.com and sign into your YouTube account. Select your user account icon at the upper right side of the screen.

- Click Settings.
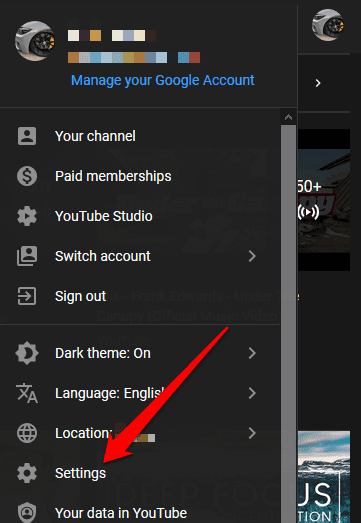
- Next, go to the Google account section and click View or change your Google account settings.

- In the Privacy & Personalization section, click Manage your data & personalization.

- Scroll down to the Download, delete or make a plan for your data section and click Delete a service or your account.

- In the Delete a Google service section, click Delete a service.

- Sign in again to verify that it’s you.

- If you want to download and save all your data before deleting your YouTube account entirely, you can select the Download Data option. Check or uncheck the list of Google services you have to download your data, and select the type of file and method of delivery.

- Click the Delete/Trash can icon next to YouTube. You may get a prompt asking you to sign in again for verification purposes.

- To delete your YouTube account and all the content in it, click I want to permanently delete my content. To confirm to Google that you understand what is being deleted, check the relevant box and then click Delete My Content.

How To Delete A YouTube Account In The YouTube Mobile App
To delete your YouTube account from the YouTube mobile app:
- Open the YouTube app in your mobile device and tap the user account icon at the upper right side of the screen.

- Tap Manage Your Google Account.

- Next, tap Privacy & Personalisation > Manage your data & Personalisation.

- Scroll down to the Download, delete or make a plan for your data section and tap Delete a service or your account.

- Tap Delete a service under the Delete a Google service section. Sign in to your account to verify that you’re the one deleting the account.
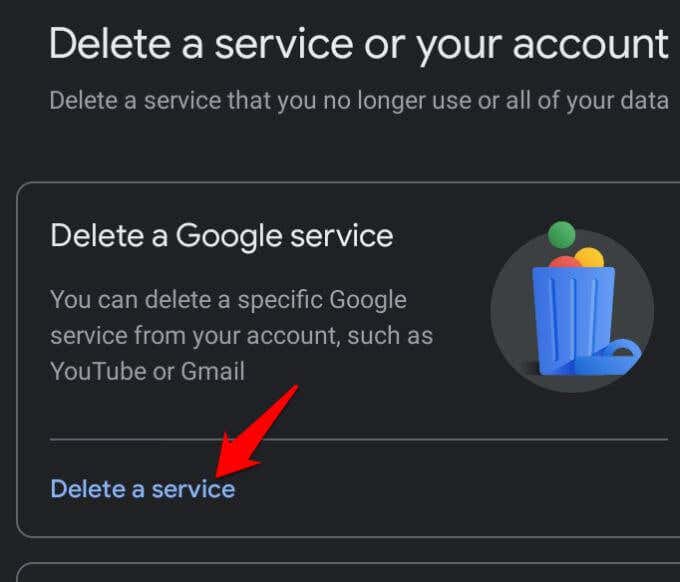
- Click the trash icon next to YouTube and sign in again to verify that it’s you.

- If you’re sure that you want to delete your YouTube account and all its content, tap I want to permanently delete my content.

- Check the box to confirm that you understand what’s being deleted, and tap the blue Delete My Content button at the bottom of the screen.
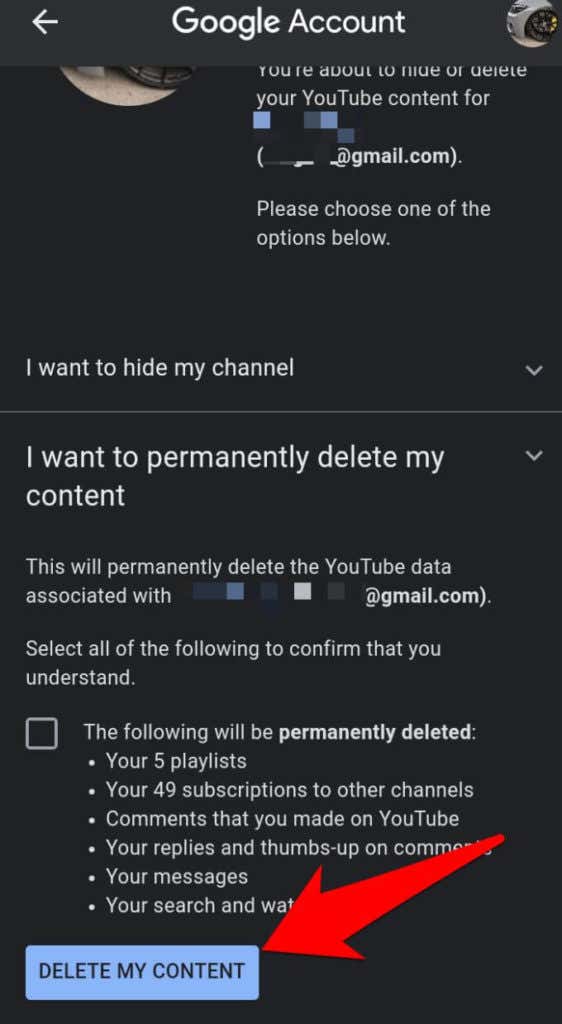
Note: You cannot undo the deletion once you confirm the action. Deleting your account doesn’t mean you won’t be able to continue using YouTube for your own pleasure, because it’s not a must that you have an account to enjoy its services.
It just cleans up your online presence by deleting that content. You can still leave comments on other videos, subscribe to other channels, save videos to a Youtube playlist or Watch Later section, share and more because your YouTube account is still associated with your Google account.
How To Hide/Delete a YouTube Channel
If you’re not sure whether you’re ready to delete your YouTube account, you can choose to hide or delete your YouTube channel instead, which just sets your YouTube content and activity to private without deleting everything altogether. To delete a YouTube channel, open YouTube in a browser on your computer or mobile device and sign into your account.
Note: You can only delete a YouTube channel from the web, not from the mobile app.
- Click or tap on your user account icon at the upper right side of the screen and click/tap Settings. Go to Channel status and features to access the settings for the YouTube channel you want to delete, if you have multiple channels. If you want to switch to a different one, click Switch account, pick the right channel and take the same steps above to go to the channel’s settings.

- Select Advanced settings in the menu on the left pane to open the page with all your channel’s settings.

- Just below the Advanced Settings page, you’ll see the Delete Channel link. Click it and then sign into your account to verify that it’s you. This action won’t affect your Google account, Gmail, Google Drive and other Google products or existing channels associated with the channel you’re deleting.
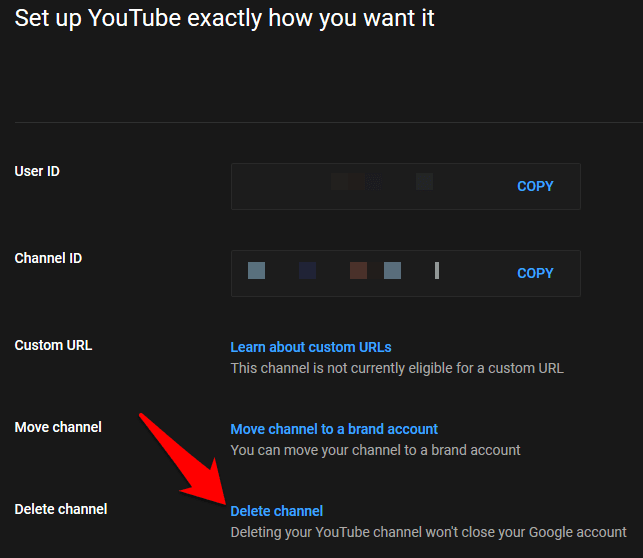
- Sign in to confirm that it’s you deleting your channel, and then select I want to permanently delete my content, which will permanently erase your playlists and videos.

- If you want to hide your channel instead of deleting it entirely, details such as your channel page, likes, subscriptions, art and icon will remain unhidden and the channel will be set to private. To do this, select I want to hide my content option, check all the relevant boxes to confirm to Google that you understand the actions you’re taking, and click/tap the Hide My Content button.

- Go back to YouTube on your browser, sign into your account and check whether the channel has been deleted by clicking or tapping on the user account icon at the upper right side of the screen. If you have multiple channels, the one you’ve just deleted won’t appear on the list.
To see the list of channels tied to your Google account, go to Settings > See all my channels or create a new channel.
Note: As long as you have your Google account, you’ll still have a YouTube account even if you delete the content and data in your channel. The only difference is that the channel won’t have any content or any trail of your previous activity on the platform.
If you want to completely remove everything from Google services and associated products, you can delete your entire Google account, though this isn’t recommended if you still want to use Google services like Gmail, Drive, Docs and others.
Erase Your Watch History
If you’ve followed the steps above to delete a YouTube account, it’s now permanently gone from the platform. We have other useful guides if you want to quit many other social media platforms such as Facebook or Instagram. Check out our guide on how to delete a Gmail account, or watch our YouTube channel once you’ve used our tips to delete your account from the site.