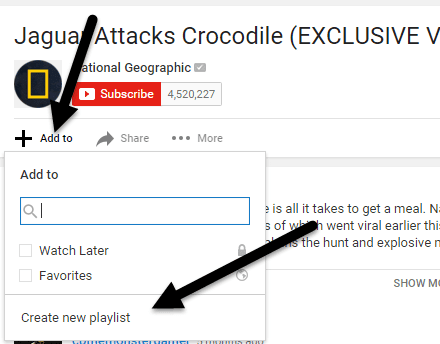YouTubeビデオ(YouTube video)を何度もループする必要があったことがありますか?ラップトップでミュージックビデオ(music video)を再生している可能性があります。ラップトップは一部のスピーカーに接続されており、同じ曲を何度も繰り返す必要がありますか?あるいは、ばかげたことが何度も何度も起こっている同じクリップを見たいだけかもしれません!?
いずれにせよ、 YouTube(YouTube)で動画をループする方法はいくつかあります。ありがたいこと(Thankfully)に、YouTubeは(YouTube)ビデオプレーヤー(video player)をHTML 5にアップグレードしたので、ほとんどのWebブラウザーでは、ビデオを右クリックしてループするだけです。
この記事では、ブラウザでYouTubeビデオ(YouTube video)をループするさまざまな方法について説明します。電話でこれを行おうとすると、YouTubeアプリ(YouTube app)では実際には機能しません。私はそれを試しました、そして唯一の方法はビデオが終わったときに繰り返しボタンをタップすることです。(repeat button)携帯電話でビデオを再生する必要がある場合は、Webブラウザー(web browser)を使用してから、以下に説明するWebメソッドの1つ(InfiniteLooper)を使用します。
方法1-右クリック
最新のブラウザを使用していて、視聴しているビデオがHTML5(HTML5)を使用して再生(t play)されない数少ないものではない場合は、ビデオを右クリックして[ループ](video and click)を(Loop)クリックするだけです。

ご覧のとおり、これはYouTube固有のメニュー(menu specific)です。これがうまくいかない場合は、ビデオ、Webブラウザ、または実行しているオペレーティングシステム(operating system)が原因である可能性があります。Chromeを使用している場合は、別の右クリックのトリックを試すことができます。
先に進み、キーボードのShiftキー(SHIFT key)を押したまま、ビデオを右クリックします。Shiftキー(SHIFT key)を押しながら、もう一度右クリックします。今回は、少し異なって見えるが、ループオプション(loop option)もある別のメニューを取得する必要があります。

お分かりのように、このメニューはChromeに固有のものです。残念ながら、この小さなトリックはGoogle Chromeでのみ機能します。これは、おそらくGoogleが(Google)YouTubeを所有しているためです。
方法2–URLを編集する
ビデオをループさせるもう1つの半単純な方法は、特定のURLを使用することです。たとえば、視聴しているビデオが次のようになっているとします。
https://www.youtube.com/watch?v=DBNYwxDZ_pA
重要な部分は、最後に太字で強調表示されています。v=の直後の最後の部分をコピーして、両方の場所の次のURLに貼り付けます。
https://www.youtube.com/v/DBNYwxDZ_pA?playlist=DBNYwxDZ_pA&autoplay=1&loop=1
これにより、基本的に1つの動画で再生リストが作成され、何度もループさせることができます。

方法3–プレイリストを手動で作成する
上記のURL方式(URL method)を使用することに加えて、1つのビデオを使用して自分でプレイリストを手動で作成し、それを何度も繰り返すことができます。ただし、これを行うには、 YouTube(YouTube)にサインインする必要があります。方法2は、 (Method 2)YouTubeにサインインしなくても機能します。
ループしたいビデオを見ているときに、ビデオのすぐ下にある[追加(Add To)]リンクをクリックします。
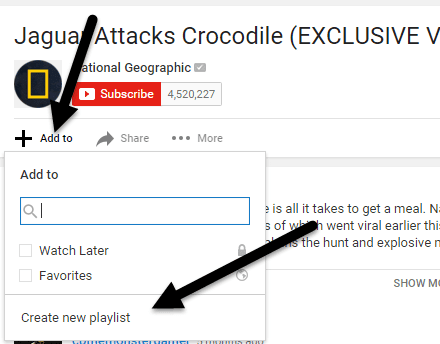
[新しいプレイリストを作成](Create new playlist)をクリックして、プレイリストに名前を付けます。プレイリストを作成したら、左上の小さな(left and click)ハンバーガーアイコン(hamburger icon)をクリックし、ライブラリ(Library)の下に作成したばかりの新しいプレイリストをクリックする必要があります。私の場合、それをウォッチ(Watch)と呼びました。

再生リストには動画が1つだけリストされている必要があります。次に、[すべて再生(Play all)]ボタンをクリックすると、その1つのビデオが継続的に再生されます。

方法4–ウェブサイト
4つの方法では、YouTubeビデオ(YouTube videos)をループするためだけに存在するWebサイトを使用します。かなりばかげていますが、需要があると思います!スマートフォンやタブレット(smartphone or tablet)で動画をループさせようとしている場合は、このような方法を使用する必要があります。何らかの理由で、これらのデバイスのアプリにはループするオプションがありません。

InfiniteLooperは、これらのループサイトの1つです。YouTubeからURLを(URL)コピーして貼り付け(Just copy and paste)、 [検索(Search)]をクリックするだけです。これにより、 YouTubeビデオ(YouTube video)が読み込まれ、無期限にループしたり、必要に応じてビデオの特定の部分をループしたりすることができます。

方法5–拡張
簡単な解決策が必要で、最初の方法が機能しない場合にYouTube動画をループする最後の方法は、拡張機能をインストールすることです。Chromeには、YouTube用のLooperが(Looper for YouTube)あります。

拡張機能をインストールすると、ビデオの下に新しいループオプションが表示されます。(Loop option)それをクリック(Click)すると、ビデオをループする回数を選択できます。また、ビデオの一部のみをループする場合も選択できます。Firefoxの場合、 YouTubeビデオリプレイ(YouTube Video Replay)を使用できます。
うまくいけば、これらの方法であなたの(おそらく音楽の)ビデオを好きなだけループさせることができます!ご不明な点がございましたら、お気軽にコメントください。楽しみ!
How to Make YouTube Videos Loop Continuously
Have you ever needed to loop a YoυTube νideo oνer and over agaіn? Maybe you are playing a music video on your laptop, which iѕ connected to some speakers and you need the same song to repeat over and оver again? Or maybe you just want to watch the same clip of something ridiculous happening over аnd over again!?
Whatever may be the case, there are a couple of ways you can loop videos on YouTube. Thankfully, YouTube has upgraded their video player to HTML 5, so that on most web browsers all you have to do is right-click on the video to loop it!
In this article, I’ll mention all the different ways to loop a YouTube video in your browser. If you are trying to do this on a phone, it won’t really work from the YouTube app. I’ve tried it and the only way is to tap on the repeat button when the video finishes. If you need to replay a video on your phone, use the web browser and then use one of the web methods mentioned below (InfiniteLooper).
Method 1 – Right-Click
If you’re using a modern browser and the video you are watching isn’t one of the few that don’t play using HTML5, then you can simply right-click on the video and click on Loop.

As you can see, this is a menu specific to YouTube. If this doesn’t work for you, it could be because of the video, your web browser or the operating system you are running. If you are using Chrome, you can try another right-click trick.
Go ahead and press and hold the SHIFT key on your keyboard and then right-click on the video. While still holding down the SHIFT key, right-click again. This time you should get another menu that looks a bit different, but has a loop option too.

As you can tell, this menu is specific to Chrome. Unfortunately, this little trick only works on Google Chrome, probably because Google owns YouTube.
Method 2 – Edit URL
Another semi-simple way to get a video to loop is to use a specific URL. For example, let’s say the video you are watching is the following:
https://www.youtube.com/watch?v=DBNYwxDZ_pA
The important part is at the end highlighted in bold. Now copy that last part immediately after the v= and paste it into the following URL in both locations:
https://www.youtube.com/v/DBNYwxDZ_pA?playlist=DBNYwxDZ_pA&autoplay=1&loop=1
This basically creates a playlist for you with just one video and lets you loop it over and over.

Method 3 – Create Playlist Manually
In addition to using the URL method above, you can manually create a playlist yourself with one video and let it repeat over and over. To do this, you need to be signed into YouTube though. Method 2 works without having to sign into YouTube.
When you are watching the video you want to loop, click on the Add To link just below the video.
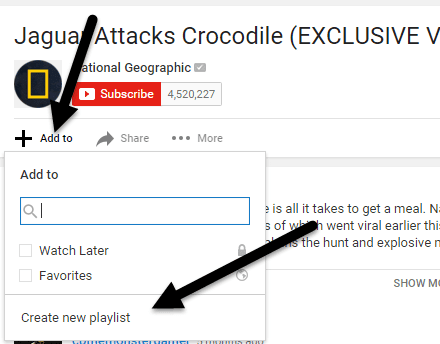
Click on Create new playlist and then give your playlist a name. Once you have created the playlist, you’ll need to click on the little hamburger icon at the top left and click on the new playlist you just created under Library. In my case, I called it Watch.

There should only be one video listed in the playlist. Now click on the Play all button and it will continuously play that one video.

Method 4 – Website
The four method involves using websites that only exist for looping YouTube videos. It’s pretty ridiculous, but I guess there is some demand for it! You have to use a method like this if you are trying to loop videos on your smartphone or tablet. For some reason, the apps on those devices do not have an option for looping.

InfiniteLooper is one of those looping sites. Just copy and paste the URL from YouTube and then click Search. This will load the YouTube video and allow you to loop it indefinitely or even to loop a specific portion of the video if you like.

Method 5 – Extension
The last way to loop YouTube videos if you want a simple solution and the first method is not working for you is to install an extension. For Chrome, there is Looper for YouTube.

Once you install the extension, you’ll see a new Loop option below the video. Click on that and you can choose how many times to loop the video and also if you want to loop only a portion of the video. For Firefox, you can use YouTube Video Replay.
Hopefully, these methods will allow you to loop your (probably music) video as many times as you like! If you have any questions, feel free to comment. Enjoy!